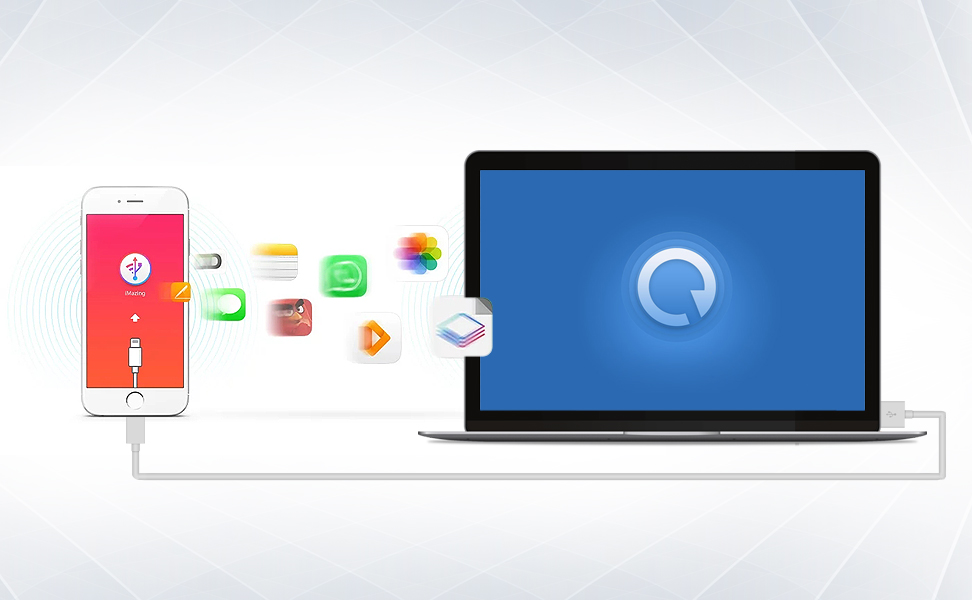
举个例子,iTunes备份保存的路径在Windows系统上默认保存在系统盘C盘,如果在最初使用苹果设备时,需要备份的内容不多,完全不用考虑这种复杂的问题,但随着备份内容的不断增加,C盘系统盘将会被占据满。随之而来就会出现系统运行速度放慢、变卡,无法存储更多文件的问题。
这时,如果您还想继续把iPhone、iPad等设备的数据备份到这台电脑,就需要手动操作更改备份保存路径,这样一来不但可以减轻C盘的压力,而且可以继续备份更多的内容。
另外,在备份时要确保您的iPhone是在正常运行状态下的,防止因为iOS系统故障诸如重复启动、黑屏、画面冻结等问题,影响iTunes里数据的备份保存。一旦出现类似系统问题,可以使用都叫兽™iOS密码重置软件解决完之后,再进行数据备份的操作。
Tips都叫兽™iOS密码重置怎么用?
都叫兽™iOS密码重置软件操作步骤简单,只需三步:
第一步:下载并安装好都叫兽™iOS密码重置后,将您的iphone连接到电脑,打开软件,并在软件主界面上选择【修复设备】功能。
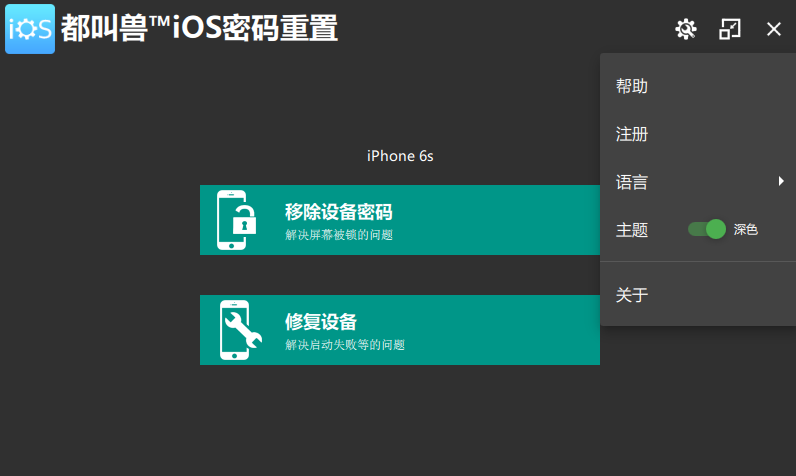
第二步:点击【修复】按钮后,即可执行系统修复操作。执行前,系统会自动下载固件,或者用户也可以选择手动下载并导入固件。(切记,如果对【全面修复】进行了勾选,那么设备数据将被清空;不勾选该项的话,全部数据则会完好无损的保存在设备里)
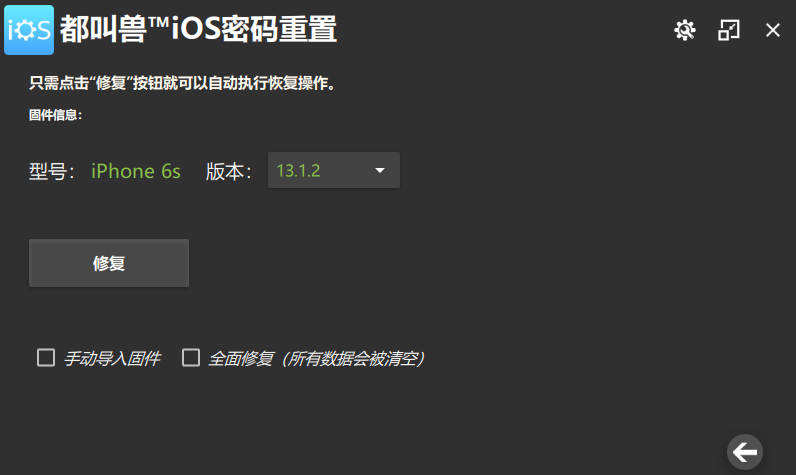
第三步:修复装置。操作完成后,断开装置与PC之间的连接即可。简单三步轻松解决。
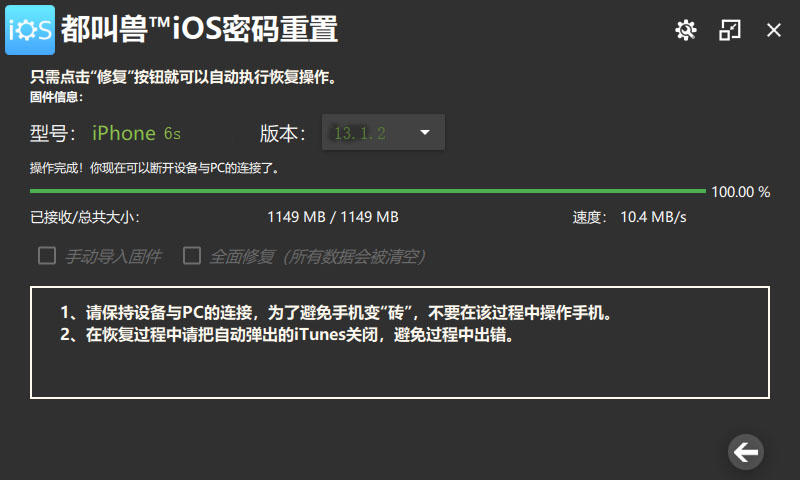
如果备份文件过大而让C盘满载的话,那么Windows的运行很可能会很慢,同时会变得很不稳定。为了让Windows电脑的运行更加顺畅,我们需要手动更改iTunes备份保存的路径,具体操作步骤如下:
第一步:你要确认一下iTunes备份的保存地点。在Windows系统中,通常保存在C盘指定的文件夹中。您可以在windows 10(c:)中直接搜索“MobileSync”,搜索结果“Backup”就是我们的备份文件。
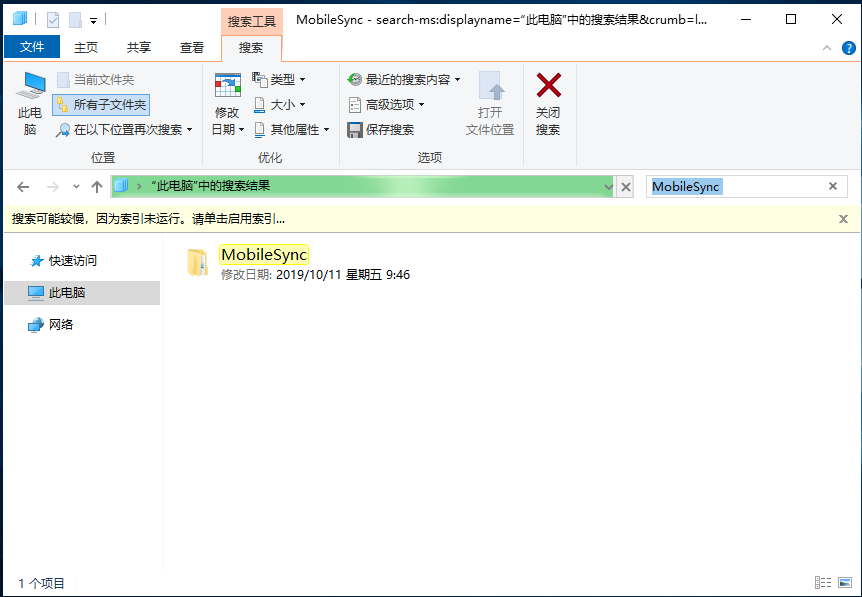
另外,小编为您整理了windows其他系统iTunes备份文件的存放路径,具体如下:
Windows xp系统
C:/Documents and Settings/当前用户的名字/Application Data/Apple Computer/MobileSync/Backup
Windows 7系统
C:/Users/当前用户的名字/AppData/Roaming/Apple Computer/MobileSync/Backup
Window 8系统
C:/Users/当前用户的名字/AppData/Roaming/Apple Computer/MobileSync/Backup
Tips请把“当前用户的名字”改为您账户对应的系统账户名称。
第二步:打开除C盘以外的有剩余空间的逻辑盘(D/E/F),并以另一个名称创建新文件夹。例如,在D盘中新建一个“新建文件夹”。
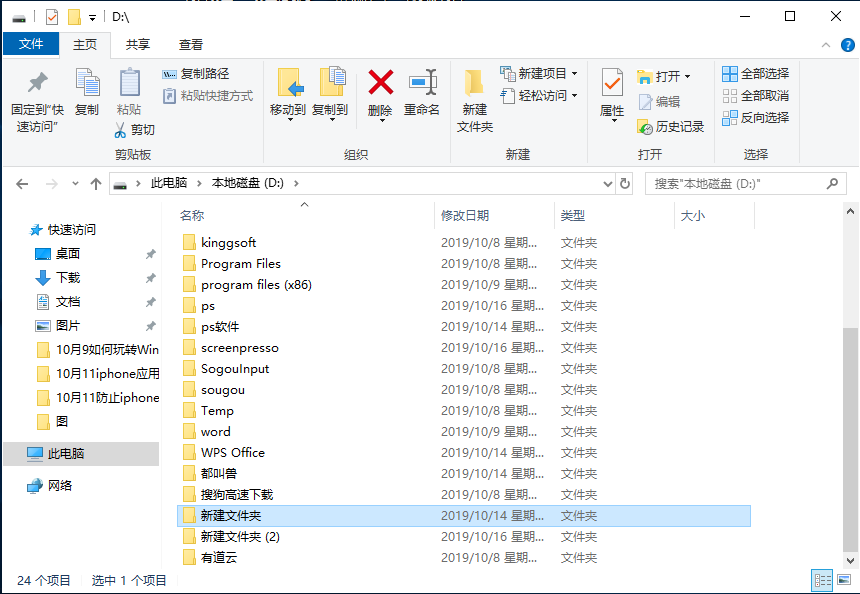
第三步:将C盘的“Backup”文件夹复制到新建的“D:新建文件夹”中。然后将C盘的“Backup”文件夹的名称更改为“Backup-Old”。
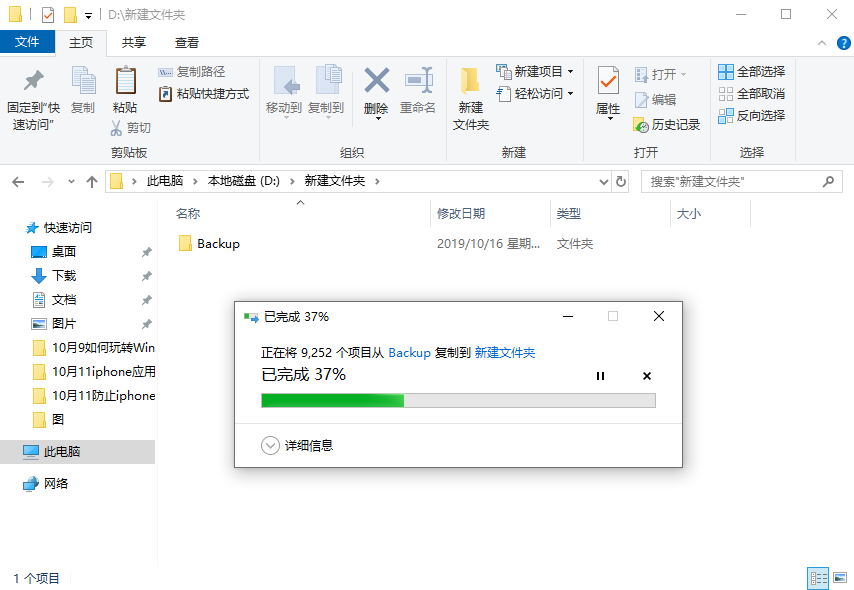
第四步:按下Win键+R打开运行程序输入“cmd”,在命令后输入命令mklink /J "%APPDATA%Apple ComputerMobileSyncBackup" "D:/Backup"
最后按下enter,这样一来,您就将iTunes备份保存路径更改为D盘了。
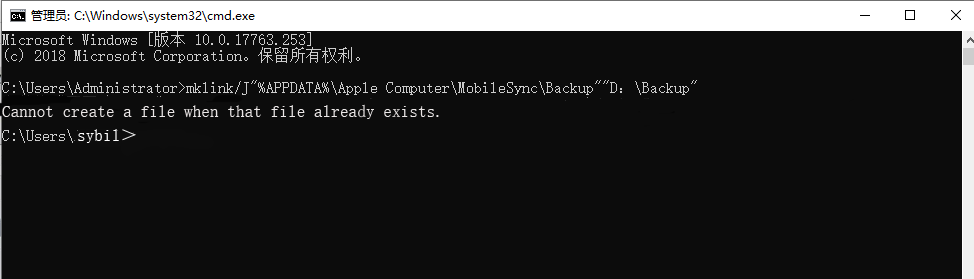
以上是在Windows 系统中更改iTunes备份存储路径的方法,下面我们再来看如何更改Mac系统中的备份存储路径。
同windows用户一样,对于 Mac 用户来说,iPhone 的备份文件也会占用非常多的空间,所以更改iTunes备份保存路径就变得很必要。下面我们一起看看如何操作吧。
第一步:通常情况下,iTunes 的默认备份路径为 /Library/Application Support/MobileSync/Backup,我们需要找到并且删除 Backup 文件夹。按住 Option 键进入“资源库 - Application Support - MobileSync - Backup”。
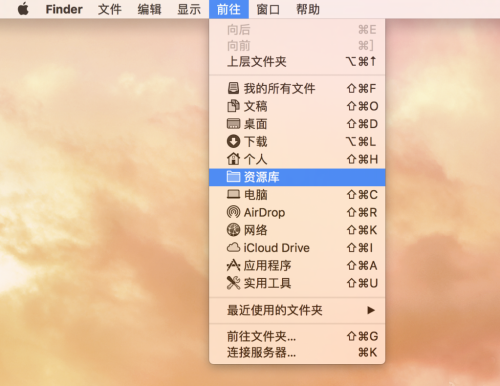
第二步:在需要备份的外置硬盘的根目录下新建MobileSync文件夹,然后在MobileSync文件夹里新建 Backup 文件夹。
第三步:打开终端,输入以下命令,并且按下回车键:
Ln -s /Volumes/外置硬盘名称/MobileSync/Backup ~/Library/ApplicationSupport/MobileSync/Backup
我们可以到自带的磁盘工具里查看外置硬盘的名称,如下图。
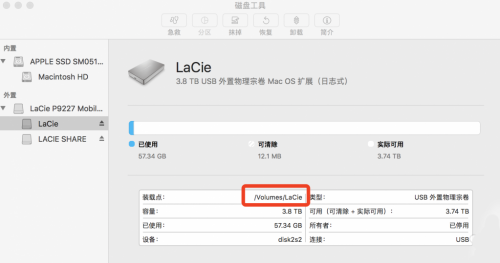
举个例子,如果我们要将 iPhone 文件备份到 LaCie 移动硬盘,在终端窗口中输入的命令就是:
ln -s /Volumes/LaCie/MobileSync/Backup ~/Library/Application Support/MobileSync/Backup
第四步:关闭终端,打开 iTunes 备份 iPhone,这时候我们会发现,iTunes 就会将 iPhone 文件备份到新的路径上。
如果您觉得上述两种方法太复杂,那么不妨尝试下将iPhone设备数据备份到iCloud中,因为上述更改路径的方式如果操作失败,很可能造成通讯录条目和珍贵照片丢失等无法挽回的损失,所以保险起见你还可以试试这种方法。
在iCloud中备份数据,顾名思义就是将数据保存在云端而非本地。使用这种方式,只要用户处于有无线网络的环境中,几乎存储在设备中的数据和配置信息都能够进行备份。而且还可以在多个苹果设备和电脑之间共享数据,是非常便捷的方法。
另外需要注意的是,iCloud备份的容量最大可以免费使用到5 GB,用户可以购买付费容量,最大可以达到2TB。
iCloud备份的具体方式为:打开手机,找到【设置】并点击头像所在栏,选择【iCloud】选项后,打开后面按钮即可开启云端存储。
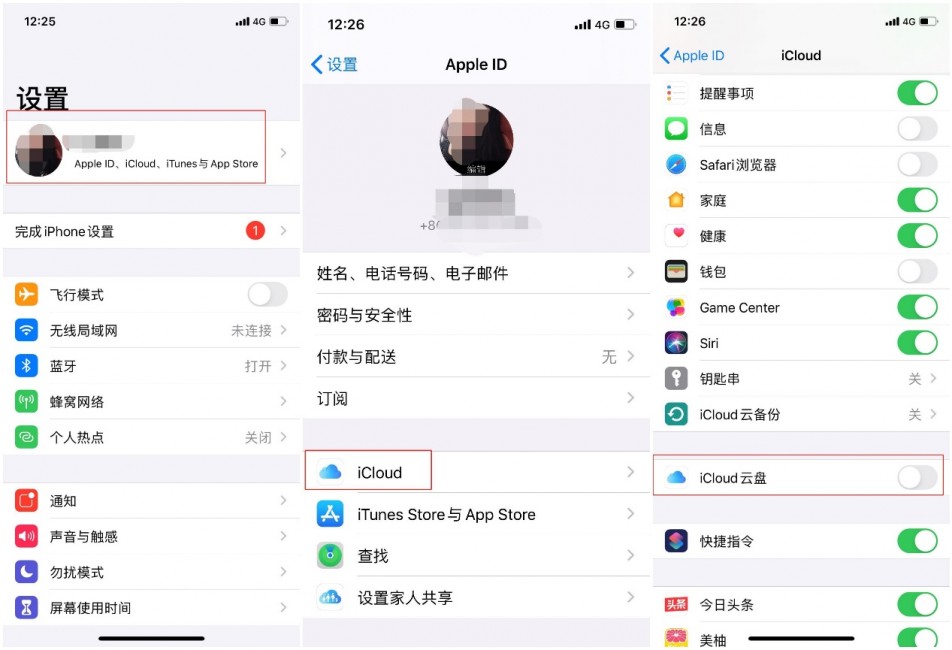





 粤公网安备 44070302000281号
粤公网安备 44070302000281号
