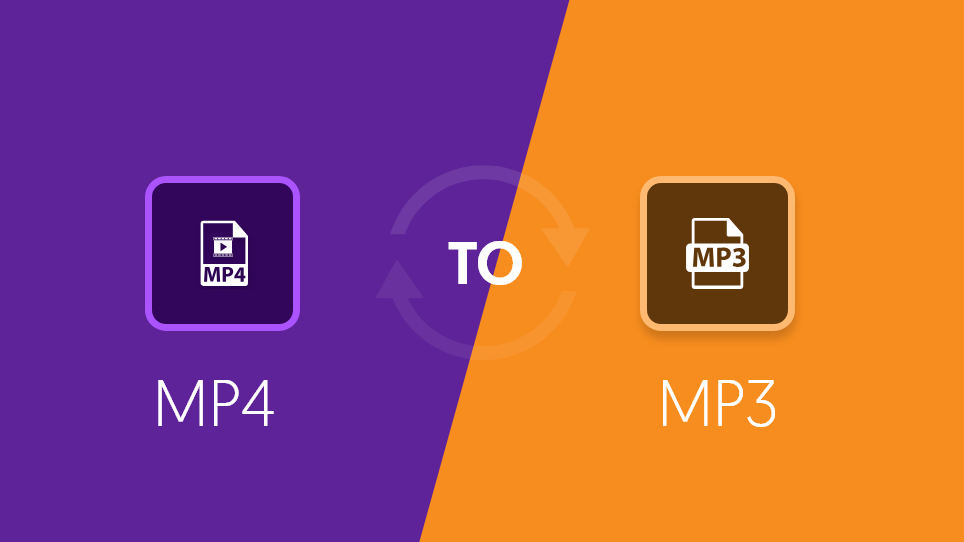
电影、电视剧、音乐等已成为人们日常娱乐生活中的重要组成部分。随着影视制作水平与质量的逐步提高,各类影视作品中的音乐作品也越来越精良、创作也具有多样化。有时想下载视频中的歌曲却在各大音乐网站上都找不到。这种情况,相信的大家都有遇到过。针对这个难题,本文将主要介绍两种最简单的MP4转MP3格式的方法。
一、使用都叫兽™视频编辑软件将MP4转换为MP3
都叫兽™视频编辑软件是一款功能十分齐全的视频编辑工具,将MP4视频转换为MP3格式的操作也十分简单。
1、MP4视频转换为MP3格式
① 首先,在您的电脑上下载并安装都叫兽™ 视频编辑软件。打开软件,选择“视频编辑工具”进入。
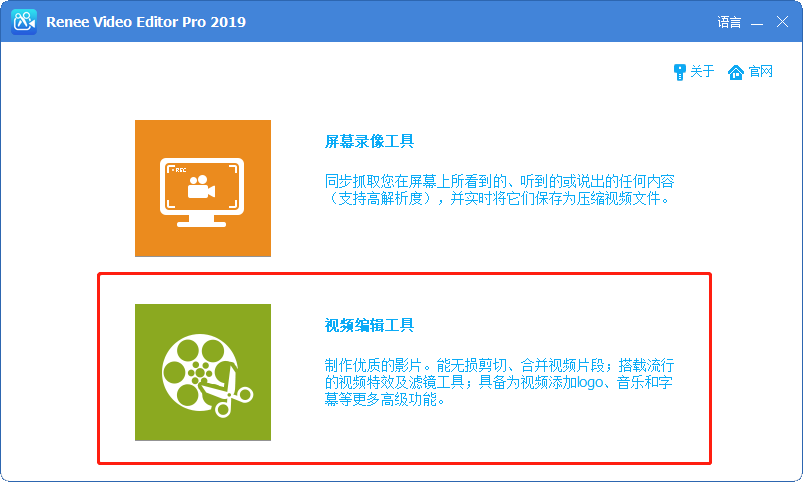
② 进入视频编辑页面,点击“添加文件”,上传视频文件。
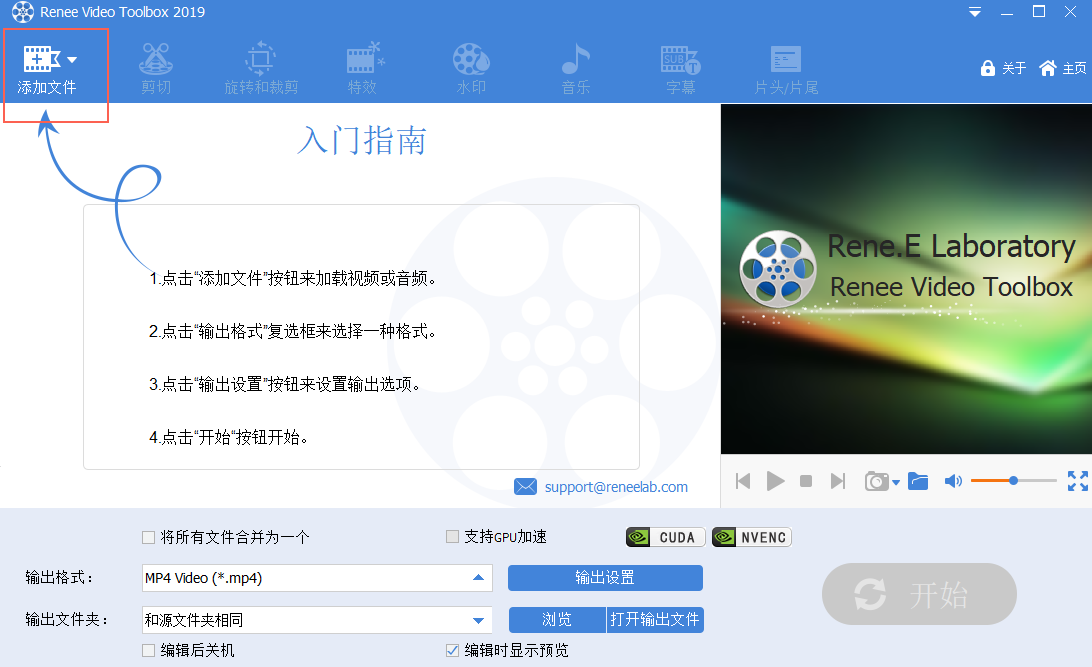
③ 在输出格式栏选择MP3音频格式;在输出文件夹栏中选择视频要保存的位置。最后点击“开始”按钮即可变换成功并保存。
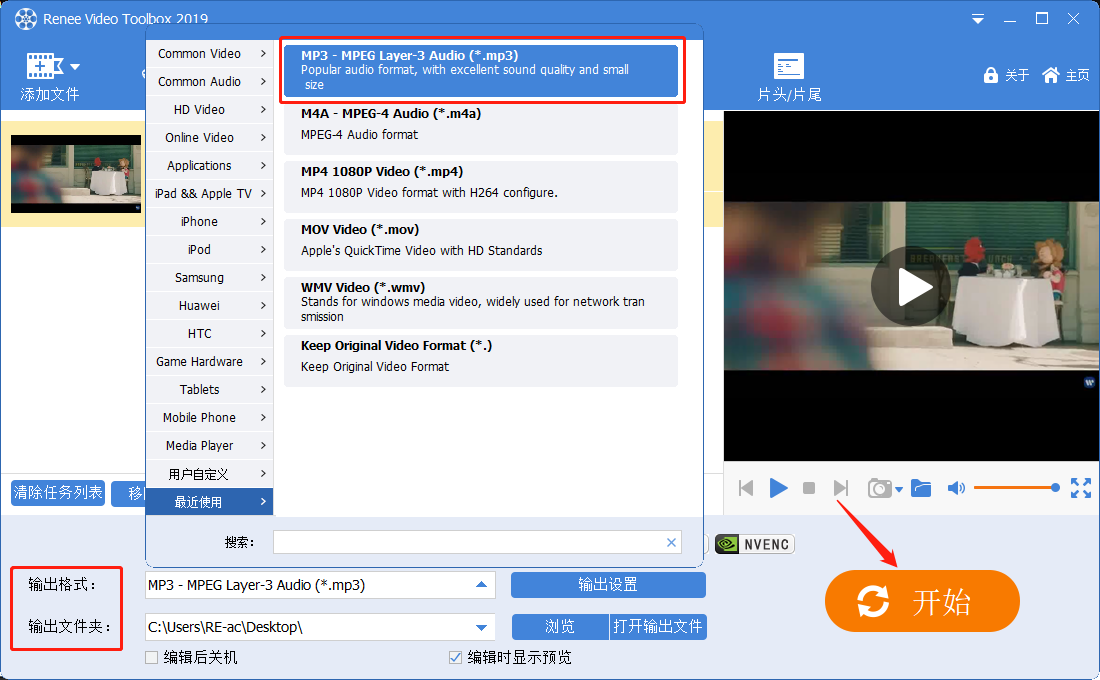
2、剪切MP3音频
直接将MP4视频转换为MP3可能会包含不需要的音频片段,想要剪切音频片段亦可使用都叫兽™ 视频编辑软件来截取。具体操作如下:
① 点击“添加文件”,将音频文件上传,然后选择“剪切”功能。
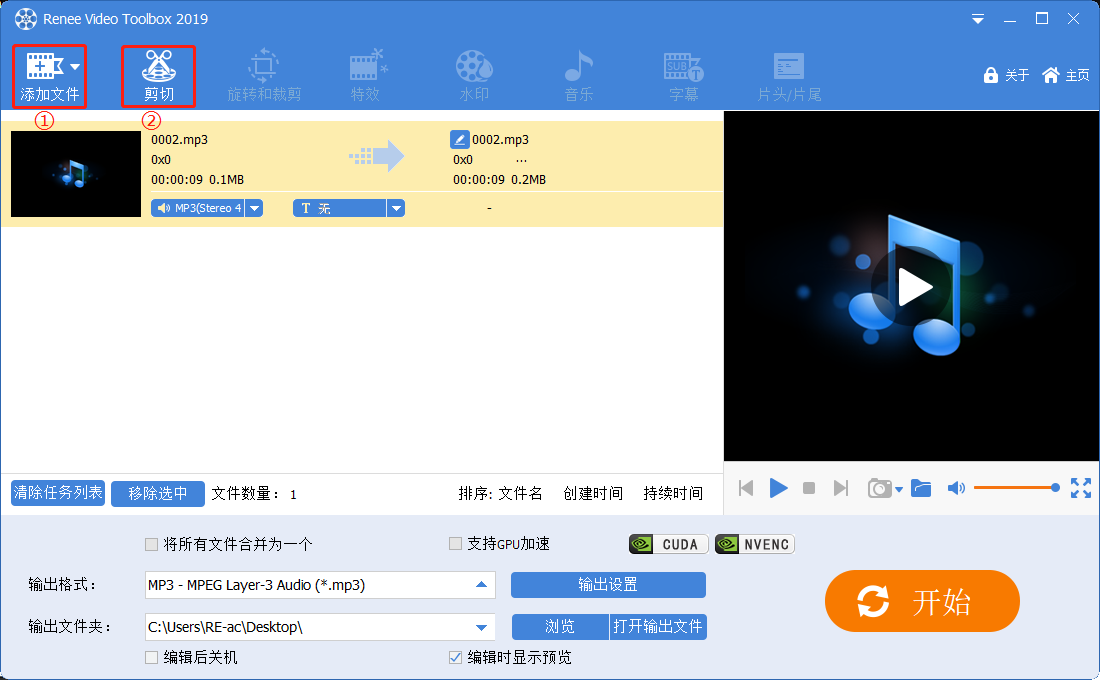
② 移动滑块设置开始与结束时间,选择需要截取的音频片段,截取完成后点击“好”。
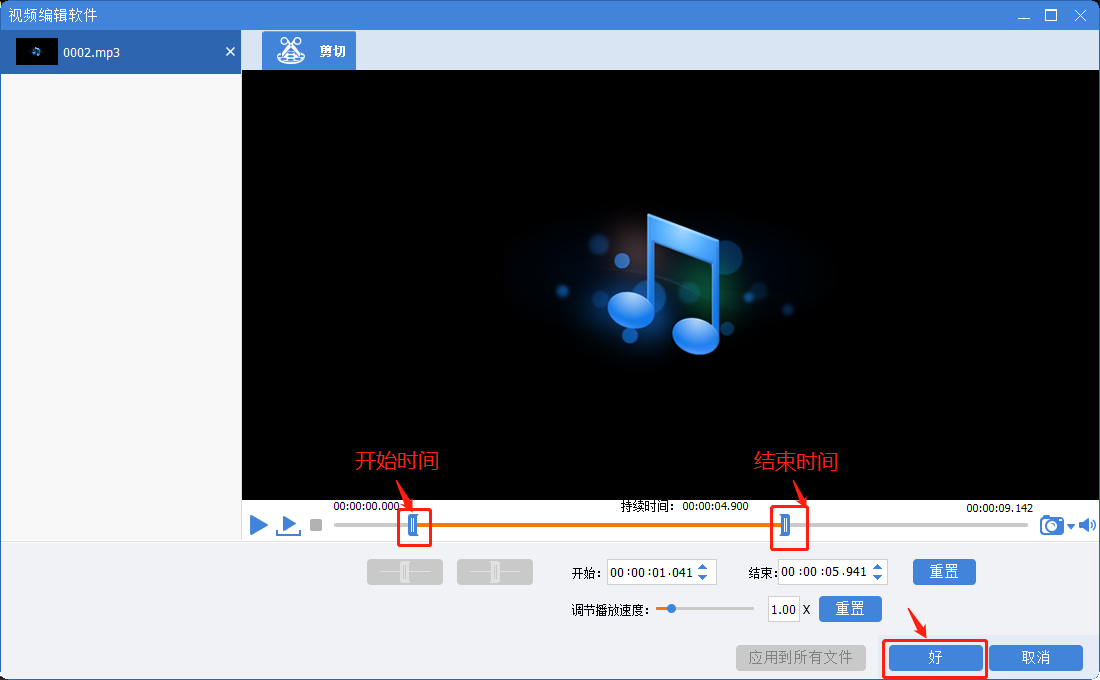
③ 选择输出格式以及输出文件夹,点击“开始”按钮,即可将截取的音频保存下来。
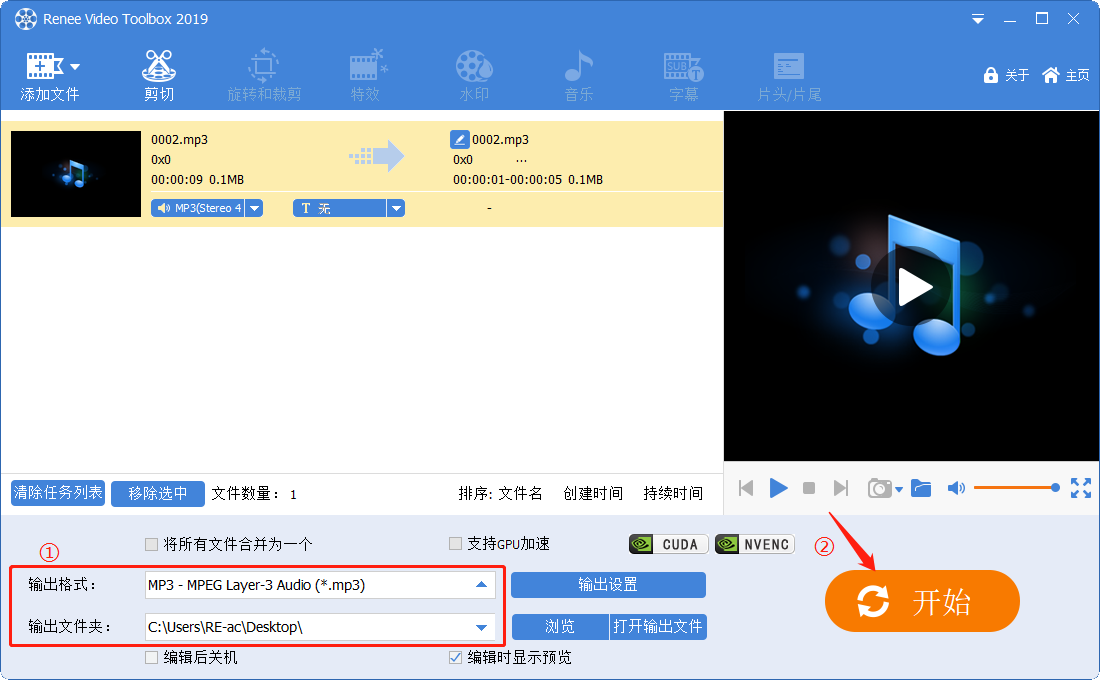
二、使用FFmpeg 将MP4视频转换为MP3
FFmpeg是一套用于视频编辑的计算机开源软件,下载该软件后,通过命令行操作可对视频进行剪切、合并等编辑。此方法需要熟悉命令行操作,如果您不熟悉命令行操作,请查看“第一种方法”。
操作步骤如下:
①参考“FFmpeg下载安装方法”文章中的步骤,将FFmpeg下载到电脑上。
② 按住Win+R键,打开运行对话框,输入“cmd”,点击确定。
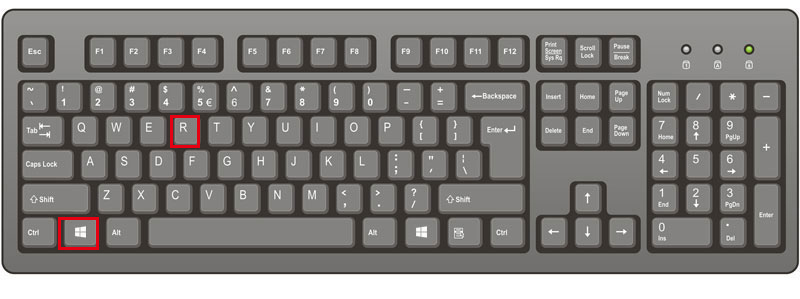
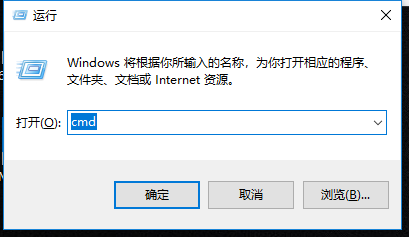
③在命令提示符窗口输入命令“C:\Windows\System32\ffmpeg.exe –i D:0002.mp4 D:\MP3\0002.mp3”,并按Enter键运行,即可成功转换为MP3格式。
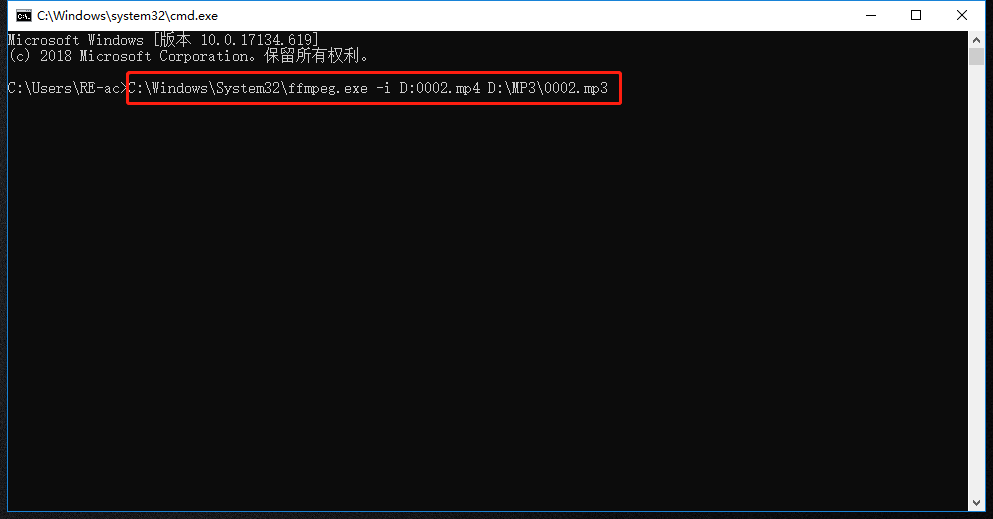
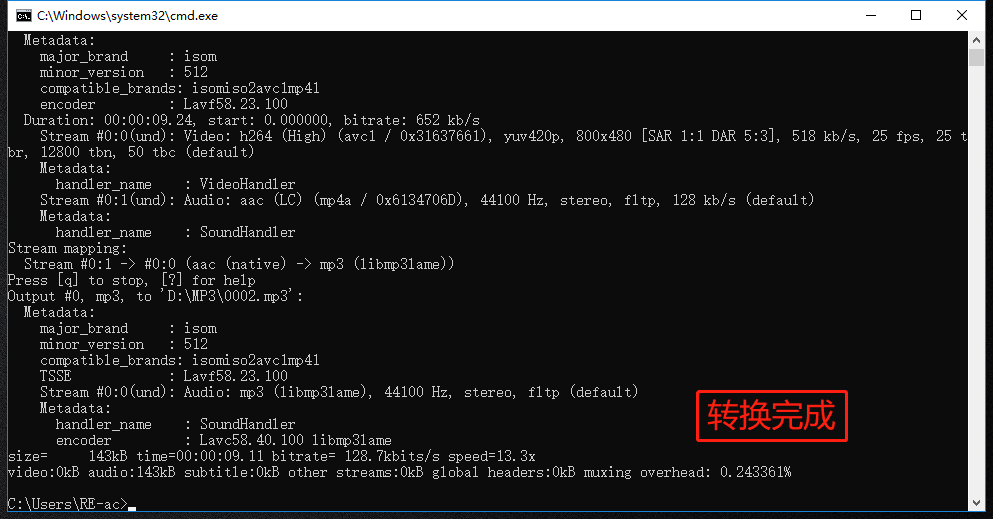
温馨提示 命令中的【C:\Windows\System32\ffmpeg.exe】部分是ffmpeg.exe的所在位置,【D:0002.mp4】是您需要转换的视频文件位置及名称,【D:\MP3\0002.mp3】是转换输出的文件路径、名称以及格式。比如这里的MP3则是我创建的名为MP3的文件夹,用来存放转换后的音频文件。命令可根据您的实际需求来输入。
三、FFmpeg与都叫兽™视频编辑软件的对比
FFmpeg 与都叫兽™ 视频编辑软件都是很好的视频格式转换器,但两者在操作难易度、功能上存在着差异。具体差异可看下面的对比表格:
FFmpeg |
都叫兽™视频编辑 |
|
|---|---|---|
| 适用系统 | Windows、Mac | Windows系统 |
| 操作简易度 | 一般,需要熟悉命令行操作 | 简单 |
| 支持输入的格式 | 所有流行的视频、音频格式 | 所有流行的视频、音频格式 |
| 支持输出的音频格式 | 所有流行的音频格式 | 所有流行的音频格式 |
| 优点 | 1.适用于所有的操作系统; 2.支持大部分的视频、音频格式。 | 1.可剪切音频,操作简单; 2.支持视频/音频批量转换; 3.允许选择输出文件的质量。 4.支持大部分的视频、音频格式。 |
| 缺点 | 1.不熟悉命令行操作转换率较高; 2.不支持批量转换。 | 付费软件 |



