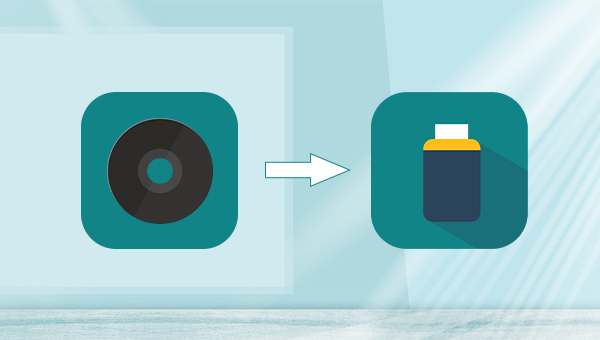
HandBrake是一款适用于Windows,Mac和Linux的流行开源视频转换器。你可以用HandBrake将DVD翻录到电脑上,之后再将光盘里的内容复制到U盘。具体操作步骤如下:
步骤1:将DVD光盘放入计算机光驱,启动HandBrake软件,在【Source Selection】里选择目标光盘驱动器。之后将需要一些时间来扫描 DVD 上的标题。
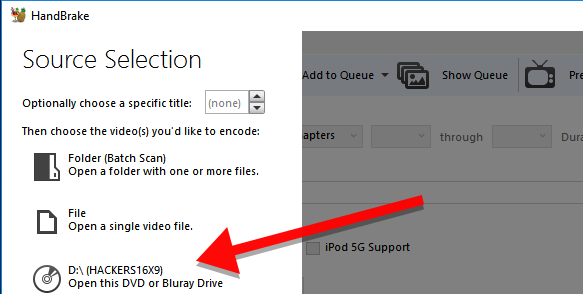
步骤2:选择要翻录的标题,然后点击【Browse】(浏览)按钮,以设置保存翻录DVD的目标文件夹。
步骤3:在【Output Settings】>【Container】处选择所需的文件格式。此外还可设置视频编码、质量等。
步骤4:单击【Start Encode】(开始)按钮,即可启用该软件将DVD内容翻录到计算机。之后将DVD文件复制到U盘即可。
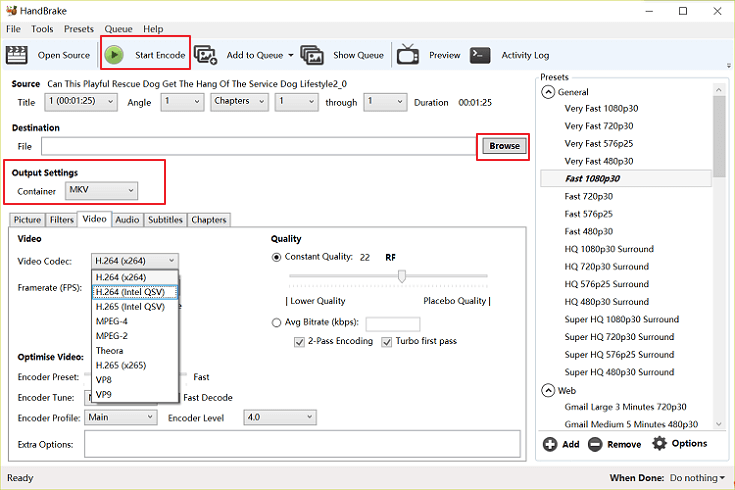
MakeMKV是一款可以帮助您免费在Mac和Windows上翻录DVD的软件。但是该软件仅支持您将DVD翻录成MKV格式。具体操作步骤如下:
步骤1:运行MakeMKV工具。将DVD放入DVD驱动器中,之后您的计算机将自动读取DVD光盘。
步骤2:选择您需要刻录的DVD内容,以及输出文件夹。
步骤3:单击右侧【Make MKV】(制作MKV)图标,以执行翻录DVD并保存到计算机的命令。之后将DVD文件复制到U盘即可。
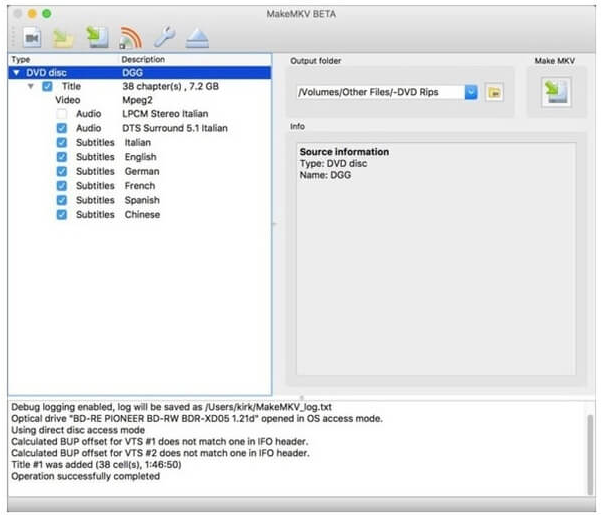
都叫兽™音频编辑软件是一款集电脑音频录制、音频后期编辑与格式转换功能为一体的免费音频录制编辑工具。其中,电脑音频录制功能可以帮助您录制电脑声音或麦克风声音。在录制之后,还可以利用该软件的音频编辑功能进行音频优化和调整,比如裁剪音乐的片段、设置淡入淡出、调整播放速度、调节音量大小、男声/女声变换等效果;合并多个音频文件;给音乐文件编辑标签;将音乐转移到iTunes;把音乐刻录到CD/DVD或者分离CD等等。
在音频编辑完成后,您可选择将音频转换为各种您需要的格式,该软件支持绝大部分的音频格式,比如MP3,MP2,M4A,WMA,ACC,AC3,FLAC,WAV,AMR,OGG,APE,MKA等格式。此外,它还支持将各种视频格式转换成音频格式。
都叫兽™音频编辑 - 专业的音频编辑工具集

音乐录音 可录制流媒体的声音,并输出为各种音乐格式。
裁剪音频 裁剪MP3,ACC,FLAC,APE等流行格式的音乐,并可为音频添加特效。
格式转换 支持MP3,MP2,M4A,WMA,ACC,AC3,FLAC,WAV,AMR,OGG,APE,MKA等格式的自由互换。
iTunes音乐迁移 支持把音乐文件上传到iTunes。
免费试用 下载后可正常使用软件的所有功能。
音乐录音 可录制流媒体的声音,并输出为各种音乐格式。
格式转换 支持MP3,MP2,M4A,WMA,ACC,AC3...
免费试用 下载后可正常使用软件的所有功能。
如何使用都叫兽™音频编辑软件将CD音乐保存到电脑?
借助都叫兽™音频编辑软件将CD音乐保存到电脑并不难,详细操作步骤如下:
步骤1:下载安装后运行都叫兽™音频编辑软件,在主页面里选择【CD分离】选项。
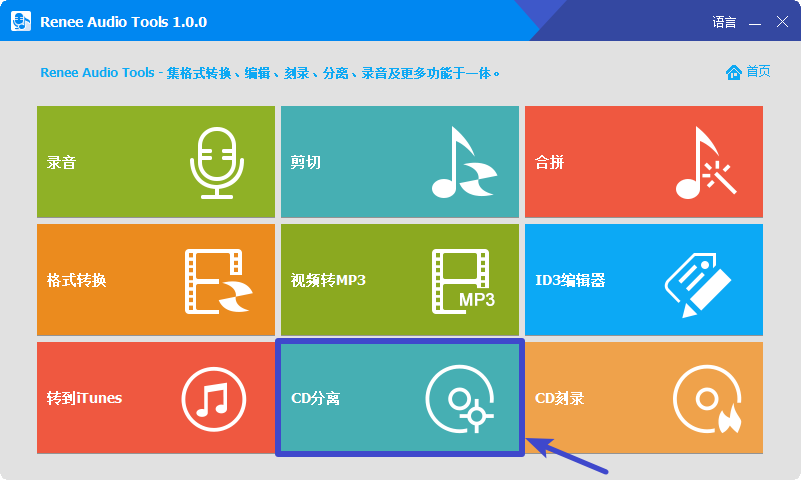
步骤2:点击【添加文件】按钮以选择音频CD,之后您可以看到CD中的所有音频文件,这时您可以对所选择的文件进行剪切操作,若无需操作,那么可以在【输出格式】中选择好需要导出的文件格式;在【输出位置】里选择想要保存文件的位置。之后点击【开始】按钮即可将音频CD里的文件传输到电脑里。之后将CD音频文件复制到U盘即可。
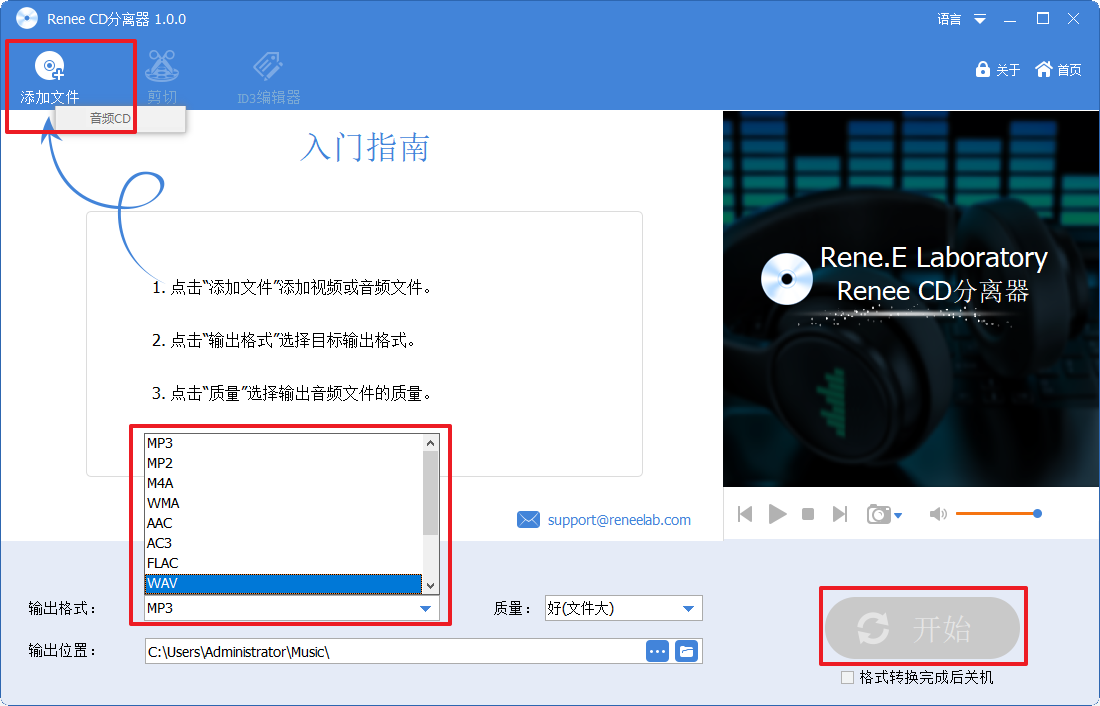
另外,如果您翻录失败,还可以借助都叫兽™音频编辑软件的录音功能将光盘内容录制并保存到计算机,具体操作步骤如下:
步骤1:在软件主页面点击【录音】选项。
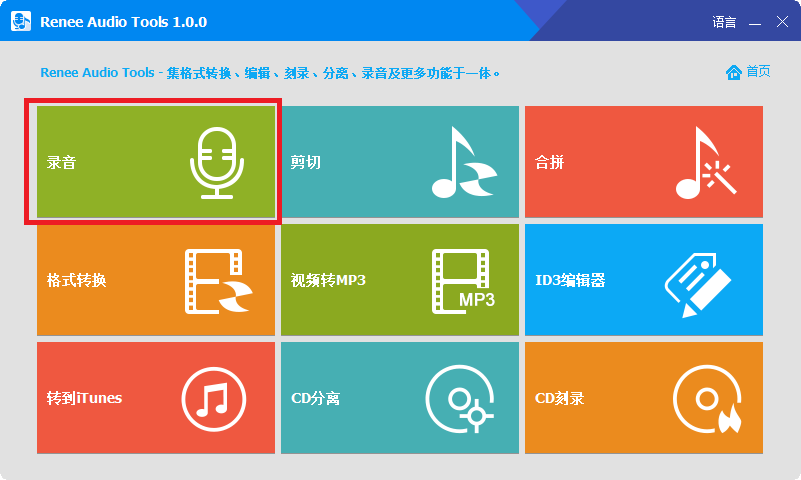
都叫兽™音频编辑软件首页功能说明:
录音:支持录制电脑声音和麦克风声音。
剪切:支持剪切音频片段,调整音频播放速度、调整声线和音量等。
合拼:将多个音频文件合并为一个完整的文件。
格式转换:可实现多种音频文件格式间的转换,还提供了剪切、调整速度、变声、混音以及ID3编辑器等功能模块。
视频转MP3:将视频转换为音频格式,比如MP3、WAV、AAC、M4A等格式。
ID3编辑器:编辑音频文件的详细信息,比如歌曲名、艺人、专辑、年份、流派等。
转到iTunes:将音频文件添加到iTunes。
CD分离:将音频文件从CD中分离出来,并保存到电脑中。
CD刻录:将电脑中的音频文件刻录到CD。
录音:支持录制电脑声音和麦克风声音。
剪切:支持剪切音频片段,调整音频播放速度、调整声线和音量等。
合拼:将多个音频文件合并为一个完整的文件。
格式转换:可实现多种音频文件格式间的转换,还提供了剪切、调整速度、变声、混音以及ID3编辑器等功能模块。
视频转MP3:将视频转换为音频格式,比如MP3、WAV、AAC、M4A等格式。
ID3编辑器:编辑音频文件的详细信息,比如歌曲名、艺人、专辑、年份、流派等。
转到iTunes:将音频文件添加到iTunes。
CD分离:将音频文件从CD中分离出来,并保存到电脑中。
CD刻录:将电脑中的音频文件刻录到CD。
步骤2:然后进入录制界面,您可以对声源(包含电脑声音和麦克风声音)、输出格式和输出位置进行设置。此处选择录制电脑声音选项。接下来播放CD音乐内容,按下【录制】按钮即可开始录音。你可以随时点击【暂停】按钮暂停录制,或者点击【停止】按钮完成本次录制。录制完成之后,您就可以到输出位置中查看已经录制好的音频文件了。
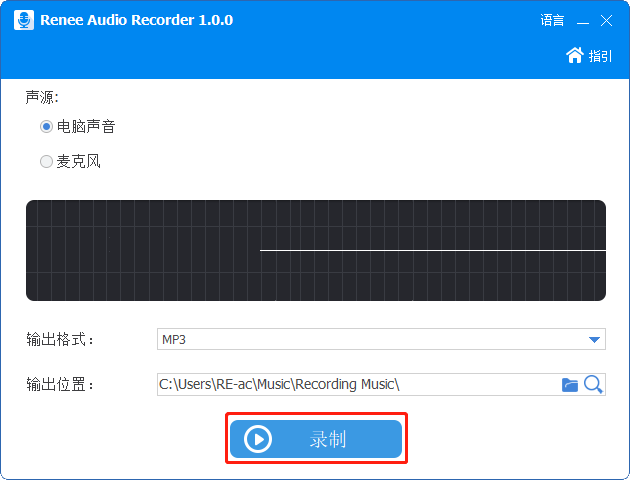
Windows Media Player是微软公司出品的一款免费实用的播放器,它属于Microsoft Windows的一个组件,因此您无需下载该程序,只要在系统内直接搜索就可以正常使用。借助该工具,您可以轻松地实现刻录、翻录、同步、流媒体传送、观看、聆听等常用功能。
若想要借助该程序将光盘内容复制到U盘非常简单,具体操作步骤如下:
步骤1:运行计算机,将光盘和U盘连接到计算机,若计算机没有内置光驱,可以使用外置光驱。在左下角搜索框内直接搜索【Windows Media Player】程序并打开。
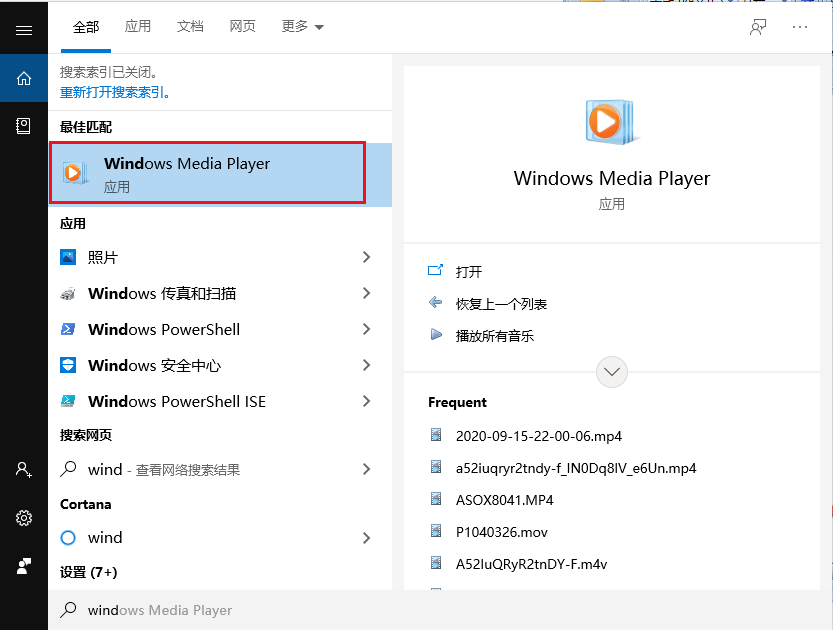
步骤2:在左侧选中目标光盘,然后在顶部菜单栏里点击【翻录设置】选项。
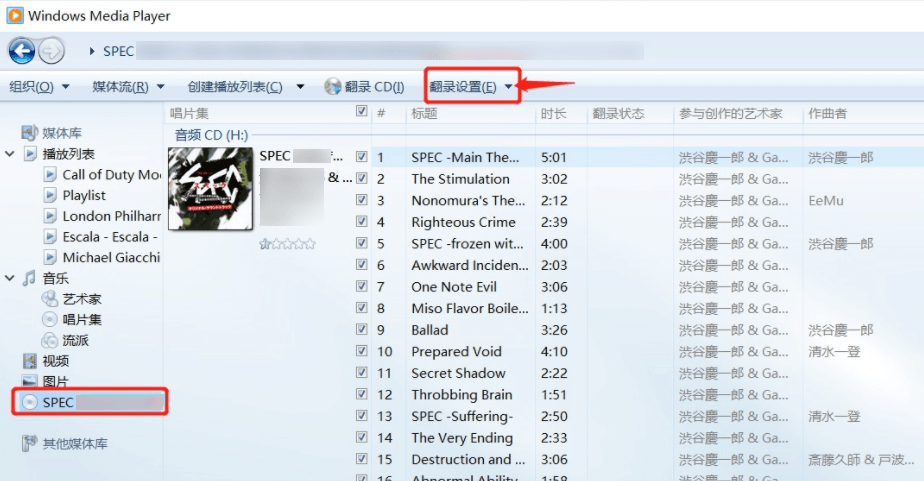
步骤3:之后,在翻录设置窗口内,切换至【翻录音乐】选项。点击【更改】按钮,选择翻录音乐保存的位置。然后在【翻录设置】窗口选择文件格式,其中MP3格式兼容性较好。选择完成后点击【确定】按钮。
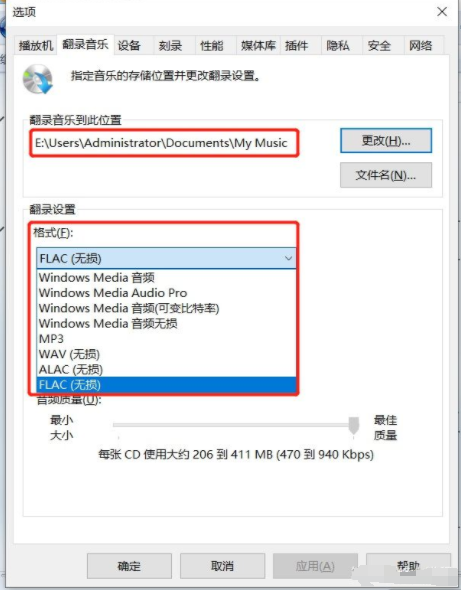
步骤4:之后回到上一级菜单,点击【翻录CD】(同停止翻录)按钮,即可开始执行翻录CD的命令。之后找到保存光盘数据所在的文件夹,选择想要复制的所有光盘内容,将其复制粘贴到目标U盘即可,非常的方便。
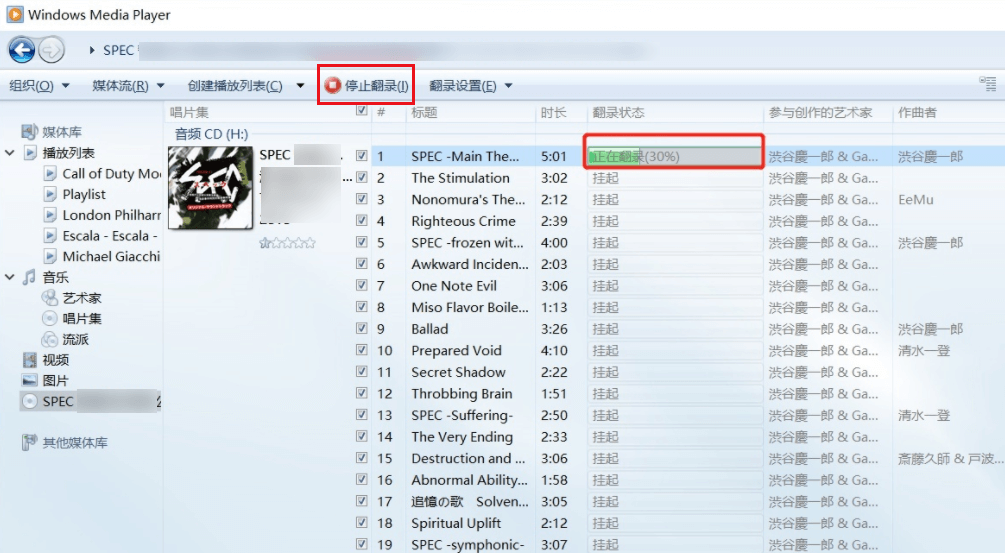




 粤公网安备 44070302000281号
粤公网安备 44070302000281号
