你是否曾经因为记不住密码和无法访问 iTunes 而被 iPhone 锁定?这种令人沮丧的经历可能发生在任何人身上。不过不用担心,有一个解决方案--出厂重置。这将清除 iPhone 上的所有数据,并将其重置为原始设置。不过,通过 iTunes 进行出厂重置的传统方法需要专业知识和对设备的访问权限。但如果我们告诉你有另一种方法呢?在本章中,我们将讨论如何使用第三方工具,如: 都叫兽™iOS密码重置软件,在不需要专业知识或 iTunes 的情况下重置 iPhone。
如果您发现自己的 iPhone 无法使用密码或无法访问 iTunes, 都叫兽™iOS密码重置软件 提供了一个简单而有效的解决方案。这个用户友好的工具允许您重置您的 iPhone,而无需专业知识或 iTunes。
都叫兽™iOS密码重置软件 的 工作原理是修复设备的系统文件,这些文件可能由于各种原因而损坏或损坏。这使其成为修复密码相关问题和重置 iPhone 的有效工具,而无需密码。
在无需密码的情况下重置 iPhone 时, 都叫兽™iOS密码重置软件 具有以下优势:
- 易于使用的界面,使所有用户都可以使用。
- 与所有 iOS 设备兼容。
- 修复了一系列 iOS 系统问题,包括与密码相关的问题。
- 提供安全可靠的解决方案来重置您的设备,无需密码。
要使用都叫兽™iOS密码重置软件在没有密码的情况下重置您的iPhone,只需按照以下步骤操作:
步骤 1:在电脑上下载并安装 都叫兽™iOS密码重置软件。
步骤 2:使用 USB 数据线将 iPhone 与电脑连接。

步骤 3:启动都叫兽™iOS密码重置软件并选择“ 修复设备 ”选项。
步骤 4:点击“ 修复 ”下载固件或选择“ 手动导入固件” 选项。另外,如果勾选“ 全面修复” ,设备中的所有数据都会被清除。
步骤 5:等待擦除设备。完成后,请断开设备与电脑的连接。
都叫兽™iOS密码重置软件 提供了一种方便、直接的方法来重置您的 iPhone,无需专业知识或 iTunes。按照上面的分步指南,您可以轻松重新访问您的 iPhone 并将其恢复到原始设置。
温馨提示定期 备份 iPhone 以避免数据丢失非常重要。此外,仅从信誉良好的来源下载软件,以确保设备安全。
在不需要密码或 iTunes 的情况下重置 iPhone 时,利用 iCloud 被证明是一种无价的工具。通过这种方法,你可以远程删除所有数据,以简单而安全的方式将设备恢复到出厂设置。利用 iCloud 的强大功能,你可以放心,因为你的个人信息将得到保护,你的 iPhone 将毫不费力地重置。
第 1 步: 使用您的 Apple ID 和密码在计算机或其他设备上登录您的 iCloud 帐户。确保使用与您的 iPhone 关联的同一帐户。
第 2 步: 登录后,转到“ 查找我的 iPhone ”功能,然后从设备列表中选择您的 iPhone。
第 3 步: 点击“ 抹掉iPhone ”选项。这将完全删除设备上的所有数据和设置“包括密码”并将其设置为新设备。
第 4 步: 按照屏幕上的说明确认删除设备。这可能需要几分钟才能完成。
第 5 步: 擦除完成后,系统将提示您将 iPhone 设置为新 iPhone。按照提示使用新密码和其他所需的设置来设置您的设备。
在使用任何方法执行恢复出厂设置之前,务必采取某些预防措施以确保数据和设备的安全。
1. 备份您的数据:
在启动远程重置之前,优先备份 iPhone 或 iPad 的数据。这可以通过 iCloud 或 iTunes 完成。有了最近的备份,就可以确保在新设备上或重置后恢复数据。
2. 启用“查找我的 iPhone”:
确保您的设备在丢失或被盗之前启用“ 查找我的 iPhone ”功能。这将使您能够在设备丢失时远程重置和跟踪您的设备。
3. 连接互联网:
要成功进行远程重置,您的 iPhone 或 iPad 必须有激活的互联网连接。确保设备已连接到 WLAN 网络或蜂窝数据。
4.替代第三方工具:
如果你在使用 iCloud 时遇到困难,或喜欢使用其他方法,也可以试试 AnyUnlock 等第三方工具。这些工具可以帮助你远程清除 iPhone 数据,并提供解锁 iCloud 密码和 iPhone 屏幕密码等附加功能。
通过 iCloud 远程重置 iPhone 或 iPad 的功能,可在设备丢失、被盗或不需要时提供方便而安全的解决方案。只要按照上述简单步骤并采取必要的预防措施,你就可以利用 iCloud 的 "查找我的 iPhone "功能来清除和保护你的个人数据。无论你的设备是丢失了还是只想重新开始,远程重置功能都能确保你的信息安全,未经授权的个人无法访问。
访问恢复模式或 DFU 模式是在 iPhone 上执行出厂重置的有用方法,尤其是当你忘记密码且无法访问 iTunes 时。当你的 iPhone 陷入启动循环、遇到软件问题,或者你想彻底清除设备中的所有数据时,也可以使用这种方法。下面介绍如何操作:
在使用此方法之前,请确保您的电脑已安装最新版本的 iTunes。此外,确保 iPhone 的电量至少为 50%,以避免重置过程中出现任何中断。
要访问恢复模式,请按照下列步骤操作:
步骤 1: 使用 USB 数据线将 iPhone 连接到计算机。

步骤 2: 快速按下并释放 音量调高按钮 ,然后快速按下并释放 音量调低按钮 。
步骤 3: 最后,按住 侧边按钮 ,直到 iPhone 上出现“ 连接到 iTunes ”屏幕。
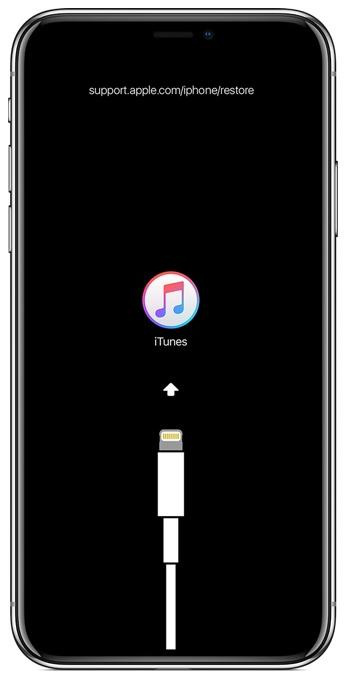
步骤 4: 在您的计算机上,iTunes 将检测您的 iPhone 是否处于恢复模式,并提示您“ 更新 ”或“ 恢复 ”您的设备。单击“ 恢复 ”继续恢复出厂设置。
温馨提示此过程将清除 iPhone 上的所有数据,并安装最新版本的 iOS。如果你有备份,可以在重置过程完成后进行还原。
要访问 DFU 模式,请按照以下步骤操作:
步骤 1: 使用 USB 数据线将 iPhone 连接到计算机。

步骤 2: 快速按下并释放 音量调高按钮 ,然后快速按下并释放 音量调低按钮 。
步骤 3: 同时按住 侧面电源按钮 和 音量调低按钮 10 秒钟。
步骤 4: 松开 侧面按钮 ,但继续按住 降低音量按钮 5 秒钟。
步骤 5: 您的 iPhone 屏幕应显示为黑色,表明您处于 DFU 模式。如果出现 Apple 徽标,您将需要重新开始该过程。
步骤 6: 在您的计算机上,iTunes 将在 DFU 模式下检测您的 iPhone,并提示您“ 更新 ”或“ 恢复 ”您的设备。单击“ 恢复 ”继续恢复出厂设置。
温馨提示与恢复模式相比,DFU 模式是一种更深入的还原模式,可以帮助修复设备上更复杂的软件问题。不过,建议仅在设备出现问题时使用该模式,因为它会完全清除 iPhone 上的所有数据和设置。
总之,手动访问恢复模式或 DFU 模式是在 iPhone 上执行出厂重置的有用方法。不过,需要注意的是,这种方法只能作为最后的手段使用,在进行重置之前应备份数据。如果可能,请尝试使用其他方法,如使用密码或 iTunes 还原设备,然后再采取这些更激烈的措施。
在没有密码或 iTunes 的情况下对 iPhone 执行出厂重置时,有两种常用模式:恢复模式和 DFU 模式。这两种模式用途不同,功能各异。了解它们之间的区别对于成功重置 iPhone 至关重要。
恢复模式 是 iOS 设备中的一项内置功能,允许用户解决各种与软件相关的问题。当 iPhone 遇到诸如卡在 Apple 徽标上或在启动过程中冻结等问题时,它可以作为恢复或更新 iPhone 的一种方法。
在恢复模式下,您的 iPhone 连接到计算机上的 iTunes,使您能够将其恢复为出厂设置。此模式利用 iBoot 引导加载程序,激活后,您的设备将显示“ 连接到 iTunes ”屏幕。
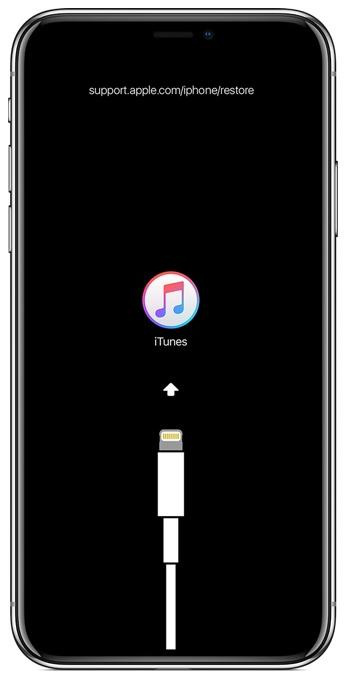
DFU 模式 是设备固件更新模式的缩写,是另一种允许对 iPhone 进行高级故障排除和恢复的模式。 DFU 模式通常由开发人员或经验丰富的用户用于特定目的,例如升级或降级固件、越狱或修复引导加载程序损坏的设备。
DFU 模式可对 iPhone 的固件进行更多控制,并允许绕过 iBoot 启动加载器。当你的 iPhone 进入 DFU 模式时,屏幕会保持黑色,但设备仍处于开机状态。
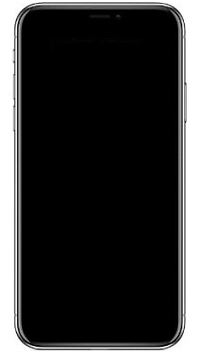
虽然恢复模式和 DFU 模式都可用于恢复 iPhone,但两者之间存在一些关键区别:
1、使用软件:
在恢复模式下,使用 iBoot 引导加载器,可以通过 iTunes 恢复或更新 iPhone。另一方面,DFU 模式绕过 iBoot 引导加载器,可对运行软件进行低级修改。
2. 固件升级和降级:
DFU 模式是唯一可以降级或升级固件的模式。它允许你在设备上安装旧版本或测试版的 iOS 固件,而恢复模式则无法做到这一点。
3、越狱和设备维修:
DFU 模式常用于越狱或解除越狱的 iPhone,尤其是在执行越狱时。在修复引导加载器损坏的设备时,它也能派上用场,允许在设备上安装新软件。
4. 辅助功能:
只需按下 iPhone 上的一组按键组合,即可轻松进入恢复模式。不过,进入 DFU 模式需要更精确和定时的按键组合。可能需要尝试几次才能成功进入 DFU 模式。
在没有密码或 iTunes 的情况下对 iPhone 执行出厂重置时,了解恢复模式和 DFU 模式之间的区别至关重要。恢复模式使用 iBoot 引导加载器,适用于恢复或更新设备,而 DFU 模式绕过 iBoot 引导加载器,允许进行低级修改和高级故障排除。在决定使用哪种模式进行 iPhone 出厂重置之前,请考虑您的具体需求和所需功能。




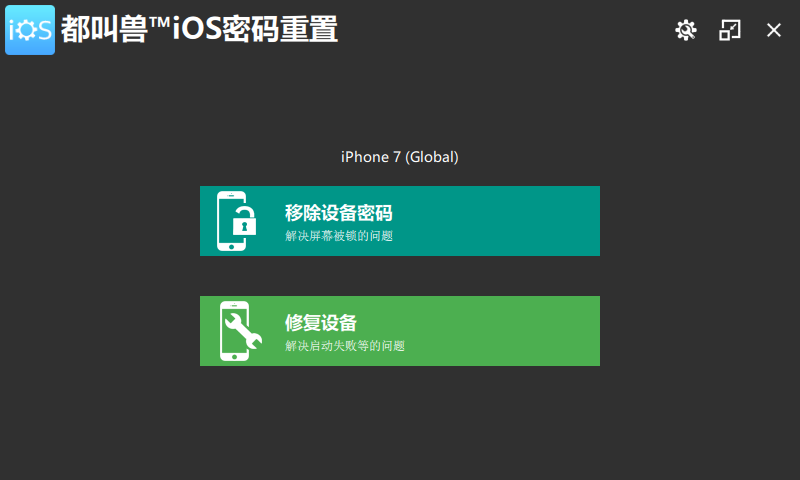
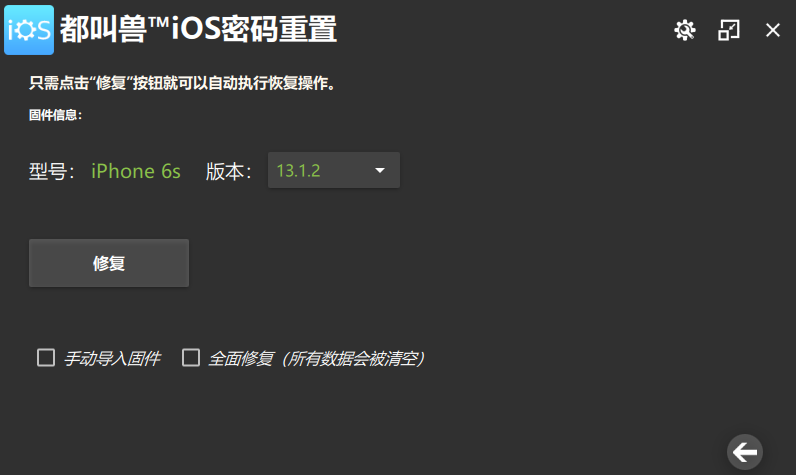
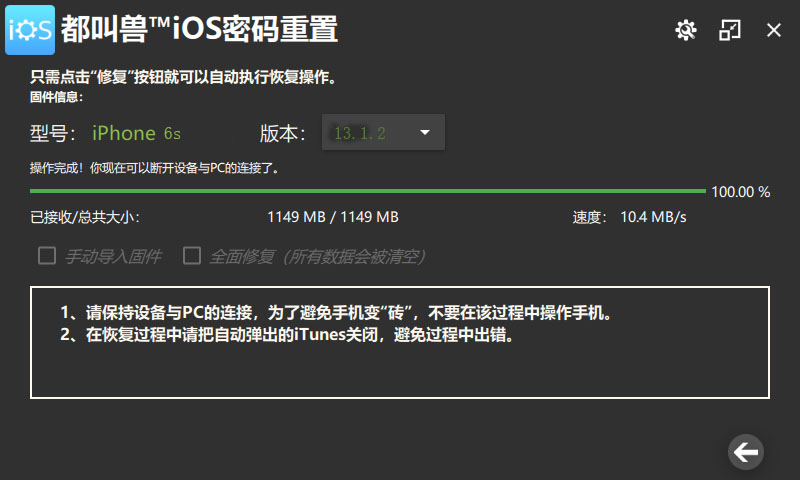
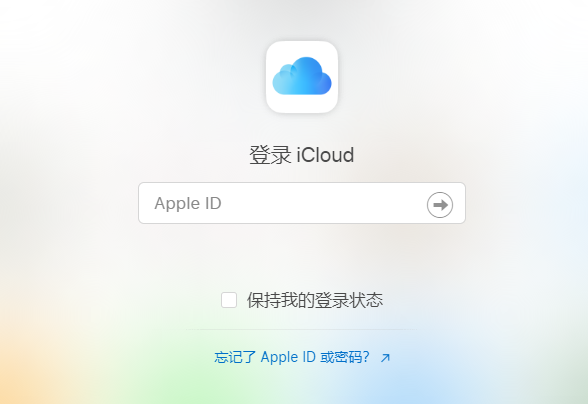
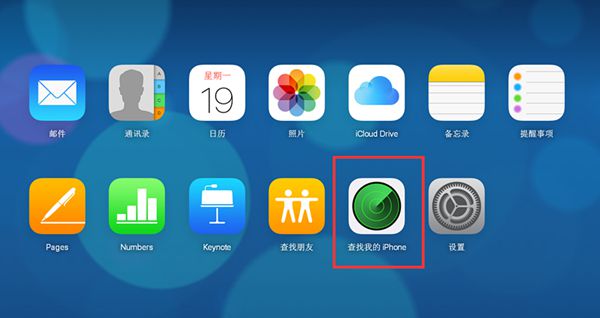
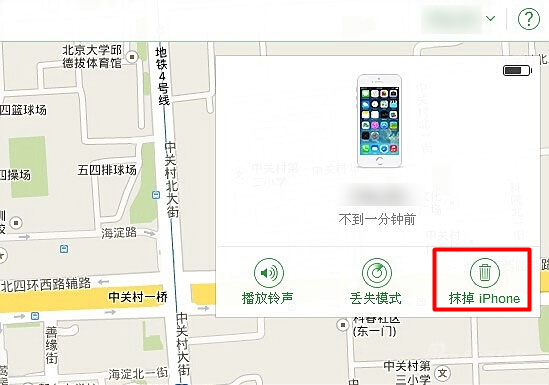
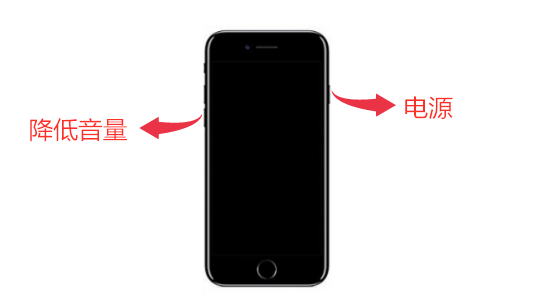

 粤公网安备 44070302000281号
粤公网安备 44070302000281号
