你是否发现自己需要对 iPhone 13 进行出厂重置,但却记不起密码或无法使用电脑?如果是这样,别担心,你并不孤单。许多人都会遇到这个问题,无论是因为忘记密码还是购买了二手设备。不过不用担心,有一种方法可以在没有密码或电脑的情况下对 iPhone 13 进行出厂重置。在本文中,我们将指导你完成将设备重置为出厂设置的步骤。在进入重置过程之前,备份手机上的重要数据以避免丢失至关重要。因此,让我们开始备份重要数据,为 iPhone 13 重置出厂设置做好准备。
在 iPhone 13 上启动恢复出厂设置是一个重要步骤,这将删除所有数据,包括照片、联系人、文本和设置。在没有密码或计算机的情况下进行重置之前,备份数据以防止丢失至关重要。这样,重置后,您就可以从备份中恢复您的信息。
步骤 1: 确保您的 iPhone 已连接到 Wi-Fi 网络。然后点击 “设置” 应用程序并选择屏幕顶部的 Apple ID 横幅。
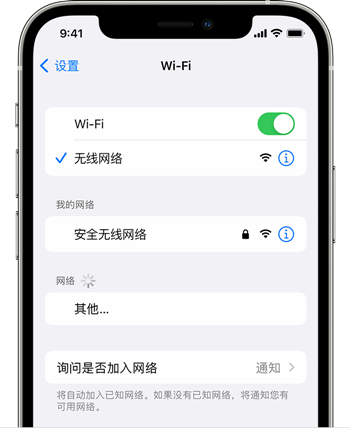
步骤 2: 访问 iCloud 设置并点击 iCloud 备份 。如果它尚未激活,请打开该选项。
步骤 3: 点击 立即备份 开始备份到 iCloud 。确保您的设备在整个备份过程中保持连接到 Wi-Fi。
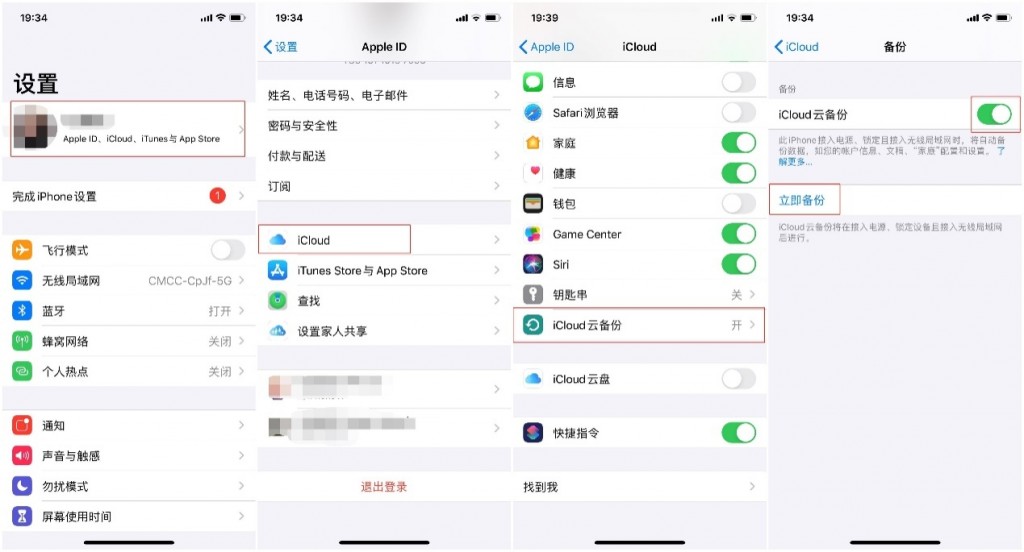
步骤 4: 通过查看 “立即备份 ”选项下列出的最新成功备份日期和时间来确认备份完成。
温馨提示备份 iPhone 13 至关重要,因为它可以确保您在恢复出厂设置后不会丢失宝贵的数据。
忘记密码或处理设备禁用或屏幕损坏等问题可能会很困难,但像 都叫兽™iOS密码重置软件 这样的工具提供了在这些情况下重置设备的解决方案。尽管如此,在使用此类方法之后,应始终从以前的备份中恢复数据。
请务必注意,恢复出厂设置是不可逆的,如果没有备份,您的数据将永久丢失。备份过程很简单,但需要稳定的 Wi-Fi 连接,并且可能需要一些时间,具体取决于要备份的数据量。此外,如果您的设备上启用了激活锁,您将需要重置 Apple ID 和密码才能重新访问您的 iPhone 。在开始恢复出厂设置之前,请始终确保您有权访问这些凭据。
如果你忘记了密码或无法使用电脑,仍可使用 iCloud 的 "查找我的 iPhone "服务对 iPhone 13 进行出厂重置。这种远程方法允许你清除设备,即使你现在没有带着它。
第 1 步: 访问 iCloud.com 并使用您的 Apple ID 登录。
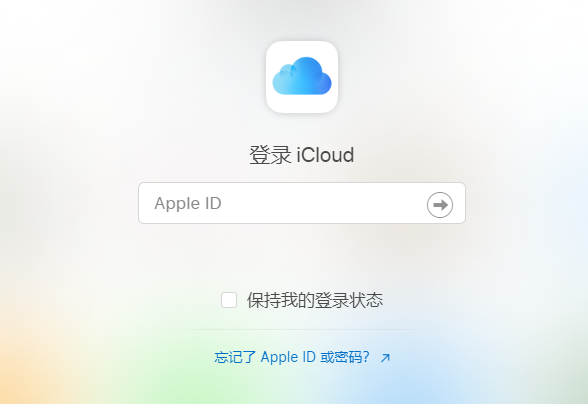
第 2 步: 单击“ 所有设备 ”,然后从列表中选择您的 iPhone 13。
第 3 步: 如果您的设备上启用了“ 查找我的 iPhone ”功能,您将看到“ 抹掉 iPhone ”选项。单击此选项。
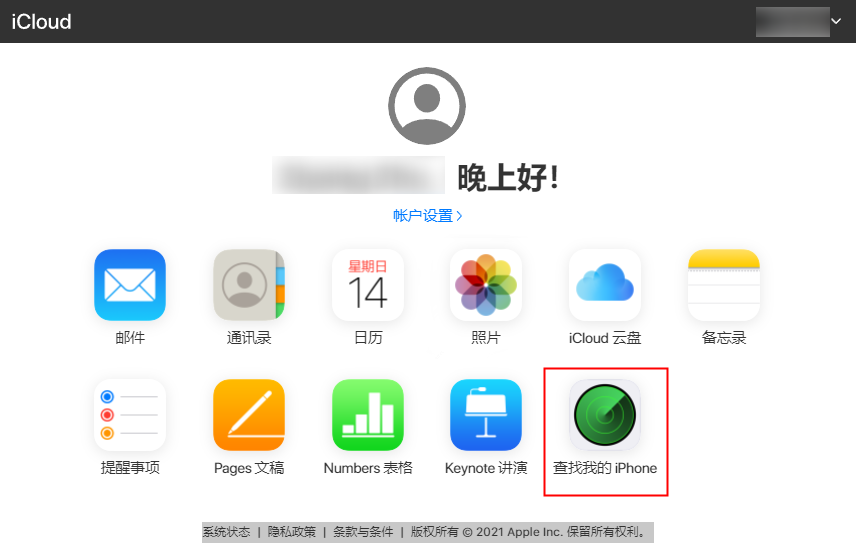
第 4 步: 会出现提示,要求您确认删除。再次点击“ 抹掉 iPhone ”继续。
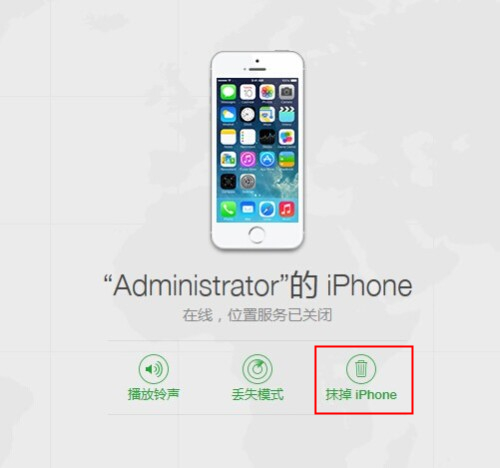
第 5 步: 您的 iPhone 13 现在将被远程重置为出厂设置。此过程可能需要几分钟才能完成。
优点
- 即使你没有携带设备,也可以使用此方法。
- 重置 iPhone 13 不需要电脑或密码。
缺点
- 必须在设备上启用 查找我的 iPhone 功能才能使用此方法。
- 您的所有数据和设置都将被永久删除。
通过使用此方法,您可以将 iPhone 13 恢复出厂设置,而无需计算机或知道密码。不过,需要注意的是,只有在您的设备上启用了“ 查找我的 iPhone ”功能时,此方法才有效。此外,您的所有数据和设置都将被永久删除,因此请务必提前备份所有重要信息。
要了解有关在没有密码的情况下重置 iPhone 13 的更多信息,请继续阅读下一章“ 使用 都叫兽™iOS密码重置软件 ”。
如果您忘记了 iPhone 密码,或者您的手机已被禁用,那么执行恢复出厂设置似乎是一项不可能完成的任务。但是,使用 都叫兽™iOS密码重置软件 ,您无需密码或计算机即可轻松重置您的 iPhone。请按照以下简单步骤使用 都叫兽™iOS密码重置软件 重置您的 iPhone。
第 1 步:下载并安装都叫兽™iOS密码重置软件
第一步是在电脑上下载并安装 都叫兽™iOS密码重置软件。该软件兼容 Windows 和 Mac 操作系统。
第 2 步:将 iPhone 连接到电脑
使用 USB 数据线将 iPhone 连接到电脑。确保手机已开机并解锁。

第 3 步:启动都叫兽™iOS密码重置软件并选择“修复设备”
连接 iPhone 后,启动 都叫兽™iOS密码重置软件 并从主菜单中选择“ 修复设备 ”选项。
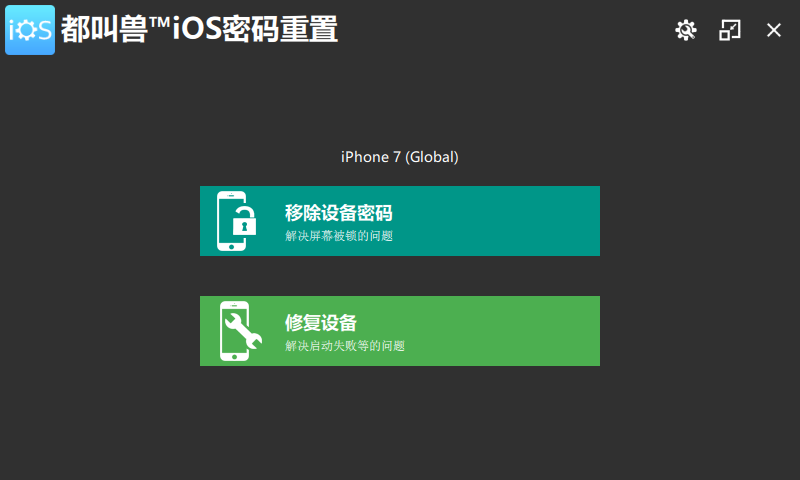
第 4 步:下载固件或手动导入
单击“ 修复 ”下载固件或选择“ 手动导入固件 ”选项。如果您选择手动导入固件,请确保下载适合您的 iPhone 型号的正确固件版本。此外,如果您选择“ 全面修复 ”选项,iPhone 上的所有数据都将被删除。
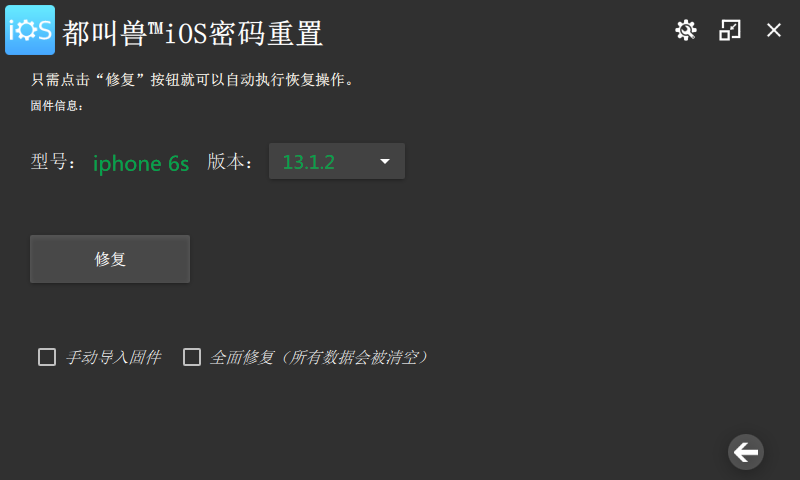
第 5 步:等待设备被擦除
下载或导入固件后,都叫兽™iOS密码重置软件 就会开始清除你的 iPhone。这个过程可能需要一些时间,所以请耐心等待,不要断开手机与电脑的连接。
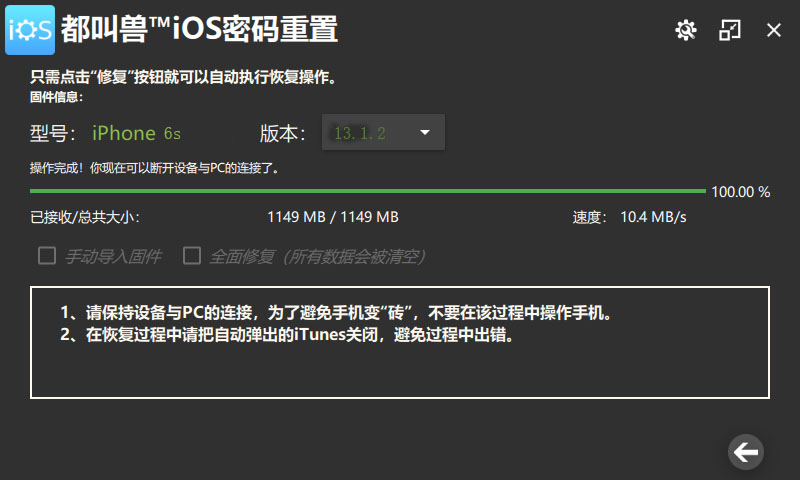
第 6 步:断开设备连接
清除过程完成后,即可断开 iPhone 与电脑的连接。
现在,您可以将 iPhone 设置为新设备并创建新密码。
优点
- 无需密码或电脑即可重置 iPhone
- 与 Windows 和 Mac 兼容
- 操作步骤简单,易于使用
- 还能修复其他 iOS 问题
缺点
- 清除过程可能需要一些时间才能完成
- 如果选择 完全恢复 选项,数据将被清除
使用 都叫兽™iOS密码重置软件 执行出厂重置是一种无需密码或计算机即可解锁 iPhone 的高效方法。但是,如果您无法使用 都叫兽™iOS密码重置软件 或正在寻找替代解决方案,您也可以尝试方法 3:直接从锁定屏幕上使用“ 抹掉 iPhone ”选项执行恢复出厂设置。此方法要求您有权访问您的 iPhone,但不需要密码或计算机。
请继续关注我们的下一章,了解如何直接从锁定屏幕使用“ 抹掉 iPhone ”选项执行恢复出厂设置。
如果 iPhone 13 用户发现自己无法回忆起密码,又无法使用电脑,那么该设备提供了最后的选择,即直接从锁定屏幕执行出厂重置,该功能从 iOS 15.2 开始提供。下面是如何使用这一功能。
步骤 1: 连续五次尝试输入错误的密码,以触发 iPhone 将您锁定。在此阶段,您需要等待一段时间,然后才能再次尝试输入密码。继续输入不正确的密码,直到出现 “安全锁定” 屏幕,并在下角显示 “抹掉 iPhone” 选项。
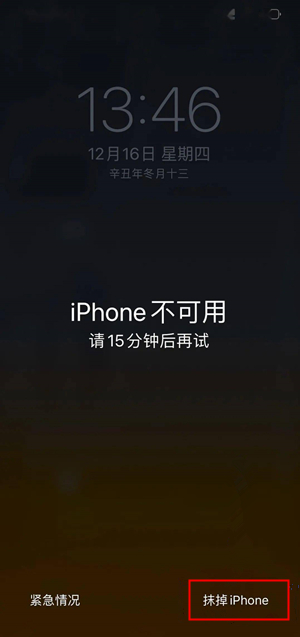
步骤 2: 当 “抹掉 iPhone” 选项变得可见时,点击它。确保您的 iPhone 在整个过程中连接到 Wi-Fi 或移动网络。如果您使用的是数字 SIM 卡“例如 eSIM 卡”,请咨询您的运营商,了解如何在重置后重新激活 eSIM 卡。
步骤 3: 再次点击 “抹掉 iPhone” 来确认您的意图。这将提示您注销您的 Apple ID,要求您输入 Apple ID 密码。这是进行重置并在 iPhone 上注销您的 Apple ID 的必要步骤。
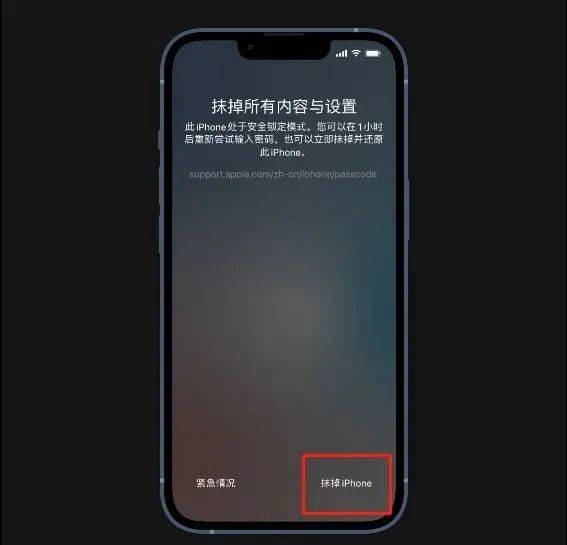
步骤 4: 输入正确的 Apple ID 密码后,系统可能会要求您再次轻按 “抹掉 iPhone” 。您的 iPhone 将开始擦除所有内容和设置,这可能需要几分钟的时间。完成后,iPhone 将重新启动并显示初始设置屏幕。
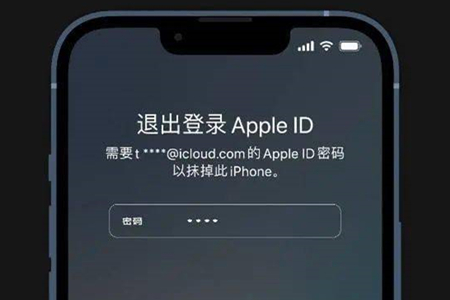
步骤 5: 按照屏幕上的说明将您的 iPhone 设置为新 iPhone。如果您事先备份了数据,则可以选择从备份进行恢复、设置新密码或使用其他安全功能,例如: Face ID 或 Touch ID,具体取决于您的 iPhone 型号。
总而言之,对于需要在不使用密码或计算机的情况下重置 iPhone 13 的用户来说, 方法 3 是一个很有价值的过程。虽然方便且简单,但其主要缺点是它会删除设备中的所有数据。用户应定期备份数据,并记住此方法需要互联网连接并启用 “查找我的 iPhone” 。如果满足这些先决条件,则该过程是设备被锁定时有效的最后手段。
如果您无法使用前面提到的任何方法将 iPhone 13 恢复出厂设置,您可以尝试使用 恢复模式 。如果您的 iPhone 无响应或忘记了密码,此方法会很有用。但请注意,此过程将删除 iPhone 上的所有数据,因此请确保您有备份,然后再继续。
步骤 1: 使用 USB 数据线将 iPhone 13 连接到电脑。确保您的电脑安装了最新版本的 iTunes。
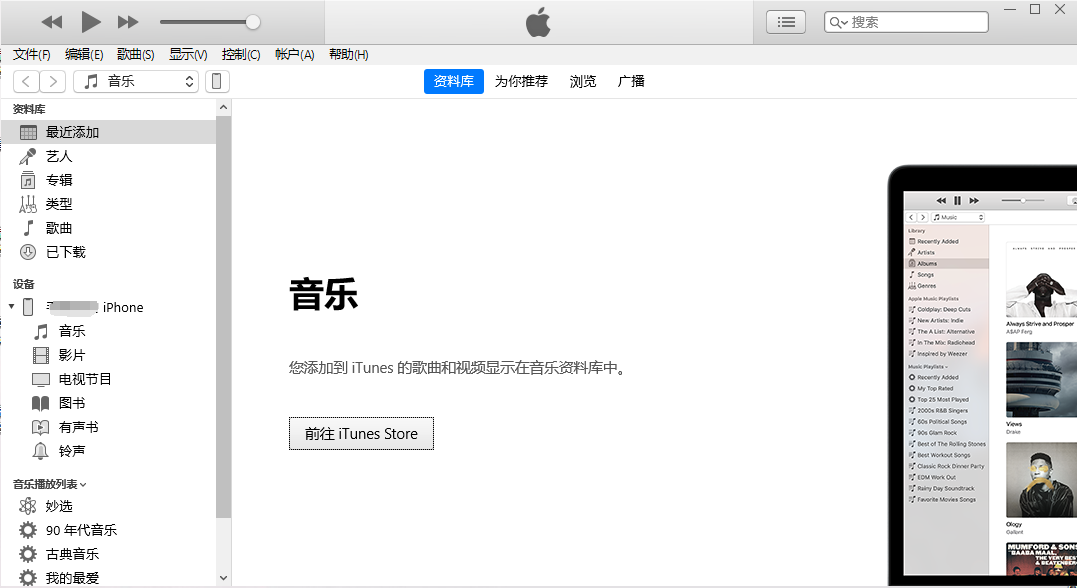
步骤 2: 按照以下步骤将 iPhone 13 置于恢复模式:
1.按下并快速释放音量调高按钮。
2.按下并快速释放音量调低按钮。
3.按住侧面按钮,直到看到恢复模式屏幕。

步骤 3: iTunes 上会出现提示,要求您恢复或更新您的 iPhone。选择 恢复 并确认您的操作。
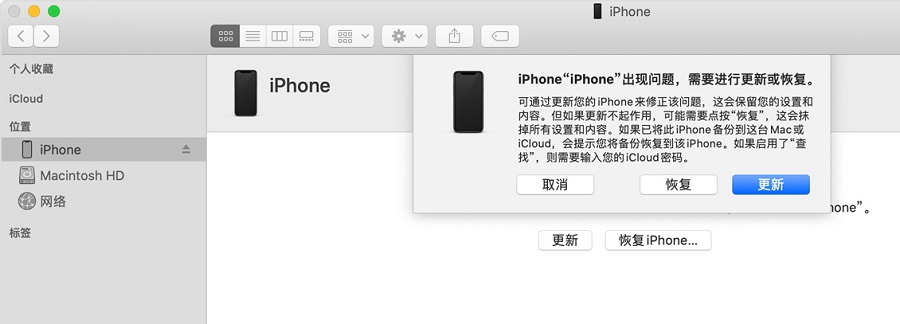
步骤 4: 等待该过程完成。您的 iPhone 将恢复至出厂设置。
步骤 5: 该过程完成后,您可以将 iPhone 13 设置为新设备或从备份恢复。
温馨提示当其他方法失败时,使用恢复模式将 iPhone 13 恢复出厂设置可能是一个有用的解决方案。但需要注意的是,此方法会清除 iPhone 上的所有数据,因此 在继续之前请确保您有备份 。
如果你在尝试对 iPhone 13 进行出厂重置时遇到任何问题,可以参阅 "排除出厂重置过程中可能出现的常见问题 "的后续章节,以获得进一步帮助。
出厂重置 iPhone 13 可以有效解决冻结或性能缓慢等常见问题。不过,重要的是要了解出厂重置的基本知识,以确保重置过程可靠、安全。在本章中,我们将讨论 iPhone 13 在出厂重置过程中可能出现的常见问题的故障排除步骤。
第 1 步: 备份重要数据
执行出厂重置前的第一步是备份所有重要数据。这将确保在重置过程中出现意外问题时,数据不会永远丢失。
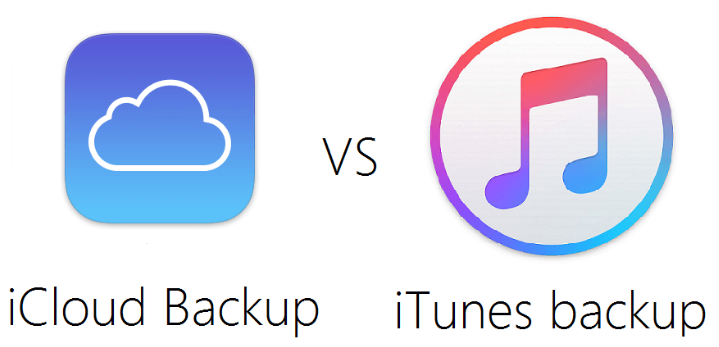
第 2 步: 遵循设备手册或用户指南
在进行出厂重置之前,请务必阅读设备手册或用户指南。不同的设备可能有不同的重置选项和步骤,因此请务必遵循设备的具体说明。
第 3 步: 选择正确的重置选项
许多设备都有出厂重置功能,可通过设置或专用按钮访问。请确保了解您的特定设备应选择何种重置选项。这通常可以在设备手册或用户指南中找到。
第 4 步: 重置后配置设备
出厂重置过程完成后,必须花时间配置设备。这将有助于重置您之前的所有设置和自定义设置,让您可以恢复对任何在线账户以及所有下载内容(如应用程序、音乐和文档)的访问。
第 5 步: 安装必要的更新
设备配置正确后,请务必安装任何必要的更新,以保持设备的最佳运行状态。定期维护有助于保护设备的安全、性能和整体健康。
优点
- 重置 iPhone 13 的出厂设置有助于解决冻结或性能缓慢的问题。
- 它也是提高设备性能的有用工具
缺点
- 执行出厂重置会删除设备上存储的所有数据和文件,因此事先备份非常重要
- 重置后重新配置设备和恢复数据也需要时间和精力
在没有密码或电脑的情况下对 iPhone 13 进行出厂重置,可以快速有效地解决常见问题。不过,重要的是要备份重要数据,遵循设备手册或用户指南,选择正确的重置选项,并在重置后正确配置设备。此外,还建议定期更新,以优化设备性能。
在没有密码或电脑的情况下对 iPhone 13 成功执行出厂重置后,重要的是要采取一些额外步骤来确保设备安全。这将防止今后出现锁定或未经授权访问 iPhone 的情况。
第 1 步:设置强密码
第一步是为 iPhone 设置一个强大的密码。这将确保即使有人访问了你的设备,没有密码也无法解锁。为此,请进入设置 > Touch ID & 密码“或 Face ID 设备的 Face ID & 密码”,然后输入 6 位数或更长的密码。避免使用生日或 123456 等常见或容易猜到的密码。
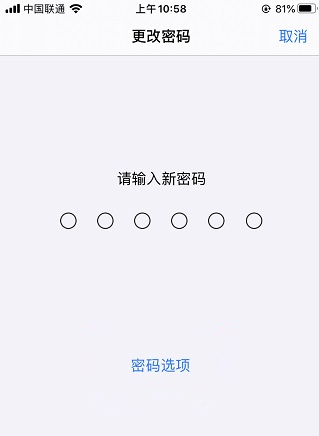
第 2 步:启用双重认证
启用双因素身份验证为您的 iPhone 增加了一层额外的安全保障。这意味着即使有人知道您的密码,如果没有第二种形式的验证,他们也无法访问您的设备。要启用此功能,请转到 “设置”>“您的名字”>“密码和账户安全”>“开启双重认证” 。
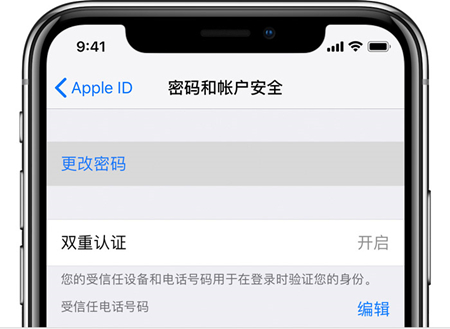
第 3 步:设置“查找我的 iPhone”
“查找我的 iPhone”是一项有用的功能,可让您远程定位、锁定或擦除您的 iPhone,以防 iPhone 丢失或被盗。要打开此功能,请前往 “设置”>“您的名字”>“查找”>“查找我的 iPhone” 并将其打开。请务必同时打开“发送最后位置”,以便您的 iPhone 在电池电量严重不足时将其位置发送给 Apple。
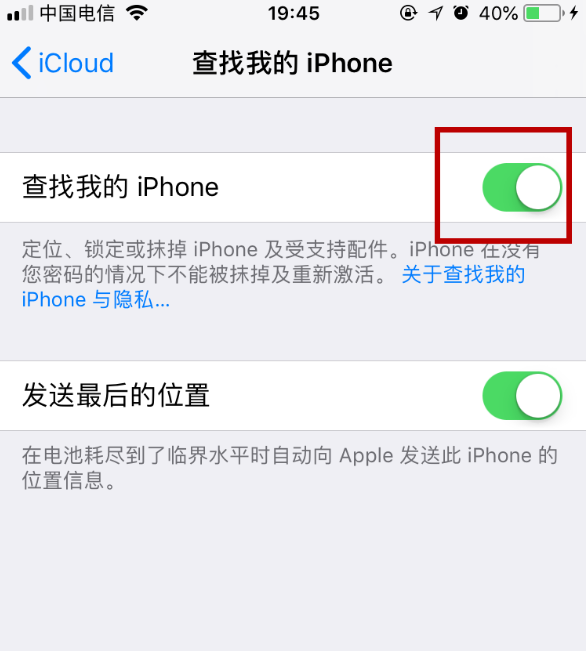
第 4 步:定期备份您的 iPhone
定期备份 iPhone 至关重要,尤其是在执行出厂重置后。这将确保你有一个最近的备份,以备需要恢复数据时使用。你可以通过 iTunes 或 Finder 将 iPhone 备份到 iCloud 或电脑。
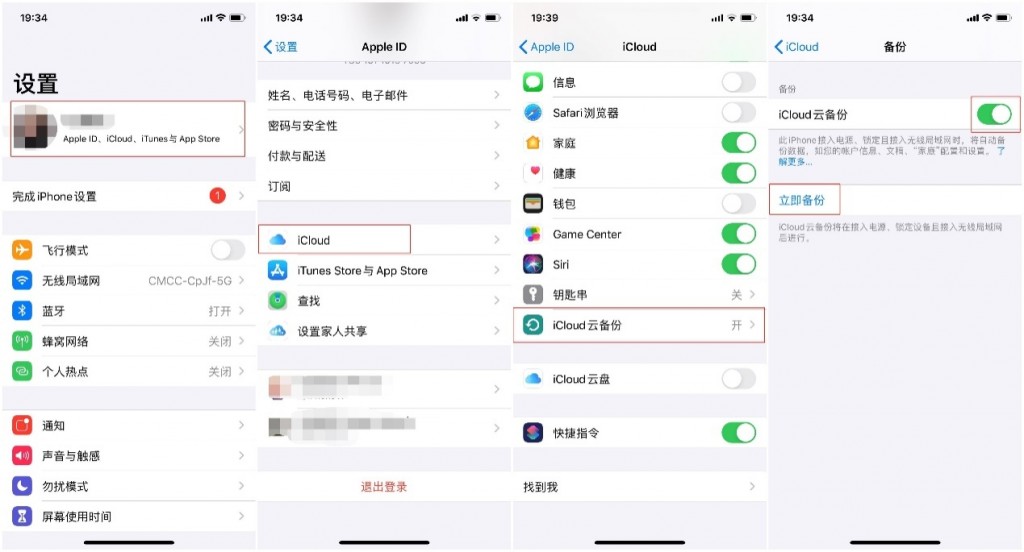
第 5 步:保持 iPhone 更新
Apple 定期发布 iOS 更新,其中通常包括安全补丁和错误修复。确保您的 iPhone 保持最新状态以确保设备的最佳安全性非常重要。要检查更新,请转至 “设置”>“通用”>“软件更新” 。
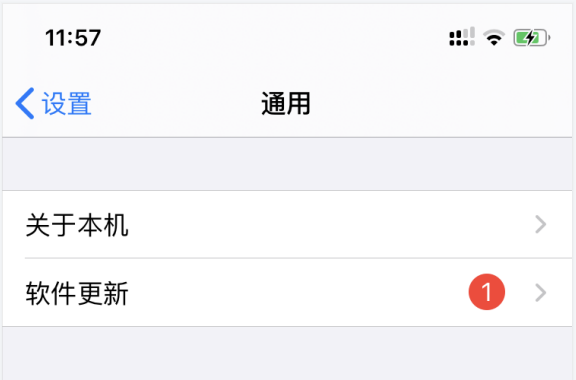
第 6 步:使用强 Apple ID 密码
您的 Apple ID 用于登录 iCloud、进行购买以及访问许多 Apple 服务。请务必为您的 Apple ID 使用强密码,以防止任何未经授权的访问您的帐户。要更改您的 Apple ID 密码,请前往 “设置”>“您的姓名”>“密码与安全性”>“更改密码” 。
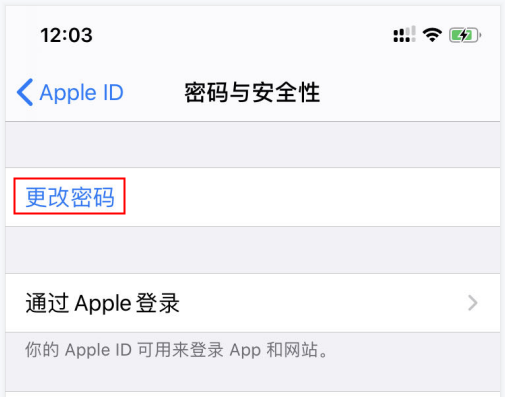
总之,确保出厂重置后 iPhone 的安全,对于防止今后出现锁定或未经授权访问设备的情况至关重要。设置强大的密码、启用双因素身份验证、设置查找我的 iPhone、定期备份设备、保持更新 iPhone 和使用强大的 Apple ID 密码,这些都是确保 iPhone 安全的必要步骤。





 粤公网安备 44070302000281号
粤公网安备 44070302000281号
