随着技术的不断发展,许多人都在使用计算机等密码保护设备,以确保其便利性和安全性。然而,随着健忘症和频繁更改密码的增多,被锁定在自己的电脑之外可能会让人非常沮丧。幸运的是,如果你是 Windows 10 用户,有多种无需密码即可解锁电脑的方法。在本文中,我们将讨论一种最有效的方法,用于解锁带有微软帐户的电脑。那么,让我们深入探讨第一种方法:使用微软账户在线重置电脑。
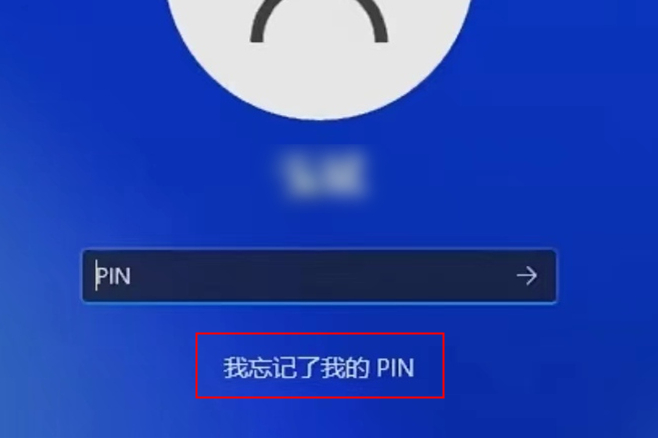
“屏幕卡在“提供 PIN 码”上,没有其他选项。无法进入桌面”
“我无能为力。我被锁在门外了。如果我无法进入,我不知道如何更改密码。”
如果由于密码锁定而在 Windows 计算机上遇到登录问题,删除 NGC 文件夹可能有助于解决问题。
步骤如下:
第 1 步: 使用 Windows 安装介质访问 Windows 系统文件夹
- 将Windows安装介质插入戴尔笔记本电脑,然后重新启动计算机。
如果没有 Windows 安装介质,可在此处下载 Windows 安装创建工具:
| Windows版本 | 下载链接 | 要求 |
|---|---|---|
| Windows 7 | https://learn.microsoft.com/lifecycle/products/windows-7 | 具有可用互联网连接的电脑/空白 USB 闪存驱动器或具有至少 8 GB 可用存储空间的 DVD/产品密钥 |
| Windows 8/8.1 | https://www.microsoft.com/software-download/windows8 | 与上面相同 |
| Windows 10 | https://www.microsoft.com/software-download/windows10 | 与上面相同 |
| Windows 11 | https://www.microsoft.com/software-download/windows11 | 与上面相同 |
- 按适当的键,通常是 F12进入启动菜单,选择 Windows 安装介质作为启动设备。
- 当出现 Windows 安装程序屏幕时,选择您的语言首选项并单击“ 下一步 ”。然后,单击左下角的“ 修复计算机 ”。
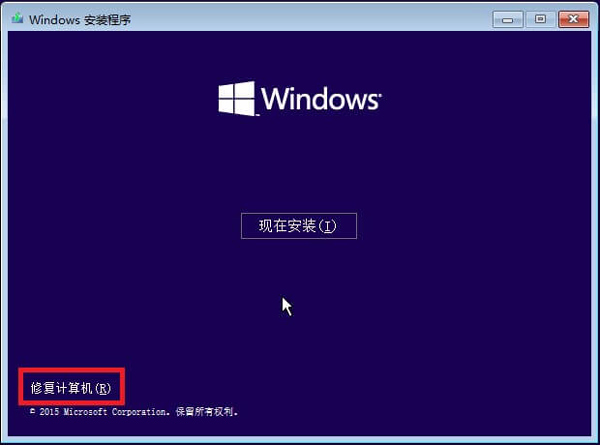
- 选择 “疑难解答” ,然后选择 “高级选项” ,然后选择 “命令提示符” 以打开命令提示符窗口。

- 导航至以下路径
cd C:\Windows\ServiceProfiles\LocalService\AppData\Local\Microsoft\NGC
第 2 步: 删除NGC文件夹。
- 在命令提示符窗口中输入命令:
del /F /Q /A *
- 按 Enter 键执行命令,等待进程完成。
- 完成该过程后,重新启动戴尔笔记本电脑,检查您现在是否可以在戴尔笔记本电脑上使用 PIN 登录选项。
通过更改 NGC 文件夹的权限并重置权限,您也许能够有效删除 NGC 文件夹并重新获得对戴尔笔记本电脑上的 PIN 登录选项的访问权限。 如果您在重置 PIN 码时仍然遇到困难或需要进一步帮助,请继续阅读以探索其他解决方案。
如果您的帐户与 Microsoft 帐户相连,则可以使用在线帐户轻松重置 Windows 密码。对于经常使用微软账户登录电脑的用户来说,这是一个非常方便的选择。
要使用 Microsoft 帐户重置 Windows 密码,请按照以下步骤操作:
步骤 1: 进入微软账户密码重置页面。您可以通过在任何搜索引擎中搜索“ Microsoft帐户密码重置 ”来找到它。
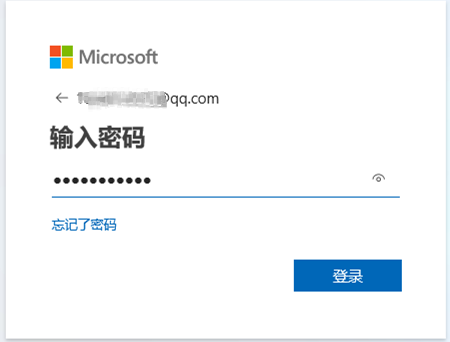
步骤 2: 输入与您的 Microsoft 帐户关联的电子邮件、电话号码或 Skype 用户名。点击 下一步。 ”
步骤 3: 选择您是否希望通过您的电话号码或电子邮件接收安全码。点击“ 获取代码”。
步骤 4: 输入您收到的代码,然后单击“ 下一步”。
步骤 5: 创建新密码。确保它是您可以记住的并且足够安全以保护您的帐户。点击 下一步。 ”
就是这样!您的 Microsoft 帐户密码已经重置,您可以用它登录 Windows 计算机。
优点
- 如果您经常使用 Microsoft 帐户登录电脑,则使用起来既方便又简单。
- 无需外部工具或软件。
缺点
- 需要激活的互联网连接。
- 您将无法访问 BitLocker 中的加密文件。
- 如果忘记了 Microsoft 帐户的密码,将无法使用此方法重置 Windows 密码。
如果您无法使用 Microsoft 帐户重置计算机,还有其他方法可以绕过锁定屏幕,重新访问 Windows 10 计算机。其中一种方法是使用密码恢复工具,如都叫兽™系统救援软件。
都叫兽™系统救援软件是一款功能强大的软件,可帮助您重置或删除 Windows 账户密码,包括本地账户、微软账户和域账户。该工具简单易用,不需要任何技术知识,对于不熟悉高级电脑操作的人来说是个不错的选择。
温馨提示如果您的帐户是 Microsoft 帐户,都叫兽™ 系统救援软件会将此帐户转换为本地帐户。重置登录密码后,您需要重新将账户连接到 Microsoft 账户。
要使用都叫兽™系统救援软件重置 Windows 密码,请按照以下步骤操作:
第 1 步:下载并安装都叫兽™系统救援软件
首先从官方网站下载都叫兽™系统救援软件并将其安装在您可以访问的另一台计算机上。您可以根据您计算机的操作系统选择合适的版本。
第 2 步:创建可启动 USB 或 CD/DVD
启动都叫兽™系统救援软件并将USB闪存驱动器或空白CD/DVD插入计算机。选择创建可启动媒体的选项。按照屏幕上的说明完成该过程。

第 3 步:从可启动媒体启动锁定的电脑
将可启动 USB 或 CD/DVD 插入锁定的 Windows 10/11 计算机。重新启动计算机并按相应的键,通常是 F2 或DEL,进入 BIOS 设置,请参阅下表。把创建的密码重置 USB/CD/DVD 放在第一启动顺序。
通用服务器:
| 服务器类型 | 进入启动菜单方法 |
|---|---|
| DELL | 在屏幕上出现 Dell 徽标之前重复按 F12 键。 |
| HP | 显示 HP 徽标时按多次 F9 键。 |
常用电脑:
| BIOS名称 | 进入启动菜单方法 |
|---|---|
| ASRock | DEL 或 F2 |
| ASUS | 用于 PC 的 DEL 或 F2/用于主板的 DEL 或 F2 |
| Acer | DEL 或 F2 |
| Dell | F12 或 F2 |
| ECS | DEL |
| Gigabyte / Aorus | DEL 或 F2 |
| Lenovo (Consumer Laptops) | F2 或 Fn + F2 |
| Lenovo (Desktops) | F1 |
| Lenovo (ThinkPads) | Enter键 然后F1 |
| MSI | DEL |
| Microsoft Surface Tablets | 按住电源和音量调高按钮 |
| Origin PC | F2 |
| Samsung | F2 |
| Toshiba | F2 |
| Zotac | DEL |
| HP | Esc/ F9 启动Boot Menu,Esc/F10启动Storage tab/ Boot Order/ Legacy Boot Sources |
| INTEL | F10 |

第 4 步:选择重置密码功能
从可启动媒体成功启动后,选择 “ PassNow!”。

第 5 步:重置密码
选择您要重置密码的用户帐户。然后,单击“清除密码”按钮。都叫兽™系统救援软件将删除或重置所选用户帐户的密码。

您还可以尝试使用 "创建新帐户 "来创建一个新的管理员帐户,以重新获得访问计算机的权限。新账户名称为 "reneelab",密码为 "123456789"。
第 6 步:重新启动 Widnows 10 PC
重置密码后,从 PC 中取出可启动媒体并重新启动计算机。您现在无需密码即可登录 Windows 帐户。
如果您忘记了 Windows 10 登录密码,又没有密码重置盘或其他管理员账户,Offline NT Password & Registry Editor可以帮助您重新获得访问计算机的权限。该工具可免费下载,并可用于重置或完全删除密码。
步骤 1: 首先使用Offline NT Password & Registry Editor 创建可引导的USB驱动器或CD/DVD。您可以从他们的官方网站下载ISO文件,网址为“https://pogostick.net/~pnh/ntpasswd/”。
步骤 2: 将可启动 USB 驱动器或 CD/DVD 插入锁定计算机的 CD/DVD 驱动器。您可以使用ImgBurn或Nero等软件将下载的ISO文件刻录到CD上。
步骤 3: 重新启动计算机并从 USB 驱动器或 CD/DVD 启动。您可能需要更改计算机 BIOS 设置中的启动顺序,以允许其从 USB 驱动器或 CD/DVD 启动。
步骤 4: 加载该工具后,它将显示类似命令提示符的界面。选择适当的选项来查找 Windows 安装和 SAM 文件。
步骤 5: 接下来,选择您要重置密码的用户帐户。
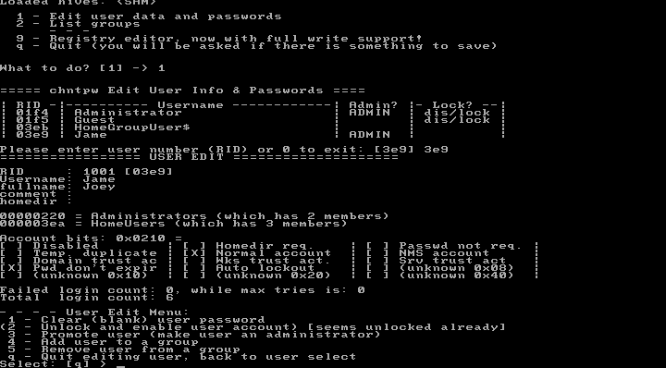
步骤 6: 选择重置密码的选项并确认更改。
步骤 7: 最后,移除 USB 驱动器或 CD/DVD 并重新启动计算机。
步骤 8: 您现在应该能够使用新重置的密码登录您的 Windows 10 帐户。
需要注意的是,使用Offline NT Password & Registry Editor 工具可能需要一些技术知识,对于初学者来说可能有点复杂。因此,建议仔细按照工具提供的说明操作,或向有经验的人寻求帮助,以确保成功完成该过程。
如果尝试上述方法后仍然无法解锁计算机,您可以考虑使用 Ophcrack Live CD 来访问您的 Windows 10 帐户。这将在下一章中介绍: “方法 4:创建并使用 Ophcrack Live CD 获取访问权限”。
优点
- Offline NT Password & Registry Editor是重置或删除遗忘的 Windows 10 密码的免费、可靠的选择,无需密码重置盘或其他管理员账户。
缺点
- 使用该工具可能需要一些技术知识,对于初学者来说可能比较复杂。完成这一过程也可能需要一些时间。
在此方法中,我们将使用一款名为 Ophcrack 的工具来恢复 Windows 10 密码。Ophcrack 是一款免费的开源密码破解工具,它使用彩虹表来破解密码。要使用此方法,您需要访问另一台可上网的计算机,并使用 USB 或 CD/DVD 创建可启动的 Ophcrack Live CD。
第 1 步:下载并安装Ophcrack
要使用 Ophcrack,您首先需要下载并将其安装到另一台可以访问互联网的计算机上。安装后,使用 Ophcrack 创建可启动 USB 或 CD/DVD,以便在锁定的 Windows 10 桌面上运行它。
第 2 步:选择并下载正确的表格
Ophcrack 需要彩虹表来破解密码。这些表包含针对各种可能的密码的预先计算的哈希值。根据您使用的 Windows 版本选择适当的表。在本例中,选择适用于 Windows XP 的表。
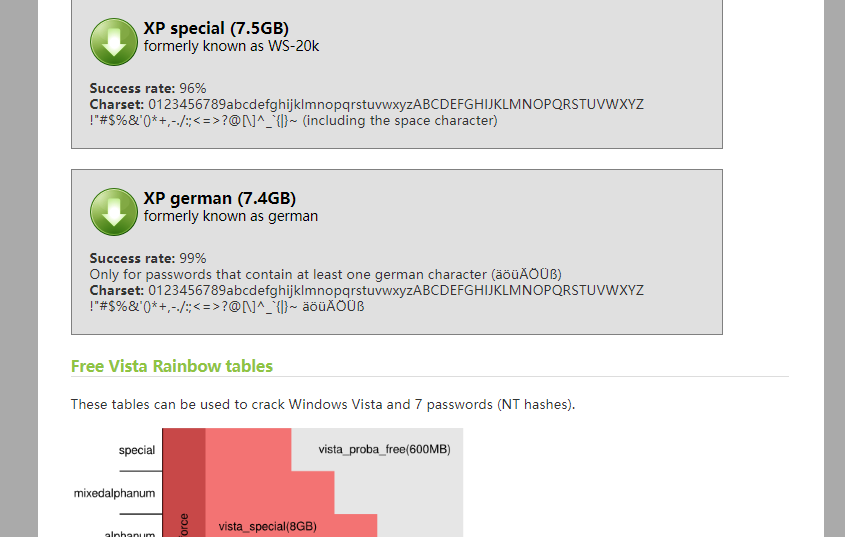
第 3 步:启动 Ophcrack
准备好可启动设备后,将其插入华硕笔记本电脑并重新启动计算机。笔记本电脑启动时,您需要访问启动菜单,这通常可以通过在启动过程中按指定键,例如 F2、F8 或 F12来完成。从菜单中选择可启动设备,Ophcrack 软件将开始加载。
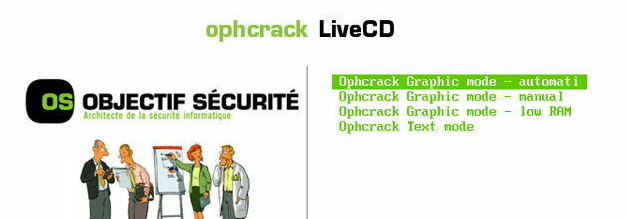
第 4 步:开始密码恢复过程
选择正确的表后,单击“Load”按钮将它们加载到 Ophcrack 中。然后,单击“Crack”按钮开始密码恢复过程。 Ophcrack 将开始分析哈希值并尝试破解密码
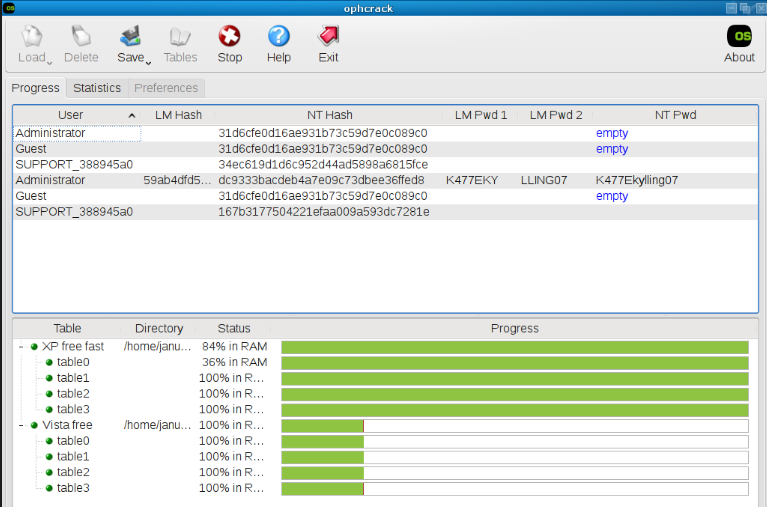
需要记住的要点:
- Ophcrack仅对破解少于15个字符的密码有效。
- 您将需要另一台能够访问互联网和 USB 或 CD/DVD 的计算机来创建可启动的 Ophcrack Live CD。
- 根据密码的复杂程度,恢复过程可能需要一些时间。
另一种方法是使用Offline NT Password & Registry Editor,如方法 4 所述。如果 Ophcrack 无法破解密码,此方法会有所帮助。你还可以查看方法 5,它使用安装光盘中的命令提示符,通过替换粘性密钥程序来重置密码。
除了使用密码重置盘或第三方软件外,您还可以利用安装光盘中的命令提示符重置 Windows 密码。此方法需要 Windows 安装光盘和一些在命令提示符中执行命令的知识。请按照以下步骤使用此方法重置密码。
步骤 1: 将 Windows 安装光盘插入计算机并重新启动。当提示从光盘启动时按任意键。
如果没有 Windows 安装介质,可在此处下载 Windows 安装创建工具:
| Windows版本 | 下载链接 | 要求 |
|---|---|---|
| Windows XP | https://isoriver.com/windows-xp-iso-download/ | - |
| Windows 7 | https://learn.microsoft.com/lifecycle/products/windows-7 | 具有可用互联网连接的电脑/空白 USB 闪存驱动器或具有至少 8 GB 可用存储空间的 DVD/产品密钥 |
| Windows 8/8.1 | https://www.microsoft.com/software-download/windows8 | 与上面相同 |
| Windows 10 | https://www.microsoft.com/software-download/windows10 | 与上面相同 |
| Windows 11 | https://www.microsoft.com/software-download/windows11 | 与上面相同 |
步骤 2: 出现安装窗口时,单击左下角的“ 修复计算机 ”。
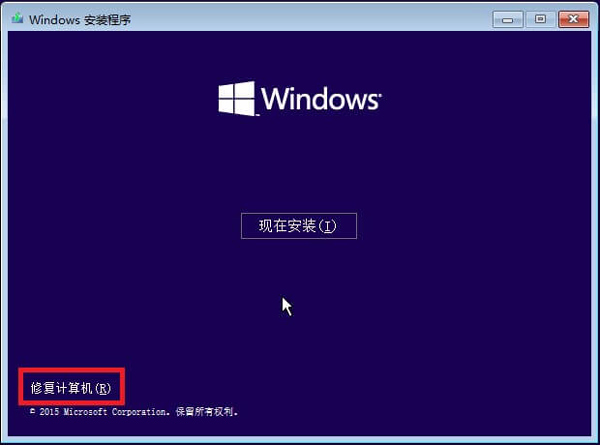
步骤 3: 从提供的选项中选择“ 疑难解答 ”。
步骤 4: 单击“ 命令提示符 ”启动它。
步骤 5: 在命令提示符中,输入
copy c:\windows\system32\sethc.exe c:\
并按Enter键。这将创建粘滞键程序的备份。
步骤 6: 然后,输入
copy c:\windows\system32\cmd.exe c:\windows\system32\sethc.exe
并按Enter键。这将用命令提示符取代粘滞键程序。
步骤 7: 关闭命令提示符并单击“ 继续 ”退出安装窗口。
步骤 8: 出现登录屏幕时,按 Shift 键五次,直到出现命令提示符窗口。
步骤 9: 在命令提示符中,输入
net user username newpassword
并按Enter键。将 username 替换为您的实际用户名,将 newpassword 替换为您想要的新密码。
步骤 10: 关闭命令提示符并使用新密码登录您的帐户。
这种方法可能有点麻烦,而且不一定对每个人都有效,因此建议制定一个备用计划,以防万一。此外,需要注意的是,此方法只适用于本地账户,不适用于微软账户。
用命令提示符替换 "Sticky Keys "程序,本质上就是欺骗 Windows 让我们重置密码。此方法可能不适用于较新版本的 Windows,因此在尝试前务必进行检查。
有关如何在没有密码的情况下解锁电脑的更多选项,请参阅上一主题 "创建和使用 Ophcrack Live CD"。此外,在接下来的主题中,我们将讨论重置出厂设置以删除密码的可行性和风险。
对于忘记密码的用户来说,出厂重置 Windows 电脑可能是一个诱人的解决方案。毕竟,它可以清除设备上的所有数据并将其恢复到原始状态,从而有效删除可能阻止访问的任何密码。不过,这种方法也有其自身的风险,用户在使用出厂重置之前一定要仔细考虑。
数据丢失的风险:
电脑出厂重置最大、最明显的风险是可能丢失重要数据。重置完成后,所有文件、照片、程序和设置都将被清除,无法恢复。对于在重置前没有备份数据的用户来说,这可能是毁灭性的。
对系统的潜在损坏:
在某些情况下,出厂重置可能会损坏计算机的系统文件,导致性能和功能问题。对于没有系统备份或不熟悉排除技术故障的用户来说,这尤其会造成问题。
安全风险:
另一个重要的考虑因素是出厂重置带来的潜在安全风险。用户在清除所有数据的同时,也会删除任何已安装的安全软件或设置。这样,设备就很容易受到病毒、恶意软件和其他网络威胁的攻击。
恢复出厂设置的优点:
尽管存在这些潜在风险,但使用这种方法删除密码也有一些好处。例如,它通常是一个直接的过程,不需要任何技术知识。此外,它是免费的,不涉及任何外部服务或专业帮助。
替代方法:
如果用户认为出厂重置风险太大或不可行,也可以使用其他方法来删除 Windows 密码。例如,用户可以尝试使用内置的管理员账户重置密码,或使用事先创建的密码重置盘。另一种方法是使用 Windows Password Recovery 软件,该软件可以帮助用户在不丢失任何数据的情况下重新访问锁定的计算机。
最终,不应轻易做出将计算机恢复出厂设置以删除密码的决定。用户在继续使用此方法之前仔细权衡风险和潜在收益非常重要。如果可能,始终建议在恢复出厂设置之前先尝试其他方法。
错误代码 0x801C044F - 该选项当前不可用
如果您在尝试重置 Windows Hello PIN 时遇到此错误,则表示重置或删除 PIN 的选项目前不可用。这可能是由于 Windows Hello 服务出现临时问题。要解决此问题,请尝试以下步骤:
1.重新启动计算机,重新启动后重试。
2.确保如果有您的设备已连接到互联网并检查是否有任何待处理的 Windows 更新。安装更新“”并重新启动计算机。
3.如果问题仍然存在,请等待一段时间,然后重试。 Windows Hello 服务可能会在一段时间后再次可用。
如果上述步骤均不起作用,您可能需要联系 Microsoft 支持以获得进一步帮助。
1.重新启动计算机,重新启动后重试。
2.确保如果有您的设备已连接到互联网并检查是否有任何待处理的 Windows 更新。安装更新“”并重新启动计算机。
3.如果问题仍然存在,请等待一段时间,然后重试。 Windows Hello 服务可能会在一段时间后再次可用。
如果上述步骤均不起作用,您可能需要联系 Microsoft 支持以获得进一步帮助。
错误代码 0x80070057 - 传递了无效参数或参数
如果您在尝试重置 Windows Hello PIN 时遇到此错误,则表明传递了无效的参数或参数。要解决此问题,请按照下列步骤操作:
1. 使用密码登录您的 Windows 帐户。
2. 选择开始 > 设置 > 帐户 > 登录选项。
3. 在 Windows Hello PIN 下,单击“ 我忘记了我的 PIN ”,然后按照提供的说明重置您的 PIN。
如果仍然遇到错误,请确保输入正确的凭据,然后重试。
1. 使用密码登录您的 Windows 帐户。
2. 选择开始 > 设置 > 帐户 > 登录选项。
3. 在 Windows Hello PIN 下,单击“ 我忘记了我的 PIN ”,然后按照提供的说明重置您的 PIN。
如果仍然遇到错误,请确保输入正确的凭据,然后重试。
错误代码 0x801C03 - 用户令牌切换帐户
如果您在尝试重置 Windows Hello PIN 时收到此错误,则表明用户令牌切换帐户存在问题。要缓解此错误,请按照下列步骤操作:
1.注销您设备上的所有用户帐户。
2.打开文件资源管理器并导航到以下位置:%LOCALAPPDATA%\Packages\Microsoft.AAD.BrokerPlugin_cw5n1h2txyewy\AC\TokenBroker\Accounts。
3.删除此文件夹中的所有文件。
4.重新启动计算机并尝试再次重置 PIN。
1.注销您设备上的所有用户帐户。
2.打开文件资源管理器并导航到以下位置:%LOCALAPPDATA%\Packages\Microsoft.AAD.BrokerPlugin_cw5n1h2txyewy\AC\TokenBroker\Accounts。
3.删除此文件夹中的所有文件。
4.重新启动计算机并尝试再次重置 PIN。
错误代码 0xC0BB - 您的 PIN 码或此选项暂时不可用
如果您遇到此错误,则表示重置 PIN 码的选项暂时不可用。这可能是由于 Windows Hello 服务出现临时问题。要解决此问题,请尝试以下步骤:
1.重新启动计算机,重新启动后重试。
2.确保您的设备已连接到互联网并检查是否有任何待处理的 Windows 更新。安装更新“如果有”并重新启动计算机。
3.如果问题仍然存在,请等待一段时间,然后重试。 Windows Hello 服务可能会在一段时间后再次可用。
如果上述步骤均不起作用,您可能需要联系 Microsoft 支持以获得进一步帮助。
1.重新启动计算机,重新启动后重试。
2.确保您的设备已连接到互联网并检查是否有任何待处理的 Windows 更新。安装更新“如果有”并重新启动计算机。
3.如果问题仍然存在,请等待一段时间,然后重试。 Windows Hello 服务可能会在一段时间后再次可用。
如果上述步骤均不起作用,您可能需要联系 Microsoft 支持以获得进一步帮助。
错误代码 0x80090027 - 调用者提供了错误的参数。如果第三方代码收到此错误,他们必须更改其代码
如果遇到此错误,说明第三方代码提供了错误的参数。要减少此错误,请确保使用 Microsoft 提供的正确代码或应用程序。如果错误仍然存在,请联系第三方代码或应用程序的开发人员寻求进一步帮助。
错误代码 0x8009002D - NTE_INTERNAL_ERROR
如果您收到此错误,则表明存在内部错误。要解决此错误,请按照下列步骤操作:
1.重新启动计算机并尝试在重新启动后再次重置 PIN。
2.如果错误仍然存在,请联系 Microsoft 支持以获取解决内部错误的进一步帮助。
1.重新启动计算机并尝试在重新启动后再次重置 PIN。
2.如果错误仍然存在,请联系 Microsoft 支持以获取解决内部错误的进一步帮助。
错误代码 0x801C01 - ADRS 服务器响应的格式无效
如果遇到此错误,请注销设备上的所有用户账户,然后重新登录。这可能会解决与 ADRS 服务器响应格式无效有关的问题。
错误代码 0x801C02 - 服务器无法对用户进行身份验证
如果出现此错误,请退出设备上的所有用户账户,然后重新登录。这有时可以解决服务器无法验证用户身份的问题。
错误代码 0x80090010 - NTE_PERM
如果收到此错误,则表明存在权限问题。请确保您拥有执行操作所需的权限。如果没有,请联系系统管理员寻求帮助。
错误代码 0x80090020 - NTE_FAIL
如果遇到此错误,说明操作失败。重试操作并确保满足所有必要条件。
错误代码 0x80090035 - 策略需要 TPM,但设备没有 TPM
此错误表示设备没有可信平台模块 (TPM),这是策略所要求的。要修复此错误,请修改 Windows Hello for Business 策略,删除 TPM 要求。这可以通过策略设置完成。更新策略后,重新尝试创建 PIN 码。
错误代码 0x80090036 - 用户取消了交互式对话框
如果出现此错误,请提示用户再次尝试创建 PIN 码。
错误代码 0x80090029 - 未设置 TPM
此错误表明设备上未设置可信平台模块 (TPM)。要解决此问题,请按照下列步骤操作:
1. 使用管理员帐户登录。
2. 在“开始”菜单中键入“ tpm.msc ”。
3. 选择“ tpm.msc Microsoft 通用控制台文档 ”选项。
4. 在“操作”窗格中,选择“ 准备 TPM ”。
5. 完成此步骤后,尝试再次创建 PIN。
1. 使用管理员帐户登录。
2. 在“开始”菜单中键入“ tpm.msc ”。
3. 选择“ tpm.msc Microsoft 通用控制台文档 ”选项。
4. 在“操作”窗格中,选择“ 准备 TPM ”。
5. 完成此步骤后,尝试再次创建 PIN。
错误代码 0x80090011 - 找不到容器或密钥





 粤公网安备 44070302000281号
粤公网安备 44070302000281号
