在使用iPhone时,我们会接触到的密码有iPhone锁屏密码、备份密码和Apple ID。如果您忘记了密码,那将会给您带来很多的不便。要复原丢失的密码,有时可以通过一些方法找回,但很多时候我们需要清除密码,然后再重新设定密码。
当我们给iPhone设定锁屏密码时,可以很好地保护设备中的隐私和数据,不被他人随意读取。但是如果您忘记密码或密码输入错误次数过多而导致禁用时,您又该如何应对呢?下面将介绍两种最为简单的方法帮您解锁iPhone手机。
方法一:使用都叫兽™iOS密码重置软件解除屏幕锁定
要解除屏幕锁定,最简单的方法就是使用都叫兽™iOS密码重置软件来解锁iPhone。都叫兽™iOS密码重置软件是一款全能的苹果修复软件,只需简单几步就能帮助您快速解锁被禁用的iOS设备和锁屏密码。除此之外,它还可以修复iPhone各种iOS系统故障、无法启动问题和升降级设备,这些功能都可以在该软件中轻松实现。都叫兽™iOS密码重置软件的兼容性强,支持最新的iOS设备以及iOS系统版本。请按照下面的操作指示快速解锁您的iPhone手机。
具体的操作步骤如下:
① 首先您需将都叫兽™iOS密码重置软件下载安装到计算机中,安装完成后双击打开它。
② 将您的iPhone手机用数据线连接到电脑,然后在软件主界面中选择“移除设备密码”功能。
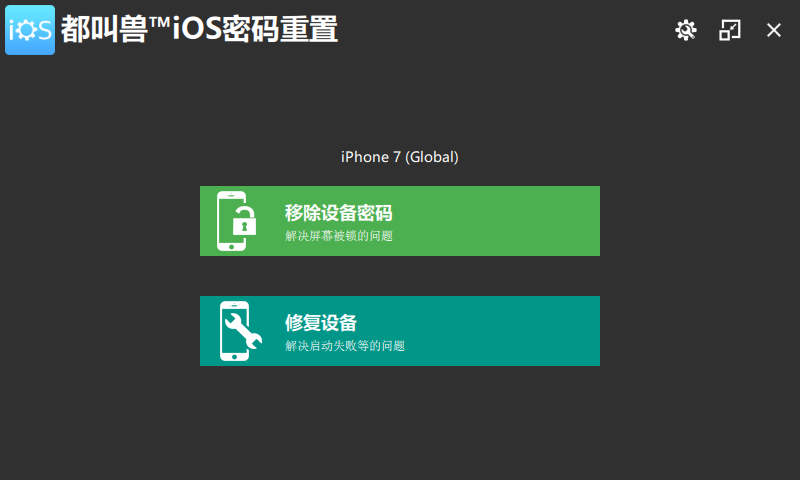
③ 您可在此页面中选择需要安装的iOS版本,选择完成后点击“解锁”。
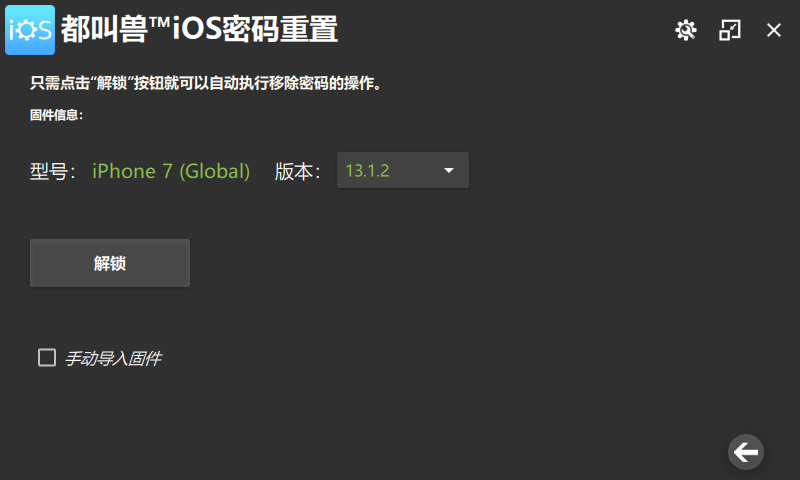
④ 等待iPhone修复完成。待恢复操作完成后,断开手机与电脑之间的连接即可。完成以上操作后,您就可得到一个没有屏幕锁定的iPhone。
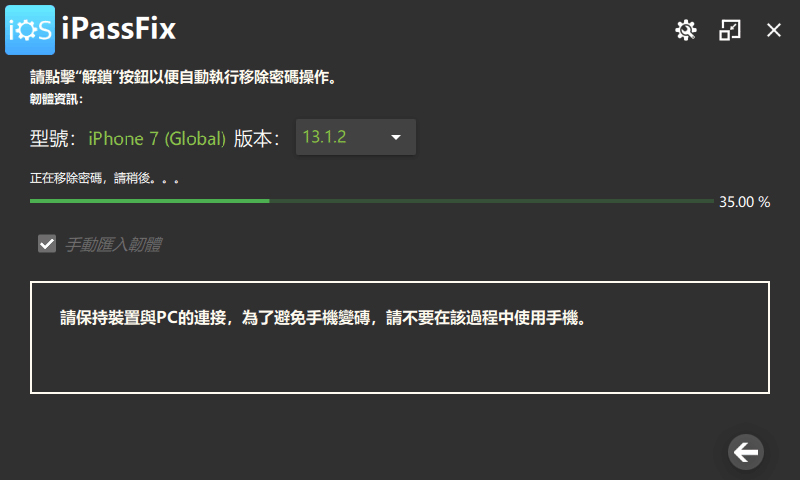
方法二:使用iTunes解锁忘记密码的iPhone
正常情况下,iPhone连接到iTunes前都需要解锁设备。但有一种情况列外,就是如果您曾在该计算机上备份iPhone,那您可不用解锁屏幕就能将其连接到iTunes。如果您不曾同步过iPhone,则此方法将不适用,您可参考方法一解锁设备。使用iTunes解锁iPhone的操作也十分简单。
具体的操作步骤如下:
① 使用数据线将iPhone设备连接到电脑,然后打开iTunes。若是macOS Catalina 10.15版本的Mac电脑,请在“Finder”中打开。
② 等待iTunes同步您的设备并进行备份。
③ 同步完成后,点击“ 恢复iPhone”。
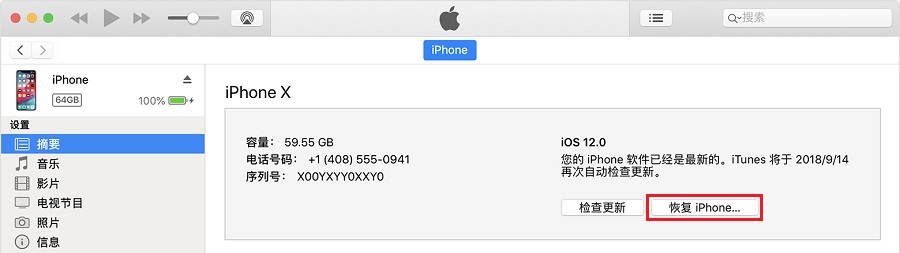
④ 完成后,iOS设置应在您的设备上显示。在这里,您可点击从iTunes备份还原,选择要还原的最新备份。最后,iPhone设备的屏幕锁定密码就会被删除。
iPhone通常是通过iCloud和iTunes来备份的,iCloud备份无需另外设定备份密码,而iTunes备份可选择加密与非加密的方式。如果您选择了备份加密但又忘记密码,则会无法再读取该备份文件。下面将介绍三种快速清除iPhone备份密码的方法。
方法一:检查macOS钥匙串(Mac 电脑)
如果您使用的是Mac电脑,在iTunes加密备份时勾选了“在我的钥匙串中记住此密码”,那么您的备份加密密码将会保存到Mac的钥匙串中。因此,您可以在 “钥匙串访问”应用程序中找回备份密码。
具体的操作步骤如下:
① 在Mac电脑上,打开“应用程序”>“实用程序”>“钥匙串访问”。
② 点击所有项目。然后,在右上角的搜索框中输入“ iPhone”,然后查找名为“ iPhone Backup”的钥匙串项目。
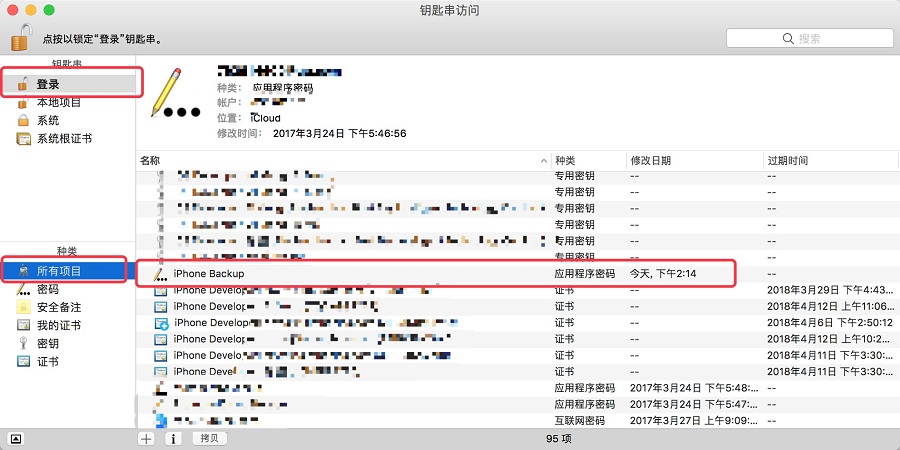
③ 双击iPhone Backup,在弹出的窗口中输入mac系统密码。之后,您将在弹出窗口中看到iPhone备份密码。
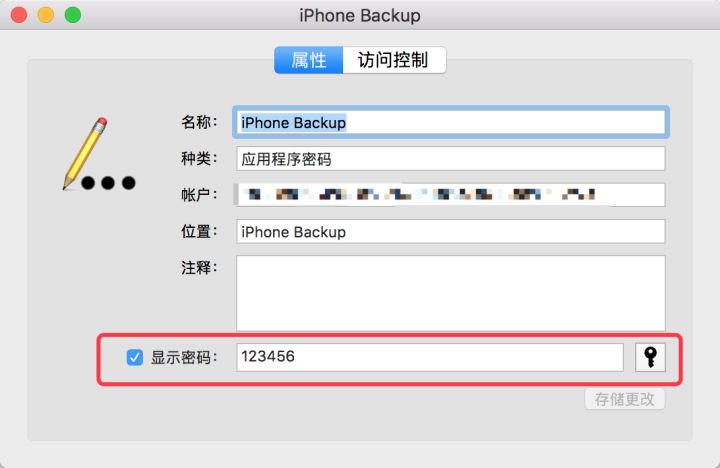
方法二:iPhone设置中清除备份密码
如果您的iPhone是iOS 11或更高版本,您可以使用一种更为简单的方法来删除iTunes的备份加密密码,那就是还原iPhone设置。虽然使用此方法可以删除iPhone备份密码,但是同时您的备份文件也会被删除。
具体的操作步骤如下:
① 在您的iPhone设备上,点按“设置”>“通用”>“还原”。
② 点击“还原所有设置”并输入您的设备密码。
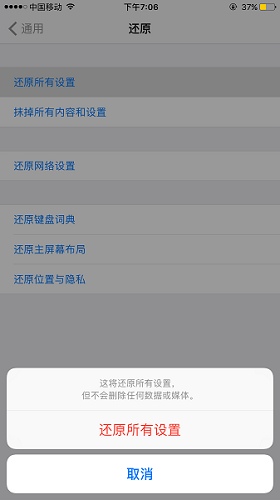
方法三:通过删除iTunes备份来清除备份密码
如果您不需要之前的备份文件,那您可以通过直接删除备份来删除备份加密密码。如果您还需要用到备份数据,那只能借助其他的方法和工具来破解iTunes的备份密码。
删除iPhone备份的步骤如下:
① 使用数据线将iPhone连接到计算机,然后打开iTunes。
② 在iTunes的顶部菜单栏中,点击“编辑”>“偏好设置”>“设备”。选择要删除的备份文件,然后点击“ 删除备份”。
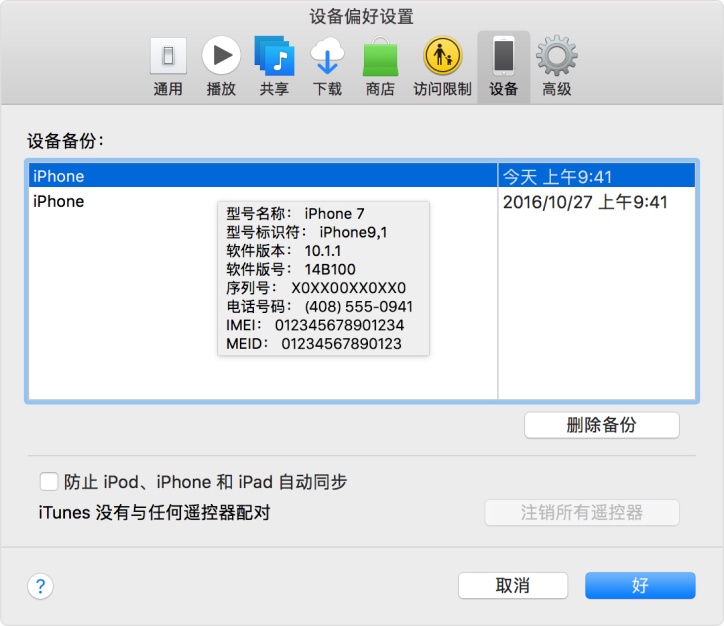
Apple ID是用于访问Apple服务的账户,在访问App Store、Apple Music、iCloud、iMessage、FaceTime等服务时必需的。若您忘记Apple ID密码,那您将无法继续使用这些服务。在重设密码前,您需知道Apple ID的账户名,该账户应为电子邮件地址。重设密码的方法会因Apple ID 所用的安全性类型而异,主要分为“双重认证”、“已设置或没有设置安全提示问题的账户”、“两部验证”三种类型。
方法一:双重认证下的密码重设
如果您的iPhone有开启了双重认证,则可以通过受信任的任意 iPhone、iPad、iPod touch 或 Mac 使用帐户密码或已启用的锁屏密码来重设密码。此方法适用于专用iOS 10及更高版本的iPhone或其他iOS设备。
具体的操作步骤如下:
① 打开iPhone,进入“设置”应用。
② 进入设置后,点击顶部的“[您的姓名]”>“密码与安全性”>“更改密码”,然后按照屏幕上的指示重设密码。另外,对于 iOS 10.2 或更低版本,请轻点“iCloud”>“[您的姓名]”>“密码与安全性”>“更改密码”。
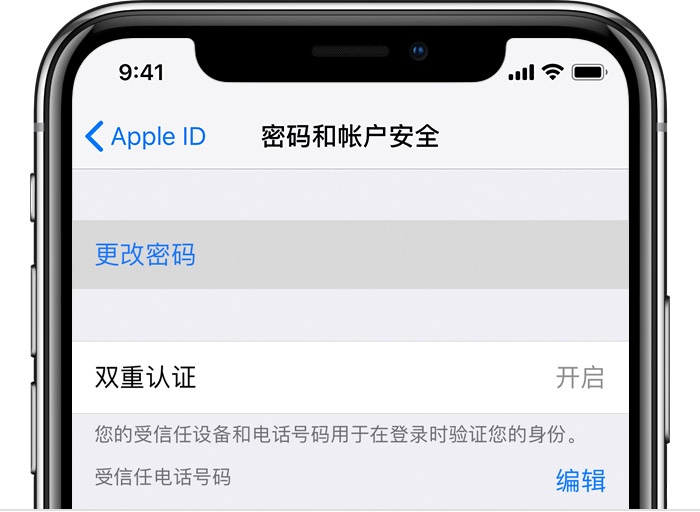
方法二:已设置或没有设置安全提示问题的帐户下的密码重设
如果iPhone不在您的身边,您也可以通过计算机或平板电脑的浏览器在线重设密码。
具体的操作步骤如下:
① 打开浏览器,然后导航到Apple ID 帐户页面:https://appleid.apple.com/#!&page=signin。
② 点击“忘记了 Apple ID 或密码”。
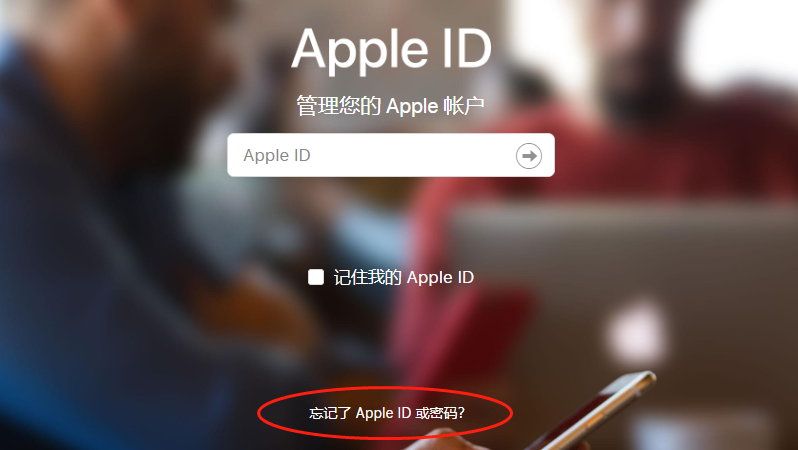
③ 选择重置密码的选项,然后点击“继续”。
④ 选取密码重设方式:
● 如果您的帐户设置了安全提示问题,则您可以选择“回答安全提示问题”,然后按照余下的步骤操作。
● 可选择电子邮件密码重设方式,请选择“获取电子邮件”。
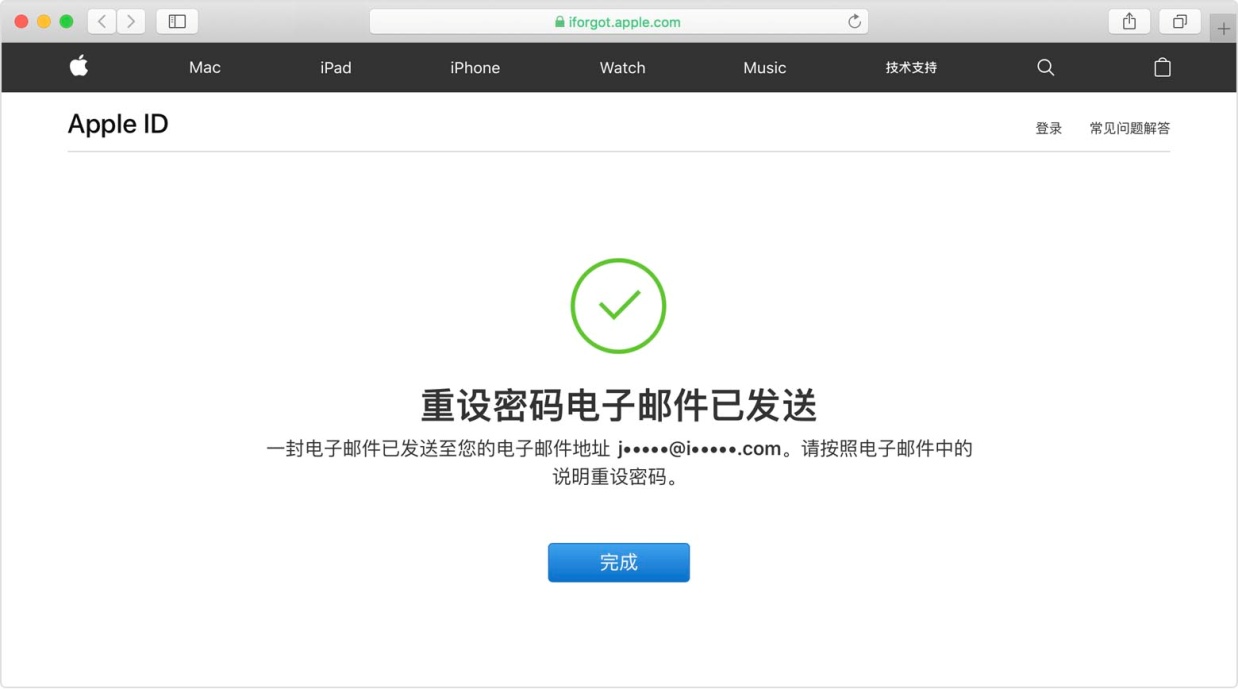
重设密码后,系统会要求您使用新密码重新登录。您可能还需要在设备上的“设置”中更新密码。
方法三:两步验证下的密码重设
具体的操作步骤如下:
① 打开浏览器,然后导航到Apple ID 帐户页面:https://appleid.apple.com/#!&page=signin。
② 点击“忘记了 Apple ID 或密码”。如果系统要求您确认电话号码,请改为按照已启用双重认证时适用的步骤操作。
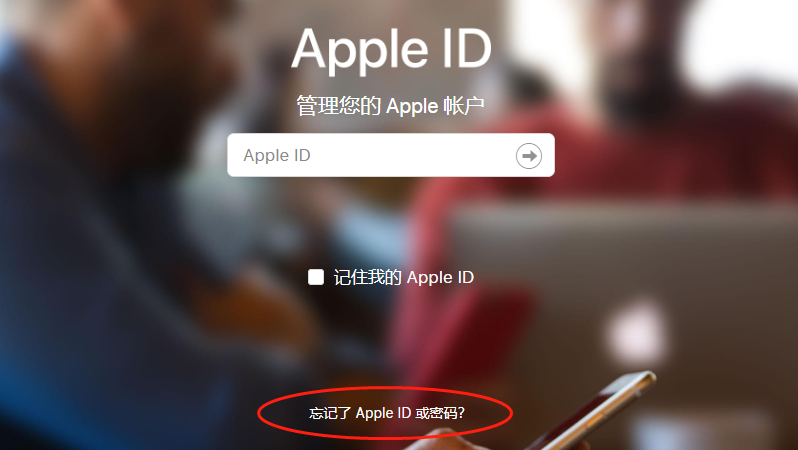
③ 输入您的Apple ID,选择重置密码的选项,然后点击“继续”。
④ 输入两步验证的恢复密钥;然后选取受信任的设备,以在其上接收验证码。
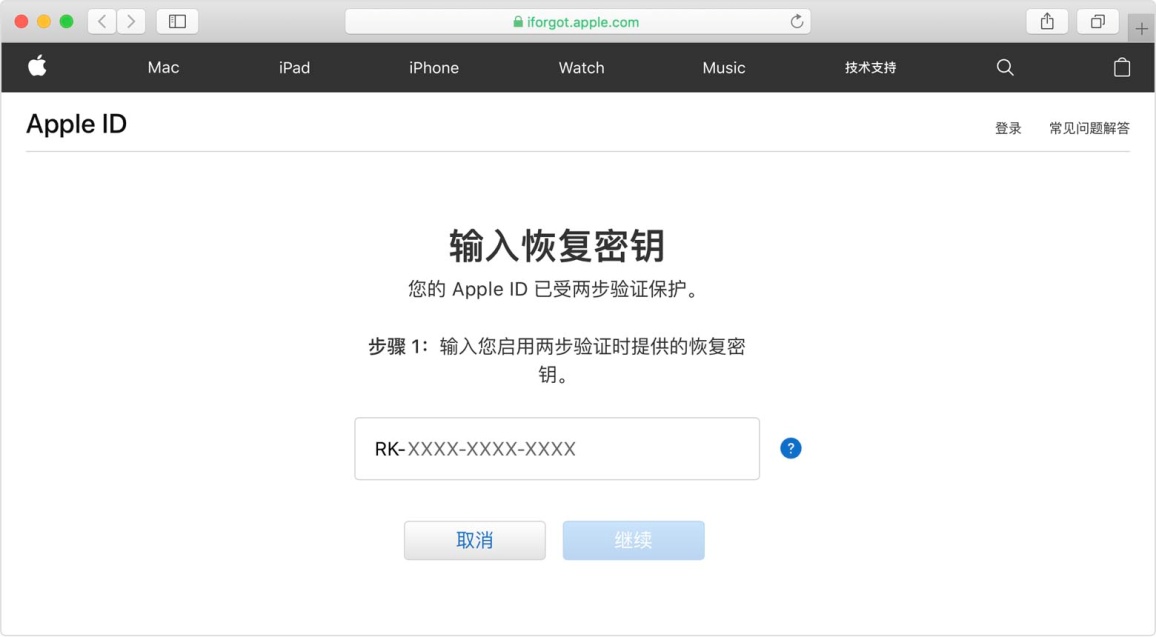
⑤ 输入验证码,然后创建一个新密码,选择“重设密码”。
重设密码后,系统会要求您使用新密码重新登录。您可能还需要在设备上的“设置”中更新密码。
iPhone可能会因一些不当操作而丢失数据,而照片和视频在误删后的30天内可在“最近删除”的相册中找到。如果您要复原的照片或视频不在该相册中,就只能通过其他的方法来恢复。下面将介绍三种快速恢复iPhone数据的方法,您可在查看后选择最适合自己的方法。
都叫兽™苹果数据恢复软件是一款专业的苹果数据恢复软件,恢复成功率高于其他软件,十分安全可靠。该软件可帮助苹果用户,用最简单的方法和在最短的时间里,从iPhone中找回丢失或误删的数据。它支持恢复多种不同类型的文件,如照片、视频、音乐、通讯录、应用程序等。除了恢复iPhone中的数据,还可恢复iPad 、iPod Touch设备以及iTunes、iCloud备份文件。该软件界面简洁,恢复操作十分简单。
具体的操作步骤如下:
① 点击上方的“免费试用”按钮,将软件安装到电脑。
② 将iPhone连接到电脑中,选择“恢复丢失数据”。若电脑同时连接多台iOS设备,可在“请选择iOS设备”的下拉菜单中选择需要扫描的目标设备。
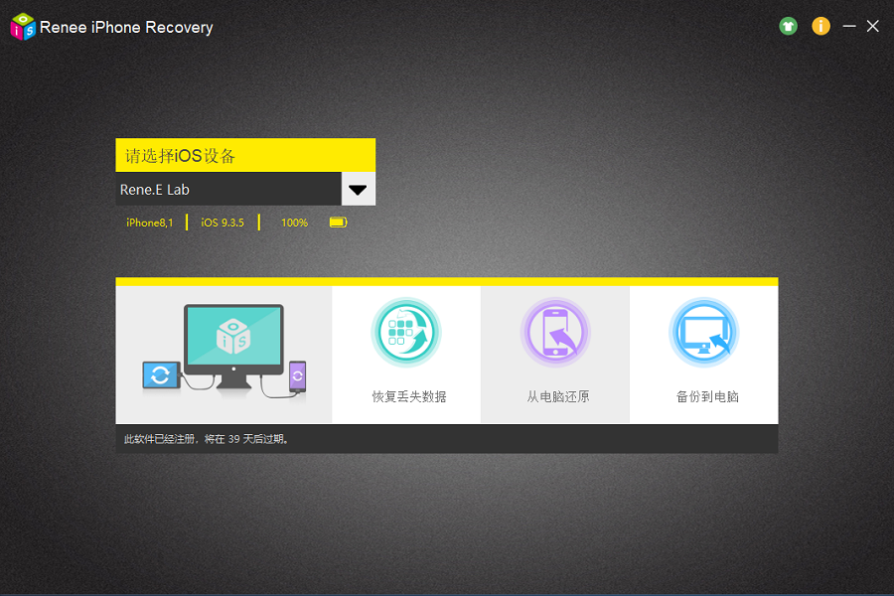
③ 选择“从iOS装置恢复”,并在主界面中点击“开始扫描”,等待扫描完成。
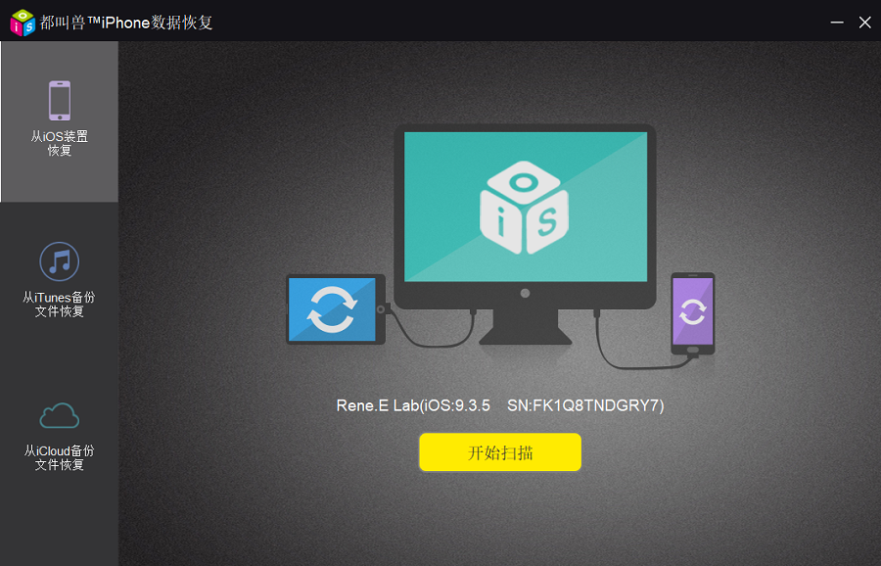
④ 扫描完成后,选择所需要的照片、视频或者其他的数据,点击“恢复”即可。
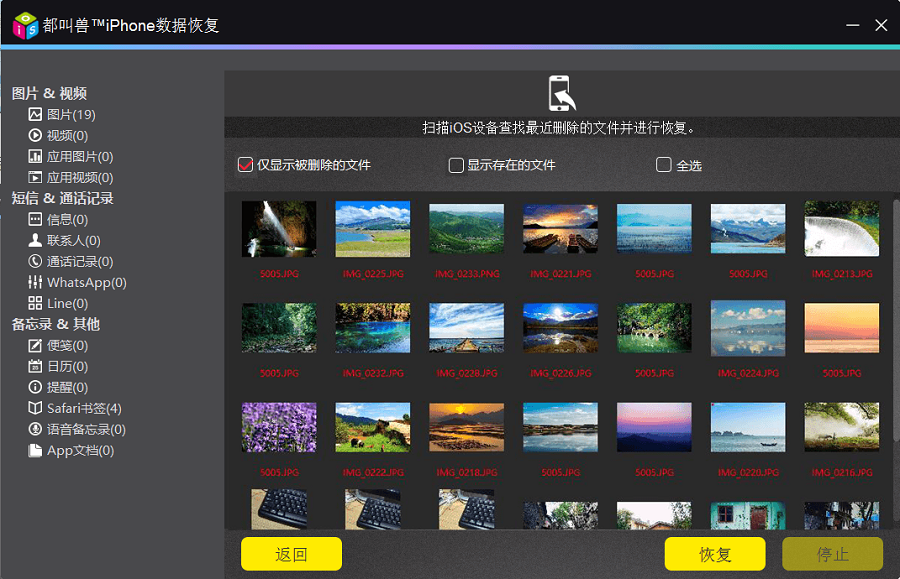
如果您之前有使用iCloud备份iPhone数据,那您可通过iCloud备份恢复丢失的文件。要进行iCloud备份还原,您必须先擦除iPhone,将iPhone变回初始化状态。
注意:要擦除iPhone,请依次点击“设置”>“通用”>“还原”,点击“抹掉所有内容和设置”。
具体的操作如下:
① 将已擦除的iPhone设备开机。
② 按照屏幕上所示的设置步骤操作,直到进入“App 与数据”屏幕,然后轻点“从 iCloud 云备份恢复”。然后按照屏幕指示操作,使用您的 Apple ID 登录 iCloud。

③ 最后选取备份并保持连接,等待iCloud恢复完成。
如果您没有使用iCloud备份的习惯,从iTunes备份中恢复数据也是可以的。
具体的操作如下:
① 在装有 macOS Catalina 10.15 的 Mac 电脑上,打开“访达”。在装有 macOS Mojave 10.14 或更低版本的 Mac 电脑上或者在Windows电脑上,打开 iTunes。
② 使用 USB 数据线将您的iPhone 连接到电脑。
③ 当设备连接到电脑后,在iTunes中点击它,然后选择“恢复备份”。
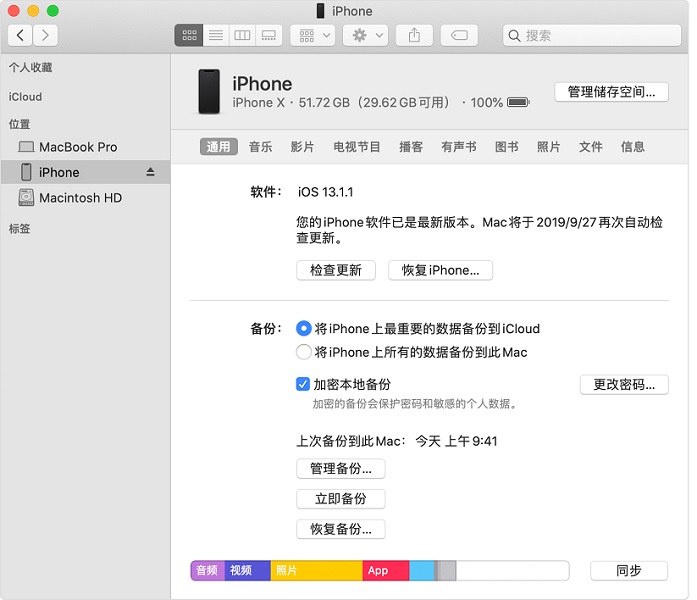
④ 查看各个备份的日期,选择相关性最高的备份。点击“恢复”,并等待恢复完成。如果系统提示输入加密备份的密码,请输入密码。
⑤ 在设备重新启动后保持设备连接并等待它与电脑同步。您可以在同步完成后断开连接。
为了让数据不再出现无法挽救的情况,建议您养成定期备份设备的习惯。您可根据自己的喜好和需求选择iTunes或iCloud进行备份。
TipsiTunes备份与iCloud备份都是苹果官方给出的数据备份与恢复方法,两者之间会存在着一定的区别:
● 从备份介质上,iTunes是苹果开发的软件,而iCloud类似于常见的网盘,数据是储存在云端的。iTunes备份依赖于电脑,iCloud备份则更多地是依赖于网络。
● 从备份内容上,两者都不能备份Touch ID和Apple Pay、APP Store的设置。另外,iCloud不能备份已经储存在云服务的内容,iTunes不能备份从iTunes同步的数据、储存在云端的相片。
● 从储存位置上,iCloud备份的数据当然是储存在云端的,但是iTunes备份的内容是储存在本地电脑的。
● 从加密备份上,iTunes可选加密与不加密的方式来备份数据,而iCloud是默认加密的。
具体的操作步骤如下:
① 在装有 macOS Catalina 10.15 的 Mac 上,打开“访达”。在装有 macOS Mojave 10.14 或更低版本的 Mac 上或者在 PC 上,打开iTunes。
② 使用USB数据线将您的iPhone连接到电脑;解锁iPhone,在出现询问设备密码或让您“信任此电脑”时,请按提示进行操作。
③ 成功连接后,在iTunes软件界面上找到iPhone。如果您想存储设备或 Apple Watch 中的“健康”和“健身记录”数据,则需勾选“加密本地备份”,设置备份密码。如果无需加密,就可直接点击“立即备份”。
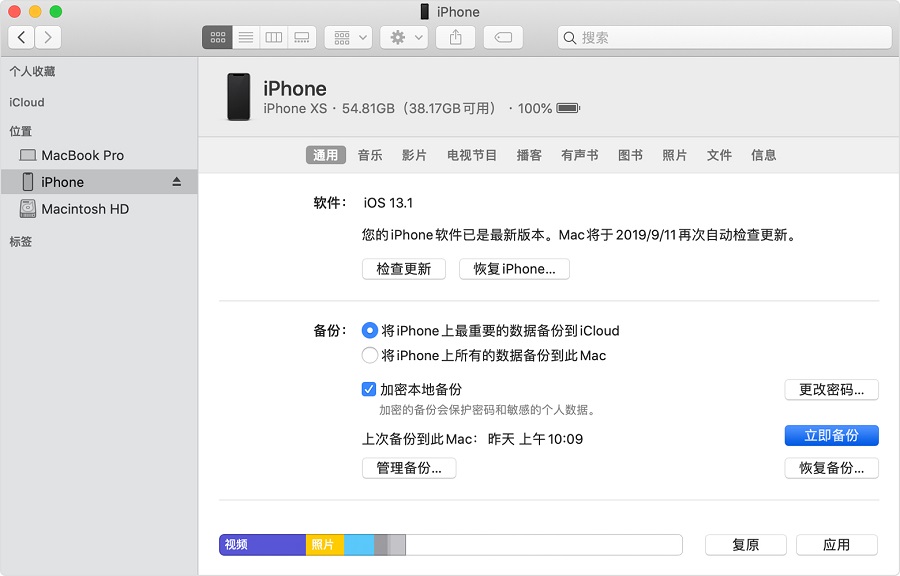
④ 备份过程结束后,您可以查看备份是不是已成功完成。
具体的操作步骤如下:
① 将iPhone连接到WiFi网络中,以及连接到电源。
② 打开iPhone,点击“设置”>“[您的姓名]”,然后找到并点击“iCloud”。
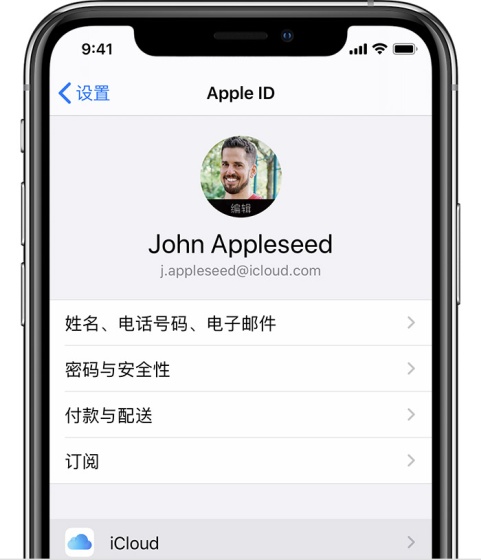
③ 开启“iCloud云备份”,然后点击“立即备份”。在此备份过程中,请不要断开WiFi网络连接。
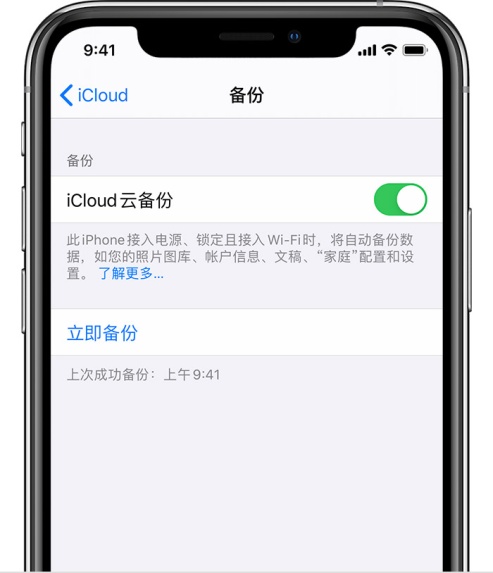





 粤公网安备 44070302000281号
粤公网安备 44070302000281号
