- 二、iTunes 同步时提示“发生未知错误-54”的解决方案
- ◆ 解决方案1:重启计算机和iPhone/iPad/iPod设备
- ◆ 解决方案2:更新iTunes和iOS系统
- ◆ 解决方案3:取消选中“只读”选项
- ◆ 解决方案4:整合iTunes资料库中的媒体文件
- ◆ 解决方法5:减少每次同步文件的数量
一、关于iTunes软件
iTunes中最为常用的功能之一———设备同步功能。当您将您的iOS设备连接到计算机后,它将会默认开始同步您的资料,实现iTunes与iOS设备之间的相互同步。
● 专辑,歌曲,播放列表,电影,电视节目,播客和有声读物。
● 照片和视频。
● 联系人和日历。
*iTunes功能可能会因国家或地区而异。
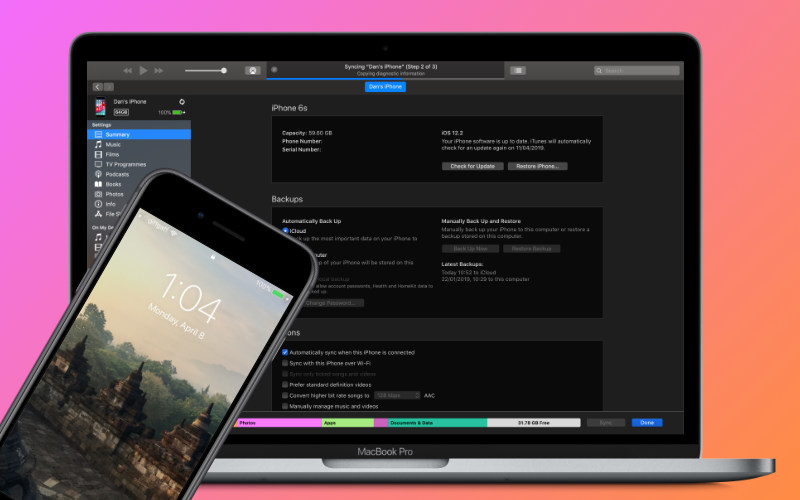
二、 iTunes 同步时提示“发生未知错误-54”的解决方案
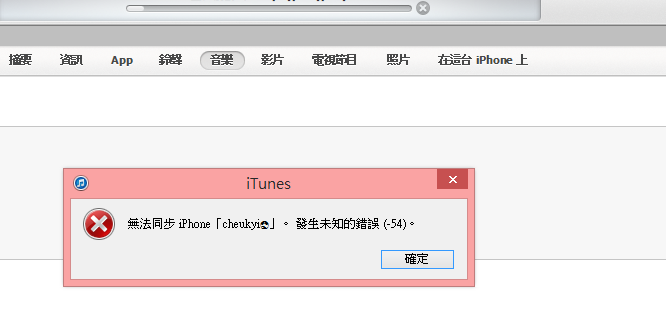
● iTunes版本过旧也会导致同步失败。
● iTunes相关程序文件由于病毒感染或人为错误而被删除。
● Windows系统文件由于病毒/恶意软件感染或人为错误而损坏。
● iTunes软件未正确下载。可能是下载损坏或安装不完整。
● iTunes中的媒体内容(照片,音频,视频等)没有整合。
● 一次同步过多的数据。
● “只读”文件无法同步。
解决方案1:重启计算机和iPhone/iPad/iPod设备
解决方案2:更新iTunes和iOS系统
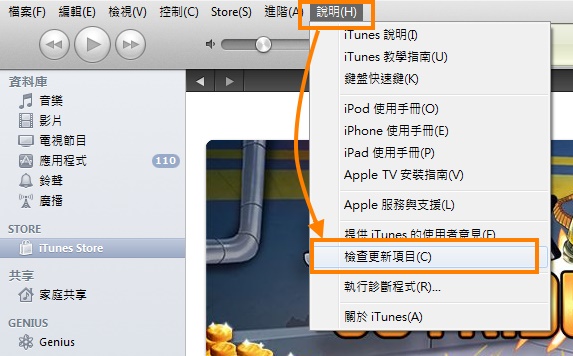
在Mac计算机上打开App Store,然后点按App Store窗口顶部的“更新”。
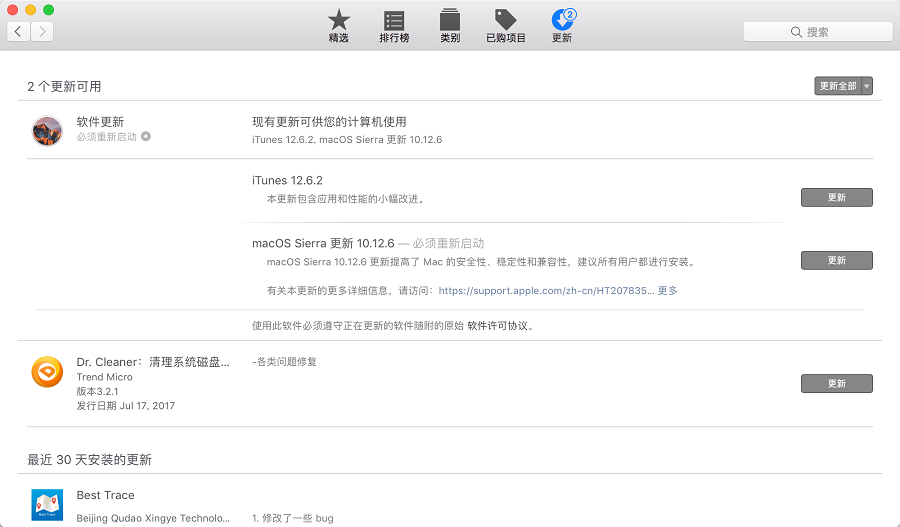
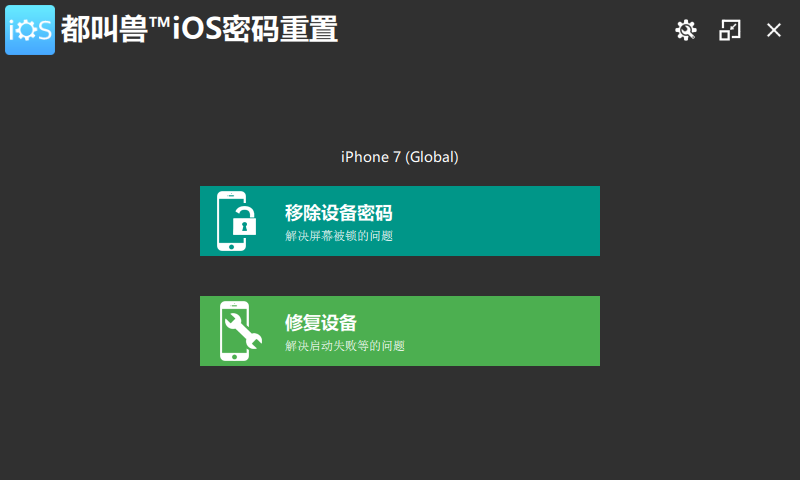
② 您可在“版本” 的下拉菜单中选择需要更新的iOS版本。然后点击“修复”以自动下载IPSW固件,或者手动选择下载并导入IPSW固件。
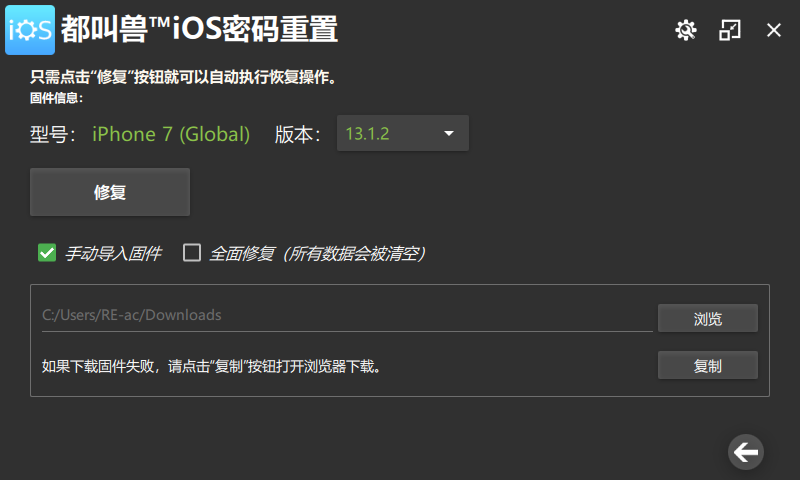
③ 等待iOS固件安装完成后,您就可将您的iPhone/iPad/iPod从电脑上退出。

解决方案3:取消选中“只读”选项
① 按“Windows+E”,在计算机上打开文件资源管理器。
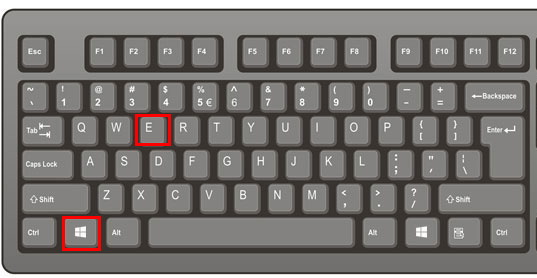
② 在“此电脑”下打开“音乐”文件夹,您将在此文件夹中看到iTunes文件夹。
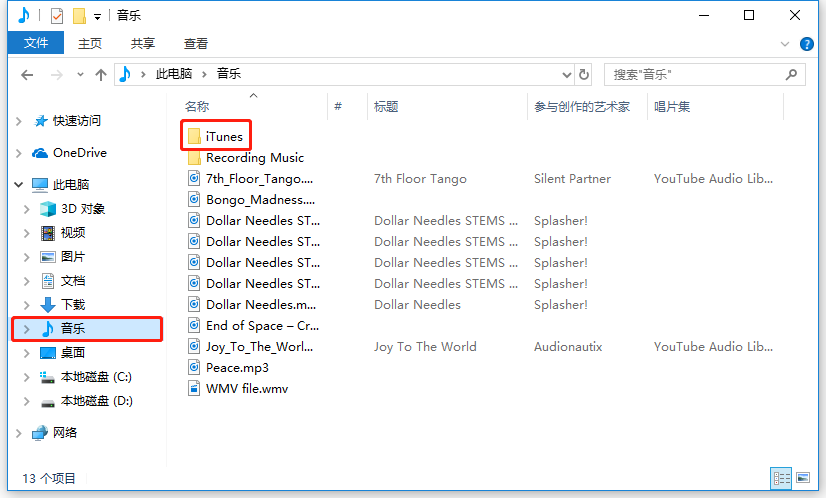
③ 右键单击 iTunes文件夹,点击“属性”。取消选中“只读”选项,点击“确定”保存此设置。
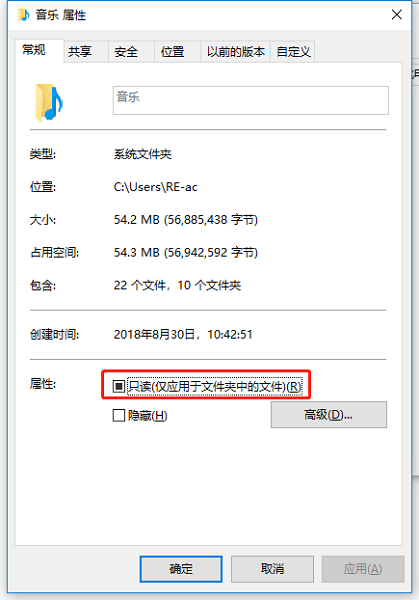
④ 然后在弹出窗口中,选择“将更改应用于此文件夹,子文件夹和文件 ”,然后单击“确定”。
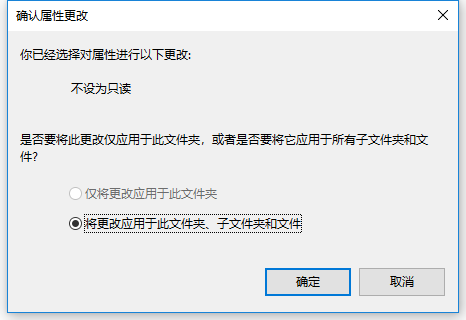
解决方案4:整合iTunes资料库中的媒体文件
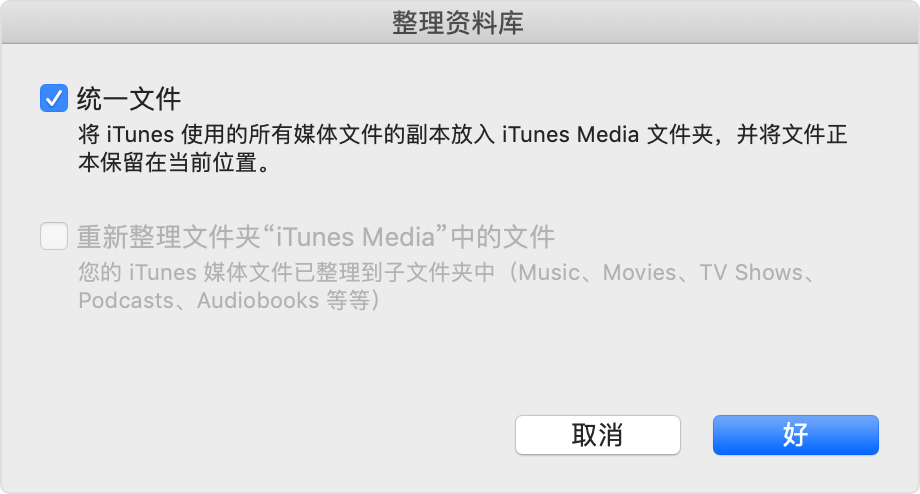
解决方法5:减少每次同步文件的数量
iTunes无法同步的情况除了提示“发生未知错误-54”的错误代码之外,也会有的其他的同步错误出现。下面将介绍其他iTunes 无法同步问题的解决方法。
三、其他iTunes无法同步问题的解决方法
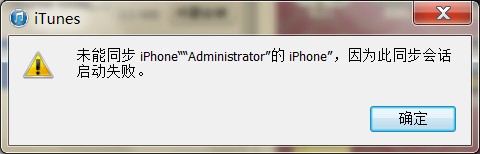
● iTunes版本已过期或USB电缆已损坏。
● 尚未正确设置iTunes同步选项。
● iTunes版本过旧。
● iOS设备不能被iTunes软件识别。
● iOs设备储存空间不足导致无法同步。
无论是什么样的iTunes同步问题,您都可以通过下面的解决方案进行解决。
简单的检查方法
● 检查iPhone/iPad是否已解锁并显示主屏幕,然后重新连接到计算机。
● 当出现“你信任这台计算机吗?”时,点击“信任”。
● 确保你使用的是最新版本的iTunes。如果很久没有更新iTunes,您可在iTunes中检测更新。
● 重新启动计算机和iPhone/iPad/iPod。
如果上述简单的检查方法不能解决问题,请尝试以下解决方法。
解决方案1:尝试更换其他的USB数据线,以及更换USB接口
使用苹果的原装数据线将iPhone/iPad/iPod连接电脑是最好的,这是因为原装Lightning电缆可以同时执行为iPhone电池充电的电源功能和数据传输功能。除了原装电缆外,已获得MFi认证(专为iPhone / iPad / iPod设计,Apple认可的附件)的产品也可以执行电源和数据传输。普通非认证的苹果数据线可以在3C商店中购入,即使终端可以通过侧面接触充电,但其实它们是无法传输数据的,您在购买数据线前需了解清楚。另外,即使使用正品电缆,如果数据线出现损坏,会导致无法进行正常的数据传输。如果原装的数据线已损坏,您需更换一个新的数据线连接电脑。
若更换新的数据线后,还是无法正常连接,您可尝试更换USB接口,USB接口发生故障也会导致同步失败。

解决方案2:在计算机上重新授权iTunes。
Mac:从电脑屏幕顶部的菜单栏中,选取“帐户”>“授权”>“对这台电脑授权”。
Windows:从 iTunes 窗口顶部的菜单栏中,选取“帐户”>“授权”>“对这台电脑授权”。如果您没有看到菜单栏,请按键盘上的“Ctrl + B”键。
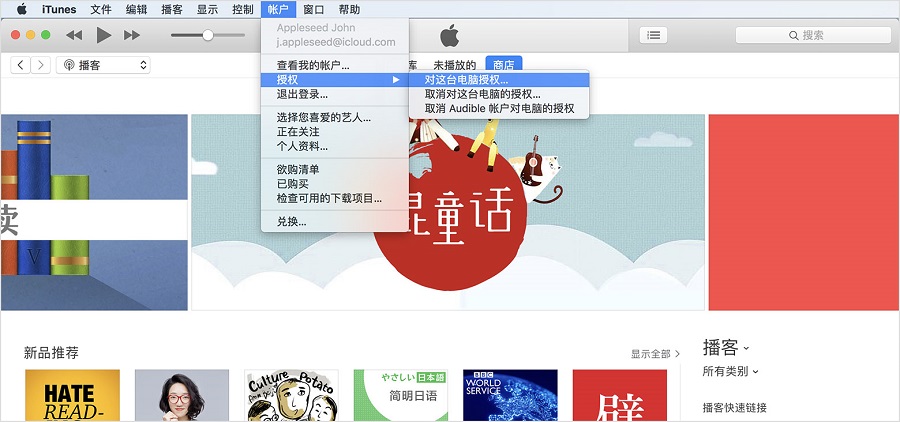
② 输入您的密码,然后按键盘上的Enter 键或点击“授权”。重新授权并不会再占用一个授权额度,每台电脑只有一个授权额度。
解决方案3:解决由于储存空间不足而导致的同步失败问题
您可在iPhone/iPad中,点击“设置”>“通用”>“iPhone储存空间”,查看设备储存容量的使用情况。若储存空间所剩不多,您可其中删除不需要的文件和应用程序。
解决方案4:关闭Apple Music功能
① 在iPhone/iPad中,点击“设置”>“音乐”,选择关闭“显示Apple Music”。
② 在iTunes中,点击顶部菜单栏中的“编辑”>“偏好设置”,在常规选项中,取消勾选“显示Apple Music功能”
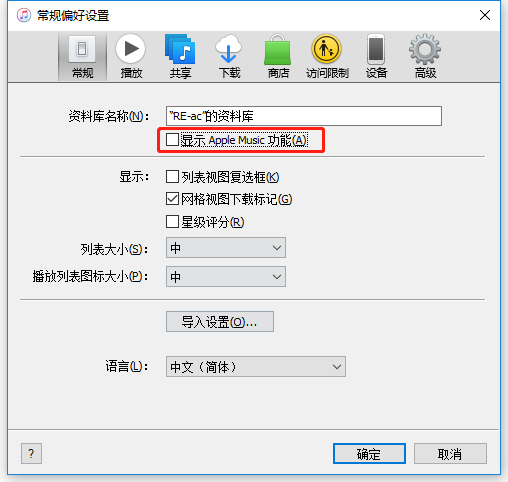
最后,您可以重新启动iTunes并尝试再次连接设备以检查是否能正常同步。
解决方案5:尝试使用WiFi同步文件
② 单击iTunes窗口左侧的“摘要”。然后,选择“通过Wi-Fi与此[设备]同步”,点击“应用”。
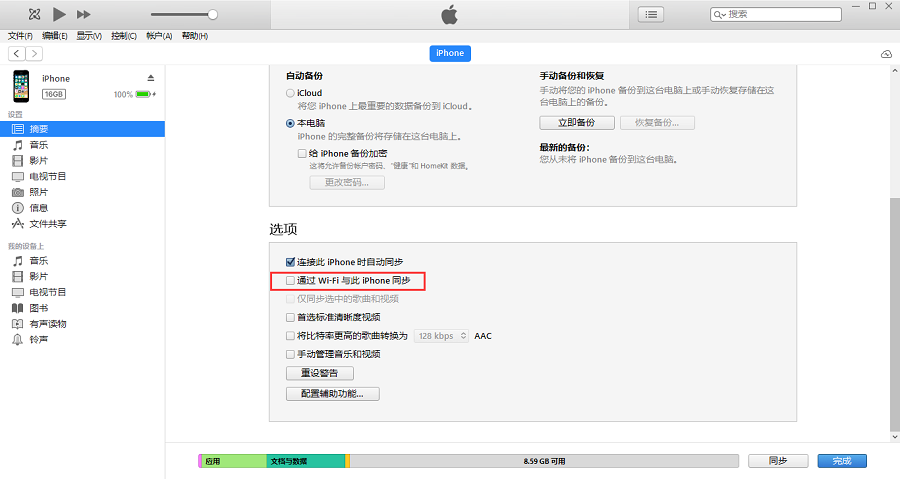
③ 设置完成后,当电脑和 iOS 设备连接到同一 Wi-Fi 网络时,iOS 设备会出现在 iTunes 中。iOS 设备会在每次插入到电源且 iTunes 在电脑上打开时自动同步。
解决方案6:检查您要同步的音乐文件是否没有勾选
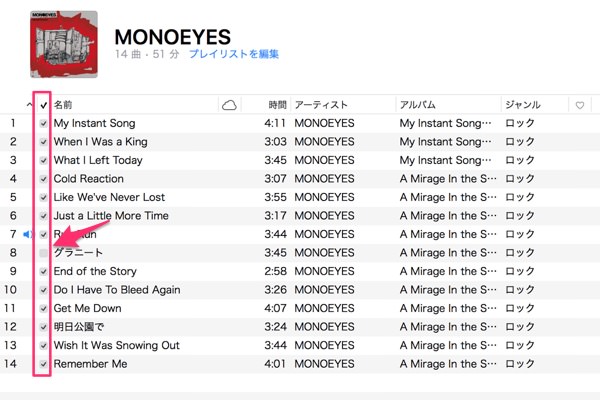
解决方案7:取消并重新选择“同步音乐”设置
① 将iPhone / iPad连接到计算机,然后打开iTunes。
② 然后点击“设备图标”>“音乐”,取消勾选“同步音乐”。
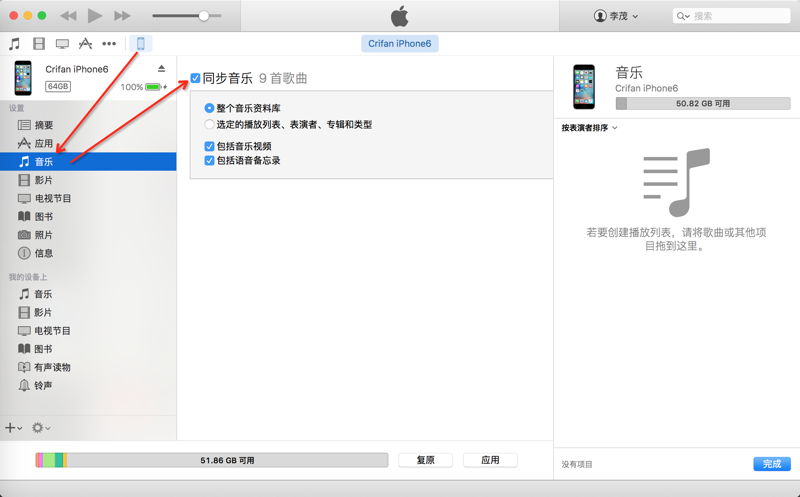
③ 最后再重新开启同步音乐设置,选中“同步音乐”,然后点击“应用”即可。
解决方案8:从iTunes中手动同步到iPhone/iPad/iPod
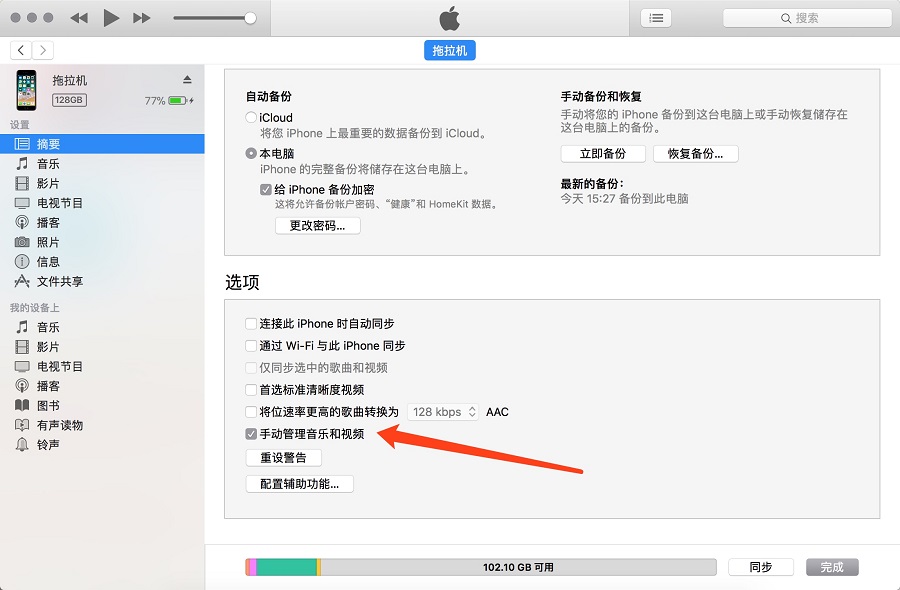
② 打开左侧的“音乐”、“影片”选项,然后选择要传输的音乐或视频文件。最后,将选定的文件拖放到左侧边栏中的iPhone上,这样就可以完成手动同步音乐或视频文件。
解决方案9:更新驱动程序
① 关闭iTunes软件,并将iPhone/iPad/iPod设备断开并重新连接电脑。
② 按下键盘中的“Windows + R”快捷键调出“运行”对话框,输入“devmgmt.msc”。进入计算机上的设备管理器。
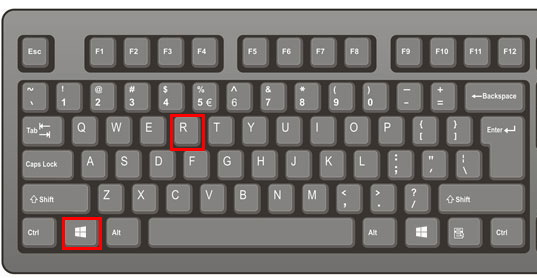
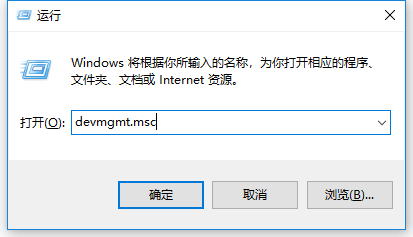
③ 展开“便携设备”。找到您连接的设备(例如,Apple iPhone),然后右键点按设备名称并选取“更新驱动程序”、选择“自动搜索更新的驱动程序软件”。
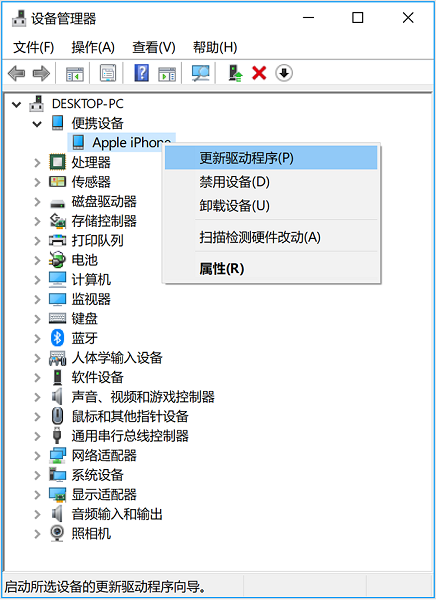
④ 软件安装完成后,前往“设置”>“更新和安全”>“Windows 更新”,并验证是不是没有其他可用的更新。最后,再重新打开iTunes。
① 关闭iTunes软件,并将iPhone/iPad设备断开并重新连接电脑。
② 按下键盘上的“Windows + R”键,打开“运行”命令。在“运行”窗口中,输入以下内容:【%ProgramFiles%\Common Files\Apple\Mobile Device Support\Drivers】,然后点击“确定”。
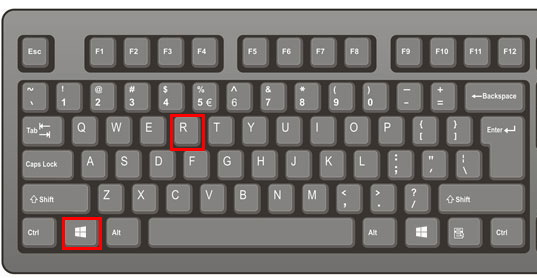
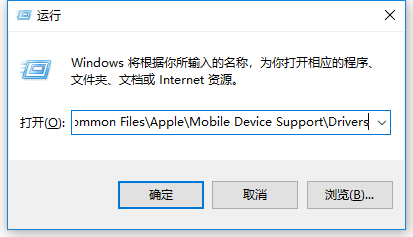
③ 右键单击“usbaapl64.inf”或“usbaapl.inf”文件,然后点击“安装”。
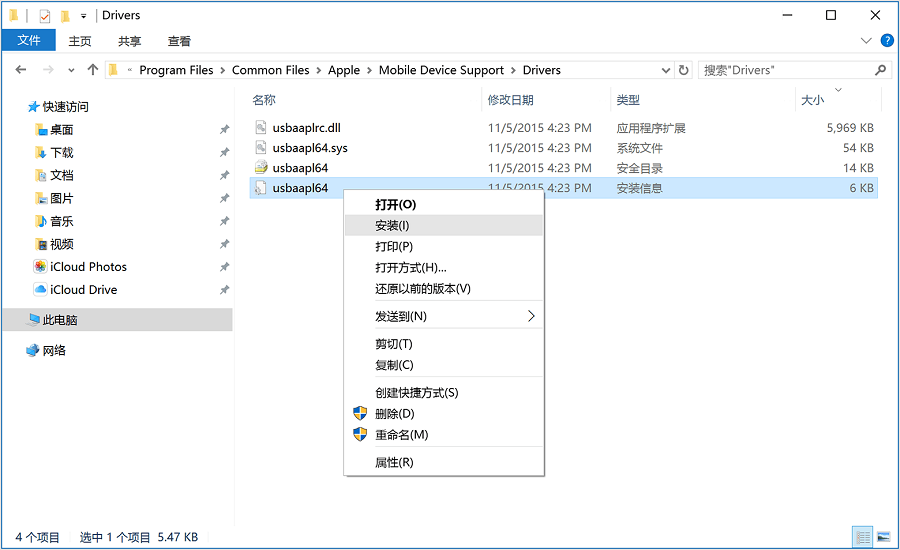
④ 最后断开您的设备与电脑的连接,重启电脑,并尝试将设备重新连接到电脑看看是否能正常连接到iTunes。
四、使用都叫兽™苹果手机数据恢复软件恢复丢失的数据
都叫兽™苹果手机数据恢复可能帮助苹果用户,用最简单的方法和最短的时间里,从iPhone、iPad、iPod touch中找回丢失或误删的数据。这款苹果手机数据恢复软件仅需简单3步,就可找回多种不同类型的文件,如音乐、照片、视频、APP、通讯录等。该软件完美兼容各种iOS设备、iTunes和iCloud备份。
① 点击上方的“免费试用”按钮,把软件安装到电脑。
② 将iPhone连接到电脑中,选择“恢复丢失数据”,若电脑同时连接到多台iOS设备,可在“请选择iOS设备” 的下拉菜单中选择需要扫描的目标设备。
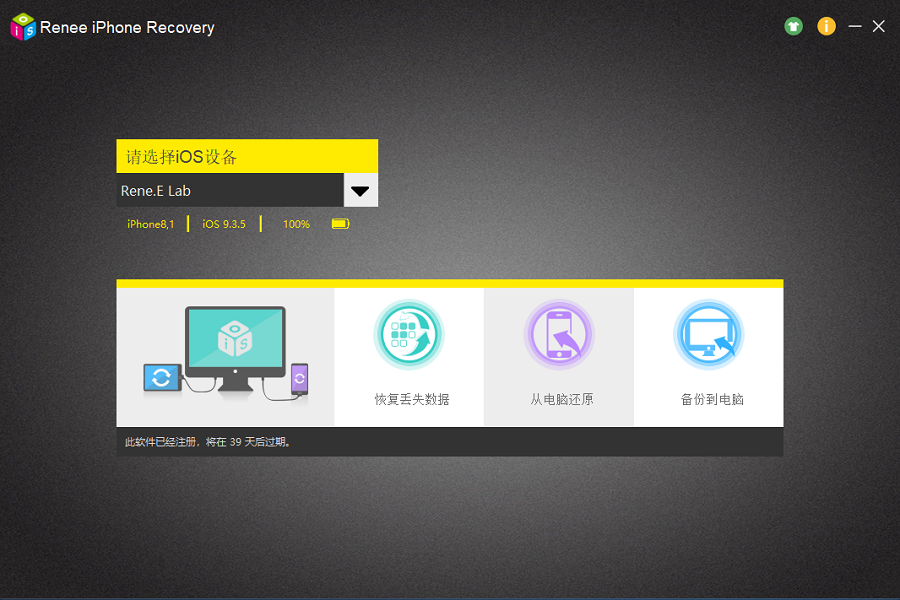
③ 选择“从iOS装置恢复”,并在主界面中点击“开始扫描”,等待扫描完成。
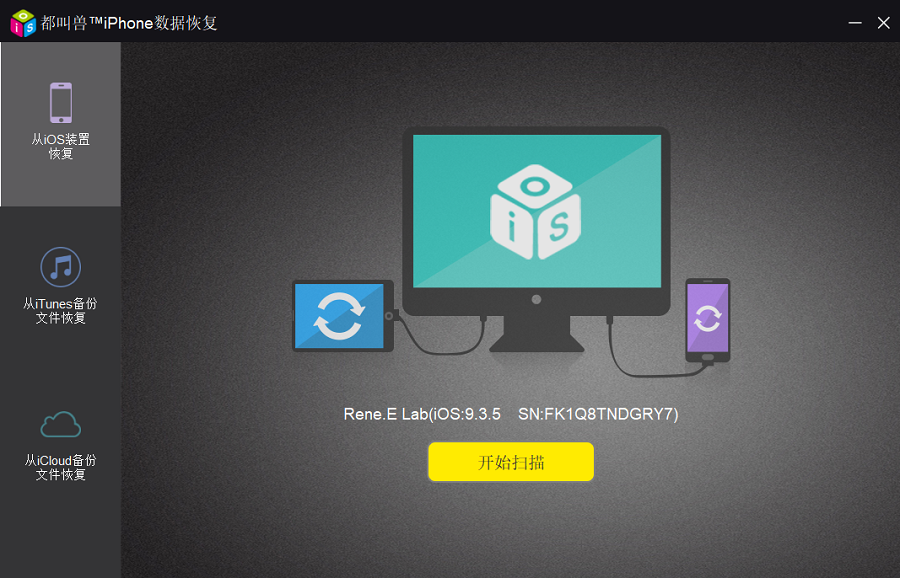
④ 扫描完成后,选择所需要的照片、视频或者其他的数据,点击“恢复”即可
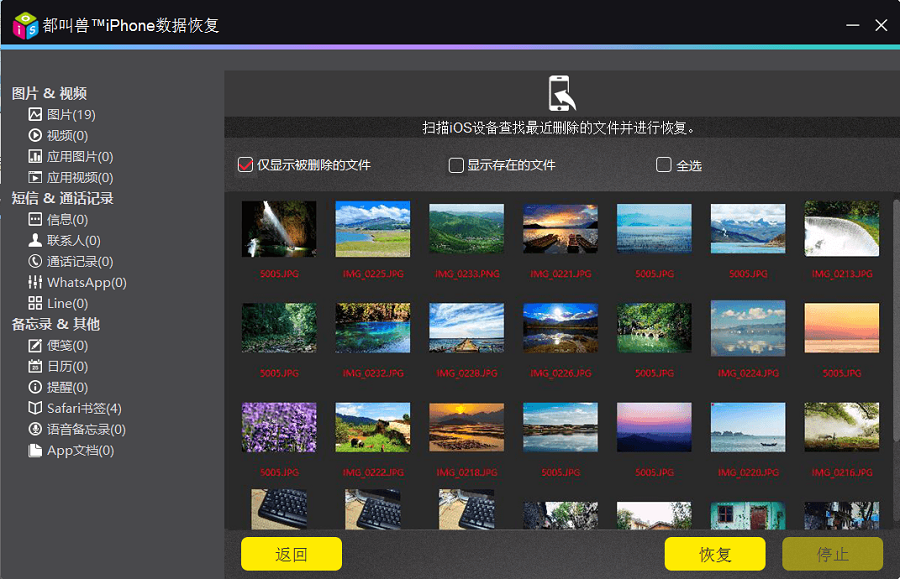





 粤公网安备 44070302000281号
粤公网安备 44070302000281号
