一、在Mac上将图片合并为PDF的方法
如果您使用的是Mac电脑,那您可使用下面介绍的方法将图片快速合并为PDF。
1、预览程序
预览应用程序是内置于所有版本的macOS操作系统中,它不仅能够处理PDF文件,还提供了许多其他图像编辑功能。目前,Mac 预览可以支持 TIFF、 PNG、 JPEG、 GIF、 BMP、 PDF 等主要文件格式的浏览与编辑。通过预览程序,您可快速将多个图片合并转换为PDF,具体操作步骤可看下面的说明。除了转换功能,预览还提供了“标记工具”,帮助您简单编辑图片或PDF文件,其中包括文本选择、绘图工具、文本工具、签名、以及添加注释的工具。
具体的操作步骤如下:
① 在Mac计算机中打开预览应用程序,将要合并的图片文件拖进预览中。又或者是全选文件,右键单击它们,选择【打开方式】>【预览】进行打开。
② 在预览的侧边栏中,您可拖动缩略图重新调整图片在PDF文档中的显示顺序。您也可以使用上方菜单栏中的“旋转”功能,更改单个图片的方向。然后,点击【文件】>【打印】或使用【Command + P】键盘快捷键打开“打印”对话框。
③ 在“打印”对话框左下角的“PDF”下拉菜单中选择【存储为PDF】。最后,为创建的PDF文件重新命名并选择一个文件保存位置,完成设置后点击【保存】。
2、访达
从Mac Mojave(Mac OS 10.14)版本开始,我们可以在访达中找到“快速操作”功能。它为我们提供了可以在访达中直接对文件进行快速编辑的工具,该工具适用于图像、文档和其他文件。我们可以通过访达在Mac上快速将一张或多种图片转换为PDF,而无需使用任何第三方应用程序。
具体的操作步骤如下:
① 在Mac计算机上,点击程序坞中的【访达】图标 以打开“访达”窗口。
② 在访达中找到并全选要合并到PDF文件中的图片,然后右键单击它们,选择【快速操作】>【创建 PDF】即可完成PDF文件的创建。自动创建的PDF文件将以与您所选第一个文件类似的名称进行命名。需注意的是,图像在PDF中显示的顺序与您选择文件的顺序相同。
3、Adobe Acrobat DC
Adobe Acrobat DC是由Adobe公司所开发的电子文字处理软件集,可用于阅读、编辑、管理和共享PDF文档。使用该软件可以帮助您快速将各种图像文件转换为PDF文件。
支持的操作系统:Windows、Mac
具体的操作步骤如下:
① 首先下载安装并打开Adobe Acrobat DC软件,点击软件界面左上方【工具】选项,然后选择【创建PDF】功能进入。
② 进入创建PDF功能后,点击【多个文件】>【合并文件】>【下一步】。
③ 在新窗口中,点击【添加文件】选择需要转换成PDF的多个图片。然后点击【合并】按钮,Adobe Acrobat DC将自动转换文件。
④ 完成转换后会进入PDF预览界面,如果觉得没问题的话,点击左上角的【保存】按钮即可将PDF文件保存到指定文件夹中。
二、在线将图片合并为PDF文件
除了使用转换软件,有一种无需下载软件就能完成转换的方法,那就是使用在线转换工具。
1、JPG to PDF
JPG to PDF在线转换工具是一款免费的图片文件转换工具,无需下载即可轻松地将多个图像文件转换或合并一个PDF文件。该在线转换工具可自动旋转、优化图像并且保持原始分辨率。对于上传的图片大小没有限制,但每次上传的图片数量不能超过20个。
图片转PDF链接:https://jpg2pdf.com/zh/
具体的操作步骤如下:
① 在浏览器上打开图片转PDF链接,点击【上传文档】,上传要转换并合并为PDF的多个图像文件,它支持JPG、PNG、GIF等图片格式。上传图像后,您可拖动文件调整图片顺序。
② 上传后等待转换完成,点击【合并】即可将它们合并为一个PDF文件,PDF文件会自动下载到计算机中。
2、PDFCandy在线转换器
PDF Candy是最受欢迎的在线PDF转换工具之一,它易于使用并且支持多种格式之间的互相转换。该转换工具支持多种不同的图片格式,如PNG、JPG、TIFF、TIF、BMP、JPEG和JFIF。该转换工具支持批量转换,没有数量限制。要将图片合并为PDF的操作非常简单,只需两个步骤就能完成。另外在转换时,您还能对PDF页面进行简单的调整。
在线图片转PDF的链接:https://pdfcandy.com/cn/png-to-pdf.html
具体的操作步骤如下:
① 在浏览器中打开PDF Candy的在线转换链接,点击【添加文件】按钮上传图像文件或将图像直接拖入。另外,它还允许您从Google云端硬盘和Dropbox导入文件。
② 上传后,您可拖动调整图片的排列顺序。在图片下方,您还可设置图片的大小和图片之间的间距。最后,点击【转换2个文件】。转换完成后,点击【下载文件】将转换后的PDF文件保存到本地文件夹中。
额外提示:如何将PDF转换为图片格式以及编辑PDF
在使用PDF过程中,您可能还需要将PDF转换成图片又或者是编辑PDF,这些都可以通过都叫兽™PDF转换软件实现。
1、PDF转换成图片格式
都叫兽™PDF转换软件可以快速将PDF转换为各种格式,不止是PNG、JPG、TIFF等图片格式,还支持转换成Word、Excel、PowerPoint、ePub、Text、HTML格式。它的转换速度快,在日常办公或生活中可帮助您节省很多的等待时间。
都叫兽™PDF转换器 – 多功能的PDF编辑工具
•操作简单 - 新手能快速操作
•多种编辑功能 - 加密/解密/分割等。
•安全性高 - 采用AES256加密算法加密保护PDF文件。
•编辑/转换速度快 - 可同时快速处理批量文件。
•支持转换多种格式 - 可转换为Excel/PowerPoint/Text等。
推荐下载:
-
PDF转换
大小:33MB语言:简体中文
系统:Windows 2K/XP/7/8/10
长按复制:reneelab.com.cn/ddd 马上下载
具体的操作步骤如下:
① 安装完成都叫兽™PDF转换软件后,打开它。然后选择【转换PDF】。
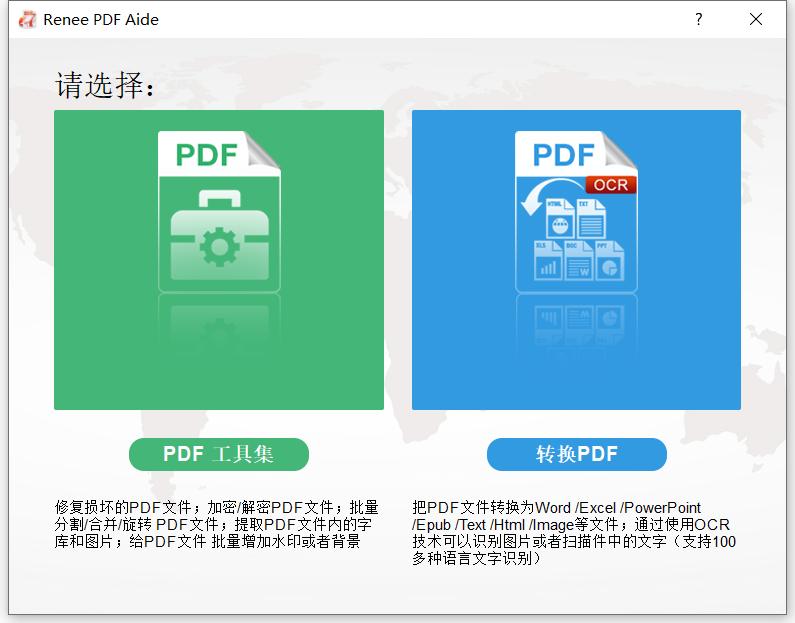
② 点击上方菜单栏中的【Image】,选择要转换的图片格式,如TIFF、JPG、PNG、BMP和GIF。然后设置输出的图片分辨率。
③ 点击【添加文件】按钮,打开需要转换的PDF文件。文件添加成功后,转换列表中会显示待转换文件的信息,点击【选择页面】列表可以设置文件转换的页面。
④ 点击【转换】按钮进行转换。当转换结束后,软件会提示转换文件总数和成功转换的文件数量,此时PDF文件已成功转换成您所需要的图片格式。
2、常见的PDF编辑操作
除了上述的PDF格式转换操作,我们有时还可能需要合并、拆分、添加水印、旋转PDF等。为了能更高效完成编辑,建议您使用都叫兽™PDF转换软件。该软件是集合了各种编辑功能,其中的“PDF工具集”模块,就已经可以满足您绝大部分的编辑需求。
打开都叫兽™PDF转换软件后,点击进入【PDF工具集】。在顶部功能菜单栏里,您可以选择任意功能对PDF文件进行个性化的编辑操作。比如修复、优化、分割、合并、旋转、加密/解密、水印、图片转PDF。此外,您还可以同时编辑多个PDF文件,批量操作,方便快捷。
• 修复:修复损坏或者无法打开的PDF文件。
• 优化:优化加载很长时间的PDF文件,将大文件PDF进行压缩。
• 分割:将多页面的PDF按需求分割成多个文件或一个。
• 合并:将多个PDF合并输出成一个PDF,还可以指定需要合并的页面。
• 旋转:调整PDF文件的显示角度。
• 加密&解密:可以对PDF进行加密保护或解密。
• 水印:在PDF文件中添加前景水印/背景水印,水印可以选择图片或PDF文档。
• 图片转PDF:可选择将图片合并转换到一个文件,或者是一张图片生成一个PDF文件。
今天的分享就到这里,希望能给你带来帮助,记得给我们转发点赞哦!想要获取更多资讯和干货,请关注都叫兽软件熊掌号。