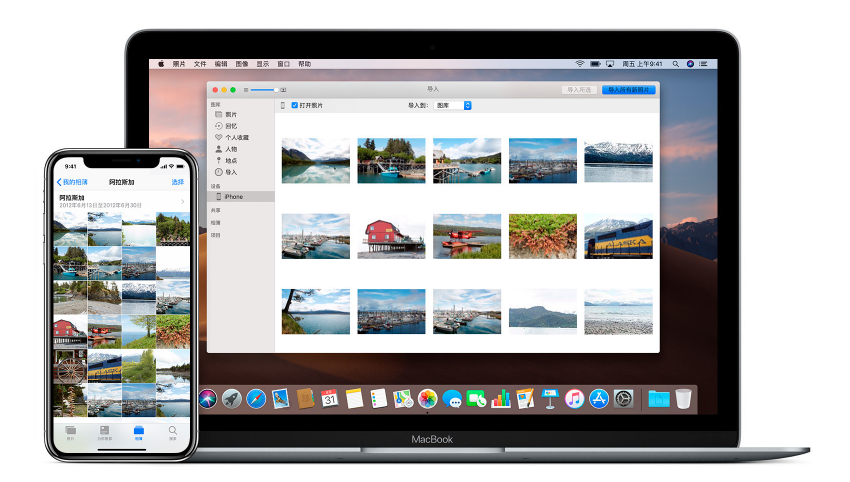
“备忘录”是苹果设备的内置应用,当你的Apple ID同时在iPhone和Mac上登录,保证设备内照片一致时,就能把“备忘录”当做快速同步传送照片的工具了。
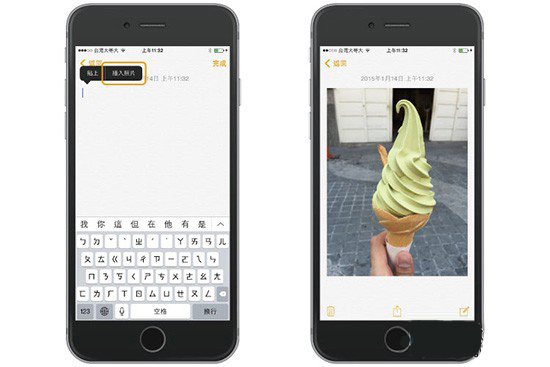
具体操作非常简单,找到iPhone里的“备忘录”,打开一个新的页面,之后轻点一下这个新的界面,会出现“插入照片”的按钮,这时就可以把相册中的照片贴在备忘录记事中了。之后回到Mac上打开“备忘录”就能快速取用照片了。
当然这种方式也适用于将Mac上的照片同步到iPhone手机上,步骤相同,即将Mac上的照片拖到备忘录后,在iPhone里打开“备忘录”并轻触照片1秒钟后选择“存储照片”,就能将照片同步保存在iPhone中的相册里了。
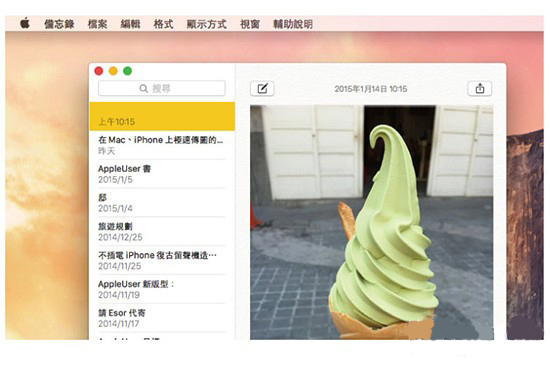
iMessage是iPhone设备之间用于免费发送简讯的一款应用程序,类似运营商的短信功能。利用iMessage将照片发送给自己,就起到了同步两个设备之间的照片传输功能。
另外要注意的是,在照片同步之前要先去您的iPhone设备中将iMessage功能开启,即找到“设置”-“信息”-“iMessage”将后面按钮开启,同时要保证两个传输设备之间登录的是同一个Apple ID,并且iCloud处于开启状态。
具体操作方式为:
在收件人的地方写自己的Apple ID或是电话号码、姓名,并点击左下角的“相机图标”到“照片图库”里勾选要同步的照片后,发送出去就可以了。
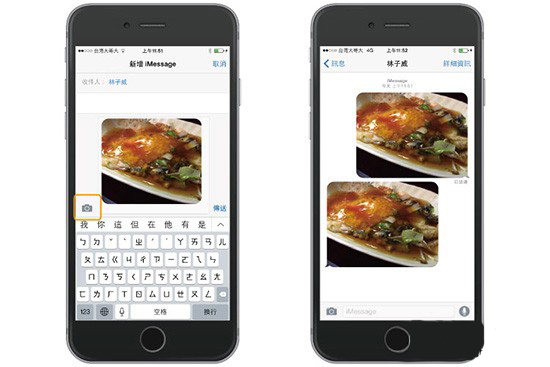
这时就可以回到Mac上,点开系统内置的应用程序“信息”,就可以看到自己传送给自己的iMessage照片了。同样,这种方式也适合双向操作,即把Mac上的照片插入到应用程序的“信息”中,发给自己,再回到iPhone上接收。
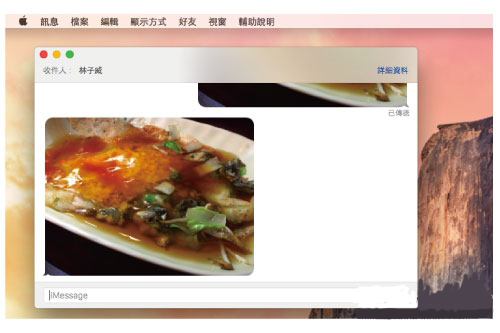
“iCloud 照片”即当您的设备处于无线网络环境下时,您拍摄的所有照片将自动上传到 iCloud 中,您可以随时从任意设备访问您的照片图库或者下载。
另外,如果您在某台设备上对您的个人照片做出任何更改,这些更改也会同步出现在您的其他设备上。也就是说这项功能一旦开启,照片在设备间是自动同步的,我们可以直接从Mac上查看或下载iPhone上的任何照片,省去了同步操作的复杂步骤。
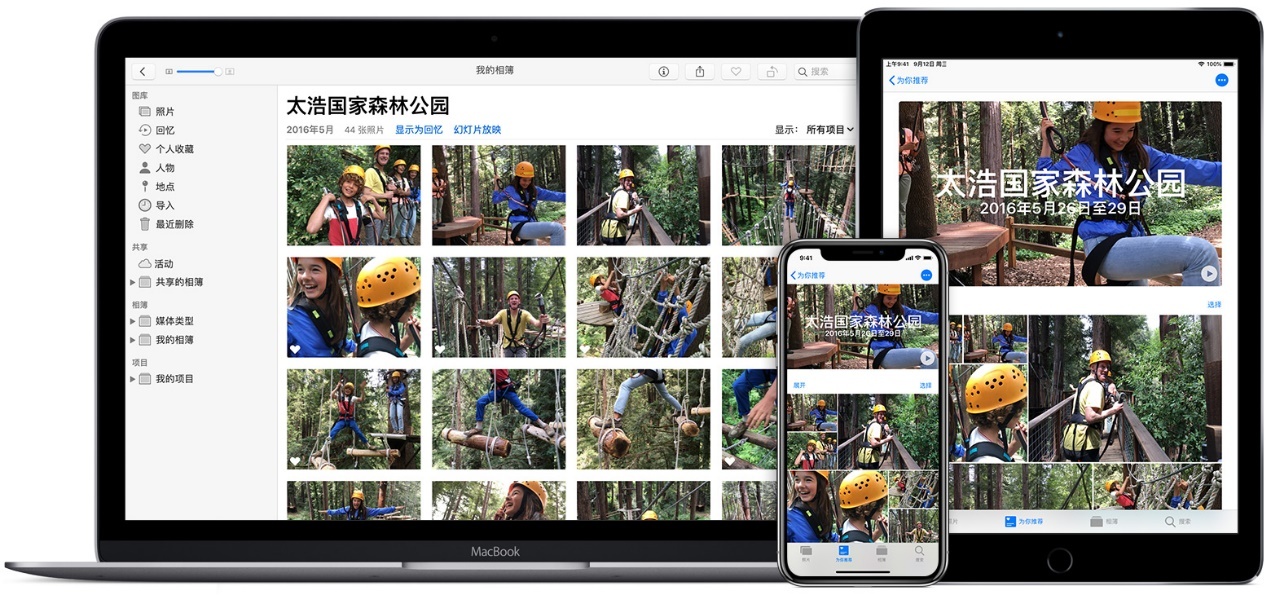
在功能开启之前,要确保已经将您的iPhone设备更新到了最新版本,且此设备和将要接收同步照片的Mac使用的是同一个Apple ID登录的iCloud。
之后再进行如下操作:
打开iPhone找到“设置”最上面我的“AppleID名”,选择“iCloud”-“照片”-“iCloud照片”。同时到Mac里,前往“偏好设置”-“iCloud”,找到“照片”旁边的“选项”选择“iCloud照片”。
因为设备两端的照片是实时同步的,所以想要从Mac上把照片下载下来只需在“ iCloud.com” 上,点击“照片”,然后选择一个或多个要下载的照片再点击像云一样的小图标即可。
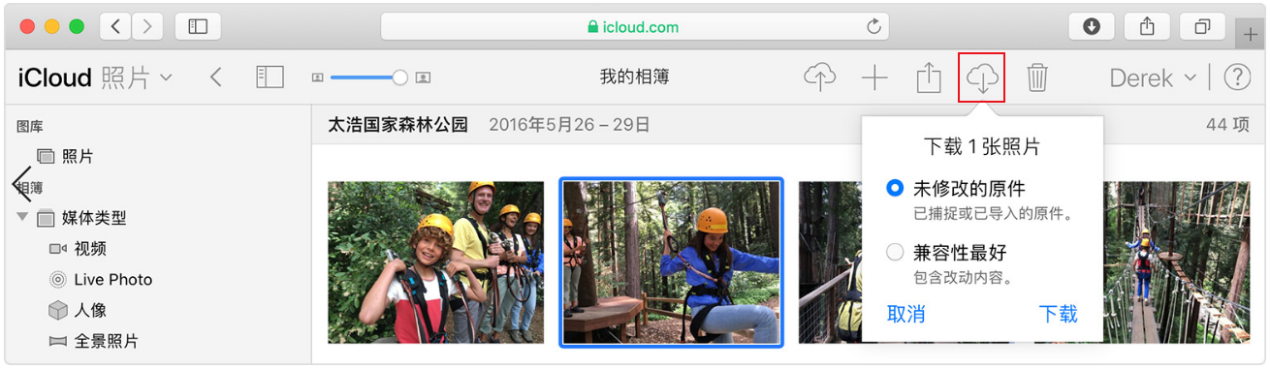
这种方式其实就是借用第三方云端应用(比如:Google Drive、Dropbox、Evernote等),如同“iCloud照片”功能的使用,即在iPhone和Mac上分别安装第三方云端平台的App ,把照片都同步储存到上面后,就可以实现在iPhone与Mac上的照片快速存取
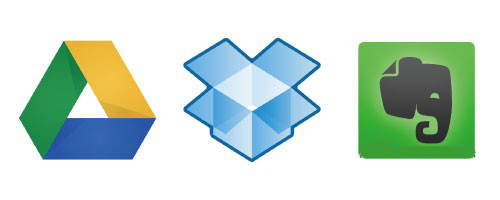
利用这种同步传输照片的方式很简单,让设备处在同一个WiFi网路环境下,且在iPhone上的控制中心开启AirDrop搜寻功能。
在手机【设置】-【通用】里找到【隔空传送】后,选择“仅限联系人”或“全部人”。在iPhone的“照片”中点选“分享”,就会看到自己的Mac图示出现在AirDrop中,选取照片后按一下自己,就能把照片传输到Mac上。
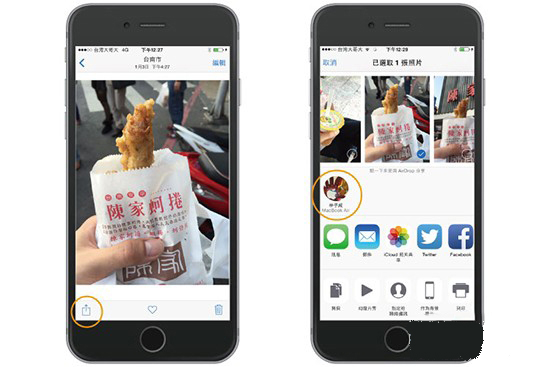
当然,这种方式也可以反向操作,到Mac的Finder侧边栏选“AirDrop”,就会搜索到自己的iPhone,把照片拖拽到头像上就能传输给自己的iPhone了。
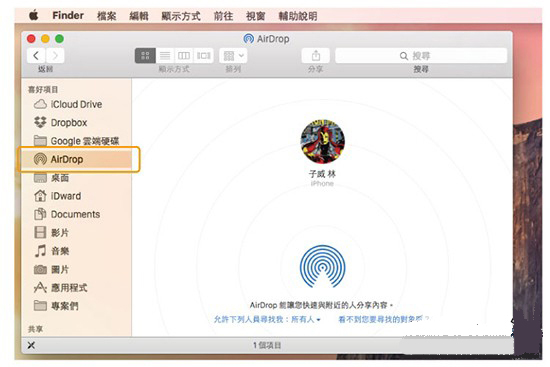
当您的iPhone设备因为iOS系统故障,比如设备卡顿、画面冻结等问题,导致照片无法正常同步到Mac时,应该先使用都叫兽™iOS密码重置软件恢复设备系统,之后再进行照片的同步操作。
都叫兽™iOS密码重置是什么?
都叫兽™iOS密码重置是一款多功能一体化的iOS系统修复软件,一方面,它可以轻松解决各种类型的iOS系统问题,比如重复启动、设备异常、卡顿、黑白屏等多种iOS系统问题,且适用于iPhone/iPad/iPod Touch等多种苹果设备;另一方面,也可以帮你解锁被禁的iOS设备和锁屏密码,功能十分强大。
都叫兽™iOS密码重置怎么用?
当您的iPhone在使用中出现了画面卡顿、冻结造成设备无法正常同步照片的问题时,使用都叫兽™iOS密码重置软件,只需三步就可以帮你修复正常。
第一步:下载并安装好都叫兽™iOS密码重置后,将您的iPhone连接到电脑,打开软件,并在软件主界面上选择【修复设备】功能。
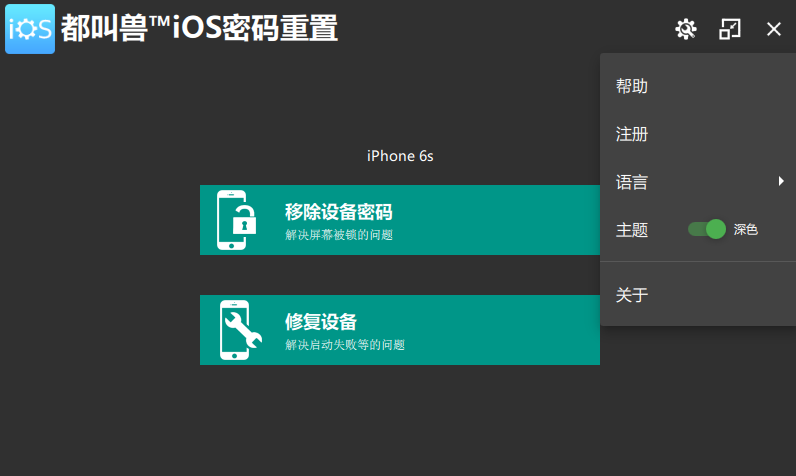
第二步:点击【修复】按钮后,即可执行系统修复操作。执行前,系统会自动下载固件,或者用户也可以选择手动下载并导入固件。(切记,如果对【全面修复】进行了勾选那么设备数据将被清空,不勾选全部数据将完好无损的保存在设备里)
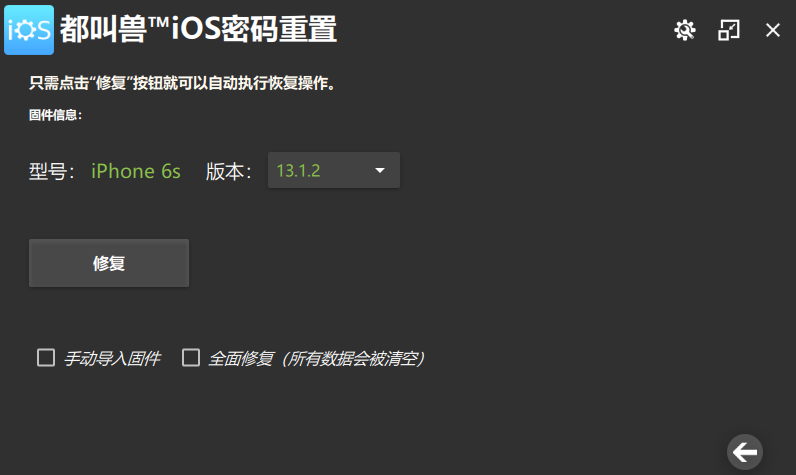
第三步:修复装置。操作完成后,断开装置与PC之间的连接即可。简单三步轻松解决。
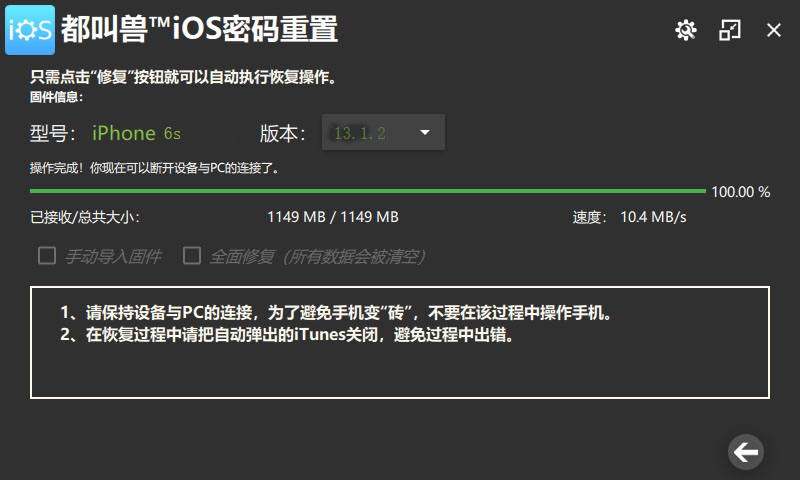
在将iPhone设备里的照片同步到Mac时,一定要保证设备两边登陆的是同一个Apple ID,这是苹果系统下相对封闭的一种安全互传方式,不然会因为账号不统一无法实现顺利同步。





 粤公网安备 44070302000281号
粤公网安备 44070302000281号
