Windows10密码错误或无效的常见问题
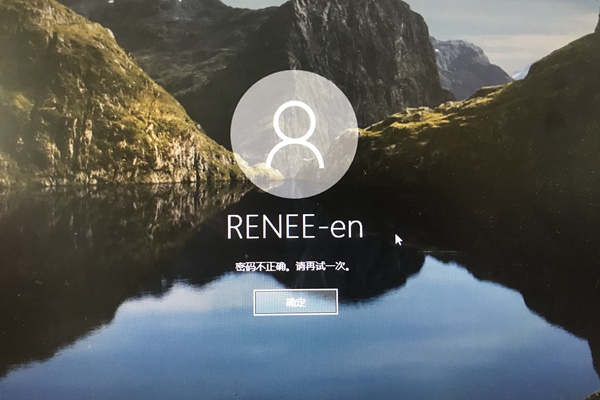
有不少用户反馈Windows10唤醒睡眠状态时,输入的密码显示不正确;电脑下载并更新了Windows10后无法登陆,同样显示密码不正确。
方法一:检查是否把CapsLock打开 或者 把NumLock关闭了
建议你在输入密码之前,检查键盘大小写Caps Lock开关,以及Num Lock开关。
由于Windows的密码是区分大小写的。如果“Caps Lock”开关被打开,那么所有输入的字母都会自动变为大写,就会导致Windows提示密码错误。
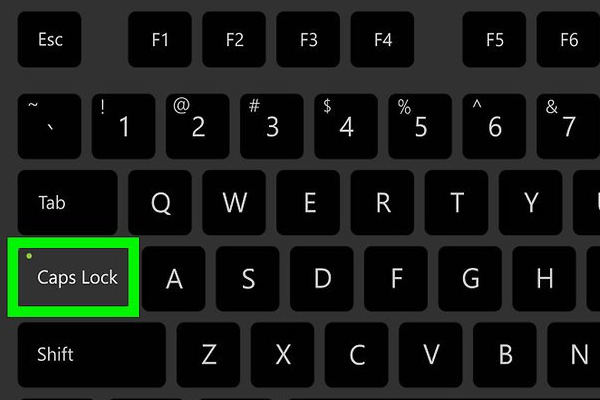
如果你的密码包含数字,而你又比较喜欢用小键盘上的数字键输入数字,那么Num Lock一旦被关闭,你通过小键盘输入的数字都会变得无效(输入的密码会变得不完整)。所以在这种情况下,请确保Num Lock处于打开状态。
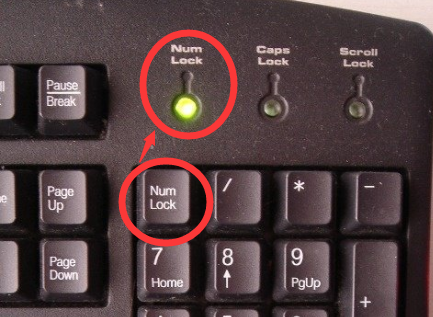
若能再次登陆Windows系统,你可以尝试以下实用的操作方法,帮助你在访问电脑时,免去频繁输入密码的步骤。
1、单击“开始按钮”,然后单击“设置”。
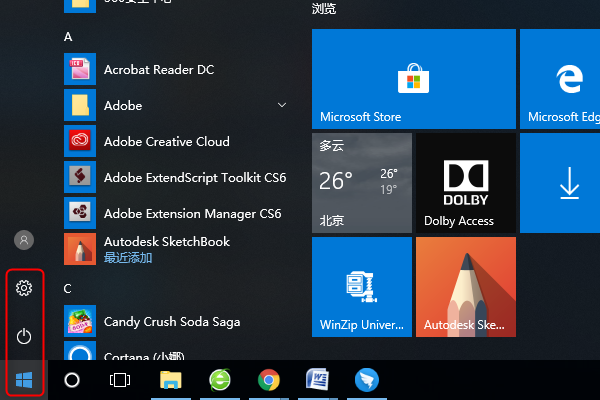
2、在设置界面中单击“账户”。
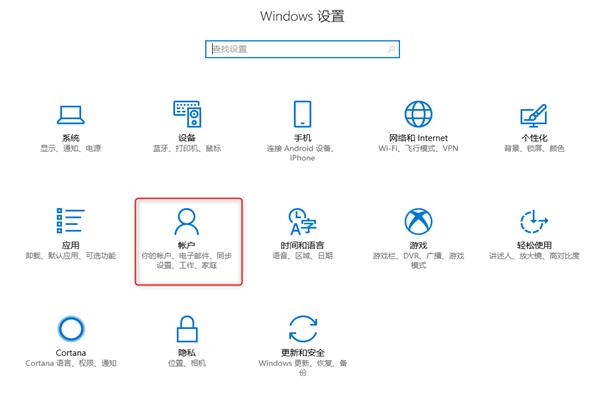
3、单击“登录选项”,然后在“需要登陆”下的选项中选择“从不”即可。
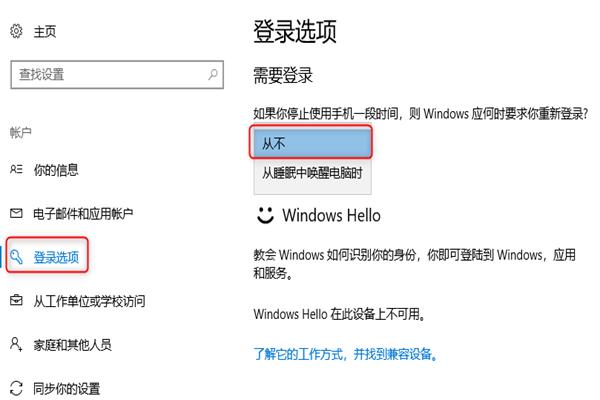
完成以上3个简单的步骤,下一次唤醒电脑的时候,你就不需要再次输入登录信息了。这个方法最大的好处是设置过程非常简单,避免了唤醒电脑时需要频繁登录的麻烦。如果此方法仍不能完全解决你的问题,可以使用以下的密码恢复工具。
方法二:使用密码重设软件 Renee Passnow
若以上方法无法马上解决你的问题,密码重设软件能帮你快速启动Windows。整个重设过程仅需5分钟,再也不用担心被Windows拒绝于门外。
准备工作:
下载Renee PassNow,准备USB或CD/DVD。注意:请先为USB内的档案进行备份,因为创建拯救U盘会抹掉所有文件。
选择创建方法:USB或CD/DVD。将所选的设备连接到电脑,勾选“创建拯救U盘”或“创建拯救CD”,静待创建完成。然后,便可进行以下操作步骤。
下载Renee PassNow,准备USB或CD/DVD。注意:请先为USB内的档案进行备份,因为创建拯救U盘会抹掉所有文件。
选择创建方法:USB或CD/DVD。将所选的设备连接到电脑,勾选“创建拯救U盘”或“创建拯救CD”,静待创建完成。然后,便可进行以下操作步骤。
步骤1:启动电脑并在BIOS修改开机顺序,使电脑从Renee Passnow所创建的密码重置装置来启动。
1>把创建好的拯救装置连接到需要重设密码的电脑。
2>进入BIOS设定。在电脑启动时,按住电脑的热键来进入BIOS设定。可点击此处了解您的电脑品牌关于如何设定从USB/CD/DVD启动。进入BIOS后,把开机顺序调整为CD ROM或Removable Devices启动,保存了设置后便可重新开机。
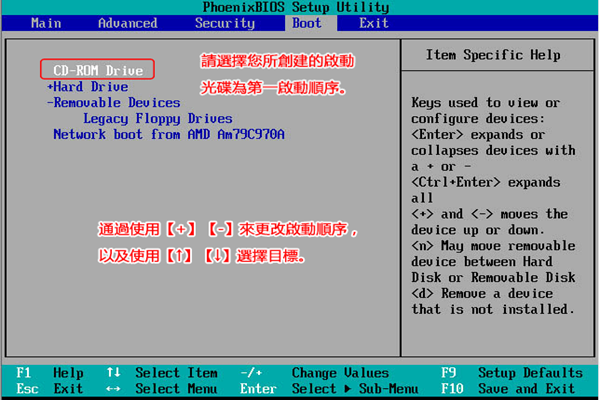
步骤2:成功通过启动装置启动后,选择相应语言,然后选择重设密码“PassNow”。
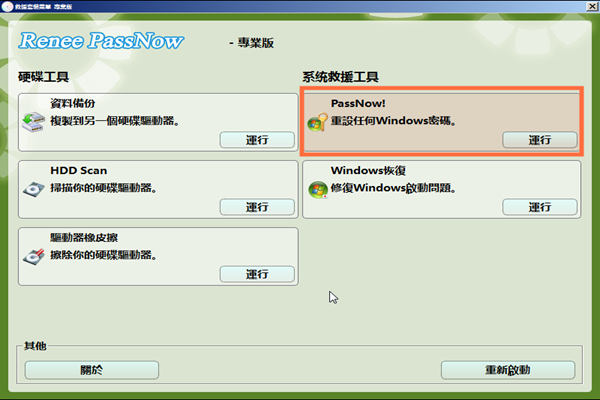
步骤3:选择目标系统。
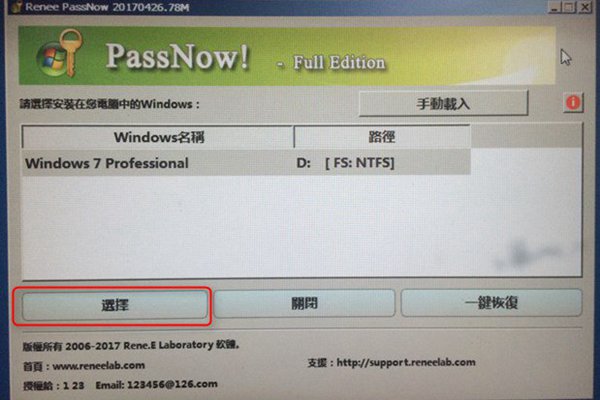
步骤4:选择并重置目标账户的密码。
在Windows 10中也可以重设微软账户,但并不是移除微软账户的密码,而是将该账户转换为本地账户,仍保留其文件资料。若软件提示密码重设成功,在登录时仍需要输入密码,此时你可以尝试直接按Enter键来登录。
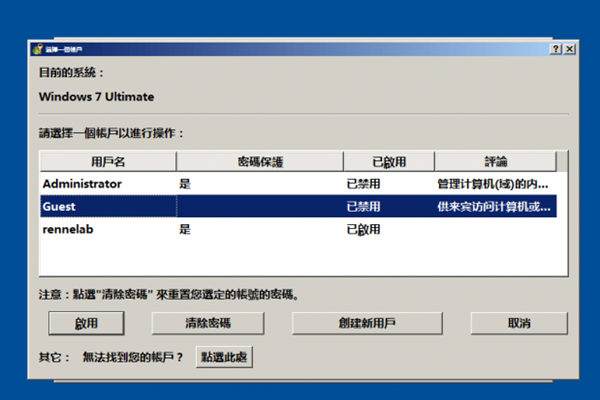
使用Renee Passnow的好处:
- 重设过程仅需5分钟,无损账户内的文件,100%安全。
- 操作简单,无需专业知识,你也可以独立完成整个密码重设的过程。
- 你还可以通过Renee PassNow建立一个新的管理员账户,同样能够快速访问你的电脑。点击“创建新用户”即可。
使用Renee Passnow创建的管理员账户名为“Reneelab”,密码是“123456789”。该账户有系统管理员权限,你也可以通过该账户直接修改目标账户的密码。
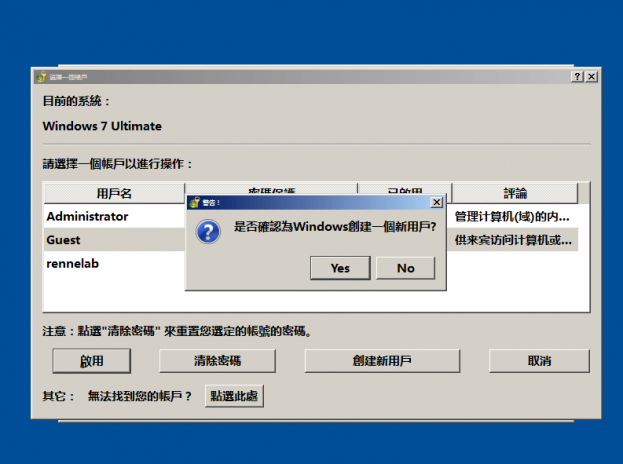
都叫兽总结
通过以上3个解决方法,相信大家都能解决了Windows 10 密码错误或无效这个烦人的问题。万一忘记了Windows密码也不必担忧,Renee Passnow同样可以马上帮助你恢复并重置密码。无需任何专业知识,你也可以独立地进行操作,仅需5分钟就可以完成整个密码重设过程。






 粤公网安备 44070302000281号
粤公网安备 44070302000281号
