

如何在电脑中截图分享给其他人或者用于编写文档?相信很多朋友的首选就是到百度上搜索下有没有免费的截图软件,但最后搜到可用的往往是带有各种广告和捆绑的软件,甚至有时候只能找到各种附带无关功能的收费软件。
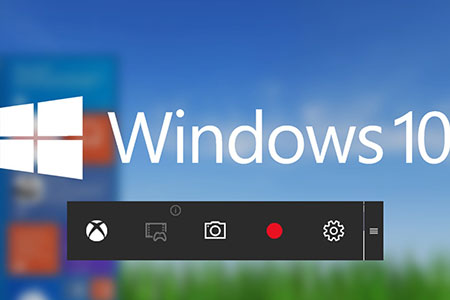
最后,能找到的免费方法就是在Windows下按“Print Screen”按钮,然后打开“画图”工具,按Ctrl+V复制进去编辑裁剪了,但是这种方法非常不方便。

方法一:快捷键“Win+Shift+S”指定区域截图
其实微软已关注到用户截图这方面的需求。自Windows 10 RS1(RedStone1)以后已经可以通过按下“Win+Shift+S的”组合快捷键进行指定区域的截图。
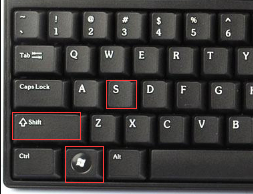
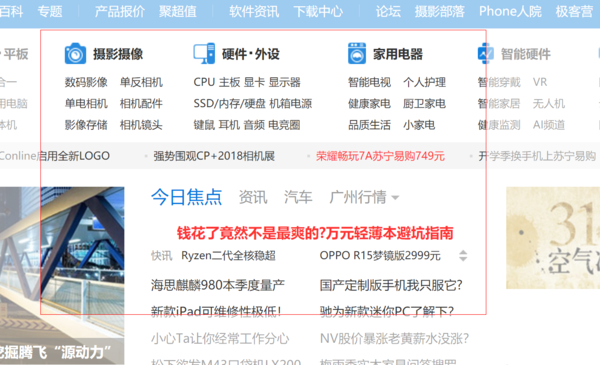
不过Win10的这个系统级任意区域截图的功能也存在一些遗憾。首先,它并不带有编辑功能,截图后就只能把原版图片直接给你,想要做标记还得靠后期编辑;它目前只能把图片截取到粘贴板上,没法直接保存图片,所以用起来还是有所限制。
方法二:“屏幕草图” 截图
前面提到,快捷键组合截图有不能编辑截图这个缺点,但如果你用的是Windows Ink工作区的“屏幕草图”,那情况就不一样了。 如果你的Win10是RS1创意者更新之后的版本)就能够在任务栏右侧找到Windows Ink工作区,利用“屏幕草图”即可轻松截屏。 使用方法:
1. 通过用“Win+W”呼出Windows Ink工作区
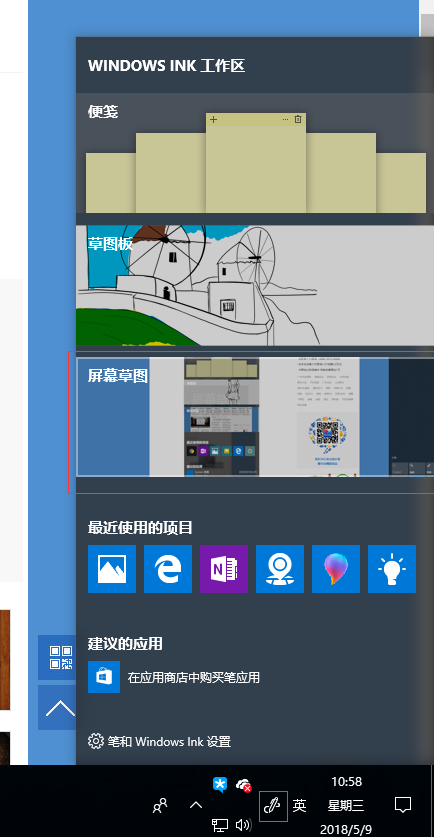
Windows Ink工作区中的“屏幕草图”可以截图
“屏幕草图”会先捕捉屏幕上的所有画面,然后提供裁剪、涂画等后期处理,因此无论这功能用来区域截图还是用来截全屏,都是没问题的。当然,由于, “屏幕草图”用起来并不如快捷键迅速方便,对于一些稍纵即逝的画面,多少显得有些无能为力。
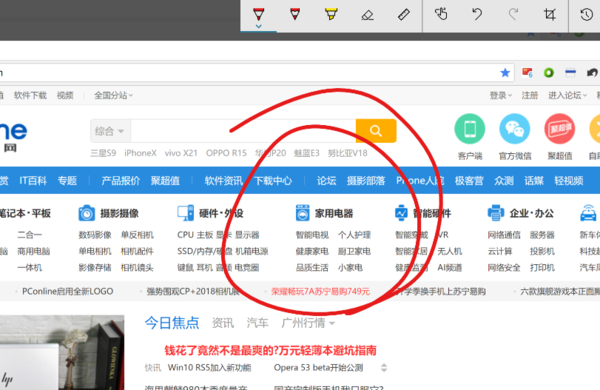
可以进行涂鸦等编辑,但是截图所需要的操作比较繁琐,没有快捷键
方法三:使用Windows自带的“snipping tool”
使用方法:
1. 键盘按组合键 Win + R,并输入”snippingtool” (注意:里面没有空格)
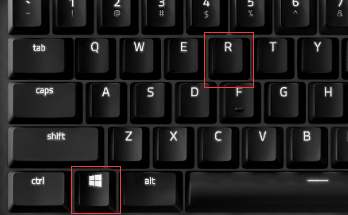
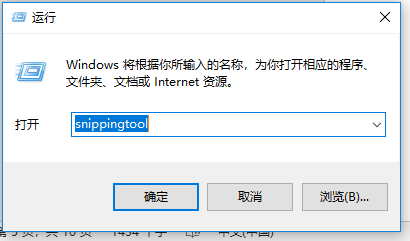
2. 点击“新建”即可开始截图
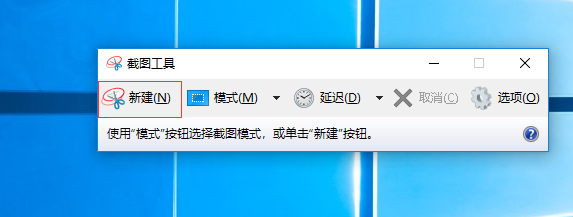
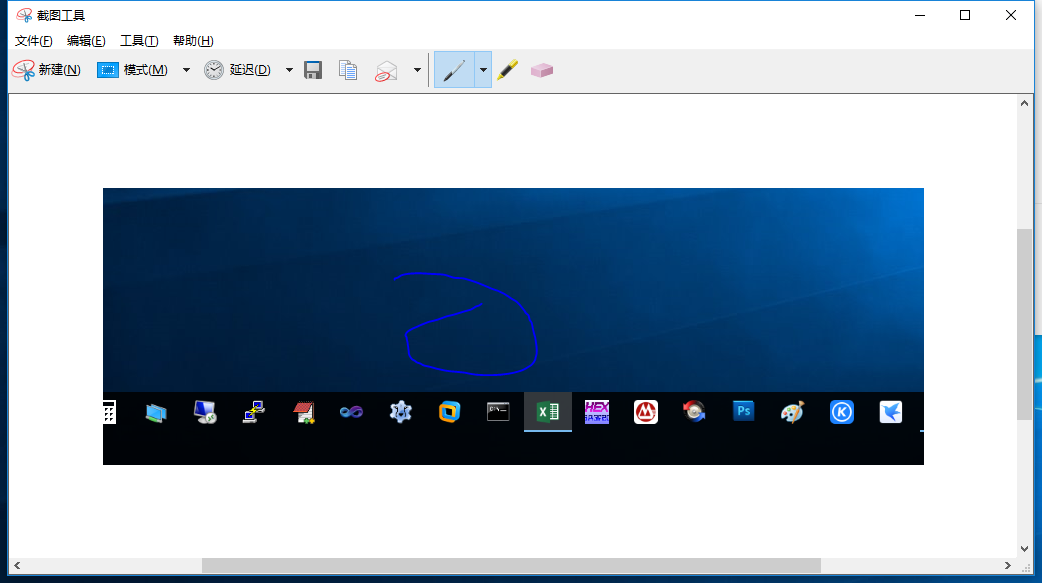
这个截图工具的好处是可以进行指定区域截图,截图后也能够马上进行屏幕编辑,编辑工具里面有笔,荧光笔和橡皮擦。
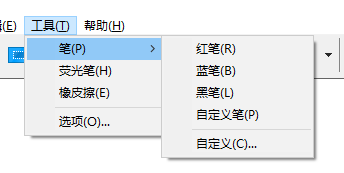
当然了,编辑完成后,直接按Ctrl+C即可以进行拷贝,在其他地方按Ctrl+V即可黏贴。你也可以在工具里面把编辑好的图片另存为其他图片文件。该工具除了没有快捷键之外,还是挺方便的。
其他:Win10长网页截图
Win10除了能够进行以上的截图,还能够在网页中进行长截图,这需要用到Win10自带的Edge浏览器。因此我们首先需要启动Edge,然后打开要截取的网页。
.
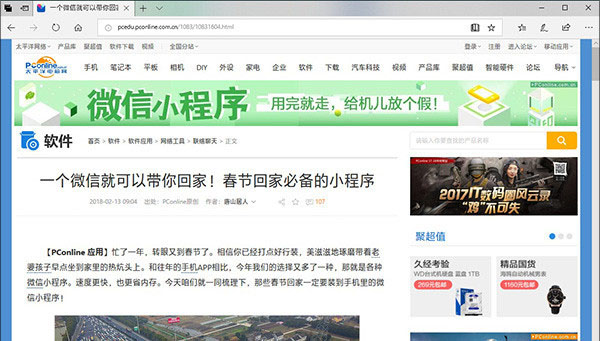
使用Edge打开要截取的网页
网页打开后,点击工具栏右上角的“钢笔”图标,对应名称为“添加笔记”。
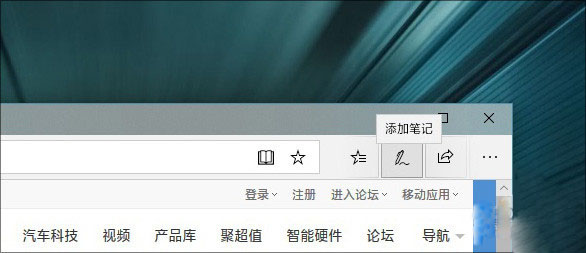
点击“添加笔记”
进入笔记编辑页面,点击第五个图标“剪辑”,然后将鼠标放置到要截取区域的左上角,按住鼠标左键一直向右下方拖动,这时你会发现,页面正在快速地向下翻动。
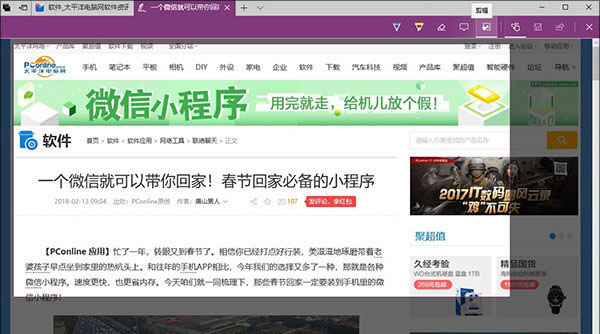
直接用鼠标拖拽要截取的区域
等待页面翻动到要截取的末尾时松手,这时Edge会自动将已选取区域复制到剪贴板中,没有直接保存成图片文件。但是,你可以启动Word、画图等工具,直接Ctrl+V将截图粘贴进来,选择“文件”→“另存为”保留图片即可。
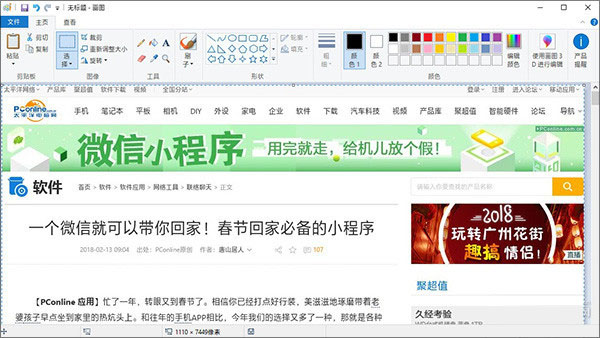
Ctrl+V粘贴到“画图”中





 粤公网安备 44070302000281号
粤公网安备 44070302000281号
