在Windows 10下合并多个MP4文件的字幕和视频的方法
MP4格式是现在被广泛应用的视频格式,当我们对MP4进行编辑时,可能会需要将多个MP4合并成一个文件。那在Windows 10下如何合并多个MP4文件的字幕和视频呢?下面给大家提供两种合并方法。

方法一:使用都叫兽™ 视频编辑软件来合并MP4文件
使用都叫兽™ 视频编辑软件可快速无损的合并多个MP4文件,而且它还能对您的MP4视频文件进行多功能编辑,比如剪切视频、裁剪视频、添加水印、去除水印、添加字幕等。

- 屏幕录制 -对安装了Windows的电脑进行屏幕和摄像头进行视频录制。
- 视频剪切 -可设置开始时间点与结束时间点,剪切视频长短。
- 旋转裁剪 -可对视频进行旋转或局部截取。
- 滤镜特效 -可为视频添加“滤镜特效”、“缩小放大特效”、“音量特效”。
- 加水印/去水印 -在视频中添加文字、图片、视频、图形水印,还可以去除视频中多余的水印。
- 背景音乐 - 添加背景音乐,可选择添加本地音乐或自己配音,让视频变得更加丰富有趣。
- 添加字幕 -自定义添加字幕,让视频内容更丰富。
- 添加开头/结尾 -为视频制作片头与结尾,可以是字幕、视频和图片,给影片带来酷炫的转场特效。
- 视频合并 -可将多个视频/音频文件合并为一个文件,并且可在合并的视频之间添加各种过渡特效。
- 支持所有常见格式 -可支持所有常见格式的视频文件编辑,允许随意选择自己需要的格式输出保存,遇到需要重新编码的文件,可自动重新编码与校对。
操作步骤:
① 请先下载并安装都叫兽™ 视频编辑软件。
② 打开软件,选择【视频编辑工具】进入。
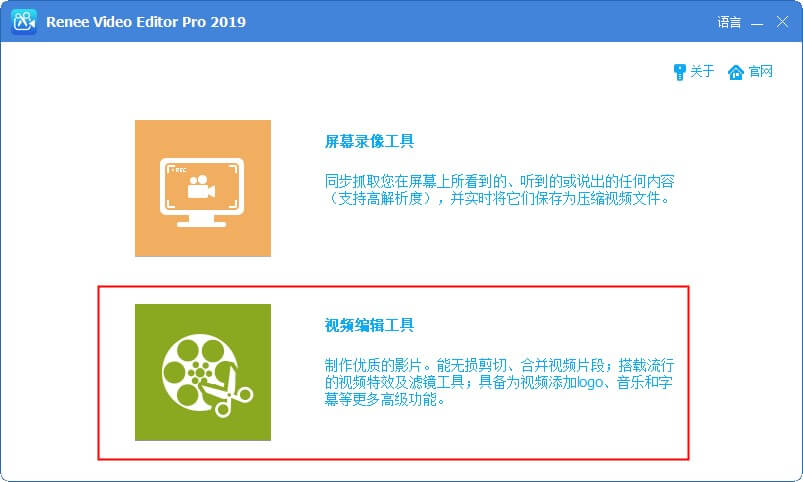
③ 点击【添加文件】,把要合并的MP4文件逐一上传。
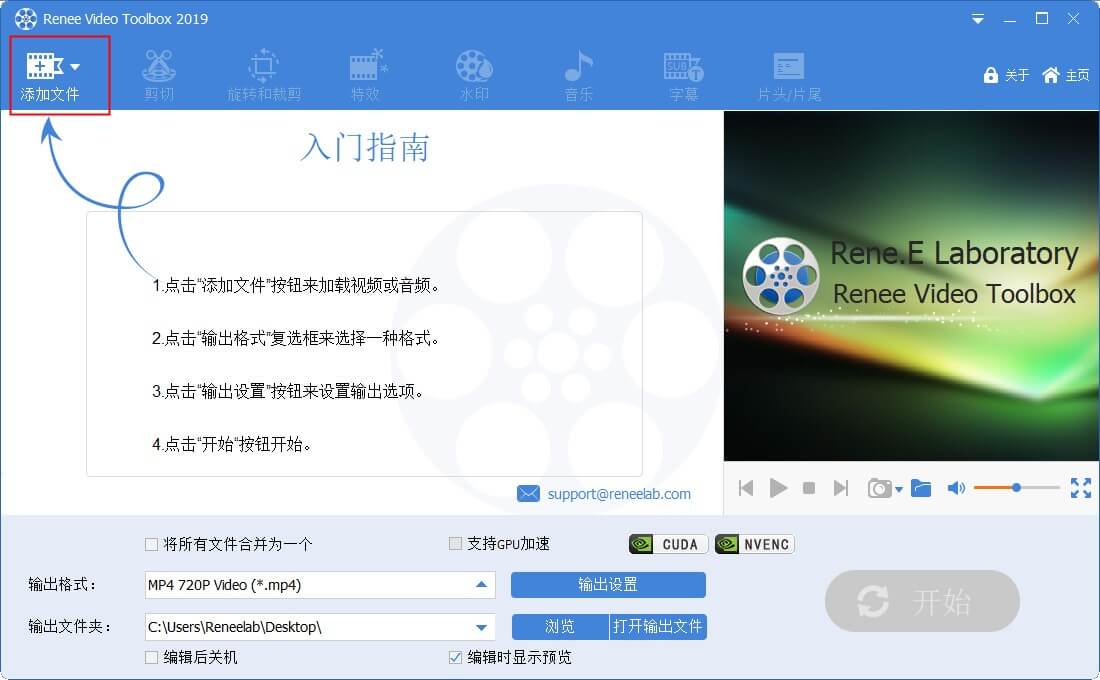
④ 勾选【将所有文件合并为一个】选项,然后在输出格式栏选择MP4格式,点击【开始】按钮,即可将多个MP4文件合并成一个MP4文件。
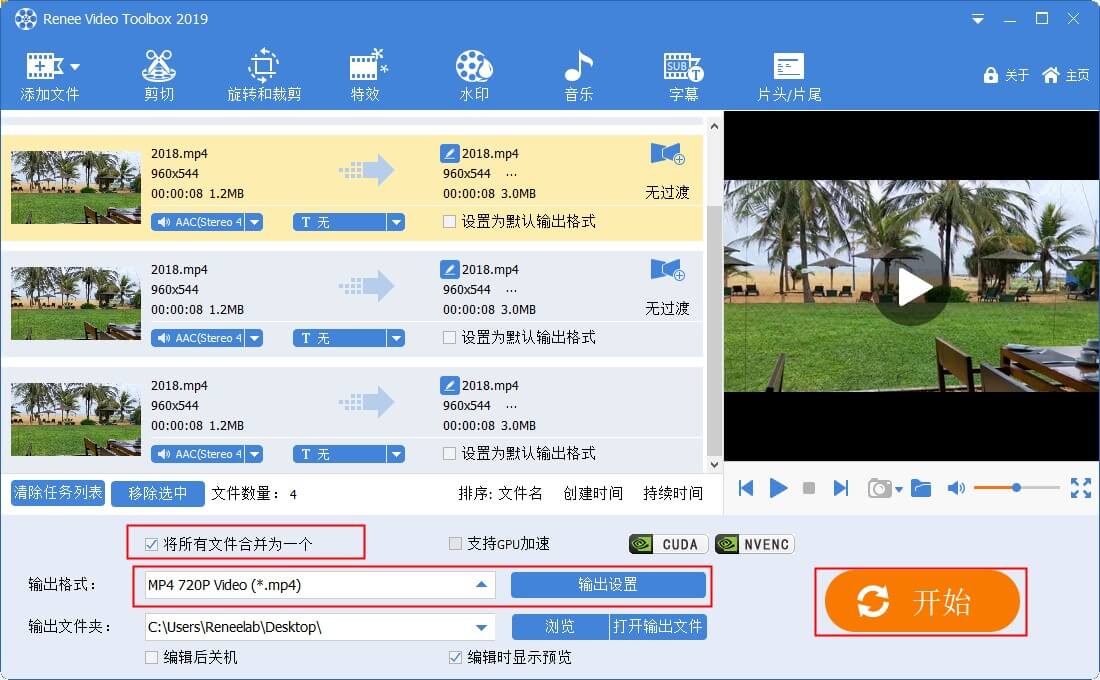
如果您想要在Windows 10在这些要合并的视频之间添加一些过渡特效的话,那么都叫兽™视频编辑软件也能帮到您。
方法二:使用FFmpeg来合并MP4文件(命令行操作)
FFmpeg是一套免费的计算机开源软件,下载该软件,然后通过命令行操作,可以对视频文件进行转换、剪切、合并等。下面来看看如何使用它来合并您的MP4文件吧!
① 首先下载FFmpeg,下载方法请参考“如何下载安装FFmpeg”文章中的步骤。下载完成后,将下载的压缩包解压,放到适合的位置。
② 按住Win+R键,打开运行对话框,输入【cmd】命令并按Enter键运行。
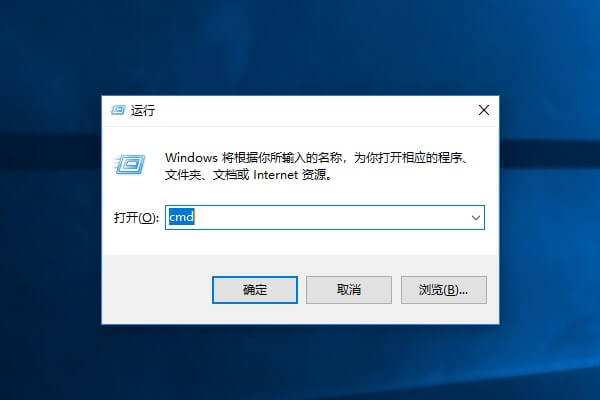
③ 在打开的命令提示符窗口输入命令【C:\Windows\System32\ffmpeg.exe -i E:2018.mp4 –f mpeg E:2018.mpg】,先将要合并的MP4格式的视频文件按照该方法依次转换为MPEG格式。
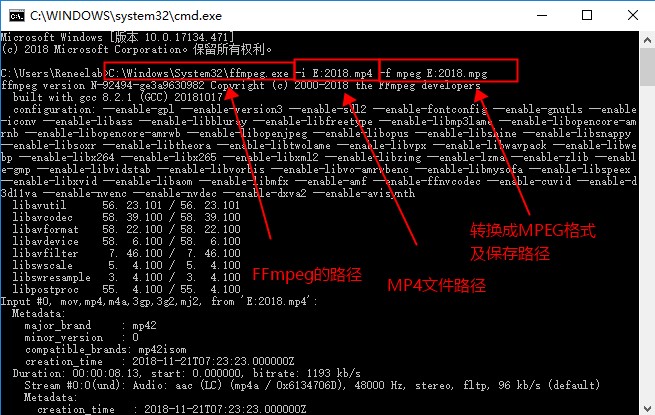
④ 转换为MPEG格式后,再输入命令【copy /b "e:/2019.mpg"+"e:/2018.mpg" "e:/201819.mpg"】,将之前转换成MPEG格式的文件通过copy命令合并视频。
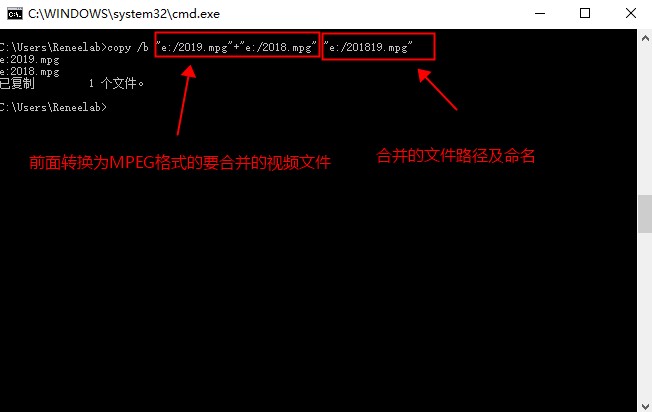
⑤ 最后将合并的视频进行编码转换,输入命令【C:\Windows\System32\ffmpeg.exe -i E:/201819.mpg -f mp4 E:/201819.mp4】生成最终的MP4视频即可。
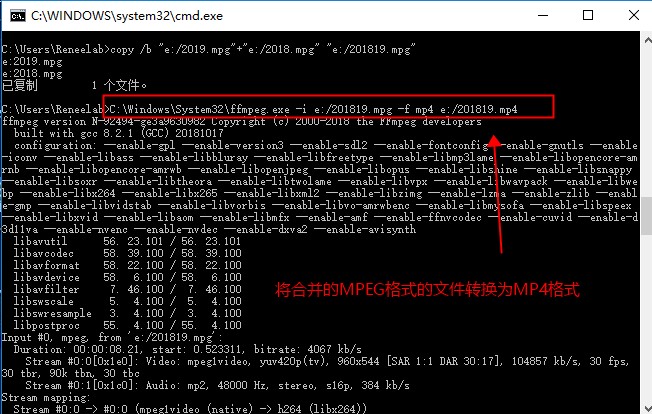
如果您对命令行操作不够熟悉,觉得以上方法麻烦的话,请使用方法一的方法。
在合并的视频之间添加过渡特效的方法
① 打开都叫兽™ 视频编辑软件,进入【视频编辑工具】,然后点击【添加文件】,将所有要合并的MP4文件上传。
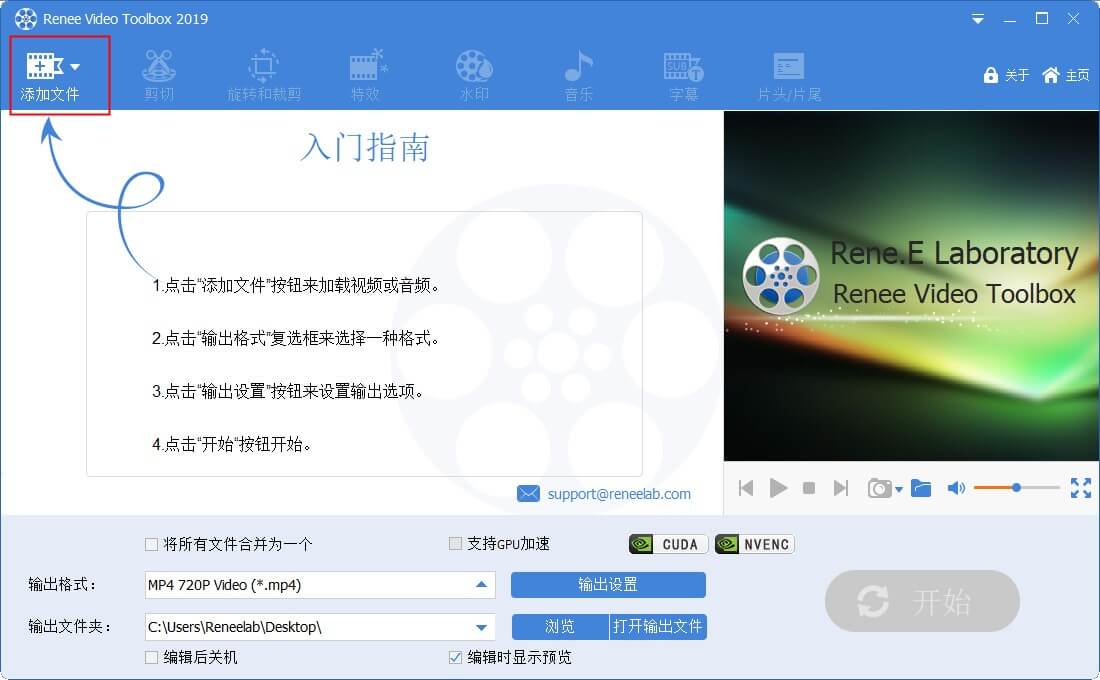
② 勾选【将所有文件合并为一个】,然后点击MP4文件后的【无过渡】处,在里面添加您喜欢的过渡特效,设置持续时间,点击【好】。
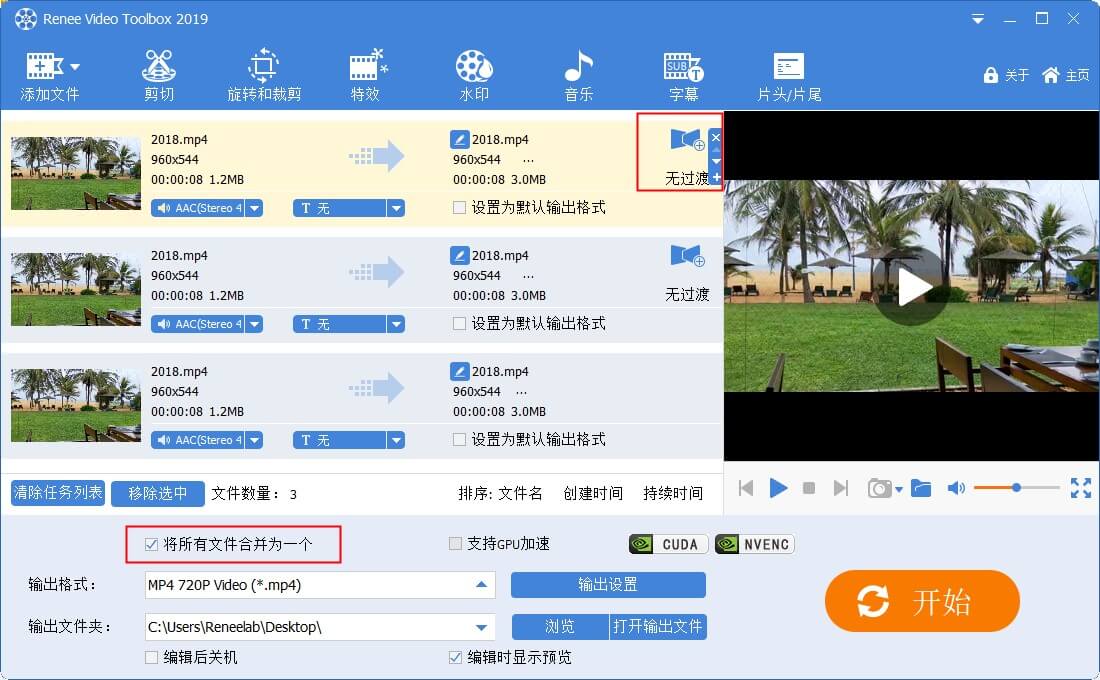
③ 如果您想在每个MP4视频文件之间添加不同的过渡特效,则重复以上步骤,选择您喜欢的特效添加即可。
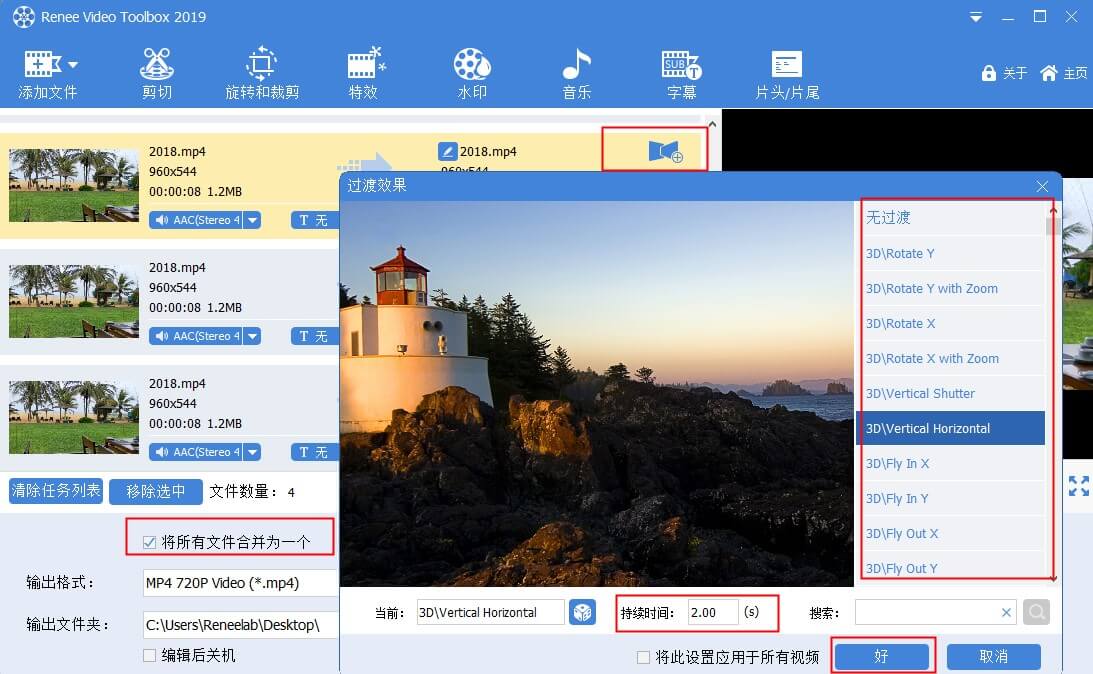
④ 如果您想所有视频都应用同一个过渡特效,只需在过渡特效页面,勾选【将此设置应用于所有视频】即可。
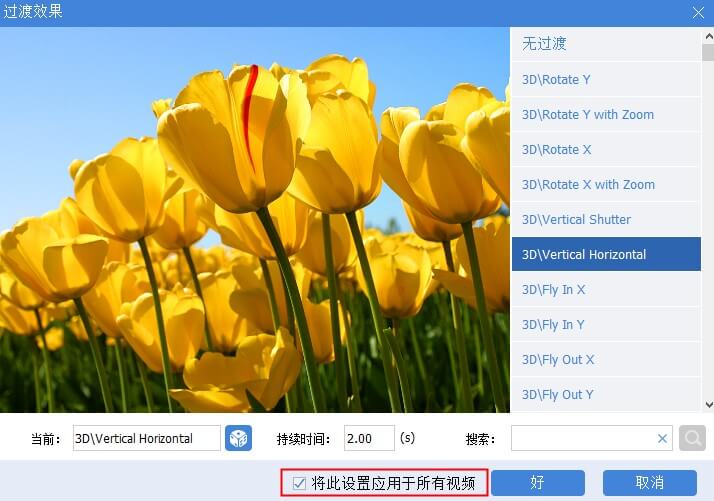
如果您需要对这些MP4视频文件进行其他方面的编辑,也可使用都叫兽™ 视频编辑软件,该软件功能强大,可满足您对视频编辑的需求,使您的视频文件更加精彩酷炫。
① 剪切视频。点击【剪切】功能,拖动进度条或设置一个开始与结束时间,剪切MP4视频的精彩片段。
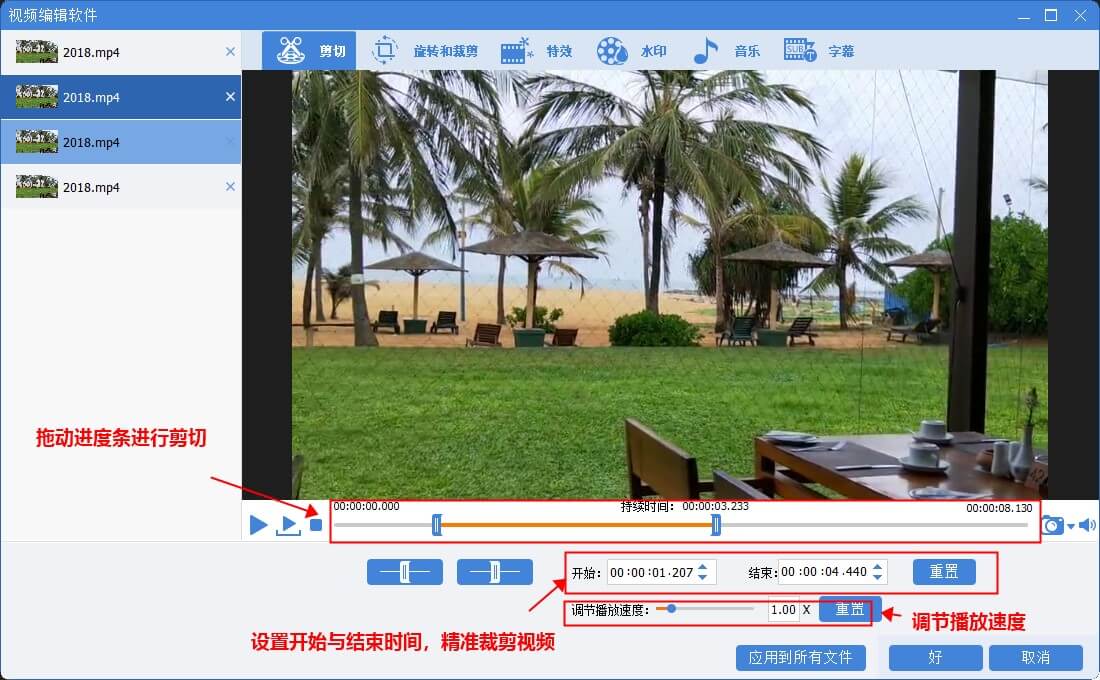
② 局部裁剪。点击【旋转和裁剪】功能,拖动裁剪框,局部截取视频画面,可去掉视频黑边、白边等部分。
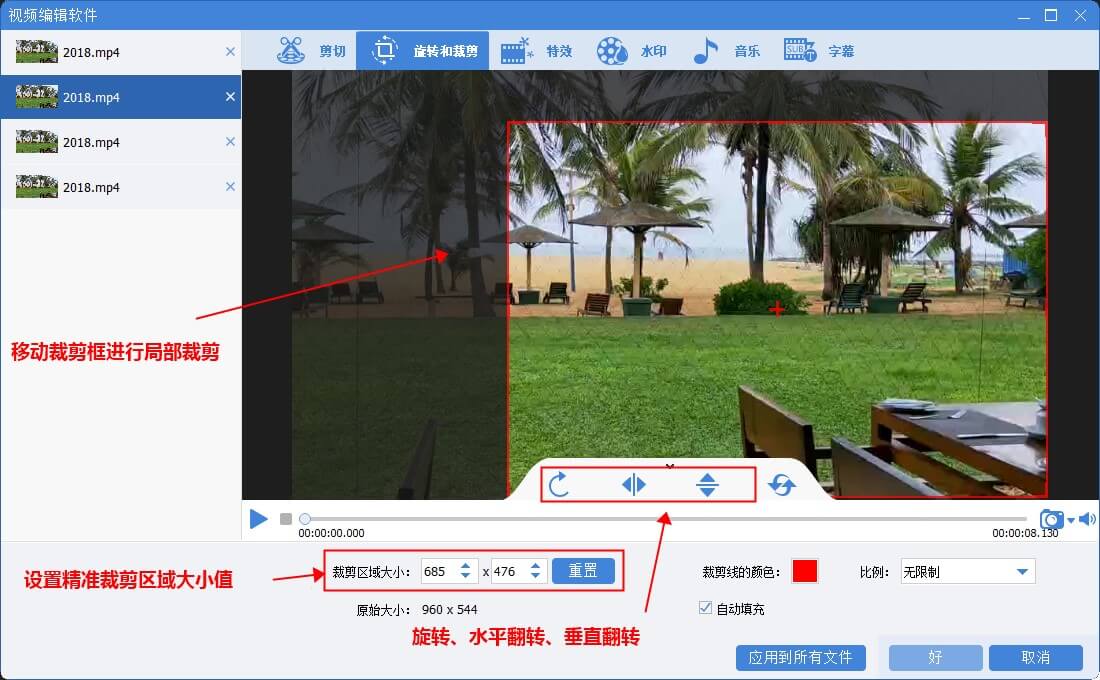
③ 添加/去除水印。点击【水印】功能,点击去除水印,把去除框移到需要去掉的水印上即可去掉。还可以为视频添加文字水、图片、视频等类型的水印。
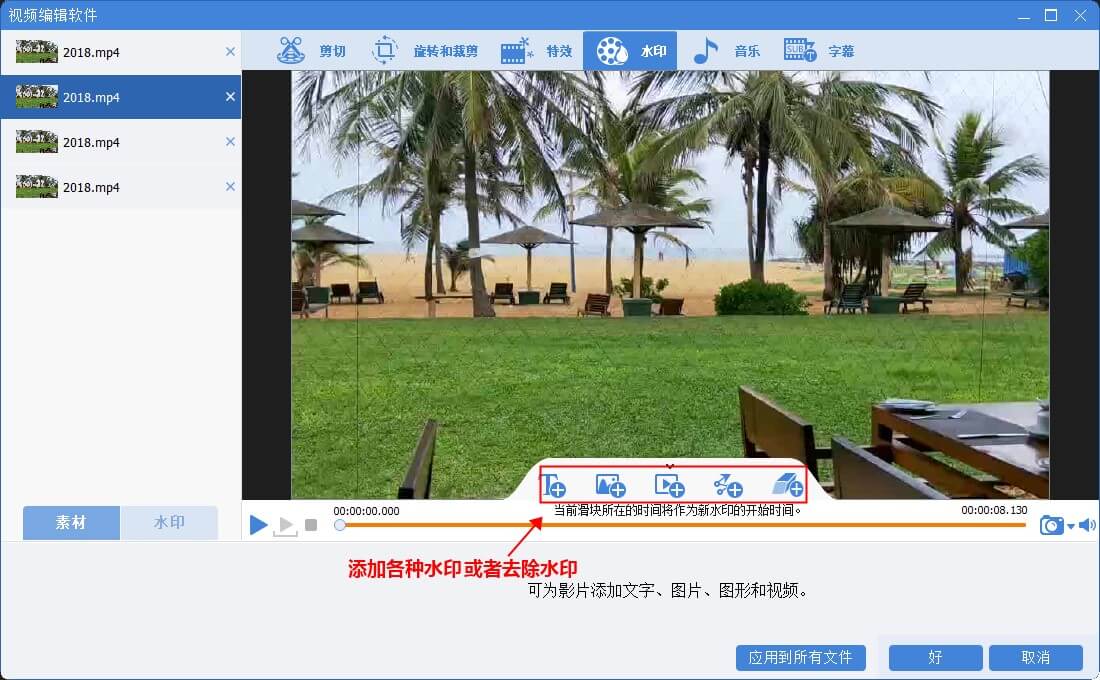
④ 添加特效。点击【特效】功能,可为您的MP4视频添加滤镜特效,还可对视频进行局部缩放以及指定位置音量减小增大。
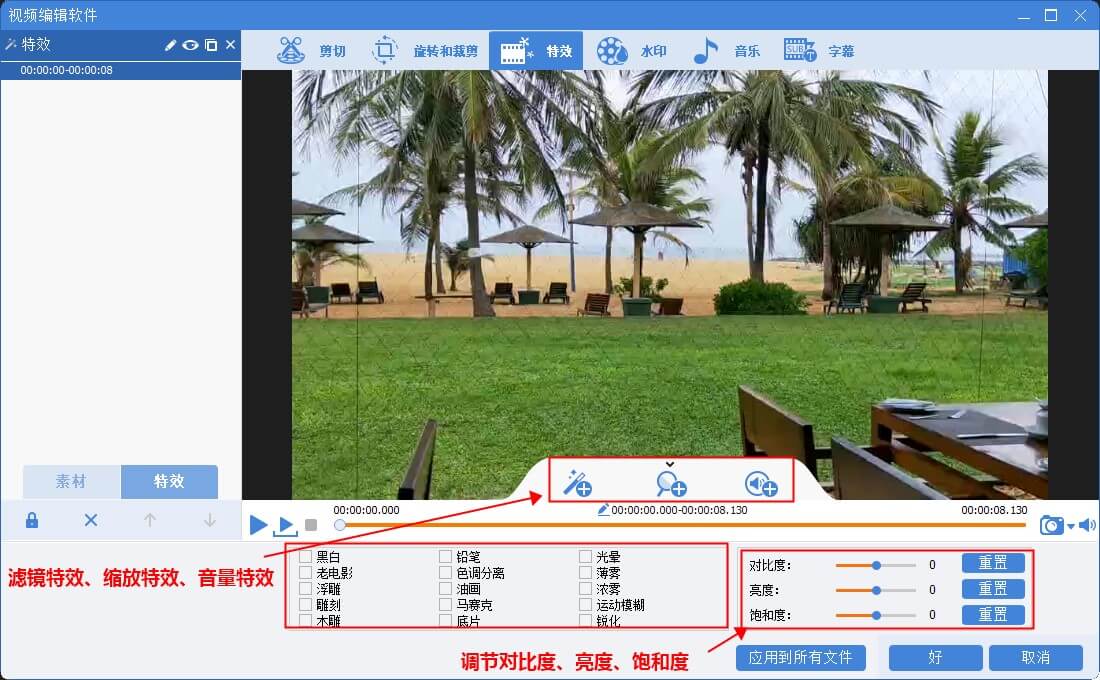
⑤ 添加背景音乐。点击【音乐】功能,可去除视频的原音,然后为多个MP4视频添加背景音乐,或者为视频配音。
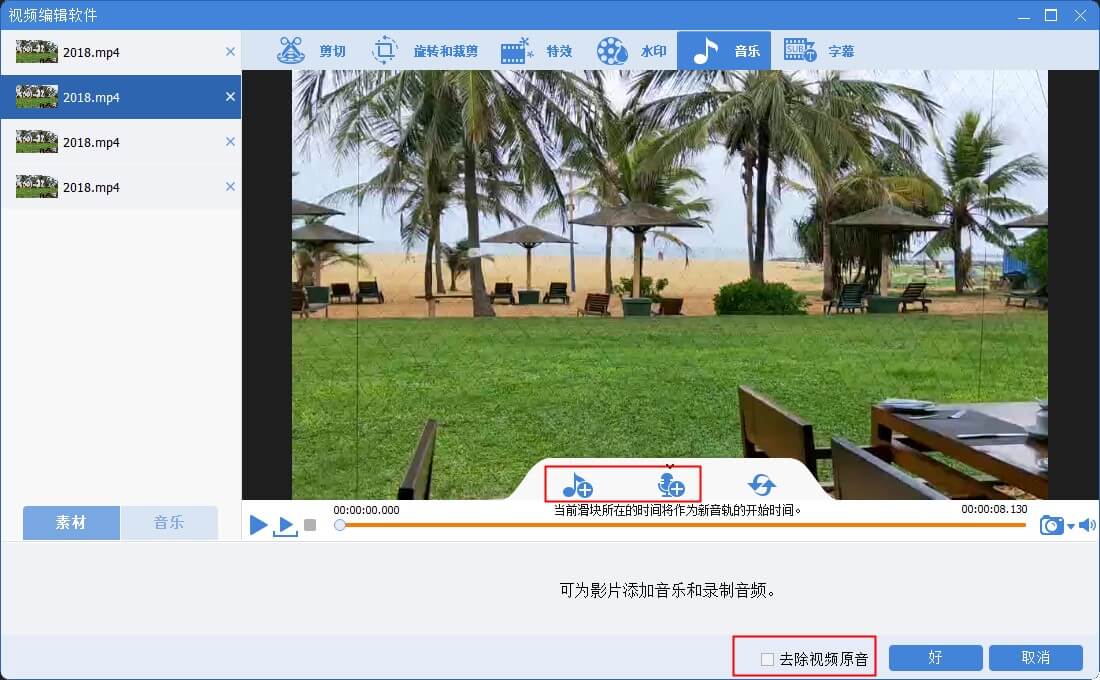
⑥ 添加字幕。点击【字幕】功能进入,可为您的视频添加一些字幕,设置字幕的显示位置等。
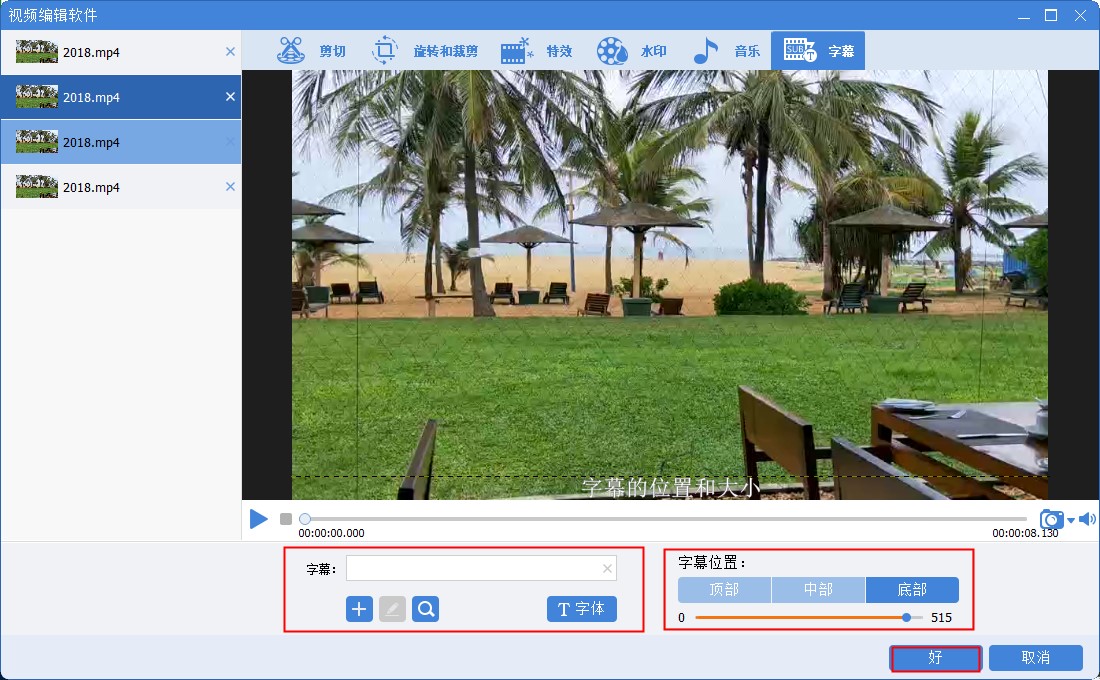
⑦ 添加片头/片尾。点击【片头/片尾】功能,可为您的MP4视频添加一些特别的片头/片尾。
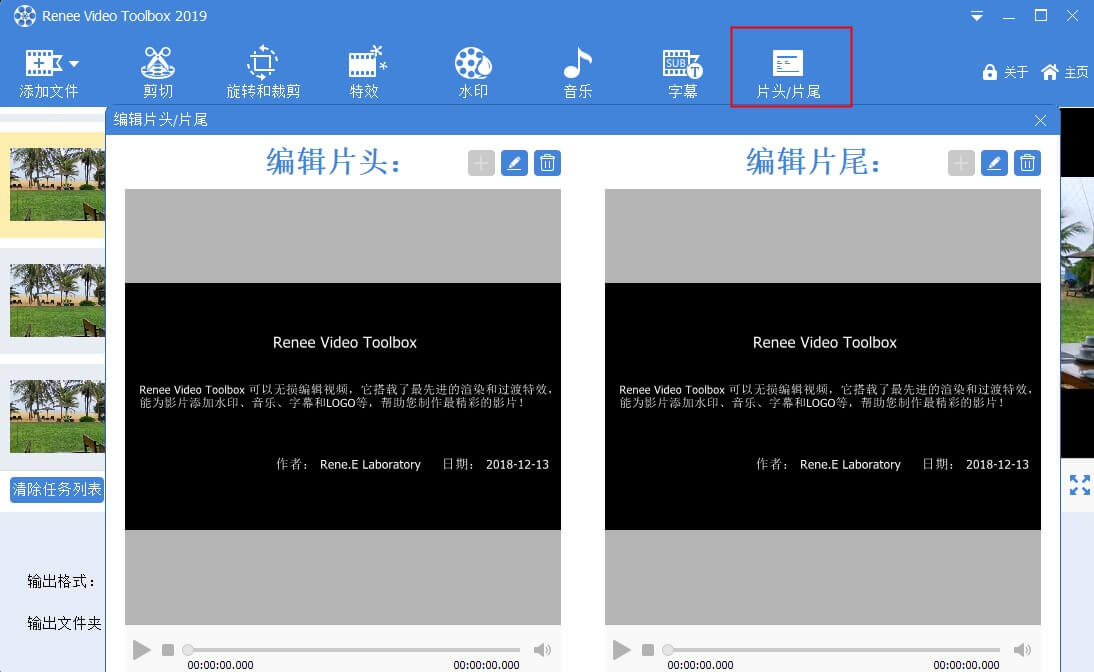






 粤公网安备 44070302000281号
粤公网安备 44070302000281号
