如果您是一个“视频编辑新手”,对视频编辑并不熟悉,但又想要将自己拍摄的视频分割、拼接成一个流畅的视频。那么在看完本篇文章后,您将会得到一个满意的答案。
1、Renee Video Editor
Renee Video Editor,作为一款简单却全面的视频编辑软件,分割视频的操作十分简单。在分割视频的功能上,您还可以选择“简单剪辑”、“批量剪辑”、“进阶剪辑”,您可根据自己的实际需要进行选择。
简单剪辑
可通过直接设定剪辑片段的开始以及结束时间、或拉动进度条的剪辑按钮设定片段的起始时间,以及点击“[ ]”来设定剪辑片段的开始时间与结束时间。
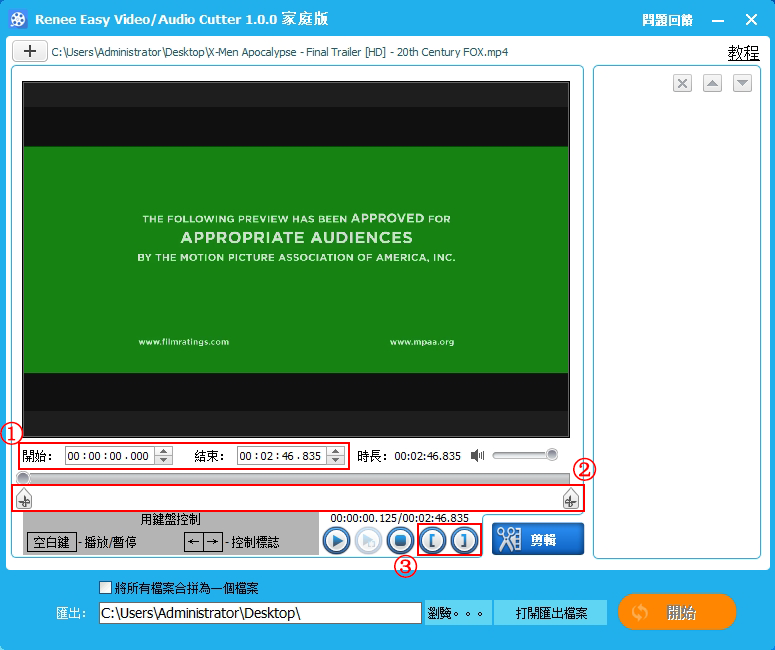
批量剪辑
可批量剪辑多个视频。
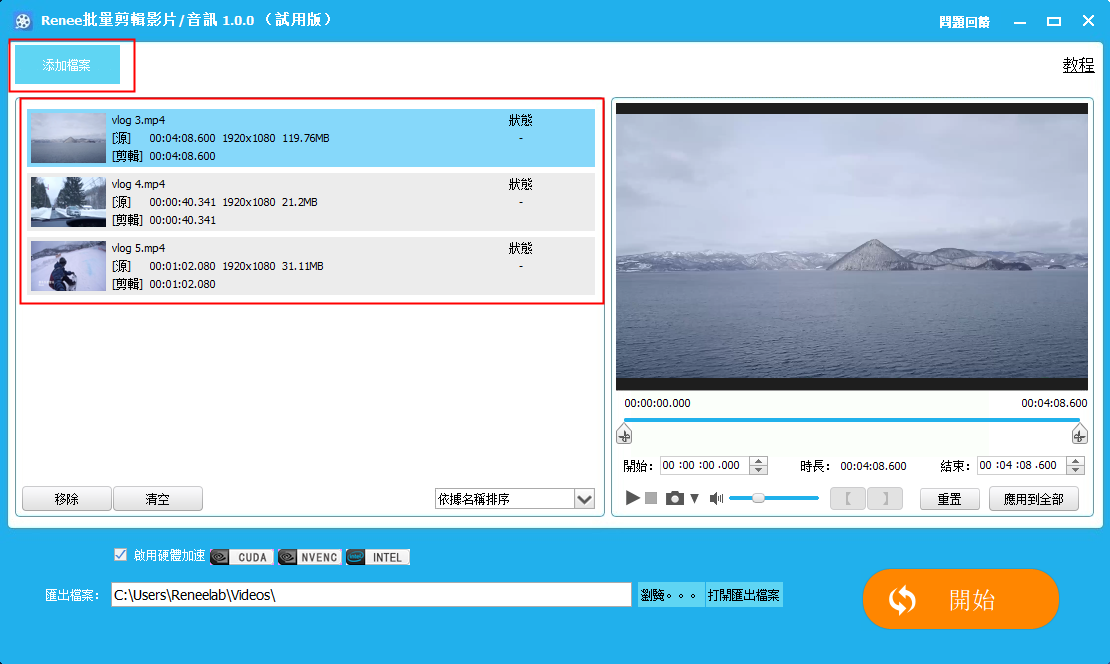
进阶剪辑
除了可以剪辑视频,同时也可为视频添加水印、字幕、特效等效果。
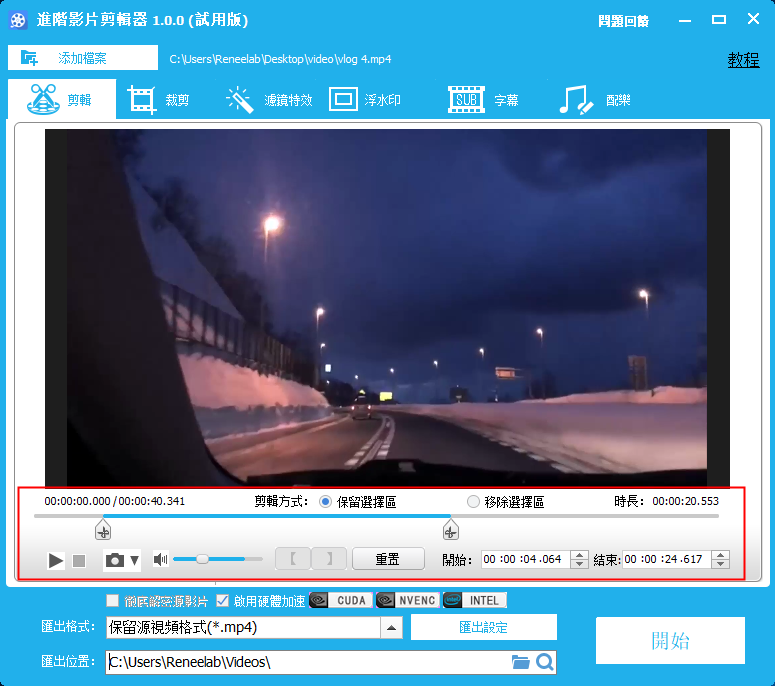
网络上有很多视频编辑软件在分割视频后的转出步骤时,会对视频进行有损压缩,这会影响到视频的画质或者音质。对于这一问题,您可无需担忧,Renee Video Editor可以完美实现无损切割。它会对各个视频进行直接的编辑,不会对其进行重新编码,这种无损切割或者合并的方式,不会对视频的画质或者音质产生影响。
温馨提示 Renee Video Editor不止可以无损分割视频,还可以合并、裁剪、添加背景音乐等,功能齐全,操作也十分简单,“视频编辑新手”也能快速上手。在视频格式转换上,该软件的转换也能支持所有的主流格式。
2、使用照片程序在Windows 10下剪辑视频
如果您的电脑安装了Windows 10系统,那么您可以使用系统自带的“照片”程序来分割视频。“照片”程序作为一个隐藏的视频编辑器,功能类似Windows Movie Maker或Apple iMovie。虽然编辑功不够全面,但是使用它来分割视频也是很方便的。
使用方法:
要想分割视频,您可以在照片应用程序中打开它。右键单击视频文件,然后选择“打开方式”>“照片”。在打开的视频中,点击右上角的“编辑&创建”>“裁剪”。
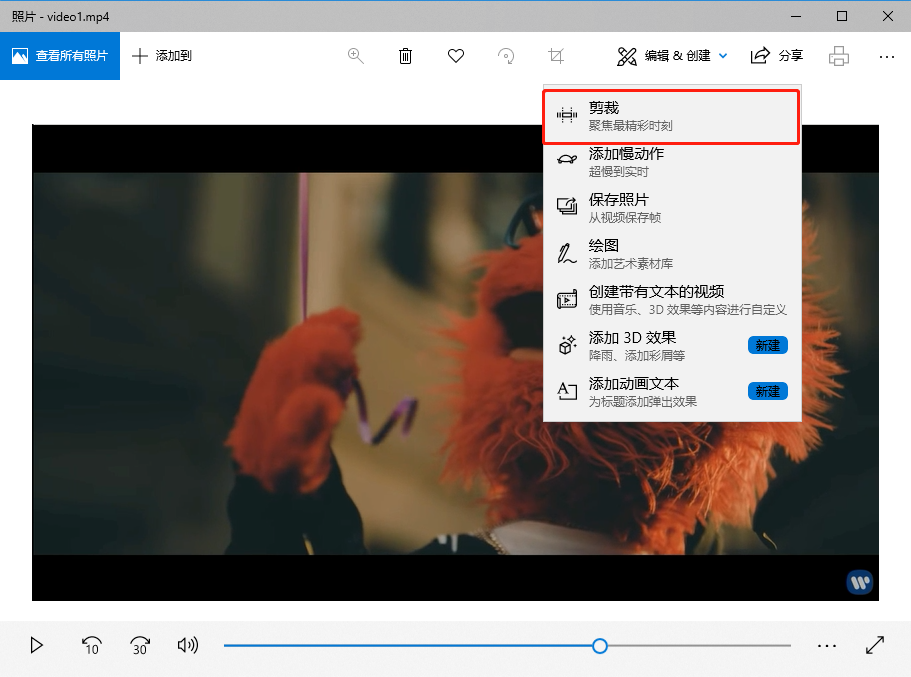
3、FFmpeg(命令行操作)
FFmpeg是一个领先的多媒体框架,能够支持多种视频格式,甚至是最古老的格式以及最新的视频格式。下载FFmpeg后,通过命令行操作,您可以对视频进行分割、合并、格式转换等操作。
FFmpeg下载地址:https://ffmpeg.org/
使用方法:
同时按住“win+R”键,在弹窗中输入“cmd”命令点击“确定”。在命令提示符窗口中输入命令并按Enter键运行,例如输入“C:\Windows\System32\ffmpeg.exe -ss 00:01:00 -t 00:03:00 -i E:Renee.avi -vcodec copy -acodec copy E:\AVI\Renee.avi”,程序会自动将视频文件进行切割。
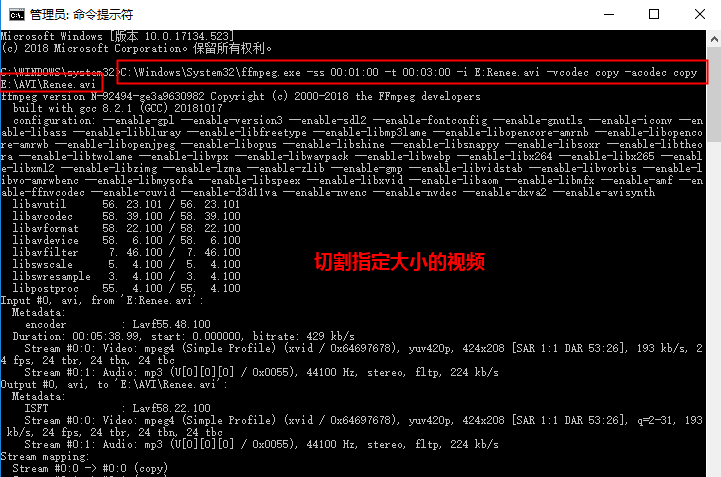
温馨提示 虽然FFmpeg可以分割视频,但是对于不熟悉命令行操作的新手来说,失误率较高,所以并不建议使用。
4、Avidemux
Avidemux 是一款免费的开源软件,专为简单的视频剪切、滤镜和编码任务而设计的。使用Avidemux可以无损分割视频,而且支持多种不同的视频格式(rm/rmvb格式除外)。其界面简洁,不失为一个不错的视频分割器选择,但想要更加丰富的编辑,那还是建议您使用Renee Video Editor。
使用方法:
添加视频文件后,在窗口的底部,有两个选项:A和B。单击A选择要切割视频的起始点,B选择剪辑的结尾。分割完成后,点击工具栏中的“文件”>“保存”>“保存视频”,就可保存转出分割的视频片段。
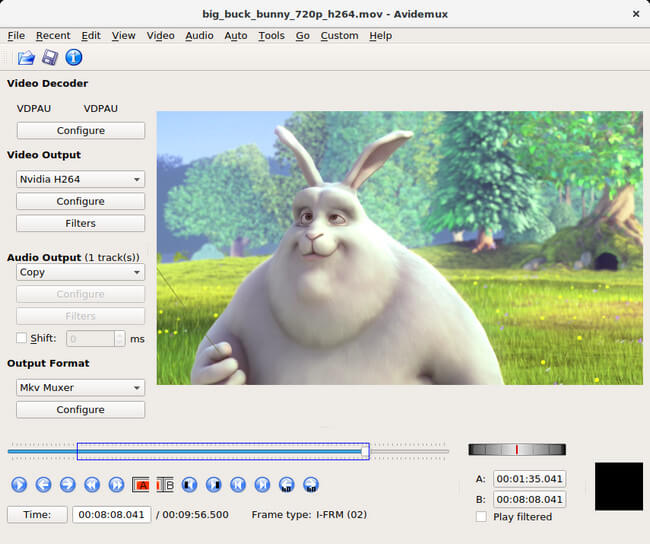
5、Movica
Movica 作为一个免费的视频编辑软件,可以对WMV、MPEG、FLV格式的视频内容进行分割、合并等简单的编辑。编辑界面较简洁,编辑按钮一目了然,这使得分割视频时的操作变得简单,但其也存在不可忽视的缺点,就是缺乏全面的编辑功能,不能满足更多的编辑需求。
使用方法:
在视频播放的过程中可随时设置标记起点与标记终点,直接存储被标记的视频片段。而且,您也可设置多个标记片段,按需选择多个片段的合并转储或独立存储。
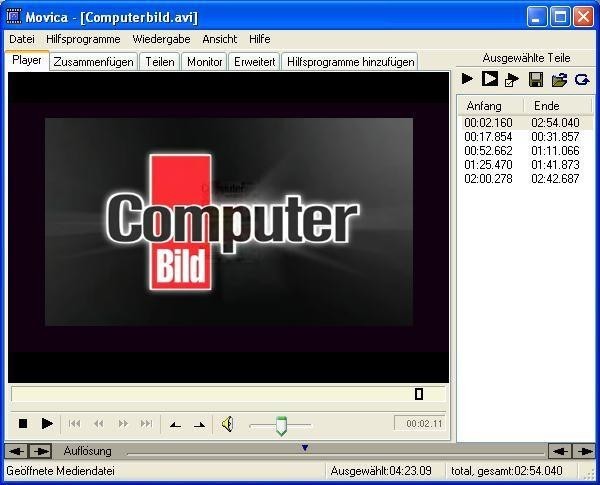





 粤公网安备 44070302000281号
粤公网安备 44070302000281号
