文件夹的加密方法
方法一:【高效安全】使用都叫兽™安全加密盘进行加密/隐藏文件夹
便捷程度:★★★★★
处理时间:★★★★★
保密程度:★★★★☆
破解难度:★★★★☆
系统支持范围:Windows 10 / 8 / 7 / Vista / XP / 2000
是否支持多个目录:支持
修改方便 -你可以把这些虚拟盘文件当成U盘,需要时马上加载,不需要时随时关闭,不会留下任何使用痕迹。 而且,与RAR/ZIP/7ZIP等加密压缩文件不同,修改SecureSilo虚拟盘里面的文件不需要漫长的等待,不到一秒时间即可保存对文件的修改或新增文件。
隐秘性好– 你可以把虚拟盘文件伪装其他的文件以躲开恶意扫描。另外,程序的“一键关闭”功能让你可以随时关闭所有虚拟盘并退出程序,保证你的私密信息不被发现。
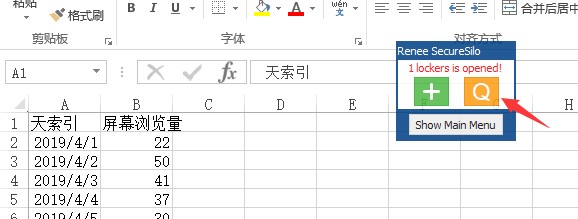
都叫兽™安全加密盘加密文件夹
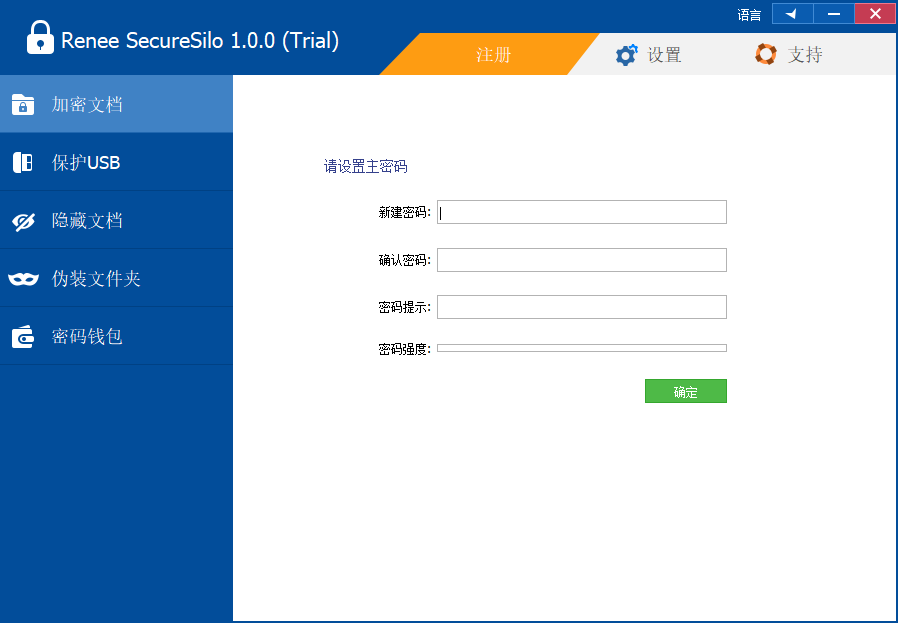
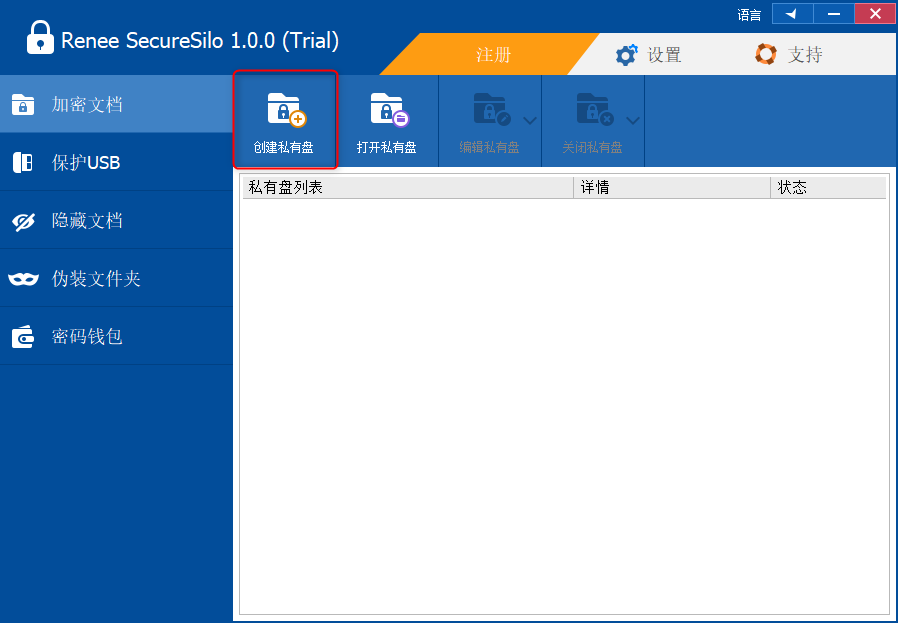
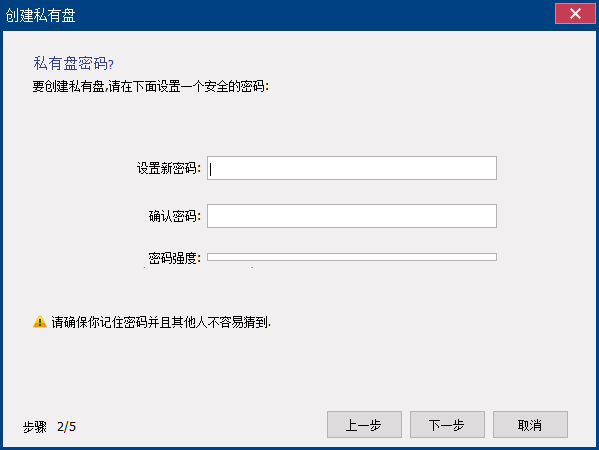
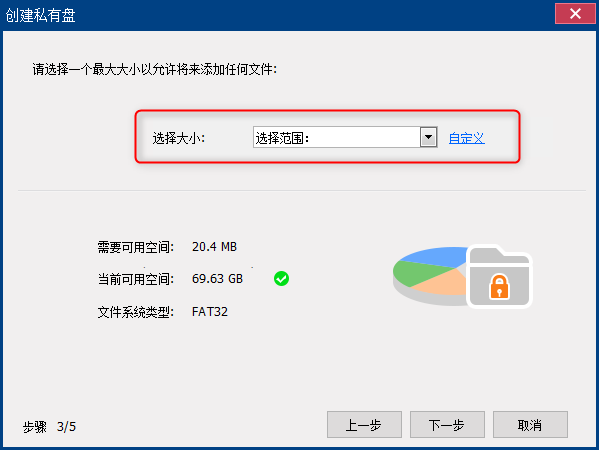
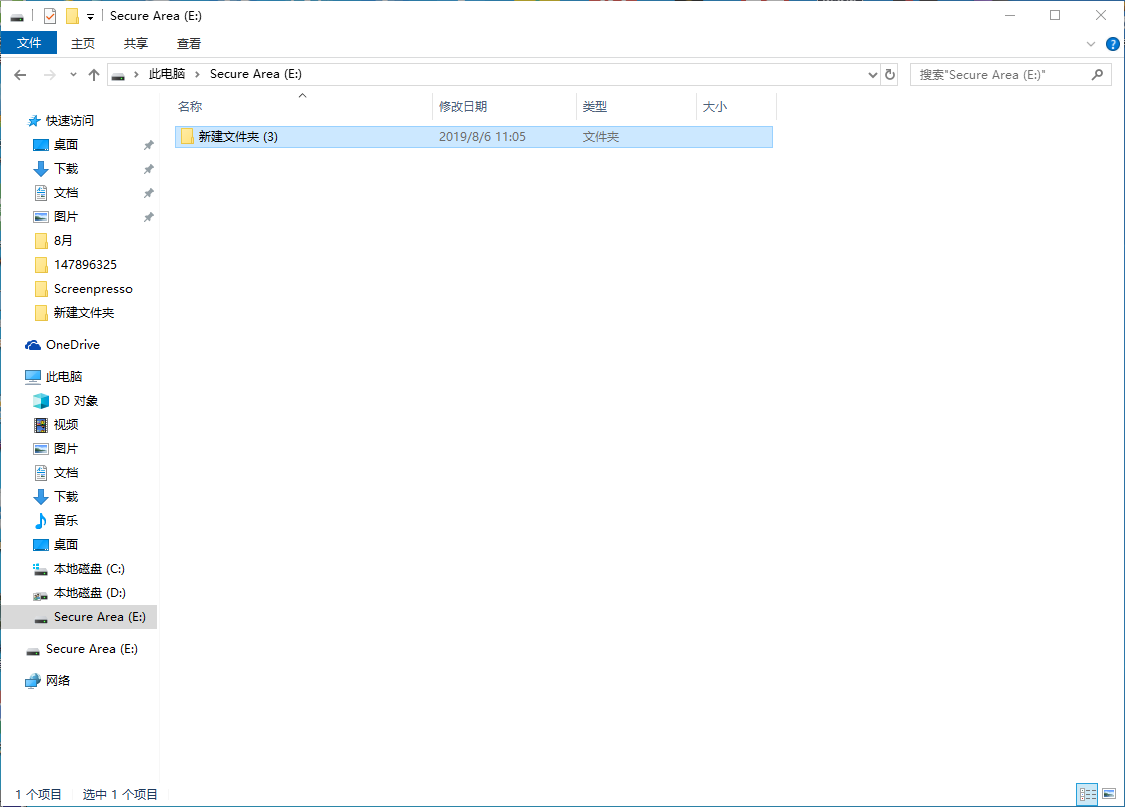
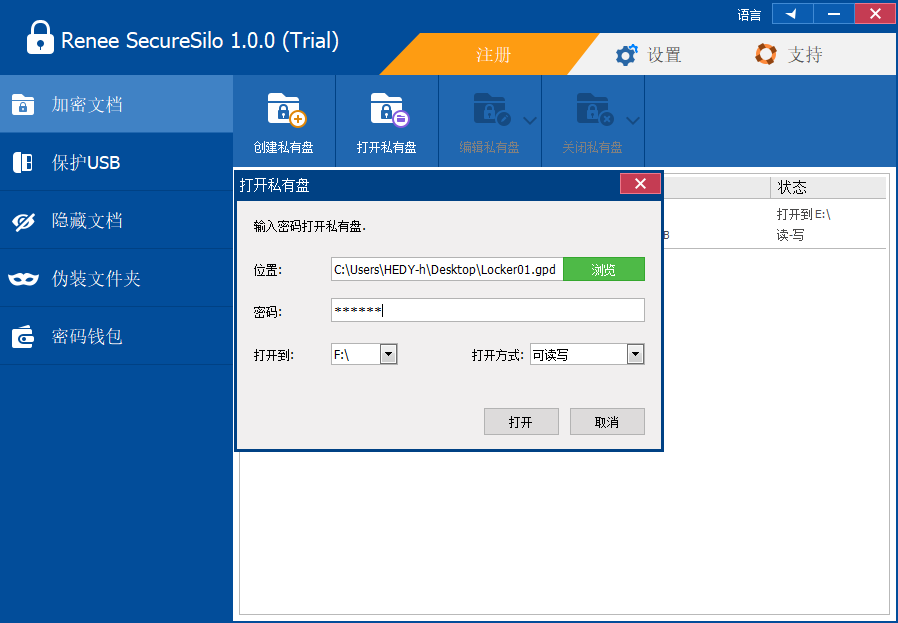
都叫兽™安全加密盘隐藏文件夹
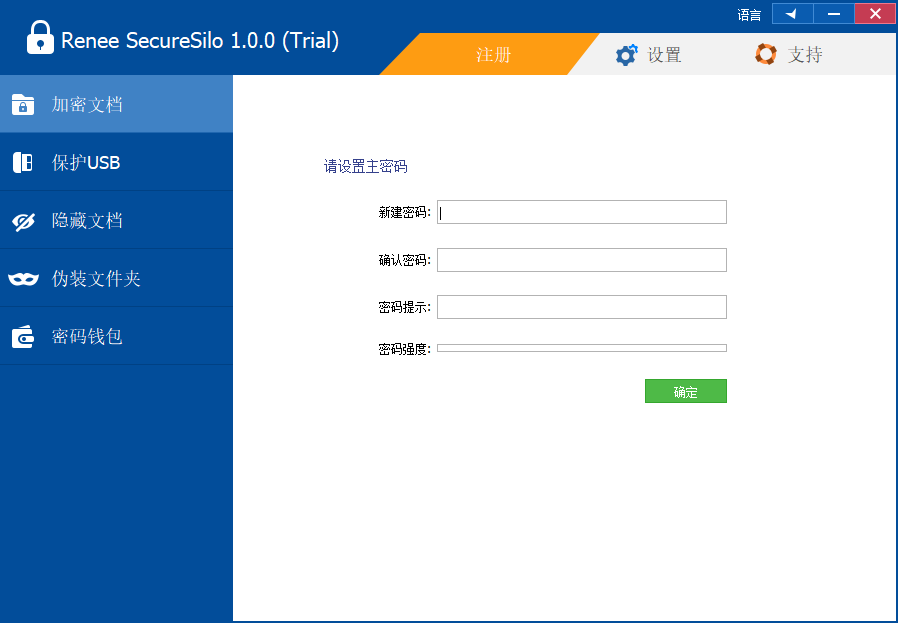
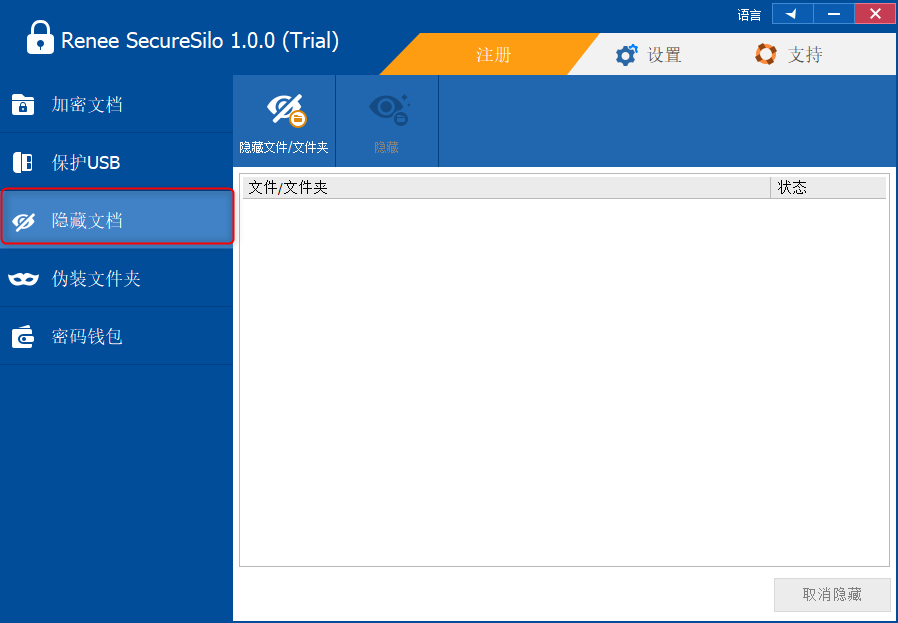
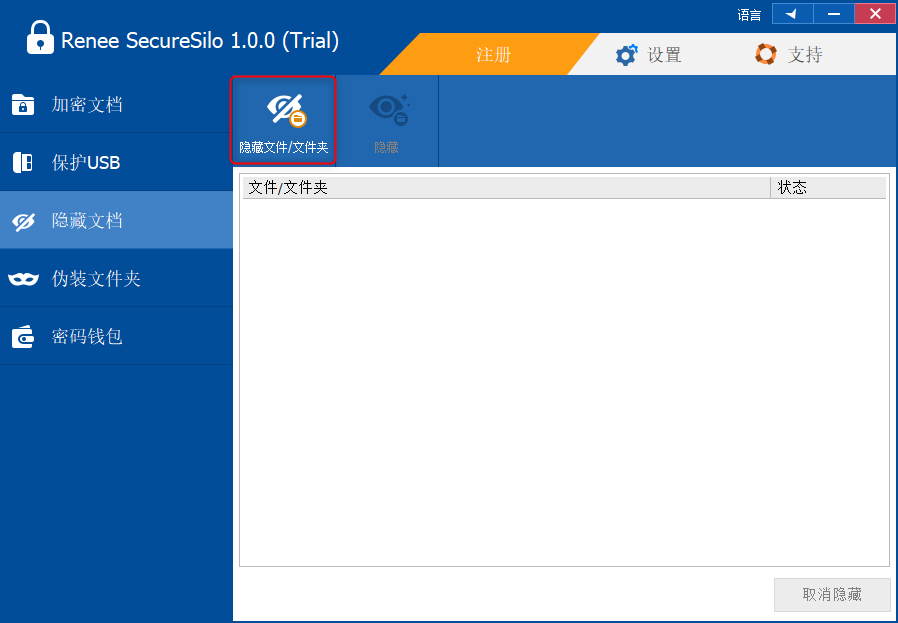
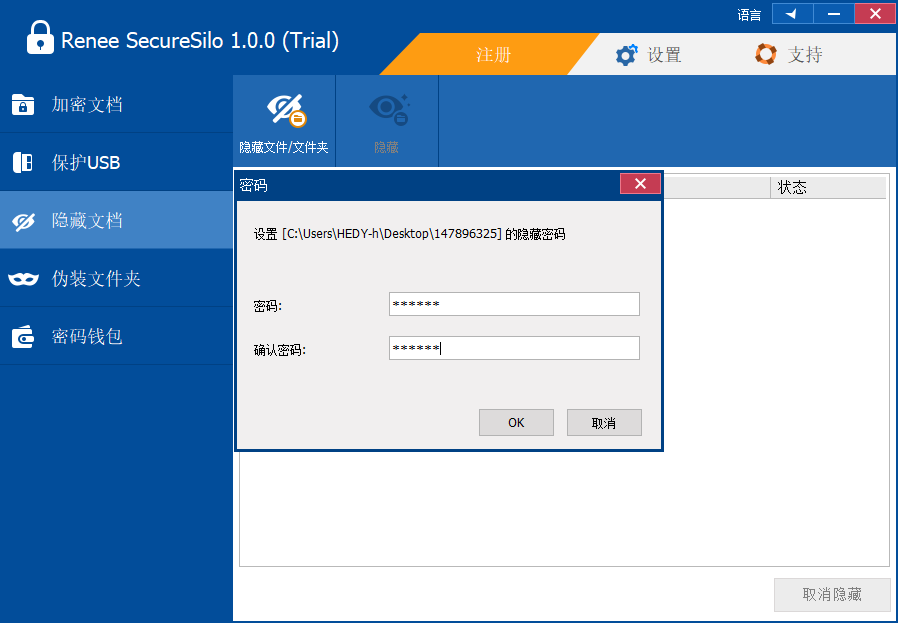
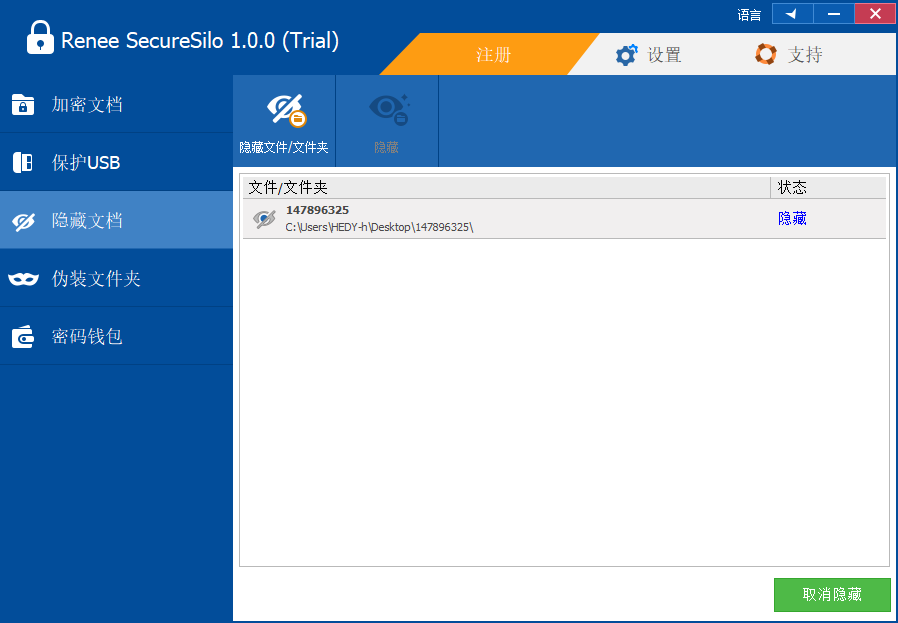
优点:
- 使用简单,保密性非常强。
- 支持多文件夹管理,在一个软件面板内即可轻松管理。
- 不但支持文件、文件夹加密,还能隐藏、伪装文件夹。
- 密码钱包功能可以帮助你管理各类账号及密码。
方法二:【免费】使用脚本修改目录属性的方法免费给目录加密
便捷程度:★★★☆☆
处理时间:★★★★★
保密程度:★☆☆☆☆
破解难度:★☆☆☆☆
系统支持范围:Windows 10 / 8 / 7 / Vista / XP / 2000
是否支持多个目录:No
使用方法
1.制作加密脚本
步骤一:新建一个文本文件,将以下的代码复制到文本中。在桌面右键点击 -》 新建 -》 选择 “文本文档”。
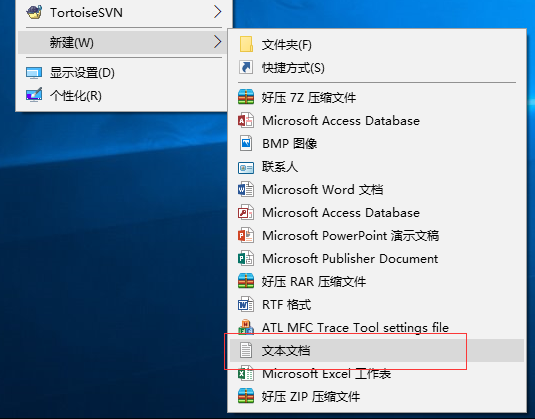
步骤二(可选):更改文件夹名称与密码
如果你想定制属于自己的脚本,修改要加密的目录名称 或者 密码,那么请往下看。 在下面的例子中,我们将文件夹名称设置为“Renee”,密码设置为“123456”。用户也可以根据自己的喜好在文本相应的代码位置进行修改。
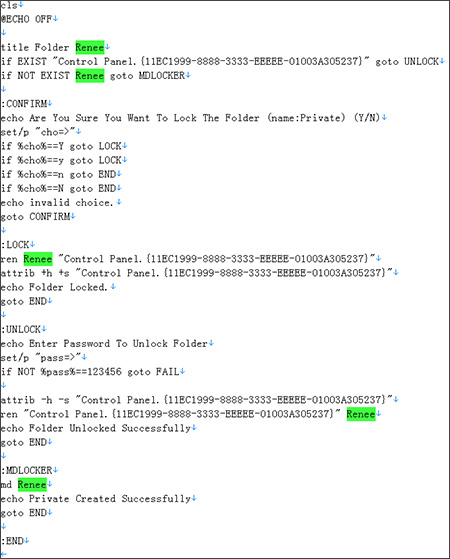
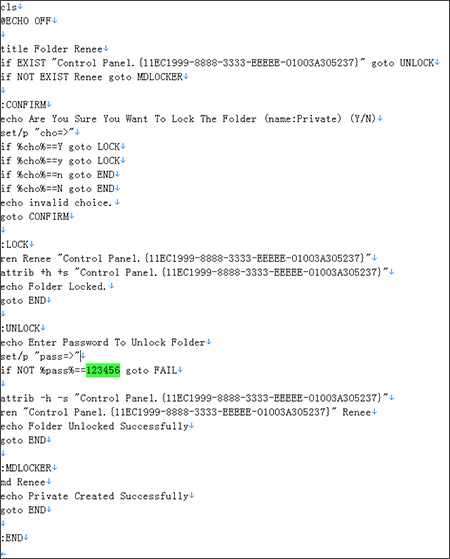
步骤三:将文本文件的扩展名修改为“.bat”,并另存为任意的文件名
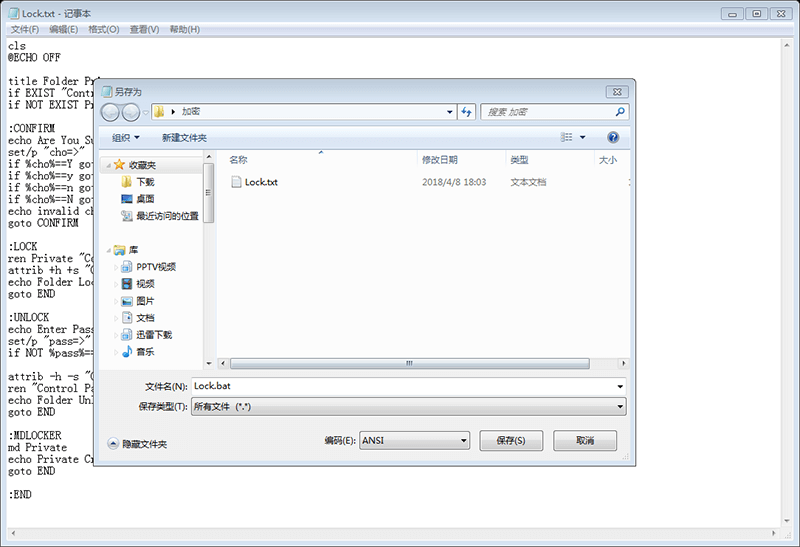
2. 【实战】使用脚本隐藏文件夹
完成脚本的设置后,就正式进入使用脚本隐藏加密文件夹的步骤
步骤一:双击“.bat”文件,会出现名为“Renee”的文件夹,这是带有密码功能的文件夹,请将想要隐藏的文件放进其中。
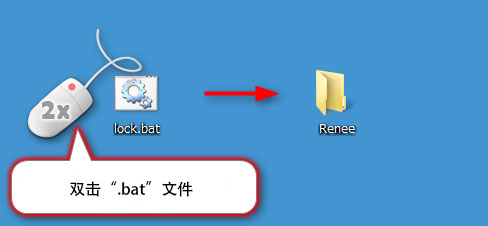
步骤二:再次双击“.bat”文件,在询问是否锁定文件夹时输入“Y”,并按下“回车”,这样可以将文件夹及存放其中的文件隐藏起来。

3.解除加密文件夹隐藏的方法
步骤一:双击“.bat”文件
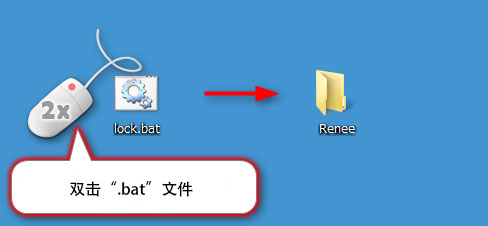
步骤二:输入上文“1.”部分中设定的密码,并按下“回车”后,加密隐藏的文件夹就会重新显示出来。
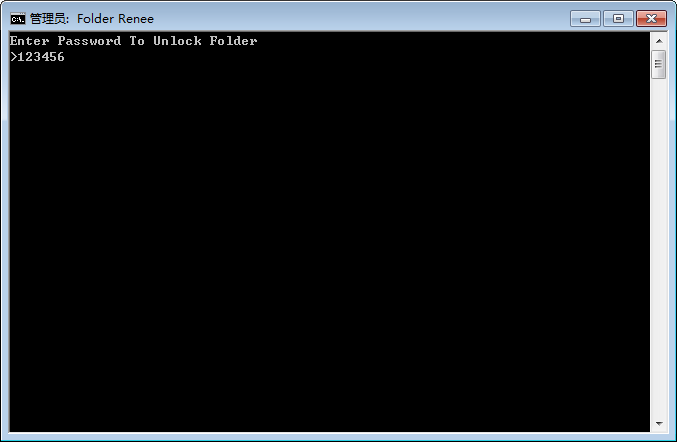
优点:
- 易于上手,运行脚本就可以对文件进行加密隐藏,不涉及什么高深的原理和复杂的操作。
- 加密速度快,无论多大容量的目录都可以一下子完成加密操作。
缺点:
- 安全性较低,容易被熟悉电脑的人破解。
- 不支持对多个目录操作。
破解方法
1.按 Win键 + E, 弹出文件浏览器后,依次点击“文件”/“组织” -> “更改文件夹和搜索选项”
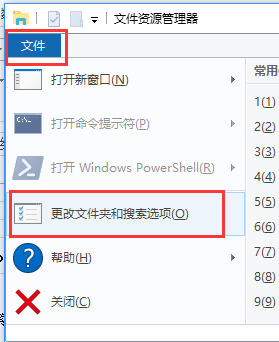
2.进入后如图所示更改3个选项的状态选择,然后点击确定
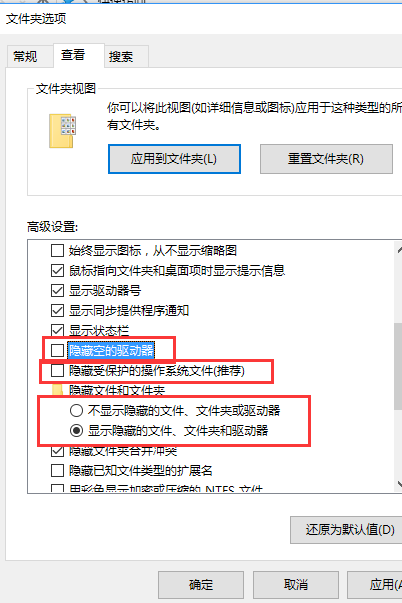
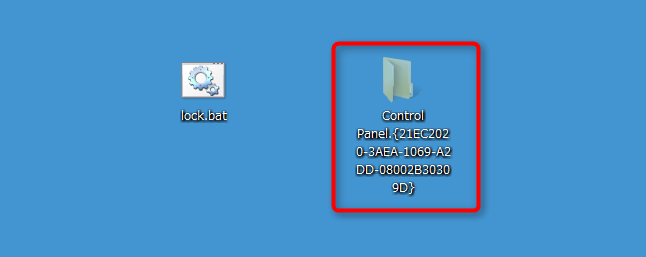
方法三:【安全性高】使用都叫兽™文件加密为文件夹加密
便捷程度:★★★★☆
处理时间:★★★★★
保密程度:★★★★☆
破解难度:★★★★★
系统支持范围:Windows 10 / 8 / 7 / Vista / XP / 2000
是否支持多个目录:Yes
方法原理
原理
都叫兽™文件加密 锁定的文件夹(就是给文件夹加入密码),对于本地文件夹的加锁无数目限制,软件不会修改文件的内部数据,主要是用文件底层系统驱动进行了访问控制。
处理时间
对于本地文件夹,加密基本是瞬时完成的,而外置USB设备会耗点时间,因为USB设备需要移动到其他机器也要锁定,需要对文件进行特别处理才能持续进行锁定。
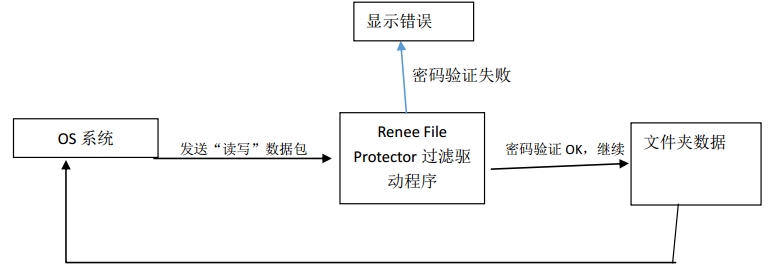
使用方法
步骤1:运行软件–都叫兽™文件加密,点选“本机磁盘”中的“档案上锁”功能
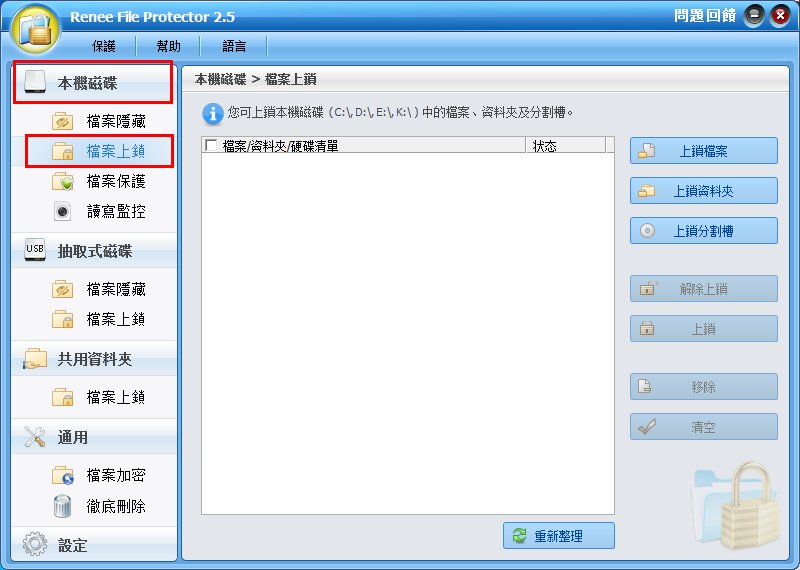
步骤2:点选“上锁文件夹”,并在档案浏览器中选择您需要进行上锁的档案夹
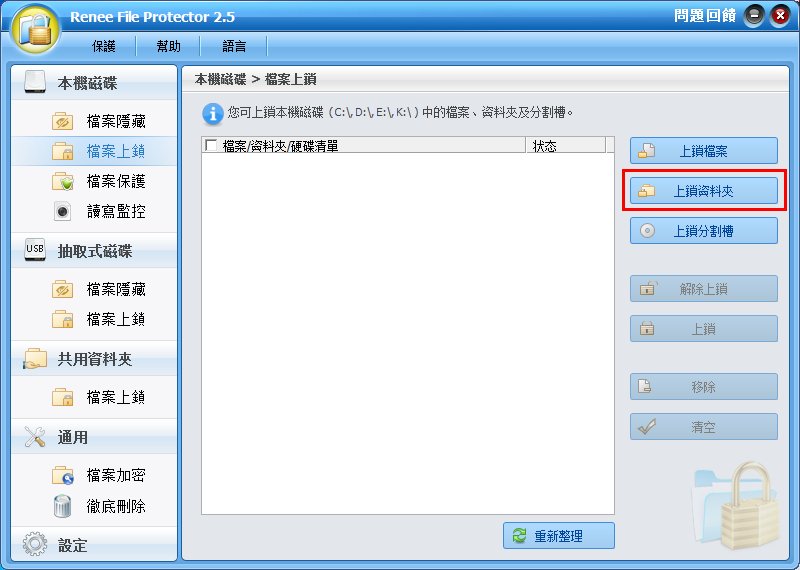
步骤3:确认选定的文件夹后,软件会自动对其进行加密。
您也可无需打开都叫兽™文件加密,直接右击该文件夹,在选单中点选“都叫兽™文件加密”,加锁(禁止读+写+运行),并在提示窗口输入软件运行密码,即可完成加密过程。
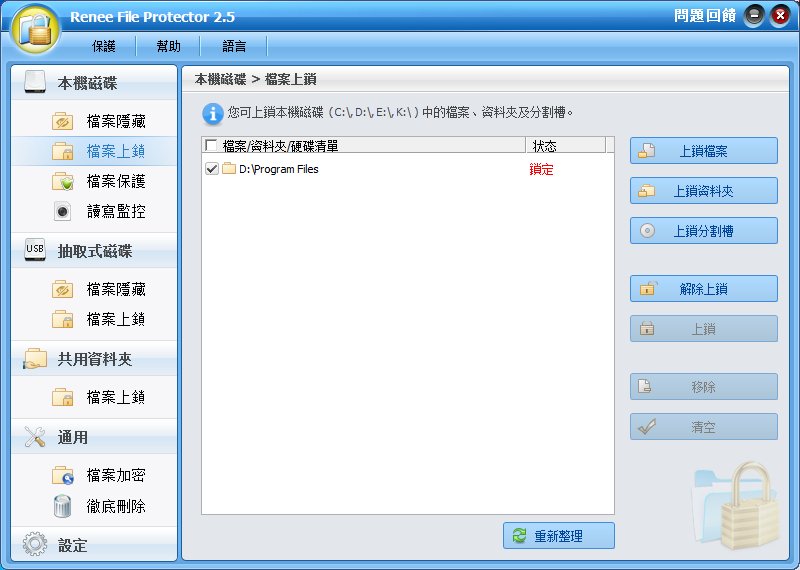
步骤4:锁定后,当你需要访问被保护文件夹时,会提示拒绝访问。此时请右击该档案夹,在选单中进行解锁操作。
选择目标文件夹右键点击,在选单中点选“都叫兽™文件加密”,解除锁定(允许读+写+运行),并在提示窗口输入软件运行密码,即可继续读写里面的文件。
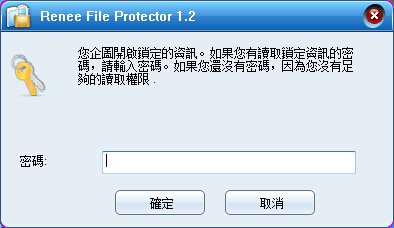
优点:
- 使用简单,保密性非常强。
- 支持多文件夹管理,在一个软件面板内即可轻松管理。
- 除PC本地文件外,还能保护外置硬盘、USB储存、SD卡等多种设备中的文件和文件夹。
是否可以破解?
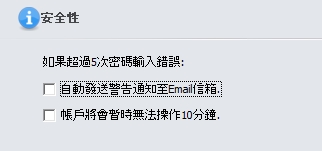
你还等什么?要保护你的隐私信息的话,请马上下载 都叫兽™文件加密 到你的电脑上吧!
方法四:【免费】使用winrar、winzip & 7z等程序为目录进行压缩加密
便捷程度:★★☆☆☆
处理时间:★★☆☆☆
保密程度:★★★☆☆
破解难度:★★★☆☆
系统支持范围:Windows 10 / 8 / 7 / Vista / XP / 2000
是否支持多个目录:Yes
使用方法
 |
Winzip | 收费 | http://www.winzip.com |
 |
Winrar | 收费 | https://www.win-rar.com/ |
 |
7-ZIP | 免费 | http://www.7-zip.org/ |
2.右键点击要加密的文件夹,然后选择“添加到压缩文件”
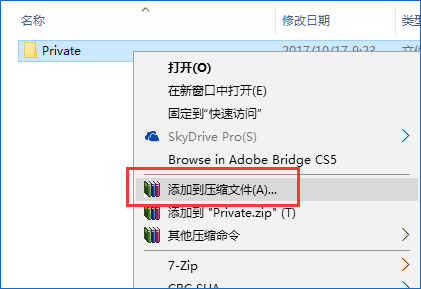
3.进入压缩界面后,点击“添加密码”
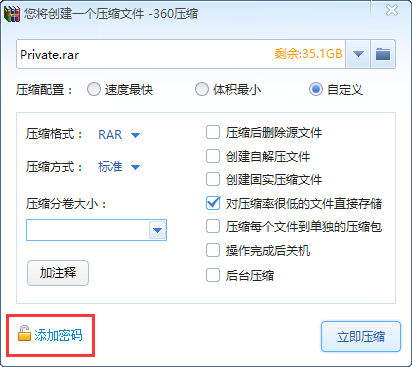
4.输入2次密码,按确认开始压缩
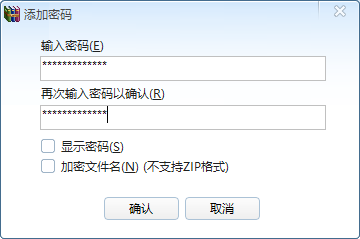
5.等待压缩完成后,得到加密后的文件压缩包,同时请彻底删除压缩加密前的文件夹。
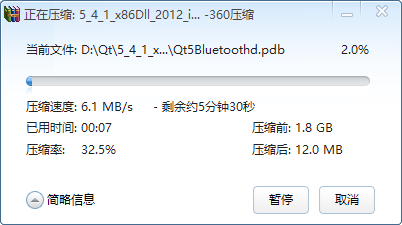
优点:
- 使用知名的压缩软件,获得软件及软件操作都十分容易。
- 只要设置一个不容易破解的密码安全级别就得到一定的保障。
缺点:
- 使用麻烦,如果要用到里面的文件,还需要解压出来才能使用。试想一下, 在解压1TB以上的加密文件时,花费的时间将会非常长。
- 市面上有大量的针对Winrar,Winzip等压缩文件加密的暴力破解工具,可以完全破解加密的压缩文档。
破解方法
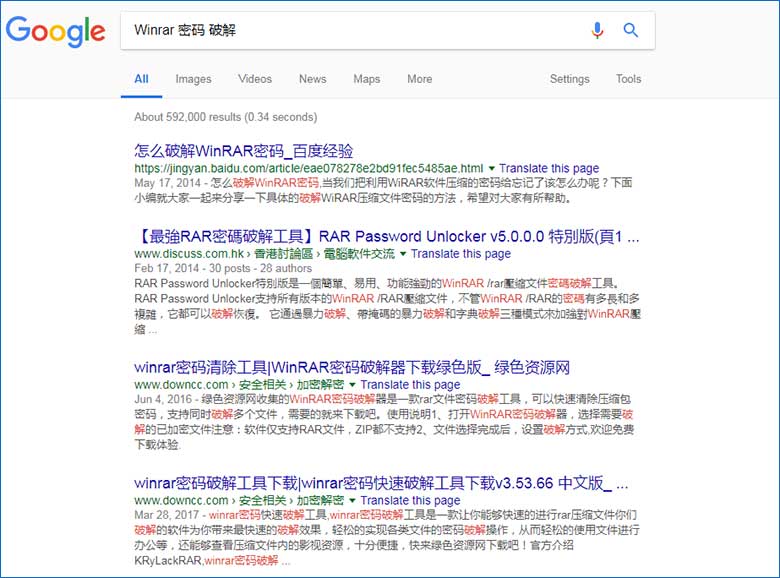
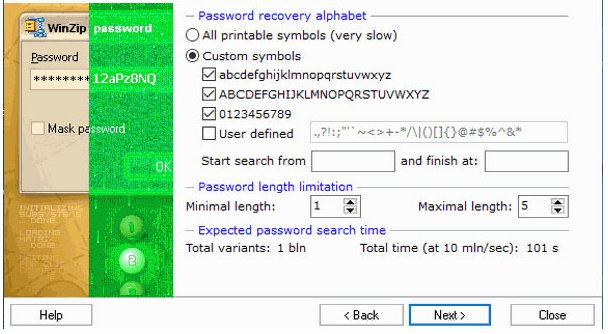
方法五:【免费】使用Windows设置文件夹权限为目录加密
便捷程度:★★☆☆☆
处理时间:★★★★☆
保密程度:★★☆☆☆
破解难度:★★☆☆☆
系统支持范围:Windows 10 / 8 / 7 / Vista / XP / 2000
是否支持多个目录:Yes
使用方法
1.选择你要加密的文件夹点击右键-属性
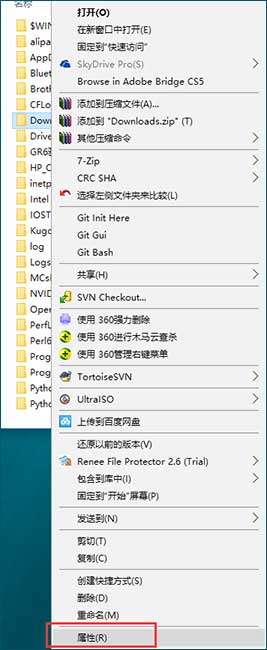
2.如图,选择“加密内容以便保护数据”
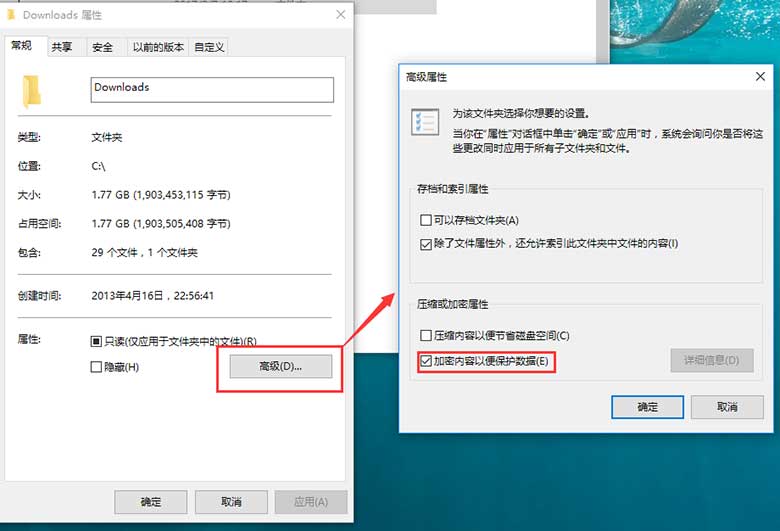
3.完成后Windows系统会在后台加密数据,除加密账户外的其他账户无法查看文件的内容(但是可以看到文件名称)。
这是从其他账户登录后,看到的打开结果:
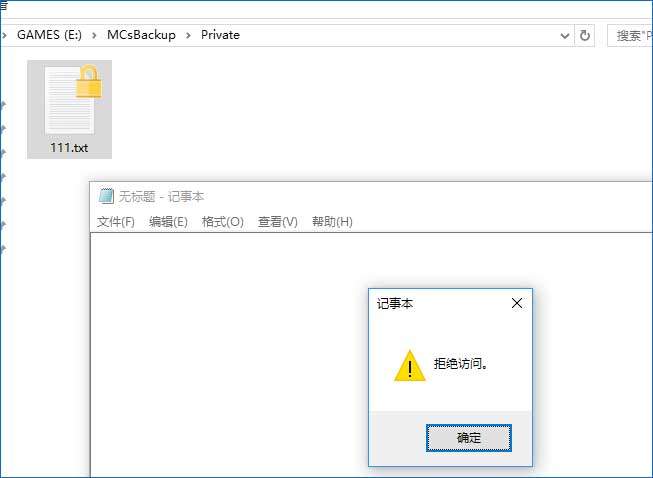
缺点:
- 无法对文件/文件夹的名称进行加密,计算机内其他账户依然可以看到加密文件夹内各个文件的名称,对于私密的保护非常不利的。
- 虽然加密后计算机内其他账户无法读取文件,但加密账户仍然可以免密读取,在与人共享电脑时仍然存在泄密风险。
- 只对读取文件夹的权限进行了限制,在确认文件、文件夹名称后,仍然可以对数据进行移动、删除等操作。
破解方法
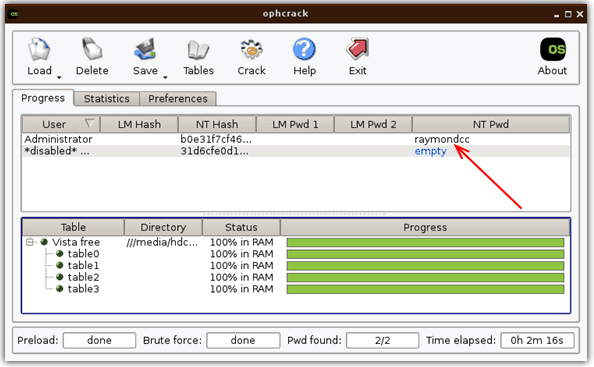
方法六:【免费】使用共享文件夹为目录加密
便捷程度:★★★☆☆
处理时间:★★★★☆
保密程度:★★★☆☆
破解难度:★★☆☆☆
系统支持范围:Windows 10 / 8 / 7 / Vista / XP / 2000
是否支持多个目录:Yes
使用方法
1.选择你要加密的文件夹点击右键-共享-特定用户
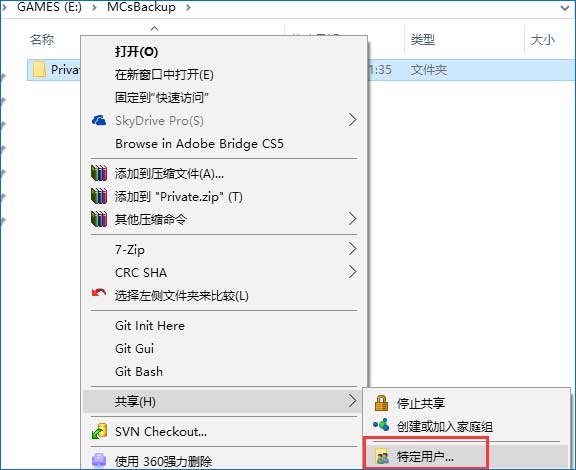
2.在下拉菜单内选择特定的用户,点击“共享”键完成共享
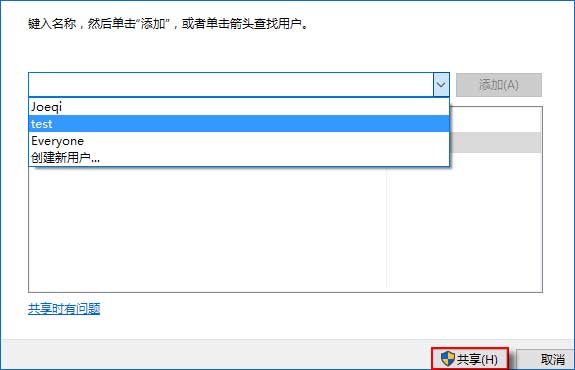
3.这时,其他用户就可以通过这里显示的路径访问你的文件夹,但是需要密码认证,从而保护文件的私密安全。
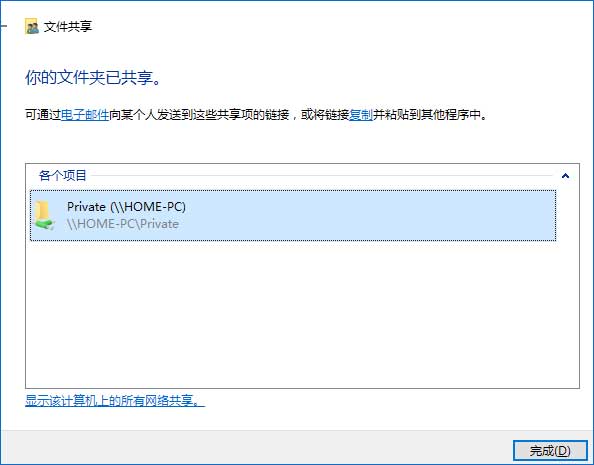
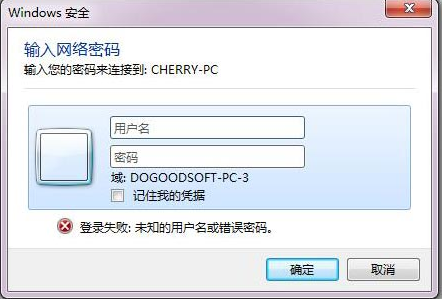
破解方法
共享目录的破解方法稍微有点麻烦,不过还是可行的:
1、下载SMB Scanner(http://www.cners.com/tools/smbscanner.zip),然后打开它,输入一个IP类。(比如:192.168.1.1-192.168.1.255) 2、当搜索完成后,用软件本身的功能来“暴力”破解共享密码即可
整盘文件夹加密的方法
方法一:使用BitLocker加密整盘文件夹
• Windows Vista与Windows 7旗舰版与企业版
• Windows 8与8.1专业版与企业版
• Windows 10专业版、企业版与教育版
• Windows Server 2008及其之后系统
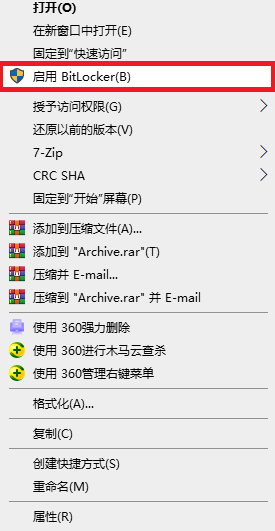
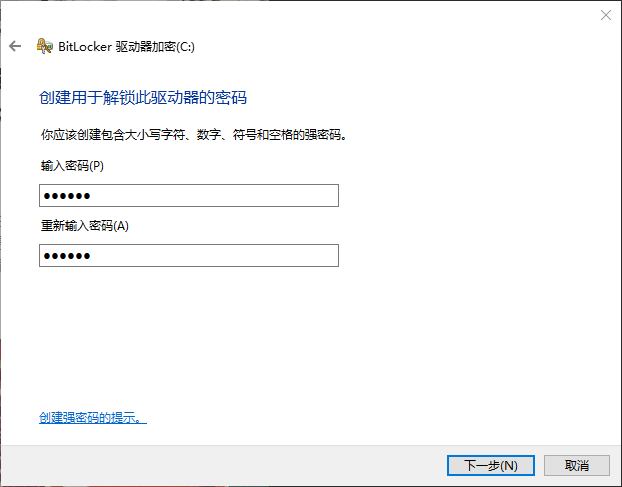
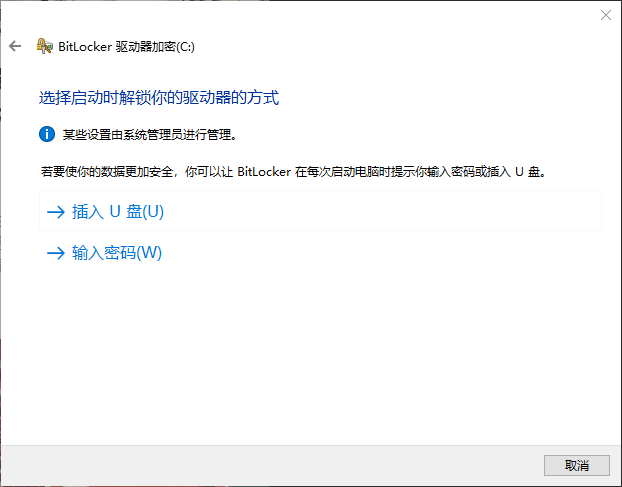
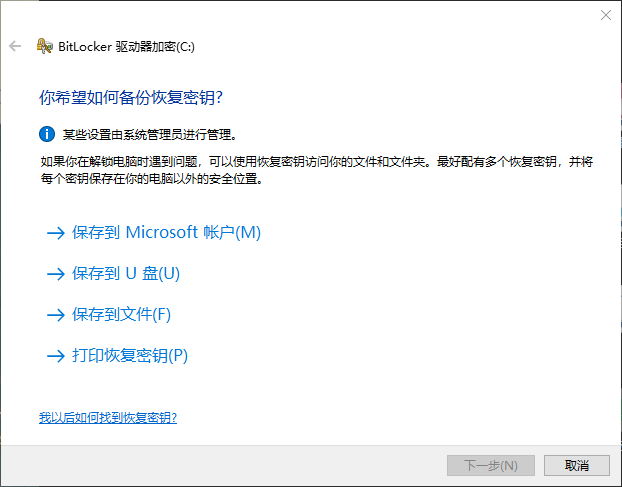
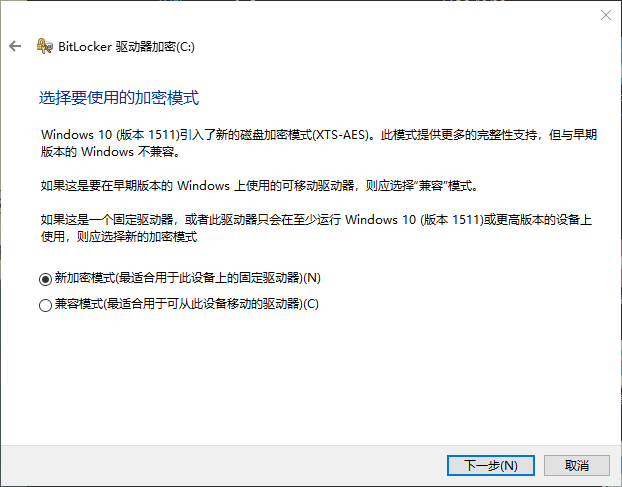
方法二:使用Veracrypt加密整盘文件夹
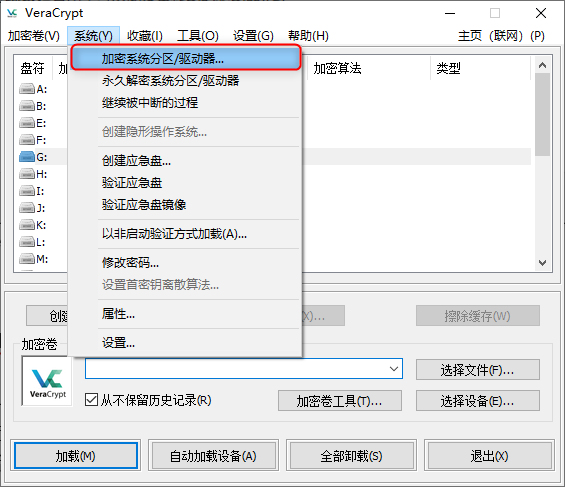
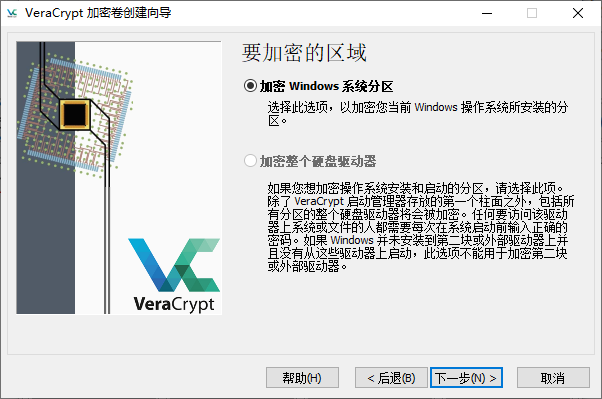
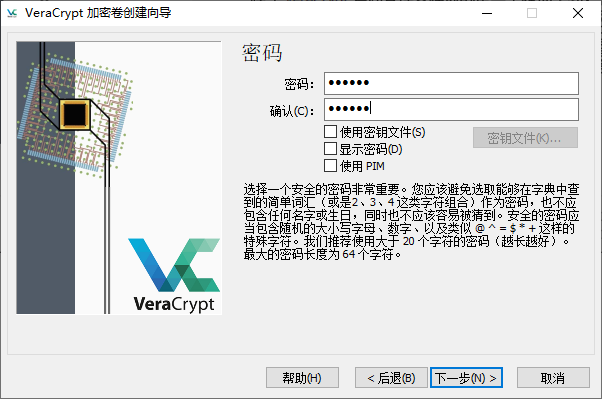
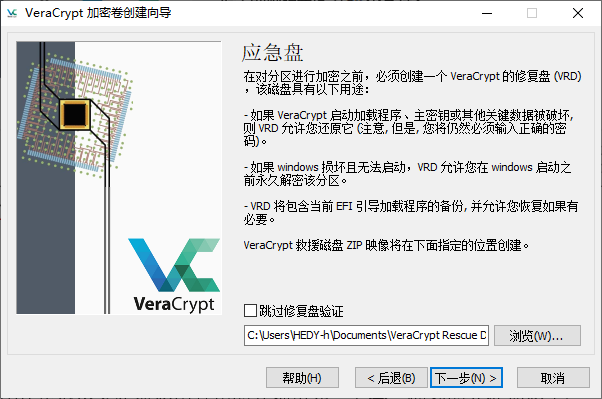
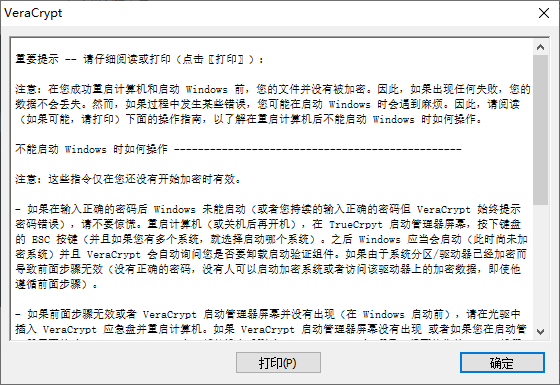
总结
- 1、借助软件加密的方式,本文介绍了(使用winrar、winzip& 7z等程序为目录进行压缩加密)和使用都叫兽™安全加密盘,都叫兽™文件加密这两个专业软件的方法。但是由于Winrar等压缩加密法容易在压缩过程中损坏文件,加密后文件再次读取也十分不便,同时密码容易被破解,实用性不高。因此综合考量来看,都叫兽™安全加密盘,都叫兽™文件加密这两个专业软件是那么多方法中最好的办公室文件加密方法。
- 2、虽然都叫兽™文件加密, 都叫兽™安全加密盘是付费软件,但它提供了免费的试用版,如果想保证办公室文件的安全,不妨马上下载免费试用版,尽早为你的文件提供保护。
- 3、如果需要文件夹的数量过多,建议选择把文件夹放到一个磁盘中,选择上述介绍的两种整盘加密文件夹的方法,进行加密。







 粤公网安备 44070302000281号
粤公网安备 44070302000281号
