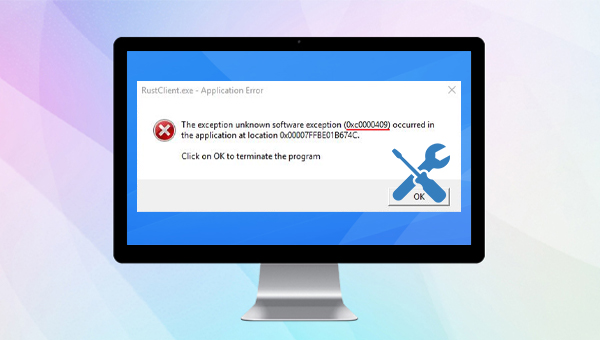
当出现异常错误0xc0000409时,首先建议您重装出现问题的应用程序,若还不能解决,则请继续尝试下面的方法。
当系统文件损坏或故障时,可能会出现异常错误0xc0000409。因此,您可以借助SFC命令解决当前的问题,因为SFC命令可以扫描所有受保护的系统文件,并且修复故障。具体操作步骤如下:
步骤1:在左下角搜索框内搜索【cmd】,并选择【以管理员身份运行】打开命令提示符工具。
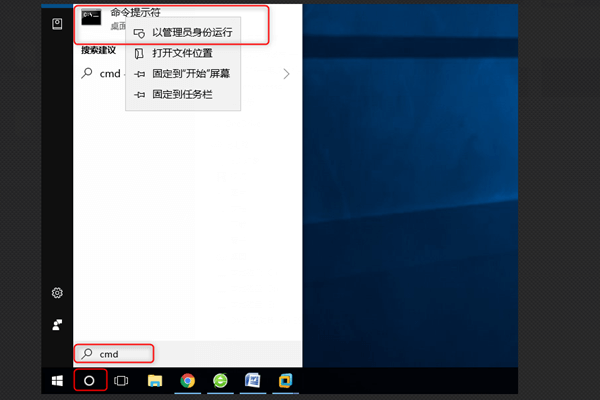
步骤2:在打开的命令提示符窗口里,输入命令【SFC /scannow】并按下【Enter】键。接下来系统文件检查器会进行系统扫描,并修复有问题的系统文件。修复完成后,重启电脑查看问题是否已解决。
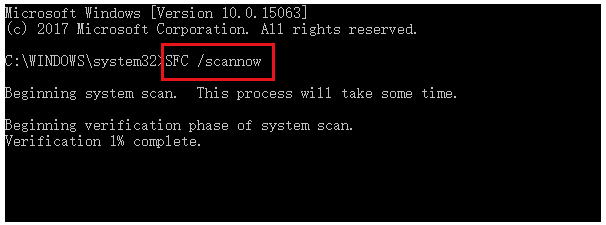
干净启动也叫纯净启动或者清洁启动,是指通过使用最少的一组驱动程序和启动程序来启动系统,只启动Windows系统原来的组件、服务而不启动第三方软件、插件的一种启动方式,这样做的好处在于可以很容易地排查故障是源于系统本身还是第三方软件,如干净启动后故障依旧,那么系统可能存在问题,否则可能是软件故障。
以下是执行干净启动的操作方法:
步骤1:运行计算机,同时按下【Windows+R】键以打开运行窗口。接下来输入【msconfig】并按下【确定】以打开系统配置界面。
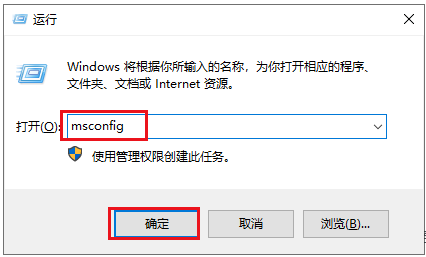
步骤2:接下来,在【服务】标签之下,找到并勾选【隐藏所有Microsoft服务】选项,之后按下【全部禁用】按钮。
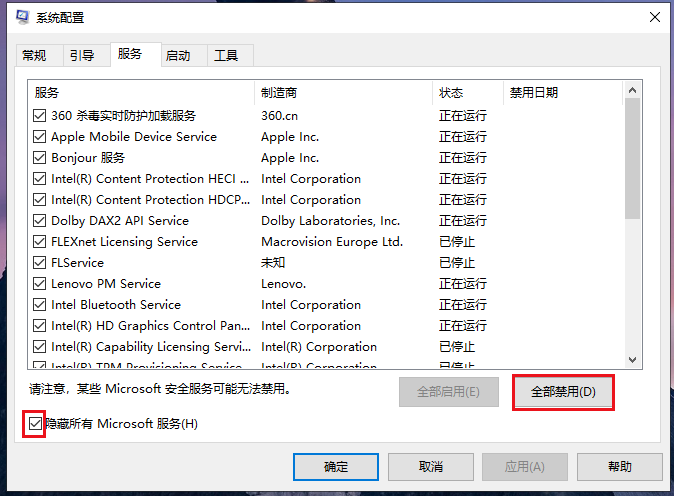
步骤3:之后,将标签栏切换至【启动】页面,点击【打开任务管理器】按钮,依次选中所有不需要启动的应用程序,并点击【禁用】按钮。操作完成之后,重启计算机并查看问题是否已解决。
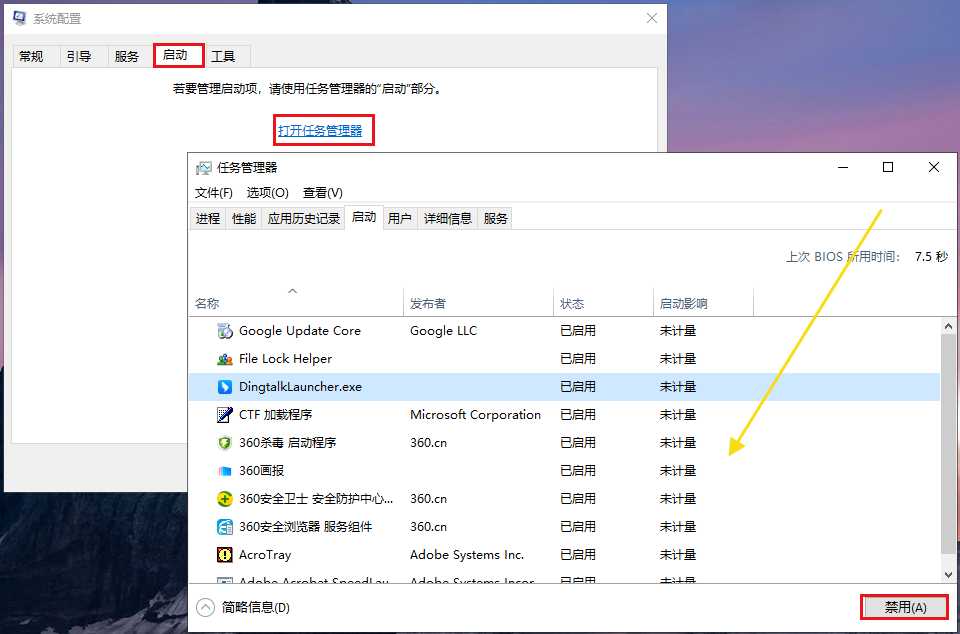
如果您创建了多个还原点,那么当系统出现各类故障时,您可以尝试从其它的还原点还原系统到最佳状态。为防止数据丢失,请提前备份好重要文件。具体操作步骤如下:
步骤1:运行计算机,在左下角搜索框内输入【创建还原点】并点击进入。
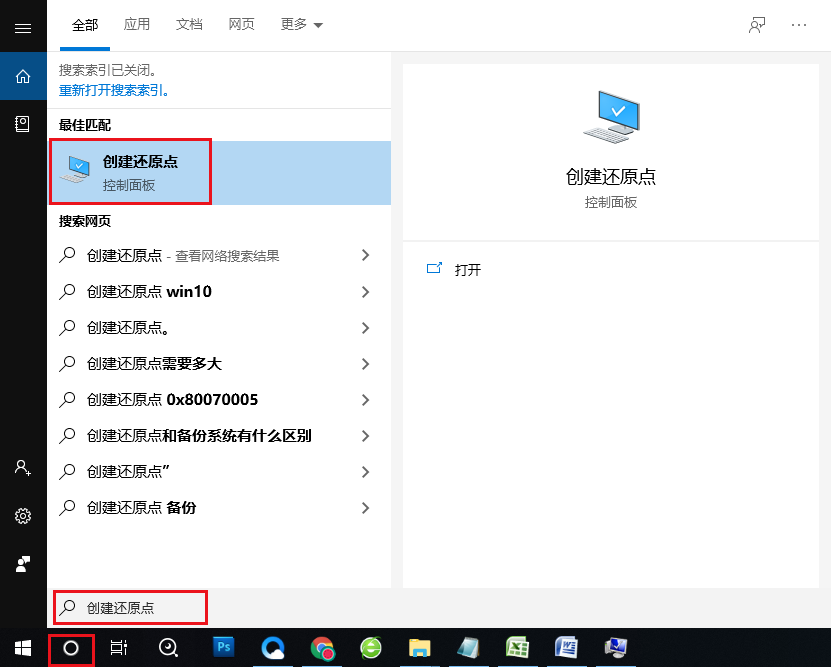
步骤2:接下来,在打开的“系统属性”界面中将功能栏切换至【系统保护】选项。之后点击【系统还原】按钮,即可将您创建的所有还原点显示出来。
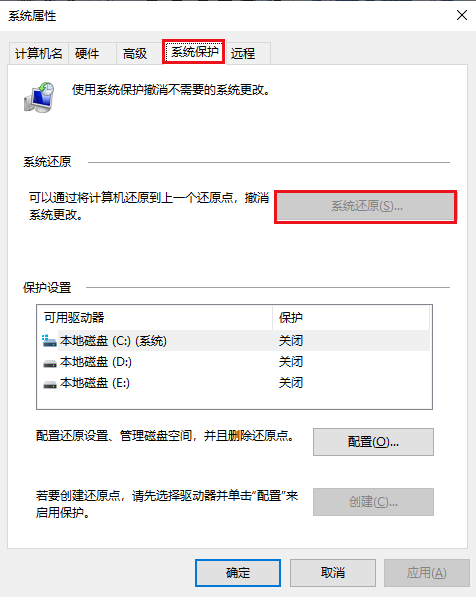
步骤3:选择异常错误0xc0000409出现之前的最近的一个系统还原点,之后点击【下一步】。接下来界面会弹出是否确认执行系统还原的操作,点击【确定】按钮后,即可按照新还原点执行系统还原的命令。
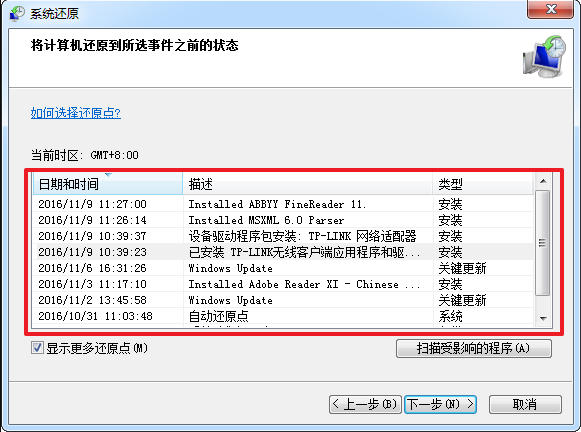
以上,就是常规修复异常错误0xc0000409的几种方法,如果在修复故障之后出现了数据丢失,还可以借助专业的数据恢复工具将丢失的数据找回,以下是详细的操作方法。
都叫兽™数据恢复软件是一款专业且便捷的数据恢复软件,当您不慎误删了重要文件,清空了回收站,或者是格式化了磁盘/存储器,都可以借助该工具将丢失的数据找回。该软件涵盖了四大功能模块,即包含文件恢复、格式化恢复、分区恢复和创建镜像,因此,可以帮您全方位地解决系统使用过程中可能出现的许多数据丢失问题,非常的方便。
借助都叫兽™数据恢复软件恢复文件非常的简单,具体操作步骤如下:
步骤1:下载安装并运行都叫兽™数据恢复软件,在主界面里选择【文件恢复】选项。
注:请勿安装在需要恢复文件数据的磁盘中,以免造成数据覆盖。如果文档在内置的磁盘中被删除,并且删除时间不久,可以用【文件恢复】去操作;但如果是格式化磁盘导致文件丢失,或是删除时间比较久,或者是要恢复外置磁盘的数据,可以用【格式化恢复】或【分区恢复】功能。
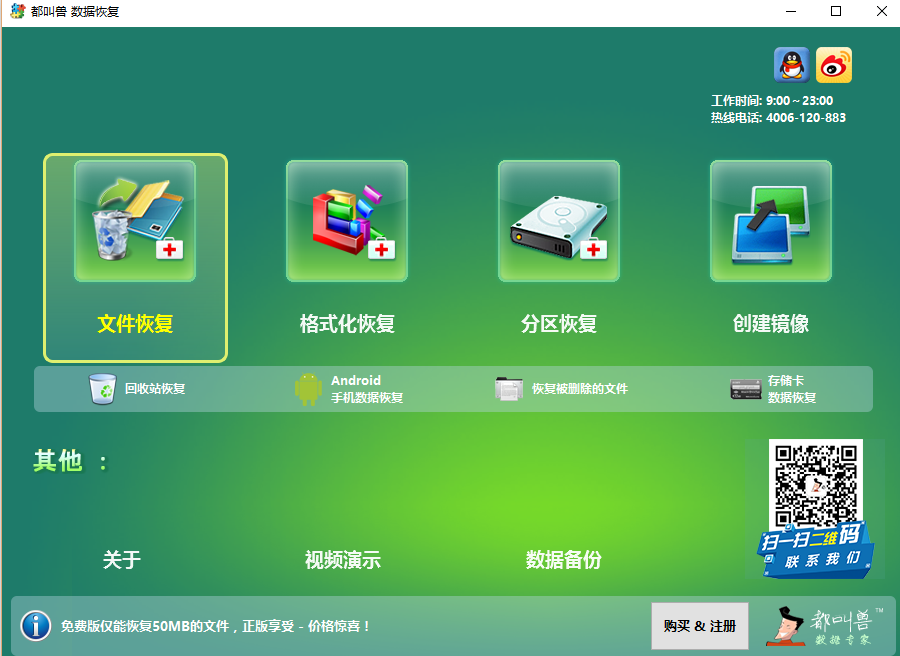
数据恢复功能介绍:
文件恢复:快速找回因误删或清空回收站而丢失的文件。
格式化恢复:可快速恢复因分区无法访问或被格式化而丢失的文件。
分区恢复:可分析并获取分区信息,并完全扫描整个分区。
创建镜像:可为分区创建镜像,以备份当前分区状态。
文件恢复:快速找回因误删或清空回收站而丢失的文件。
格式化恢复:可快速恢复因分区无法访问或被格式化而丢失的文件。
分区恢复:可分析并获取分区信息,并完全扫描整个分区。
创建镜像:可为分区创建镜像,以备份当前分区状态。
步骤2:接下来,选择丢失数据所在的分区,然后点击【下一步】。接着进入扫描过程,请耐心等待。
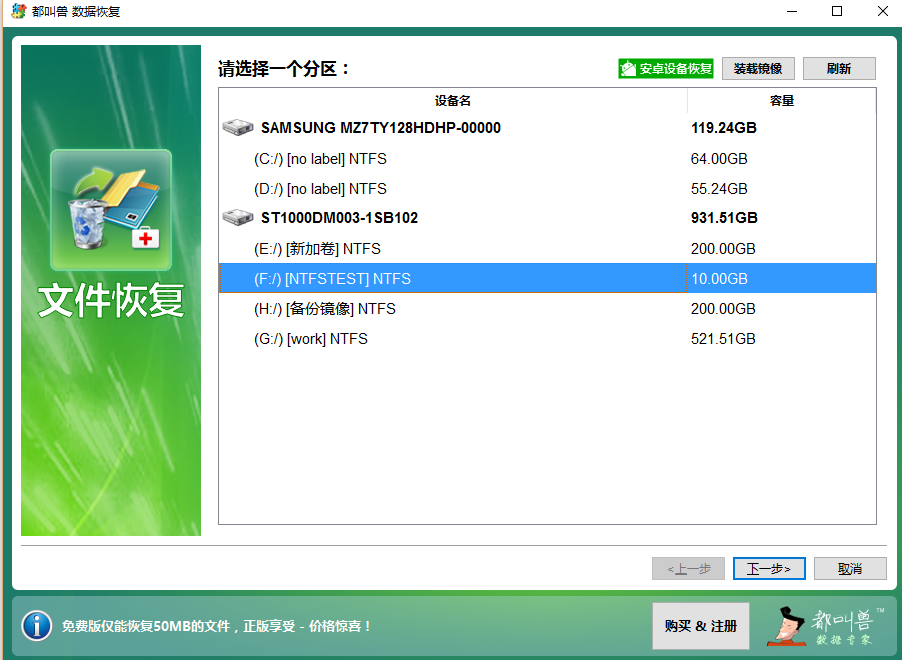
步骤3:选择【快速扫描】选项,点击【下一步】按钮进行扫描。需要注意的是,“快速扫描”只是扫描所选磁盘的剩余空间中前30GB。若扫描后没有找到想要的文件,可以使用“深度扫描”再次尝试对硬盘分区进行全面扫描,不过花的时间会更多,请耐心等待。
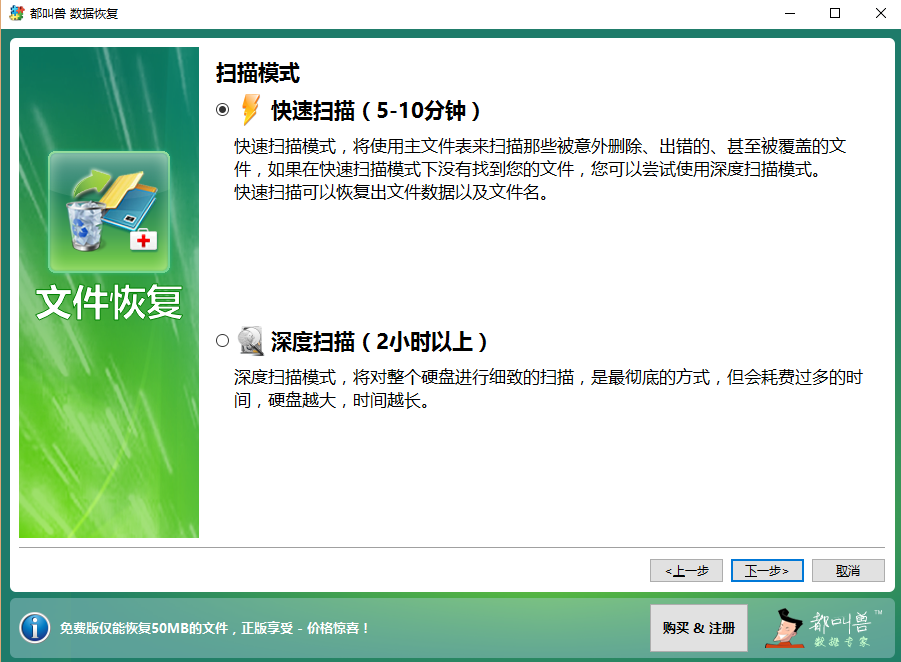
步骤4:等待扫描完成,您可以双击文件进行预览,然后勾选需要恢复的文件,点击【恢复】按钮,将文件恢复到其他磁盘中。
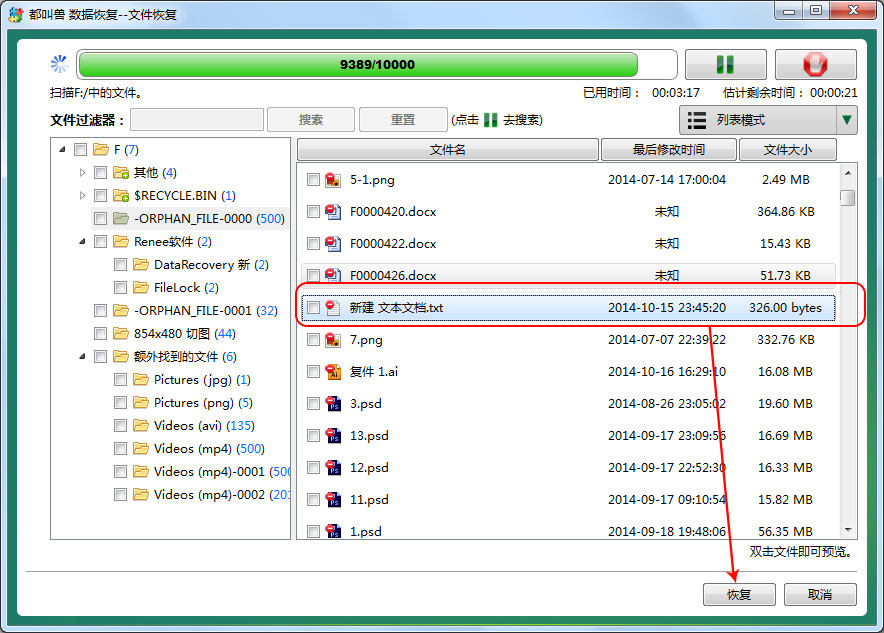





 粤公网安备 44070302000281号
粤公网安备 44070302000281号
