意外删除word文件是许多人在电脑操作中经常遇到的问题。无论是因为误操作、电脑崩溃还是病毒攻击,一不小心就可能导致重要的word文档被意外删除。然而,幸运的是,现在有一些方法可以帮助我们恢复被删除的word文件。
首先,我们可以尝试在回收站中找回被删除的word文件。在Windows系统中,回收站是一个临时存放删除文件的地方,我们可以通过打开回收站并搜索文件名或者选择“还原”来恢复被删除的word文档。
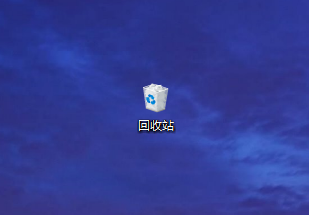
其次,如果回收站中找不到被删除的文件,我们可以利用一些专业的数据恢复软件来帮助我们找回丢失的word文档。这些软件通常可以扫描我们的硬盘并恢复已删除的文件。
总之,面对意外删除的word文件,我们不必过分担心,因为我们有许多方法可以尝试恢复它们。重要的是要及时采取行动,并选择合适的恢复方式,以确保我们能尽快找回丢失的文件。
以下介紹如何打开自动恢复文件夹和恢复已删除的Word文档。在Word中,我们可以通过以下步骤来打开自动恢复文件夹并恢复已删除的文档:
步骤1:首先,打开Word应用程序。你可以在开始菜单或桌面上找到它的图标。
步骤2:在Word中,点击"文件"选项卡,它通常位于屏幕左上角。点击后会弹出一个下拉菜单。
步骤3:在下拉菜单中,选择"选项"。这将打开Word的设置界面。
步骤4:在设置界面中,选择"保存"选项。你会看到一个包含各种保存选项的页面。
步骤5:在保存选项页面中,找到"保存文档"部分,你会看到一个标有"自动恢复文件位置"的文本框。
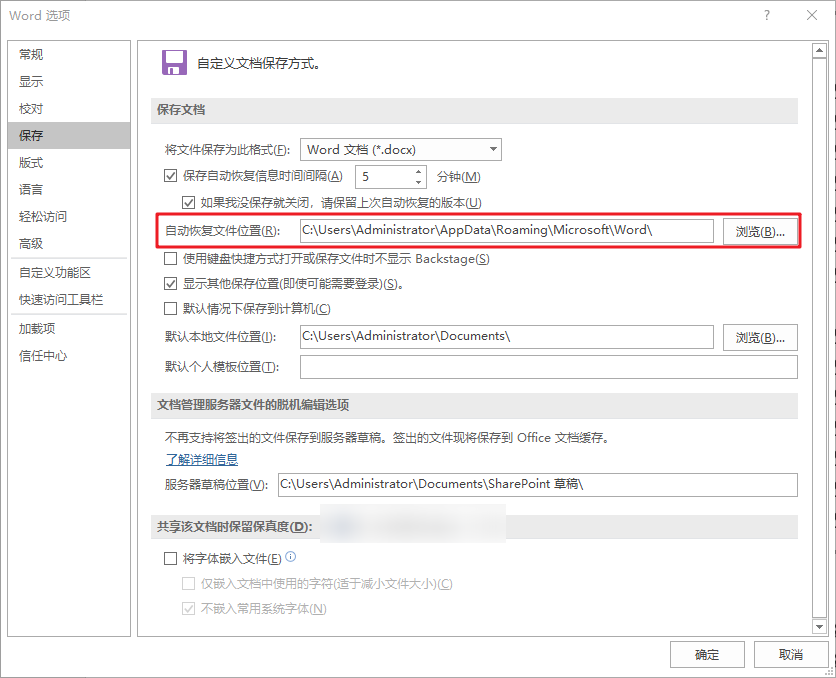
步骤6:单击"自动恢复文件位置"旁边的"浏览"按钮。这将打开一个文件浏览器窗口。在文件浏览器窗口中,你可以看到自动恢复文件夹的位置。复制该文件夹的路径。
步骤7:关闭文件浏览器窗口和Word的设置界面。再次打开文件浏览器窗口,并粘贴刚才复制的路径到地址栏中。按下回车键,即可打开自动恢复文件夹。
步骤8:在自动恢复文件夹中,你可以看到一些以"~"开头的文件。这些文件是自动保存的Word文档副本。找到你想要恢复的已删除的Word文档,并将其复制到你希望保存文档的位置。
通过按照以上步骤,你可以打开自动恢复文件夹并恢复已删除的Word文档。记得在找到所需文档后立即将其复制到其他位置以防止数据丢失。
在使用自动恢复功能时,我们需要注意一些事项以确保文件的安全和恢复的顺利进行。以下是一些需要注意的细节和步骤:
1. 及时保存文件
在编辑Word文档的过程中,我们应该经常保存文件以防止数据丢失。即使有自动恢复功能,定期保存文件仍然是一个好习惯。可以使用快捷键Ctrl + S或点击工具栏上的保存按钮来保存文件。
2. 设置自动保存间隔
Word的自动恢复功能默认的保存间隔是10分钟。然而,如果我们希望更频繁地保存文件,我们可以根据自己的需求进行设置。点击Word菜单上的“文件”选项,然后选择“选项”。在弹出的对话框中,选择“保存”选项卡。在“自动恢复信息的保存间隔”下方的文本框中,输入所需的时间间隔,例如5分钟。点击“确定”以保存设置。
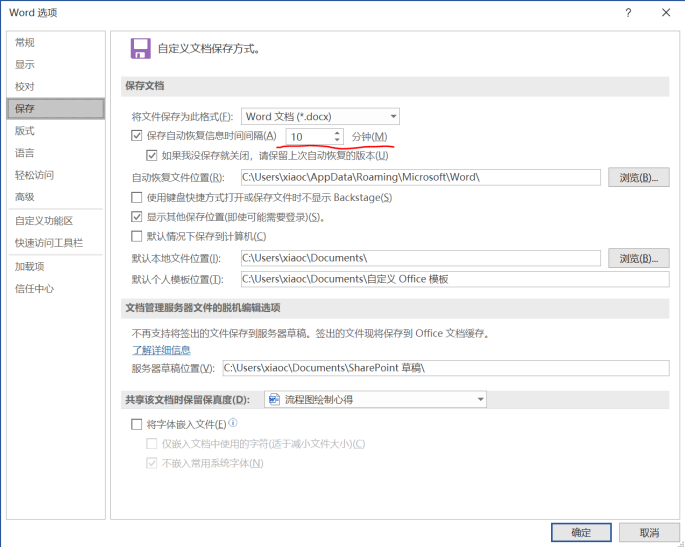
3. 恢复已删除的Word文档
如果我们不小心删除了一个Word文档,可以通过以下步骤来恢复它。首先,点击Word菜单上的“文件”选项,然后选择“打开”。接下来,点击左下方的“恢复未保存的文档”按钮。在弹出的对话框中,我们可以看到所有未保存的文档列表。找到我们需要恢复的文档,并点击“恢复”按钮。最后,我们可以在恢复的文档中进行必要的编辑和保存。
总之,在使用自动恢复功能时,我们应该养成定期保存文件的习惯,并根据需要设置自动保存的间隔,以确保文件的安全和恢复的顺利进行。如果您无法通过以上途径找到丢失的Word文档,那么可以尝试下面的数据恢复工具进行扫描和恢复。
在使用自动恢复功能时需要注意的事项,如及时保存文件、设置自动保存间隔等。此外,当我们无意中删除了Word文档或者因其他原因导致文件损坏时,我们需要寻找可靠的数据恢复软件来帮助我们恢复丢失的文件。下面我将向大家推荐并介绍三款可靠的数据恢复软件,包括它们的功能和使用步骤。
都叫兽™数据恢复软件是一款专业的数据恢复软件,支持Windows和MacOS系统。当您在使用计算机的过程中遇到了诸如:意外删除了重要文件,清空了回收站,或者是格式化了磁盘/存储器等问题时,只要数据还未损坏或被覆盖,您都有机会通过该工具将丢失的数据恢复回来。此外,该软件还涵盖了四大功能模块,即包含文件恢复、格式化恢复、分区恢复和创建镜像,功能非常的多样,操作起来也很方便。
使用步骤如下:
步骤1:在Windows电脑中下载安装并运行都叫兽™数据恢复软件,在主界面里选择【文件恢复】选项。需注意的是,请勿将软件安装在需要恢复数据的磁盘中,以免造成数据覆盖。此外,在文件丢失之后,请勿保存新的数据到同一个磁盘分区中,以免丢失的文件损坏或彻底丢失。
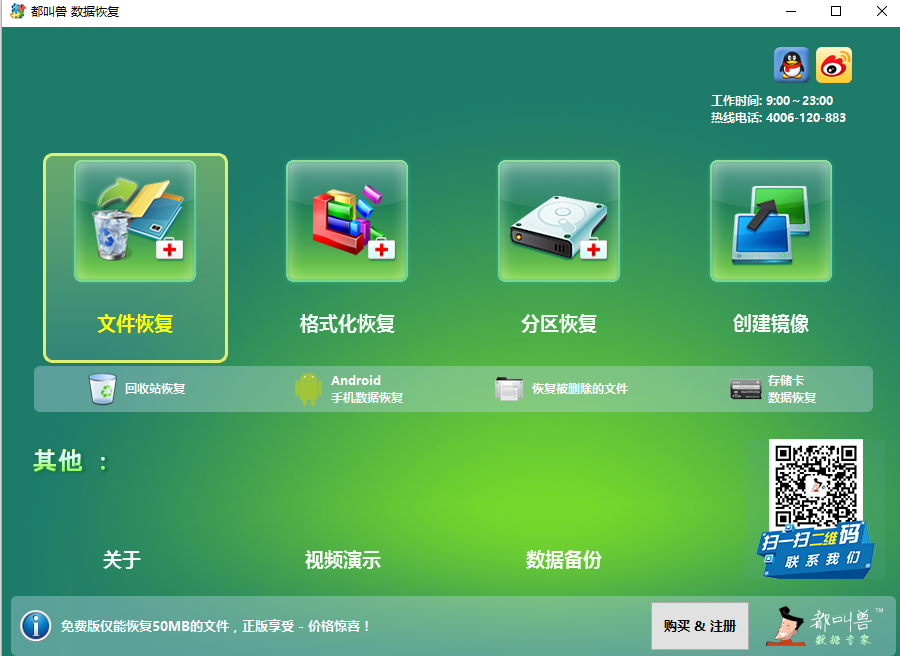
步骤2:接下来,选择丢失数据所在的分区,然后点击【下一步】。
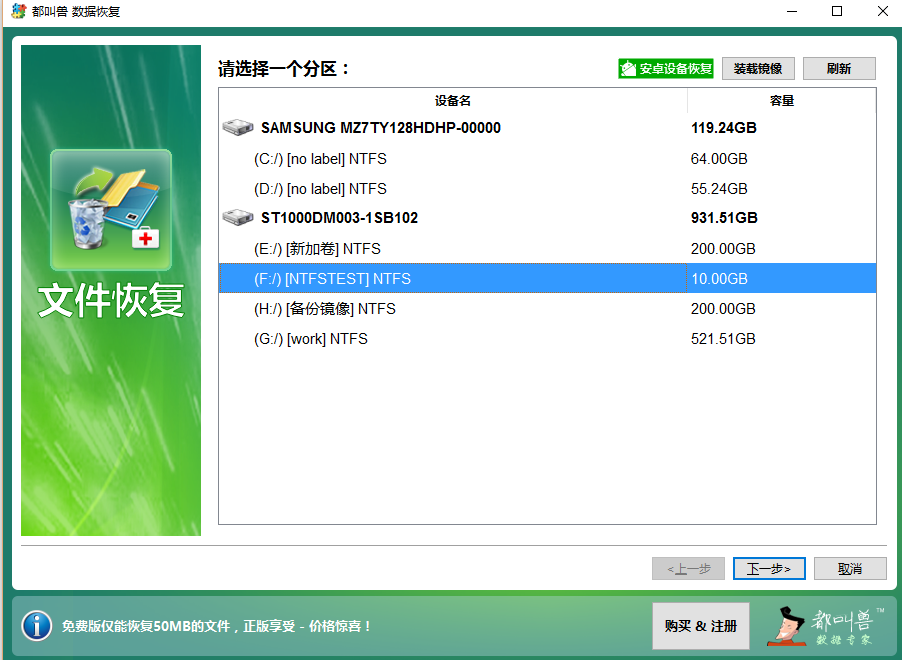
步骤3:选择【快速扫描】选项,点击【下一步】按钮进行扫描。【快速扫描】模式只是扫描所选磁盘的剩余空间中前30GB。若扫描后没有找到想要的文件,可以使用【深度扫描】模式再次尝试对硬盘分区进行全面扫描,花的时间会更多,但能扫描到更多数据。
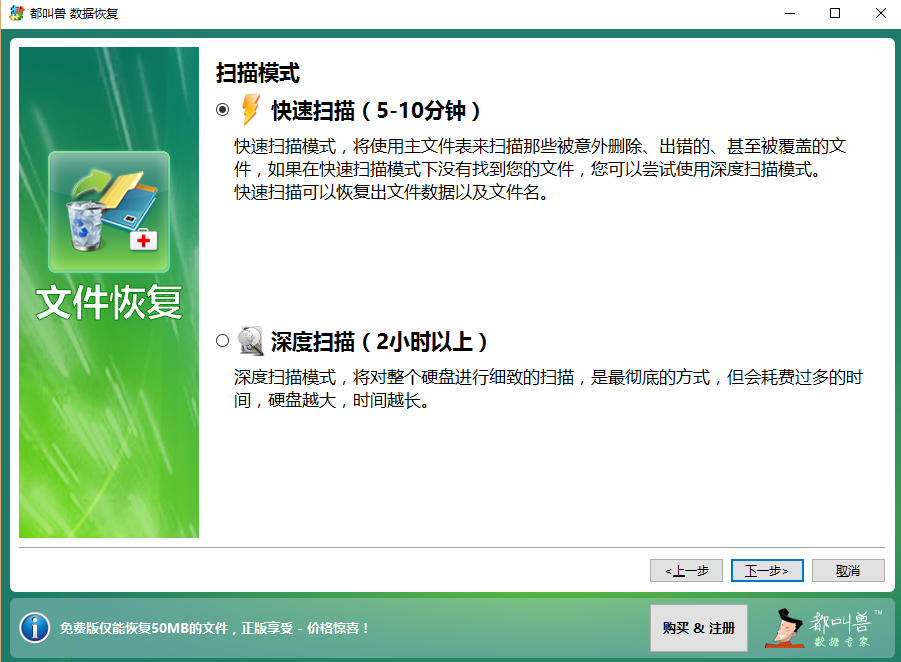
步骤4:等待扫描完成,您可以双击文件进行预览,然后勾选需要恢复的文件,点击【恢复】按钮,将文件恢复到其他磁盘中。
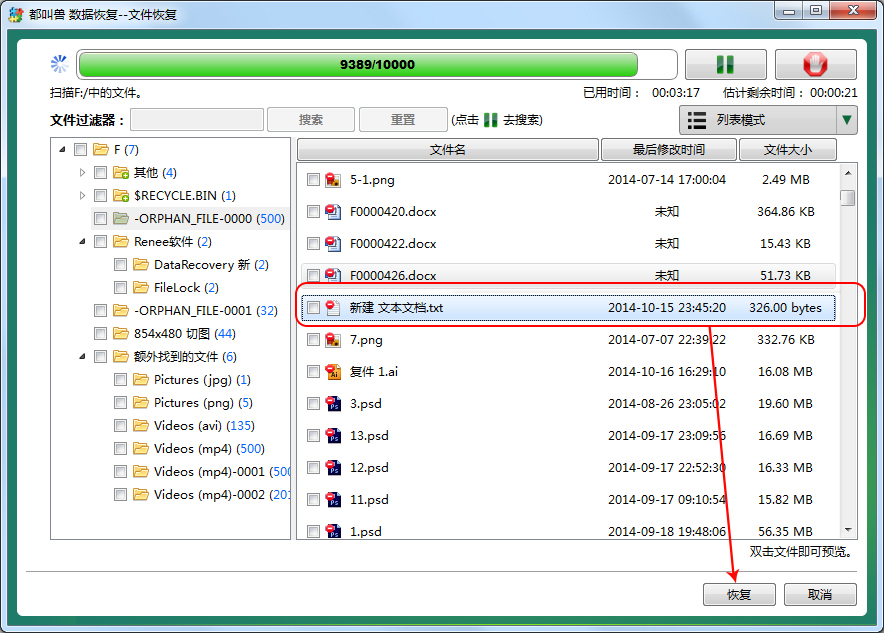
优点:
- 可以恢复文件。
- 提供快速扫描和深度扫描模式。
- 可以预览文件并选择恢复。
缺点:
- 恢复的文件只能保存到其他磁盘中。
Stellar Data Recovery 是一款专业的数据恢复软件。它可以恢复各种存储介质中的删除文件,如硬盘驱动器、闪存驱动器、SD卡等。使用步骤如下:
步骤1:下载和安装 Stellar Data Recovery。
步骤2:打开软件并选择需要恢复的文件类型。
步骤3:选择文件所在的驱动器或设备。
步骤4:点击“扫描”按钮,软件会开始扫描选定的驱动器或设备。
步骤5:在扫描结果中选择要恢复的文件,点击“恢复”按钮。
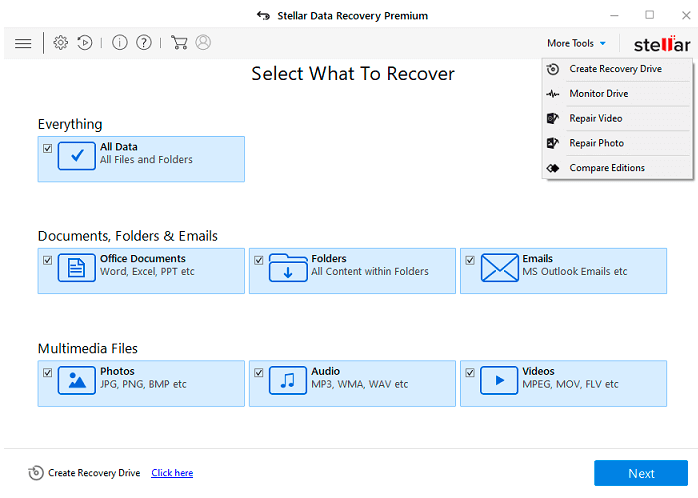
优点:
- 专业的数据恢复软件。
- 支持各种存储介质。
- 简单易用的操作步骤。
缺点:
- 可能无法恢复部分文件。
- 需要下载和安装软件。
以上就是我为大家推荐的三款可靠的数据恢复软件及其使用步骤。使用这些软件时,请确保按照指示操作,以获得最佳的恢复效果。
对于使用Word的用户来说,意外删除或丢失文档可能是一个非常令人沮丧和时间消耗的问题。为了避免这种情况的发生,最重要的是定期保存文件或备份。这个简单的步骤可以帮助您避免许多不必要的麻烦和困扰。
在使用Word时,有几种方法可以定期保存文件。
1、一种方法是使用快捷键Ctrl + S,它可以快速保存您当前的工作。
2、可以使用Word的自动保存功能,它可以在一定的时间间隔内自动保存您的文档。这意味着,即使您遇到电脑崩溃或其他意外情况,您的文件也会有备份。
另外,备份也是非常重要的。您可以将文档保存在外部设备上,如USB闪存驱动器或外部硬盘。这样,即使您的计算机发生故障,您仍然可以轻松恢复您的文件。此外,云存储也是一个不错的选择。通过将文档上传到云存储服务,如Google Drive或Dropbox,您可以随时随地访问您的文件,并且它们还具有备份和恢复功能。
最后,不要忘记定期检查您的备份和保存策略是否有效。在保证您的文件安全方面,只有最新的备份才是有用的。需要确保您的备份设备是正常工作且存储有最新的文件副本。
总之,定期保存文件和备份对于避免意外删除或丢失文档至关重要。无论是使用快捷键保存还是自动保存功能,还是将文件保存在外部设备或云存储服务中,这些简单的措施都可以帮助您保护您的工作免受潜在的损失。记住,预防胜于治疗,所以不要忽视这些简单但重要的步骤。
总之,定期保存文件和备份对于避免意外删除或丢失文档至关重要。无论是使用快捷键保存还是自动保存功能,还是将文件保存在外部设备或云存储服务中,这些简单的措施都可以帮助您保护您的工作免受潜在的损失。记住,预防胜于治疗,所以不要忽视这些简单但重要的步骤。
在意外删除Word的情况下,我们成功找到了恢复的方法。通过简单的步骤和技巧,现在每个人都有机会从意外删除中挽回重要的Word文档。
首先,在删除后要保持冷静。切勿着急或慌张,因为这可能会导致无法恢复的后果。
接下来,我们建议您使用一款专业的数据恢复软件,这些软件能够深入扫描和搜索已删除的文件,并将其恢复到原始状态。
此外,了解一些常见的恢复技巧也是非常重要的。例如,您可以尝试从回收站或备份文件中找回被删除的Word文档。还有一种方法是使用系统还原功能,将您的计算机恢复到文件删除之前的状态。
总之,无论我们在多大的压力下,都要相信问题总是会有解决办法的。意外删除Word虽然令人沮丧,但通过正确的操作和专业的软件,我们仍然可以找回我们珍贵的文件。




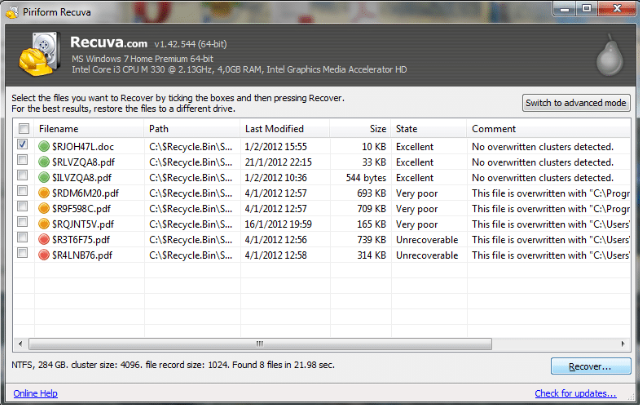

 粤公网安备 44070302000281号
粤公网安备 44070302000281号
