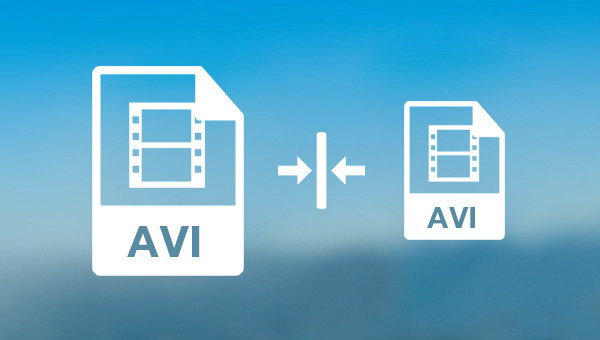
AVI英文全称为Audio Video Interleaved,即音频视频交错格式,是微软公司于1992年11月推出的,作为Windows视频软件一部分的一种多媒体容器格式。它能将音频(语音)和视频(影像)数据包含在一个文件容器中,允许音视频同步回放。
这种视频格式的优点是可以跨多个平台使用,比如Windows、Mac(需安装带有解码器的第三方播放器)、Linux、Unix,并且大多数主流的浏览器都支持这种格式的文件。其缺点是体积过于庞大,而且其压缩标准不统一,表现在高版本Windows媒体播放器播放不了采用早期编码编辑的AVI格式视频,而低版本Windows媒体播放器又播放不了采用最新编码编辑的AVI格式视频。所以可能会由于视频编码问题而无法播放AVI视频,或者AVI视频在播放时存在不能调节播放进度或出现只有声音没有图像等问题。
如果用户在播放AVI格式的视频时遇到了这些问题,可以通过下载相应的解码器或者使用带有格式转换功能的软件来解决。
了解完AVI格式的定义之后,下面我们就来看一下压缩AVI文件的方法有哪些。
什么是Renee Video Editor软件?
Renee Video Editor是一款功能多样的视频编辑软件 ,该软件不但能够实现多种视频格式之间的互相转换,比如WMV、AVI、MP4、M4A、MOV、MKV等几乎所有常用的视频格式,并且可以将文件保存为不同的终端设备所支持的文件格式;此外,该软件还配备了非常多样的视频编辑工具,能够满足大家多样化的视频编辑需求,比如合并多个视频,自定义批量剪辑视频,裁剪视频画面,添加字幕、水印、特效滤镜和背景音乐,实现多个视频在同一个画面同时播放的效果等等。
该软件操作简单,使用方便,不管您是视频剪辑新手还是专业剪辑达人,这款软件对您来说都将是一个非常不错的选择。
借助Renee Video Editor软件压缩AVI格式的文件非常的简单,具体操作流程如下:
步骤1:下载安装后运行Renee Video Editor软件,在首页功能菜单栏里选择【影片压缩】功能并进入。
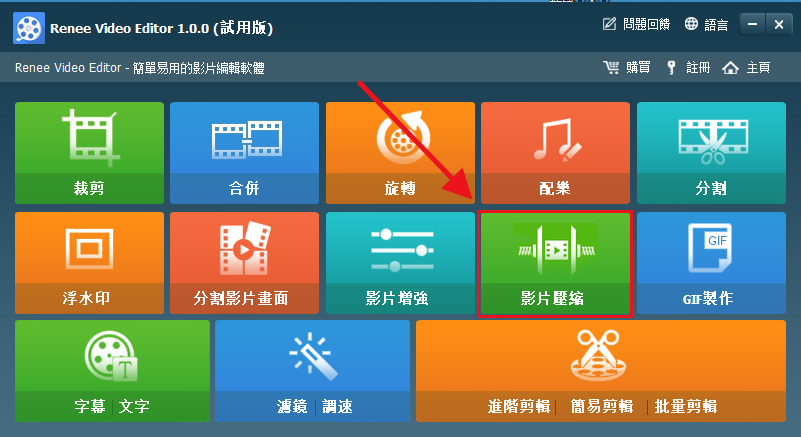
Renee Video Editor软件首页功能说明:
裁剪:裁剪视频画面的大小
合并:将多个视频/音频文件合并为一个完整的文件
旋转:将视频顺时针、逆时针旋转90度/180度/270度,或者将视频上下颠倒或镜面旋转。
配乐:调整音量,选择音轨,给视频配乐或删除原始音频。
分割:将影片按照时长、段数或文件大小分割为多个小片段。
浮水印:将文字、图片、影片或GIF图片以浮水印的形式添加到影片中。
分割影片画面:可以将一个视频或多个视频的片段拼接在一个视频画面中。
影片增强:提高影片质量。
影片压缩:压缩影片大小。
GIF制作:将影片或图片制作成GIF文件。
字幕/文字:添加字幕/文字到影片当中。
滤镜/调速:调整亮度、对比度、饱和度以及添加多种特效;视频调速支持1/10-4倍调速。
进阶剪辑:剪辑视频,裁剪视频,添加浮水印、字幕及滤镜特效和配乐。
简易剪辑:快速剪辑视频片段。
批量剪辑:批量剪辑视频/音频。
步骤2:接下来,点击【+】图标将需要压缩的AVI视频导入到该软件当中(或者直接拖放到软件中)。
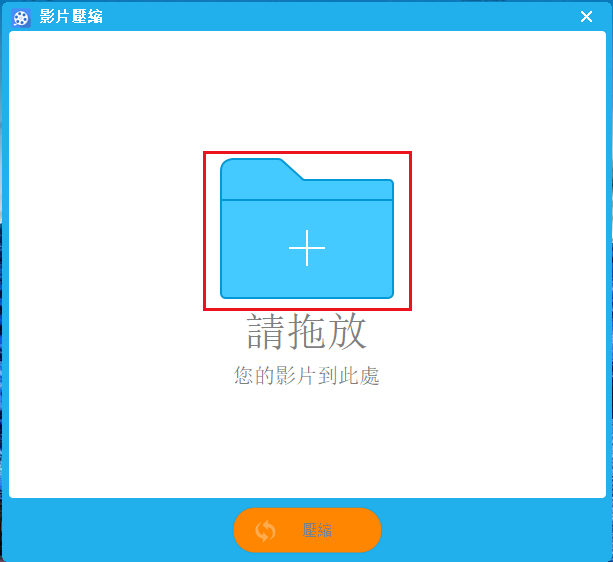
步骤3:这时页面会跳转到视频压缩的详细编辑界面,您可以直接拖动滚动条对视频进行压缩处理;或者自定义调整视频文件的各个参数,比如档案大小、输出格式、解析度、影片质量、影格速率。设置完成后点击【预览】即可观看调整好参数的视频画面。如无其他操作,在【保存档案】中选择好视频文件保存的位置,再点击【压缩】按钮即可开始执行压缩AVI文件的命令,非常快捷。
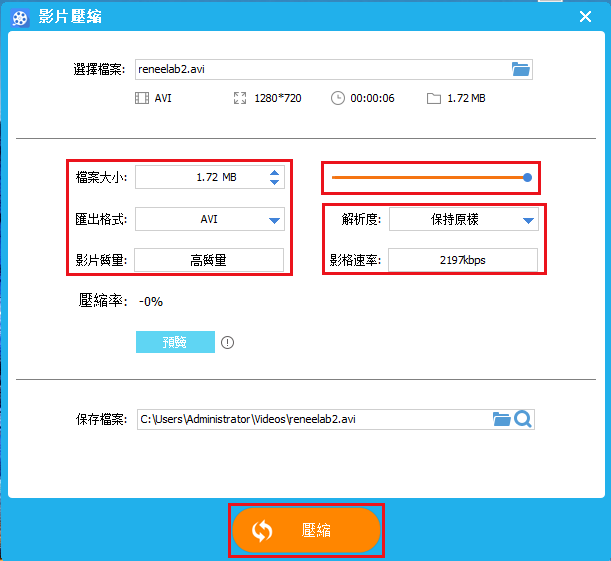
YouCompress是一款免费的在线视频压缩工具,该工具界面简洁、功能清晰,能够帮助您轻松地压缩AVI视频。此外,该工具还同时兼容MP4、MOV、MP3、 PDF、PNG、JPEG、JPG、GIF、TIFF、DOC、XLS、PPT、ODT、 APK、WAV等格式的文件。使用该工具的好处在于,您无需注册就能正常使用且输出文件不带有水印。但是弊端在于该工具对于需要压缩的文件大小有所限制:视频文件不能超过500MB;音频文件不能超过150MB。
借助YouCompress在线工具压缩AVI文件非常简单,具体操作步骤如下:
使用浏览器打开YouCompress在线视频编辑工具的操作网址:https://www.youcompress.com,之后通过【Select file】(选择文件)按钮将需要压缩的AVI视频文件导入到该网页服务器当中。等待片刻,待视频压缩处理完之后,页面会出现【Download】(下载)按钮,点击该按钮即可快速将压缩好的AVI视频文件保存到预设的位置里。
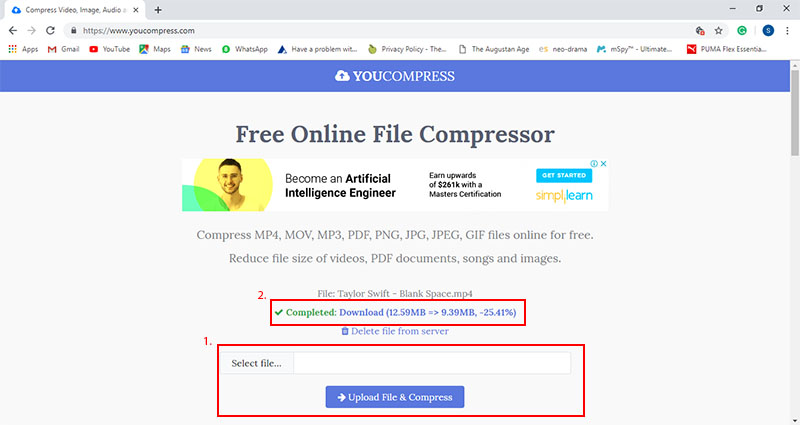
Clideo是一款免费的在线视频编辑工具,它具备剪切、旋转、文本添加、调整视频画面大小、视频裁剪、视频翻转等常用的视频编辑功能。此外,它还支持多种视频格式间的转换,比如MP4、MOV、AVI、WMV、M4A、FLA、WAV等。借助该工具压缩AVI视频也比较简单,具体操作步骤如下:
使用浏览器打开clideo在线视频编辑工具的操作网址:https://clideo.com/compress-avi,之后通过【Choose file】(选择文件)按钮将需要压缩的AVI视频文件导入到该网页服务器当中。等待片刻,待视频压缩处理完之后,您可以看到视频画面上方会出现初始视频文件大小和压缩视频文件大小,以及压缩完的视频画面。接下来点击【Download】(下载)按钮,即可快速执行将压缩好的AVI视频文件保存到预设位置,或直接分享到Facebook、YouTube等社交媒体平台的命令。
值得提及的是,如果您对压缩的效果不够满意,可以点击最下方的【Start over】(重新开始)按钮,对视频文件进行进一步的压缩,多次重复压缩以达到您期望的最佳压缩效果。此外,使用clideo在线工具压缩并导出的视频内容会默认带有水印,如需要去除水印,可以注册登录账户后去除。
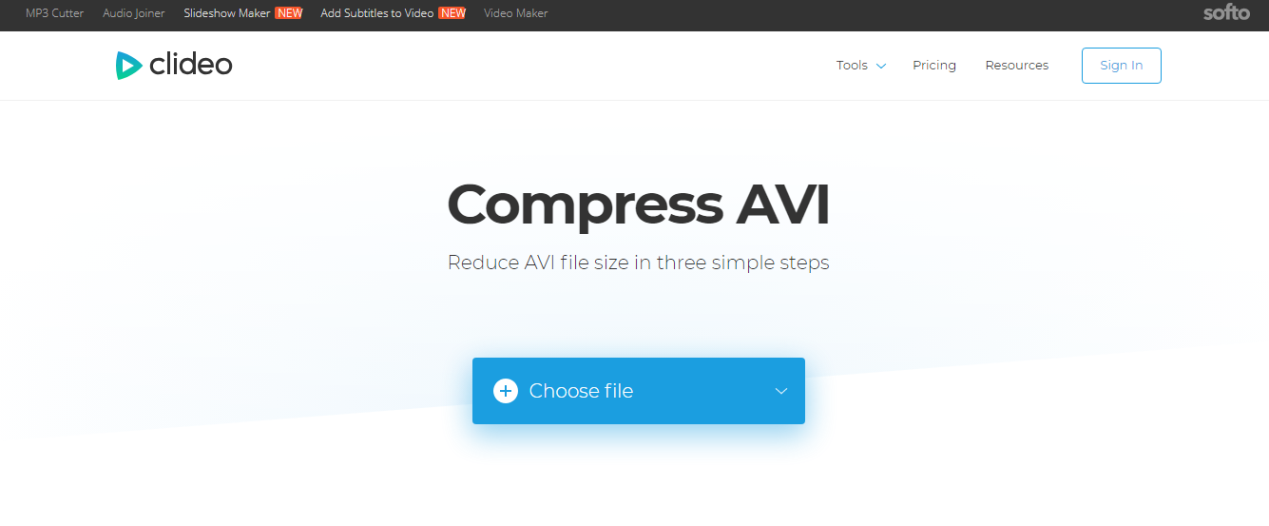
VEED.IO是一个功能强大的在线视频编辑工具,不但支持将多种格式的视频文件进行压缩,比如:AVI、MP4、MOV、WMV、MAV等,并且能够在线对视频文件进行一系列的编辑,比如裁剪/剪切视频、添加文本/字幕/音乐、将视频文件存储为GIF图片等。借助该工具压缩AVI视频非常简单,具体操作步骤如下:
使用浏览器打开VEED.IO在线视频编辑工具的操作网址:https://www.veed.io/tools/avi-compressor,之后先点击【Get Started Now】(现在就开始)按钮,进入到视频上传界面。之后点击【Upload Video】(上传文件)按钮,将需要压缩的AVI视频文件导入到该网页服务器当中。等待片刻,待视频上传之后,找到【Project】(项目)-【Export Settings】(导出设置)里的【Adjust】(调整)选项进行参数的调整,比如分辨率和帧率等。操作完成后点击【Publish】(发布),待文件压缩完成之后点击【Download】(下载)按钮即可快速将压缩好的AVI视频文件保存到预设的位置。
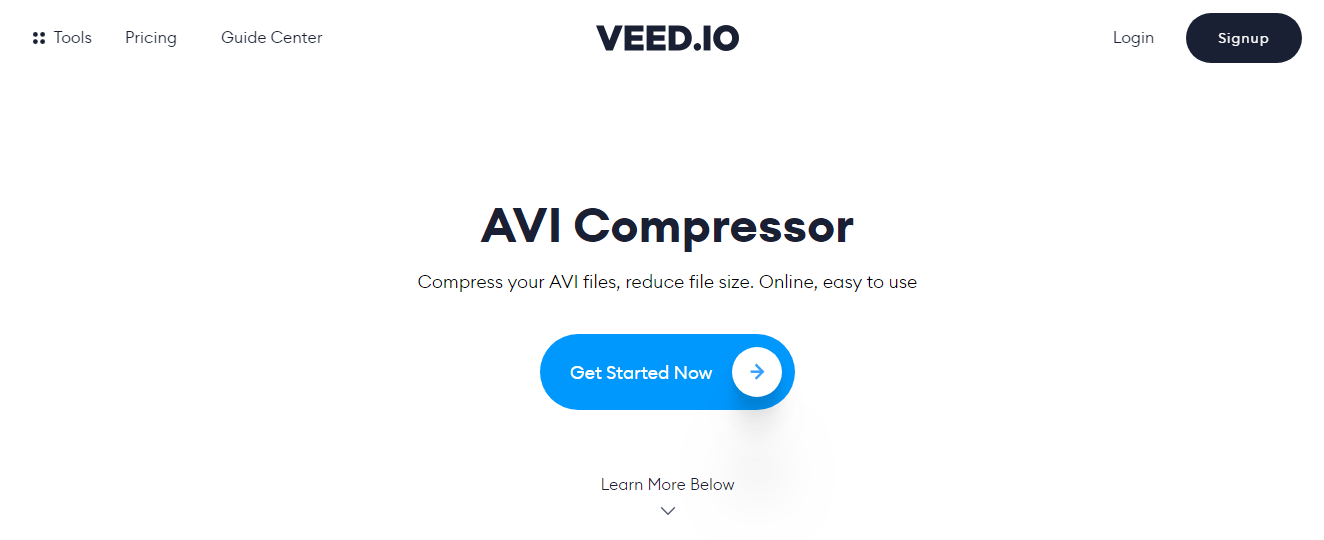
以上就是四种能够压缩AVI文件的方法, 除了Renee Video Editor软件之外,其它三种方式均是在线操作的方式。在线工具的优势在于方便,您无需将专门的软件下载到本地就可以直接操作。但是也会存在一些弊端,比如对网络的依赖很大,网络环境不稳定的情况下可能会导致视频上传失败或压缩失败;将视频文件上传到网页服务器存在数据泄露的隐患;再加上大多数的在线视频编辑工具对上传的文件大小有所限制等。
如果您想避免以上的弊端,建议选择更稳定、更安全的本地视频编辑软件-Renee Video Editor进行视频压缩。当然,如果您需要压缩的视频文件不属于机密文件,并且只是偶尔需要压缩视频,那么在线工具也是很不错的选择。大家可以根据上文的介绍以及自身需求来选择适合自己的方法进行操作。





 粤公网安备 44070302000281号
粤公网安备 44070302000281号
