“都叫兽™视频编辑”会先对所添加的视频进行侦测,只要条件允许,都会优先选择无损的方法对视频进行分割,而且此软件对视频的大小并无限制。

- 视频画面裁剪功能 -助您裁剪视频画面中不需要的部分,以便适应更小屏幕的播放设备
- 视频剪辑 -可手动设定剪辑分割点,轻松将一个视频分割为多个视频
- 添加独家水印 -支持为视频档案添加文字或图片水印,可随时设定水印的开始及结束时间
- 添加背景音乐 -轻松为影片消音或添加背景音乐
- 快速影片剪片拼接 -支持批量剪辑,在剪辑的同时可添加水印、字幕、滤镜等
兼容: Windows 10, 8.1, 8, 7, Vista, XP 已有加载中…人已下载
如何分割字幕与音频?
现在很多的软件只可以做到单纯地有损分割视频,不能选择输出的视频里到底想要哪个音轨或者哪种字幕。而“都叫兽™视频编辑”这款软件却能让用户自己选择输出视频的音轨和字幕,并且是无损分割,不会出现声音与画面不同步的情况。
1、打开“都叫兽™视频编辑”,选择“视频编辑工具”。
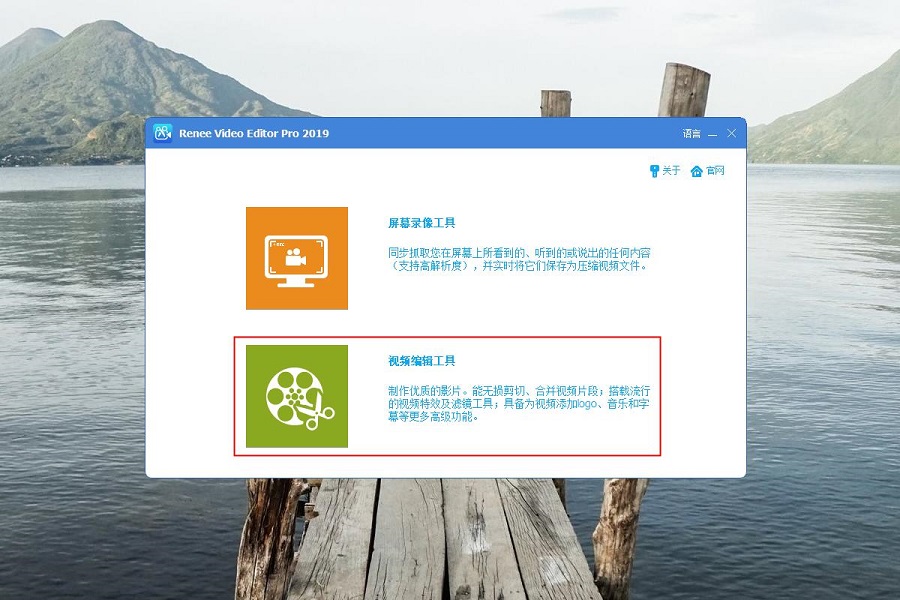
2、添加视频文件后,按自己的需要选择音频轨道和字幕,再确认“输出格式”和“输出文件夹”,之后便可以开始分割视频。(支持GPU加速)
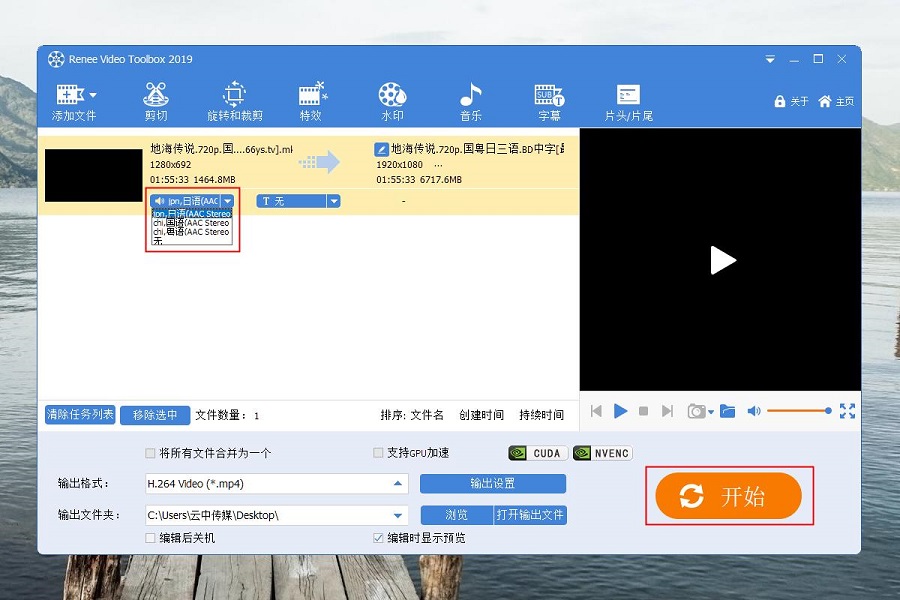
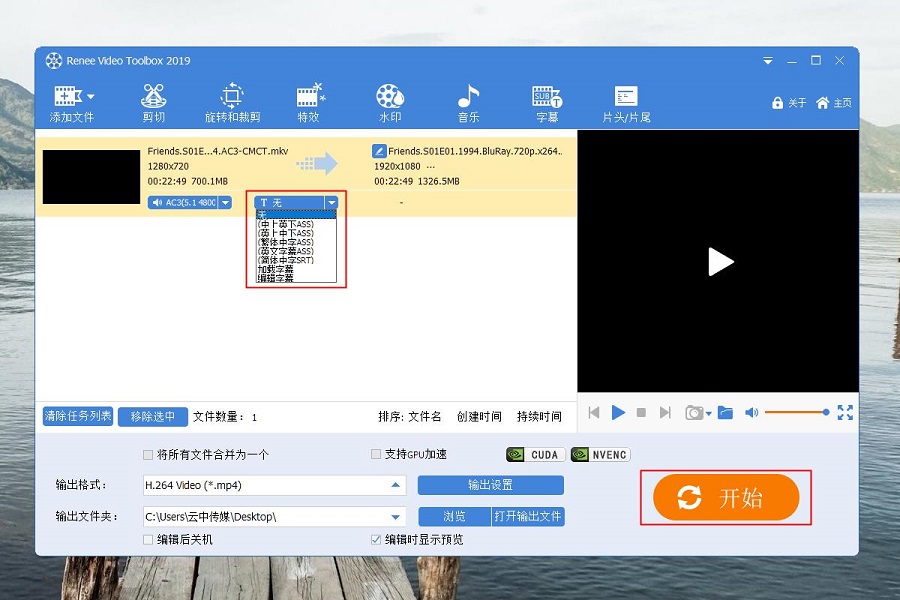
如何分割视频?
点击“剪切”,进入页面后可以根据自己想要分割的章节手动调整视频进度条,再按一下下方的快捷按钮,它便会自动吸附到进度条上。与此同时,也可以微调开始和结束的时间。
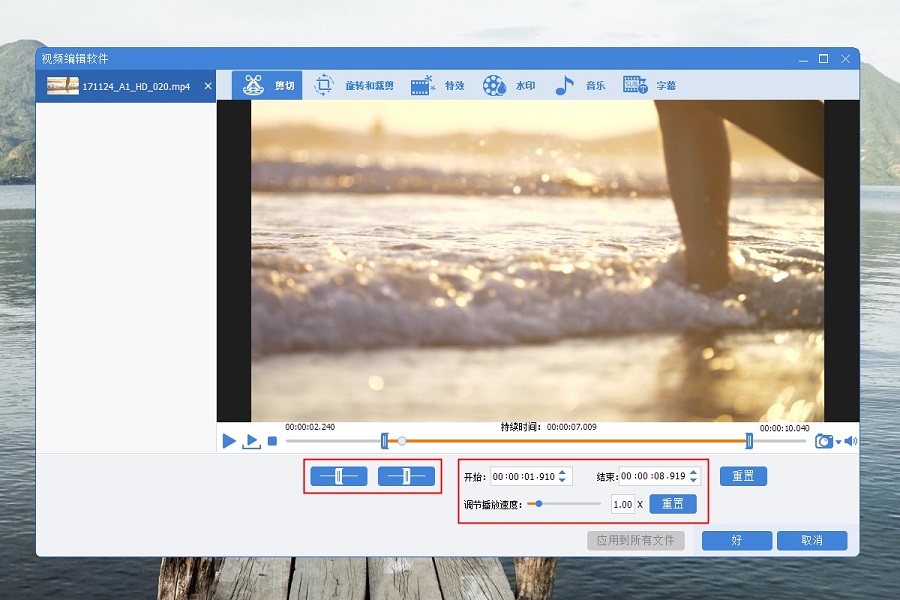
如何旋转和裁剪视频?
点击“旋转与裁剪”,进入页面后可根据自己的喜好选择“向右旋转90度”、“左右镜像”以及“上下镜像”。除此以外,还能手动调节视频裁剪区域的大小。
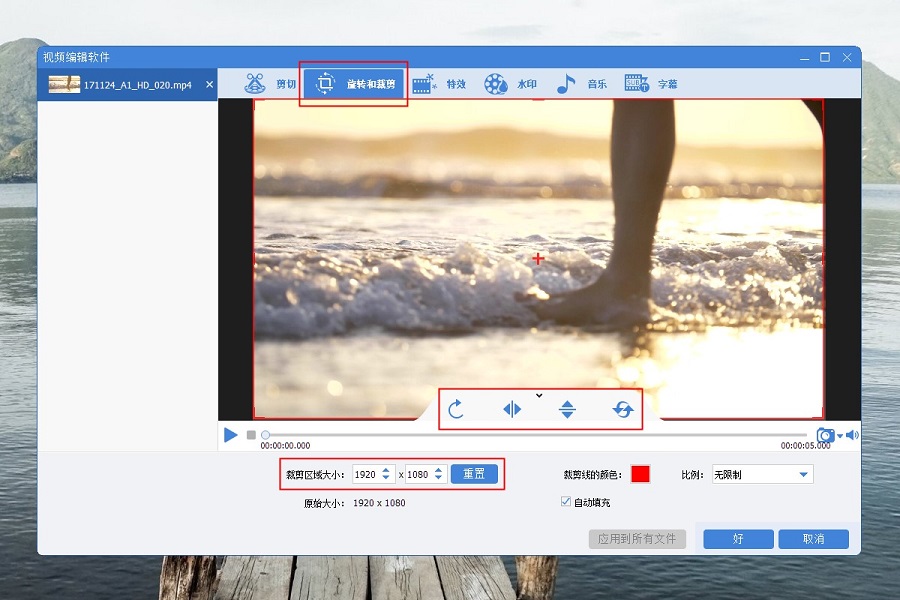
如何加入特效?
点击“特效”,能看见中间有“添加滤镜特效”、“添加缩放特效”以及“添加音量特效”可供选择。
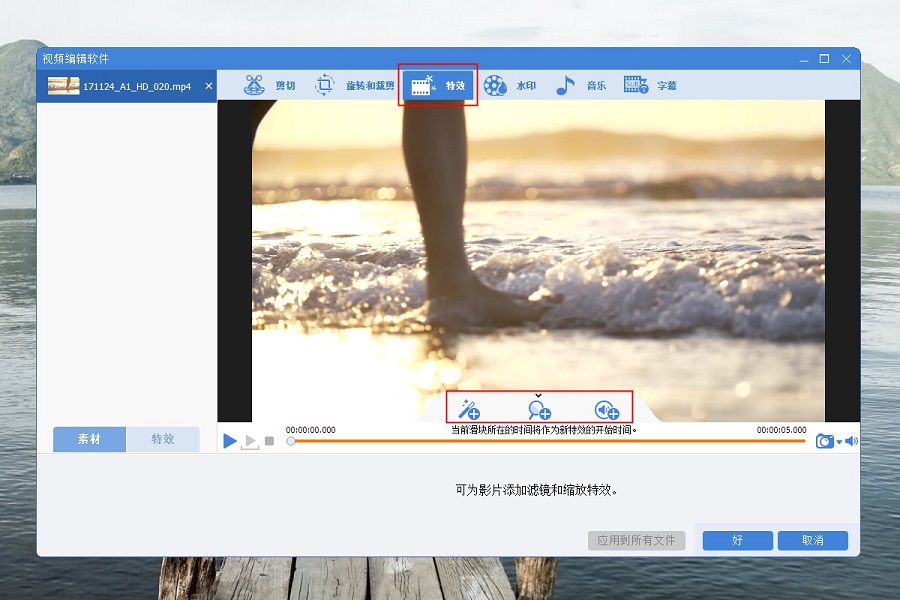
1、进入了“滤镜特效”页面后,不仅可以选择单一特效或者叠加多重特效,还可以手动调节对比度、亮度和饱和度。
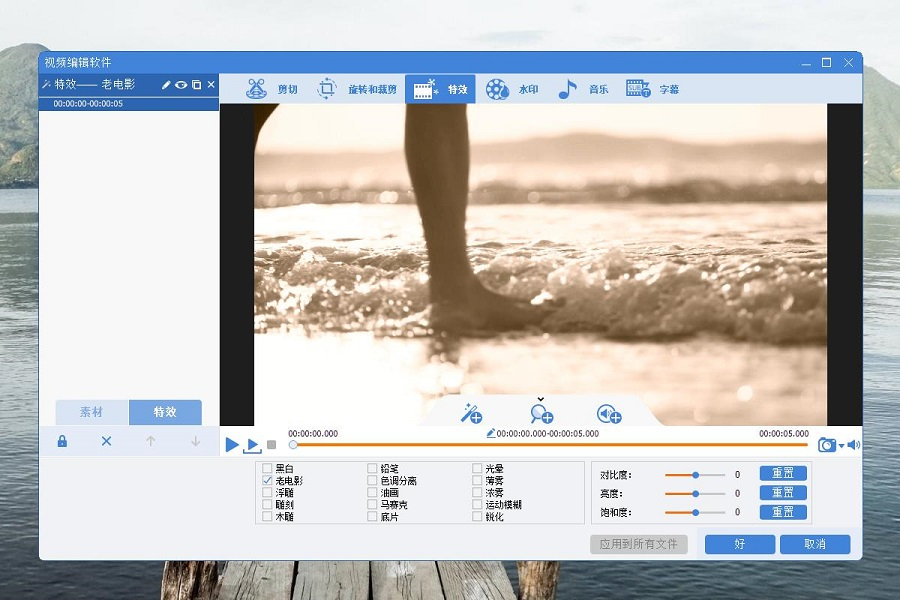
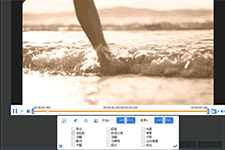
2、选择完滤镜后,还可以自由缩放视频并手动调节开始和结束的时间。
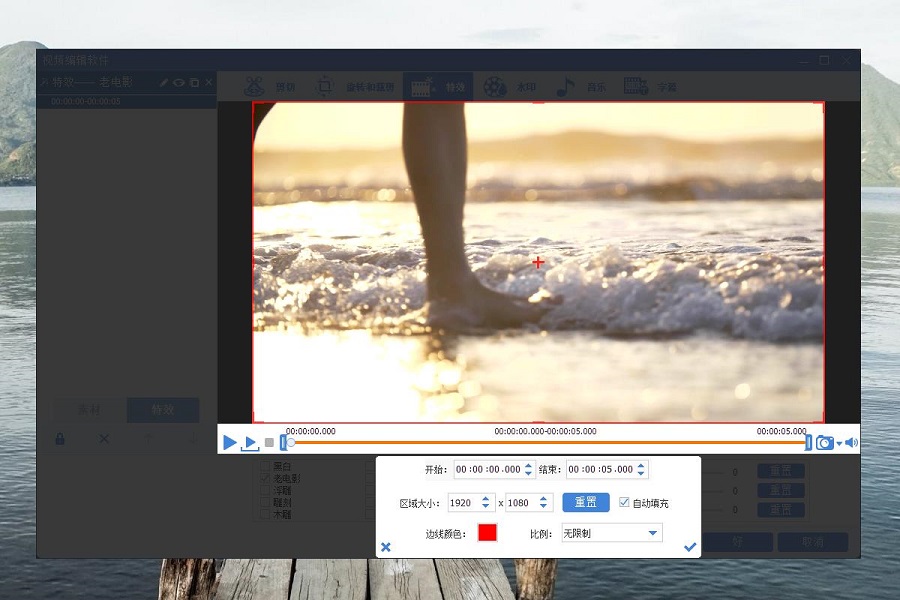
3、如果你想让视频中某一段的音量变大或者变小,就可以点击“音量特效”对其进行修改。
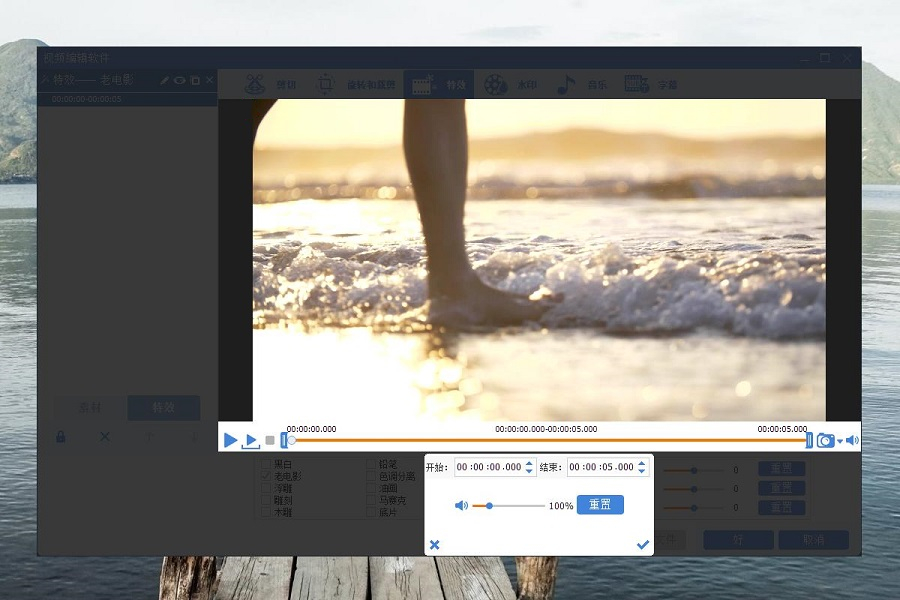
如何添加水印?
进入“水印”页面后,可以选择“添加文字水印”、“添加图片水印”、“添加视频水印”、“添加图形水印”以及“去除水印”。
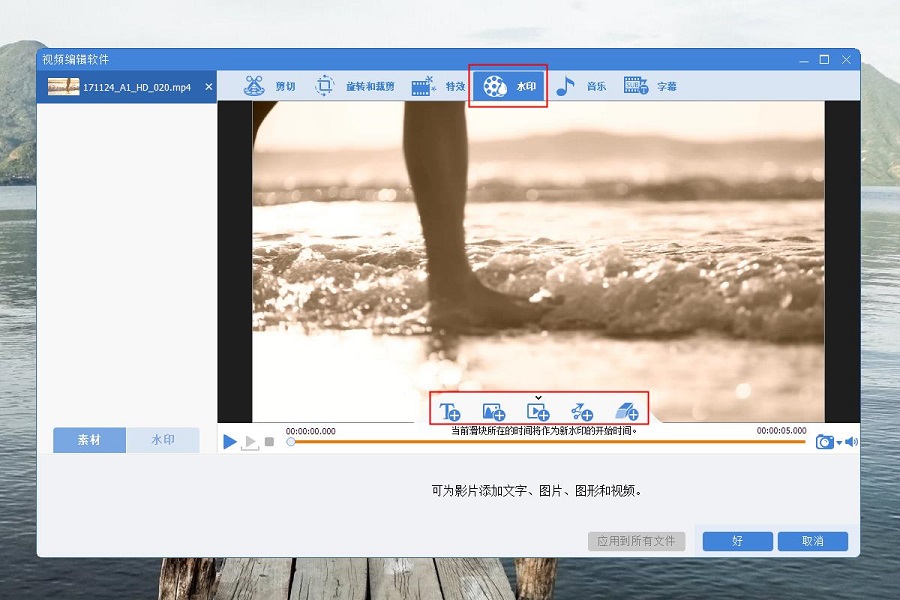
1、“添加文字水印”不仅代表着添加文字,还包括了添加不同样式的文字框,让你的视频瞬间生动起来。
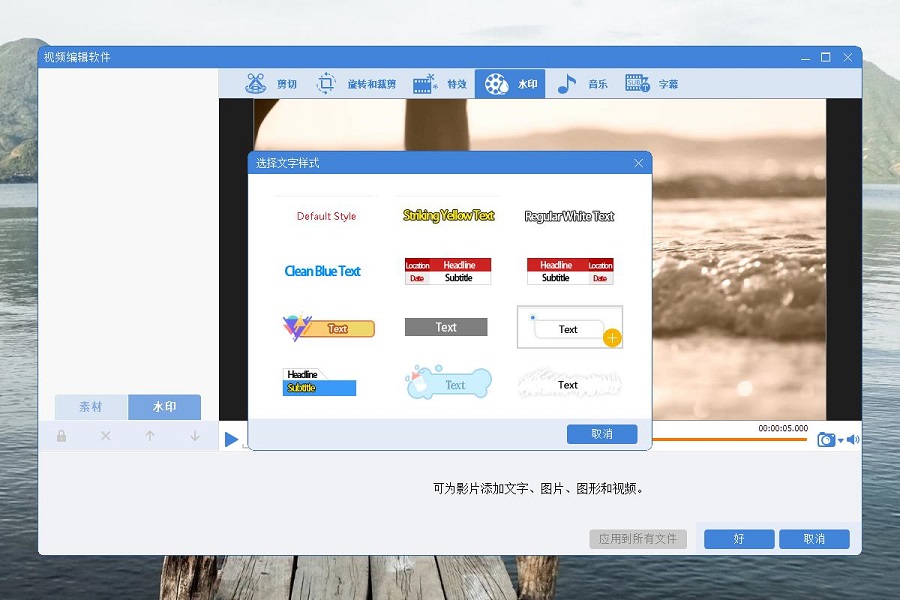
2、同理,“添加图片水印”能在视频中加入自己专属的logo,让视频更加独特。
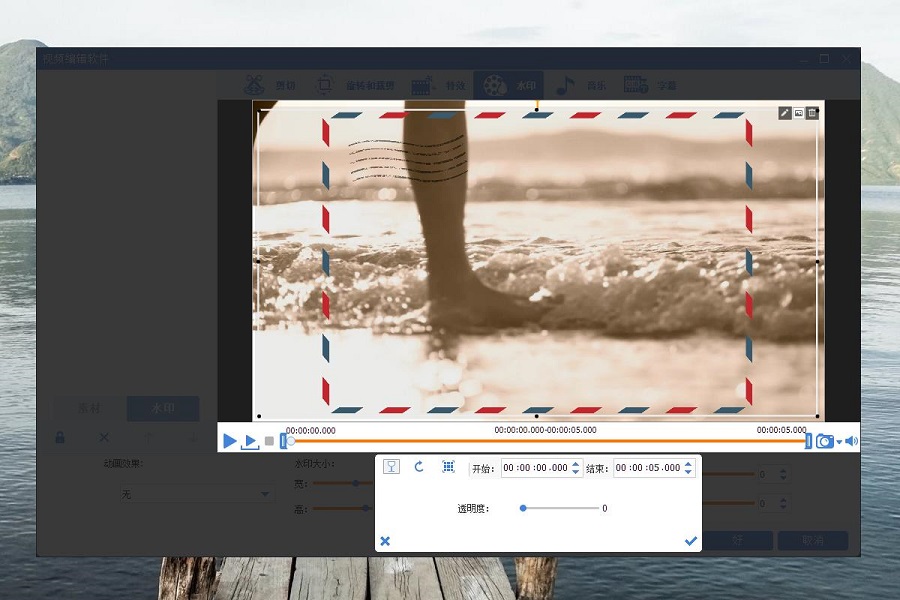
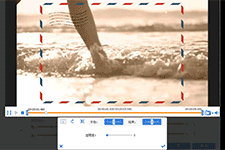
3、至于“添加视频水印”,它原本的作用其实和“图片水印”类似,但它还能把视频做出“画中画效果”。
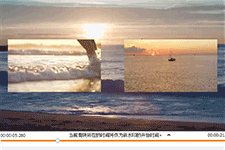
4、最后的“添加图形水印”能帮助你一瞬间就关注到视频的重点。
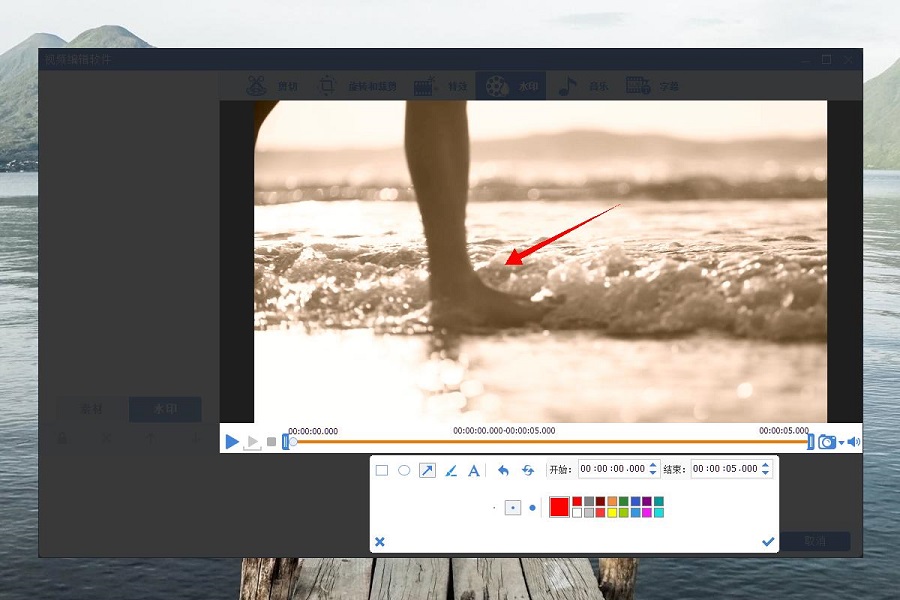
如何添加音频?
进入了“音乐”页面后,可以选择“给视频添加音频”、“给视频添加声音”和“重置”。
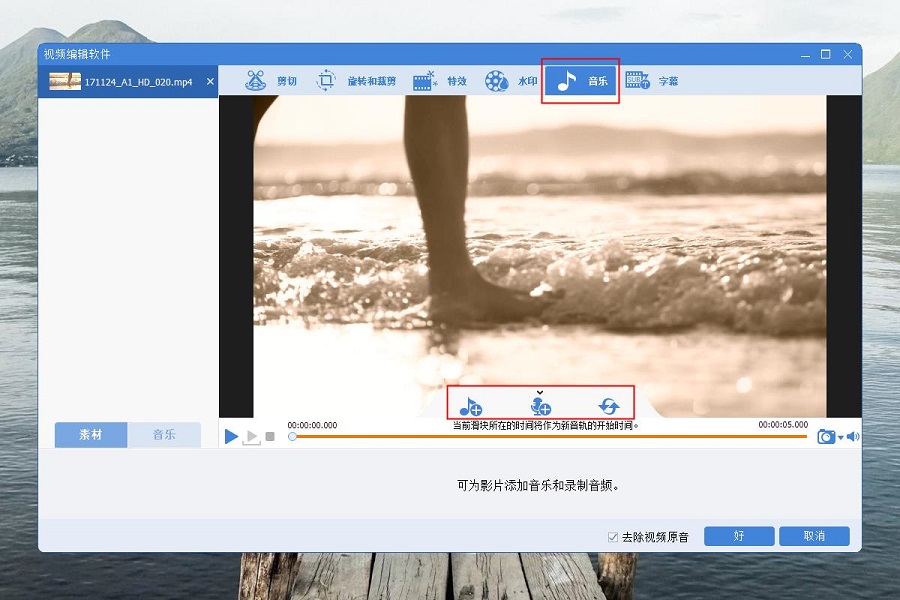
除了可以添加或者消除音频以外,还可以之间为视频录音。
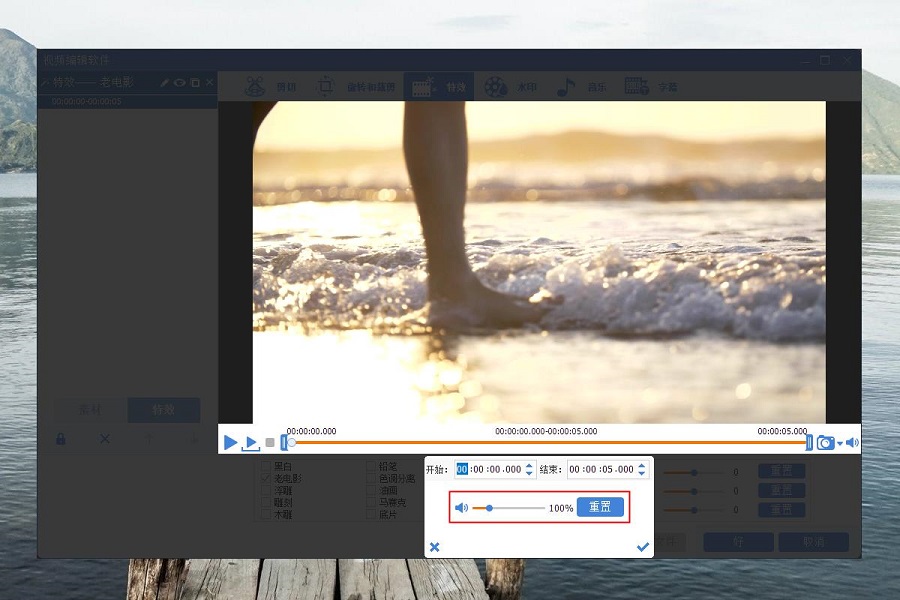
如何添加字幕?
1、点击“字幕”,选择字幕的位置,然后按左下角“添加字幕”。
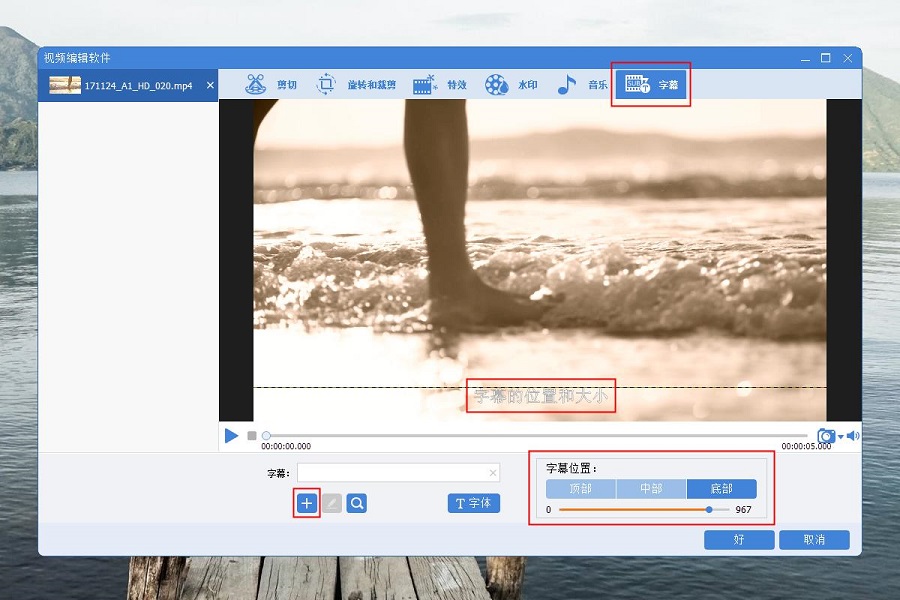
2、在弹出来的“记事本”中编写字幕,字幕显示的时间与视频时间相对应,只需要把时间安排好,然后把下方的英文删除,替换上字幕即可。
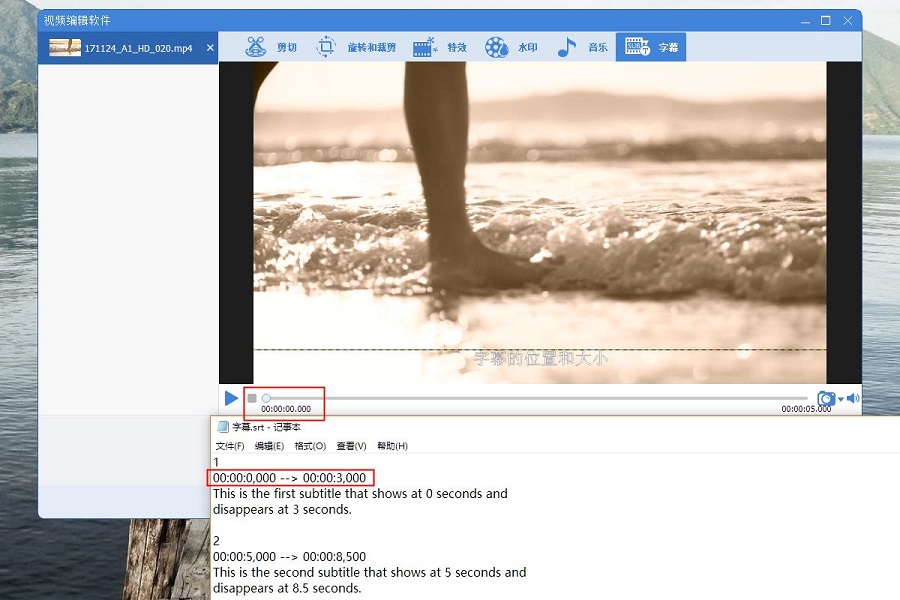
3、添加字幕后,根据视频的色泽选择合适的字幕颜色、字体以及效果。
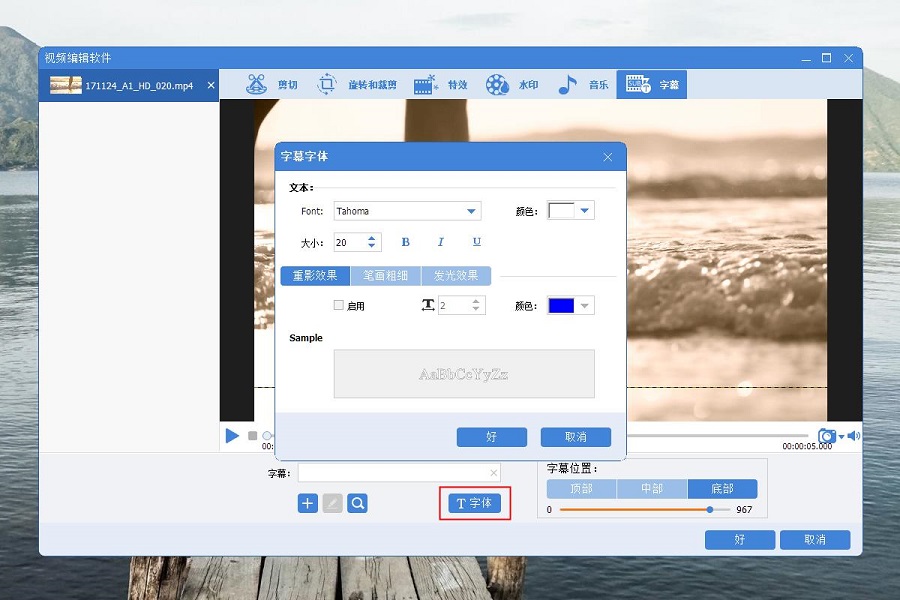





 粤公网安备 44070302000281号
粤公网安备 44070302000281号
