
视频压缩是指缩小视频文件的大小,也称为编码。通常情况下可分为两种视频压缩的方法,一种是有损压缩,另一种是无损压缩。而通过以下几种方法可以保证在压缩MP4格式的文件时,视频的质量不会降低。
通用视频格式的大小对比:AVI> WMV> MPEG-2> VOB> MP4> MOV>MPEG> RMVB> RM> FLV
所以说,只要将MP4格式的文件转换成MOV、MPEG、RMVB、 RM、FLV等格式的文件,就能起到无损压缩视频的效果了。
分辨率:分辨率越高,图像的画质就越好,相对应的视频的尺寸也就越大。所以,可以通过降低视频分辨率的方式起到压缩视频的目的。
比特率:比特率越高,每秒传送数据就越多,画质就越清晰。
帧率:帧率越高,画面就越流畅越逼真。
所以,比特率、帧率变高,视频也就越大,如果将两者都降低的话也可以起到压缩视频的目的,但是跟分辨率一样的道理,数值降低的越多,视频的画质就会受到影响,所以大家谨慎对这些参数进行更改。
剪切视频是通过改变视频的播放时长达到压缩文件大小的效果的,但是在使用中也要注意有所取舍的剪切视频文件。
上文我们提到了,能够实现压缩MP4格式文件大小的因素有哪些,那么具体修改操作是需要借助专门的视频编辑软件去实现的,在此给大家推荐一款多功能的视频编辑软件——都叫兽™视频编辑。
都叫兽™视频编辑是一款集合电脑屏幕录制、视频后期制作与转换的多功能一体化的视频录制编辑工具。它不仅能满足用户对PC端屏幕、播放视频、声源等多媒体的录制需求,还为进一步编辑影片创造了更多的可能,你不但可以在录制过程中为录制视频增加专属水印;还可以在后期的视频编辑时进一步完善优化视频的内容,诸如添加各种类型的转场特效,随意切换不同的滤镜风格,给独立的影像配备专属字幕等等。
步骤1:下载并打开都叫兽™视频编辑软件,选择“视频编辑工具”按钮点击进入。
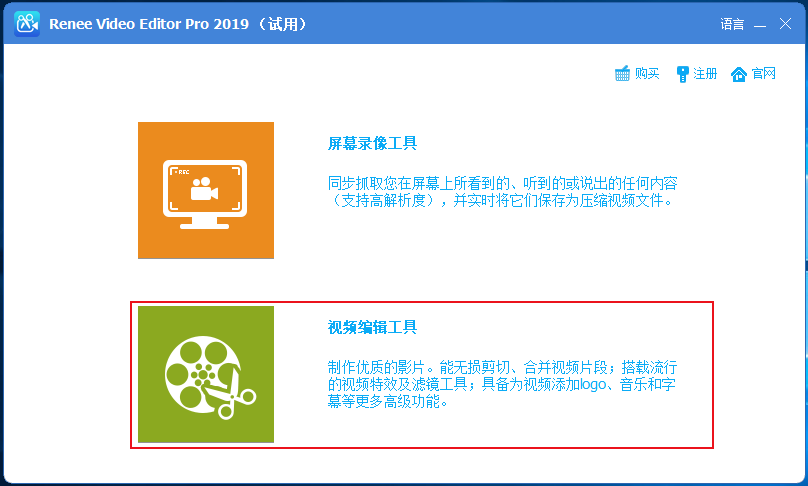
步骤2:将MP4格式的文件通过“添加文件”按钮导入到软件里。
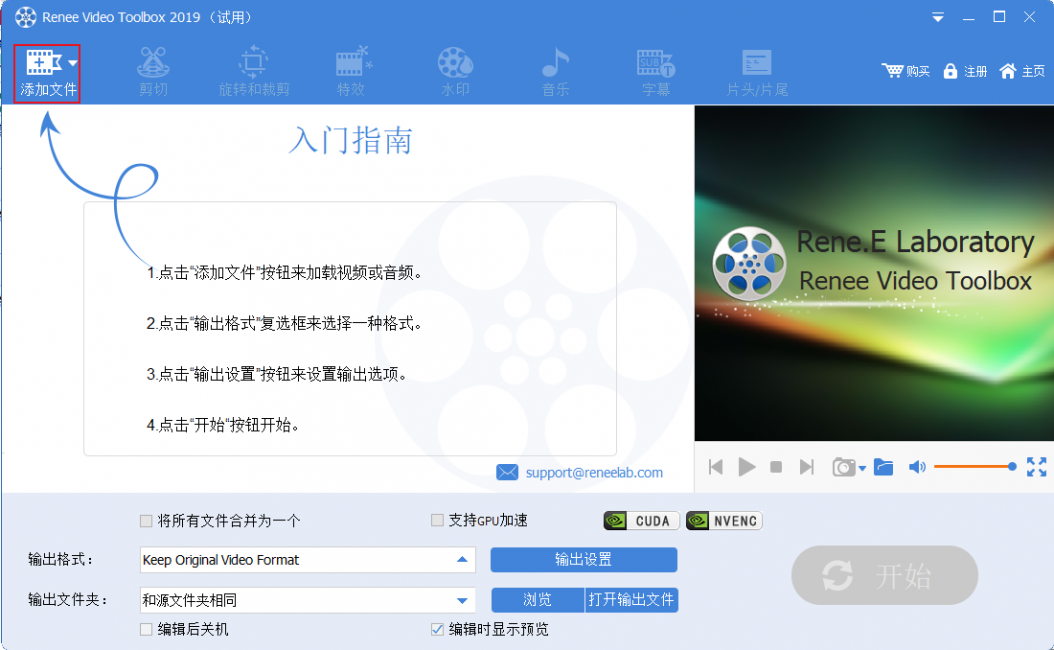
步骤3:在软件下方“输出设置”里选择上文中提到的,任意一个比MP4格式小的文件格式,此处以FLV格式举例。
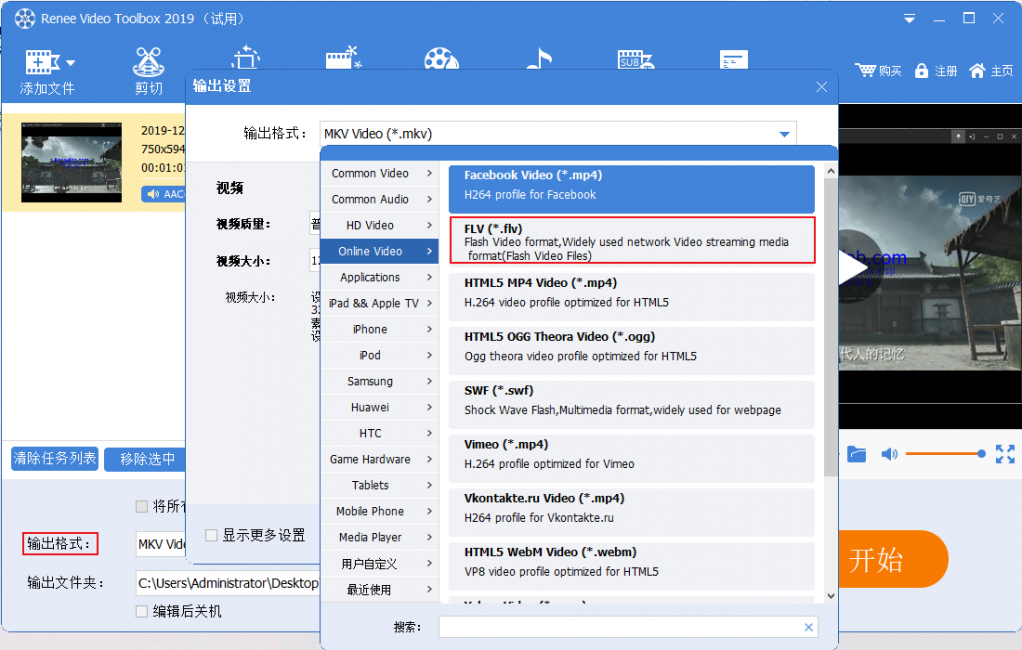
步骤4:点击“好”之后,回到主页面选择右下角“开始”按钮即可完成对该MP4格式文件的压缩处理。
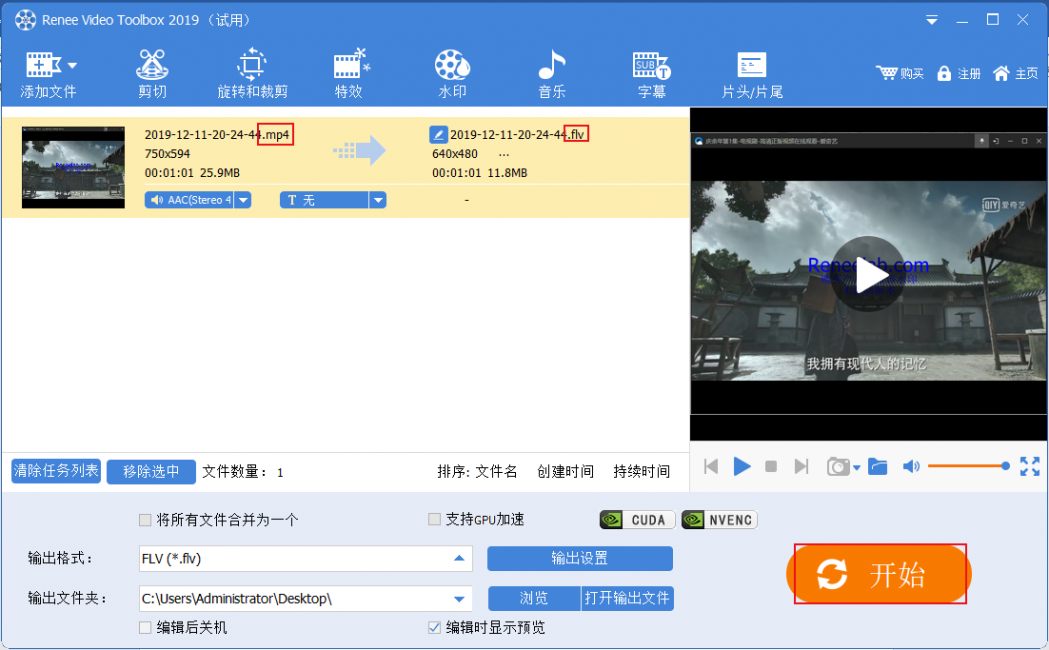
步骤1:从都叫兽™视频编辑软件的“视频编辑工具”按钮进入。
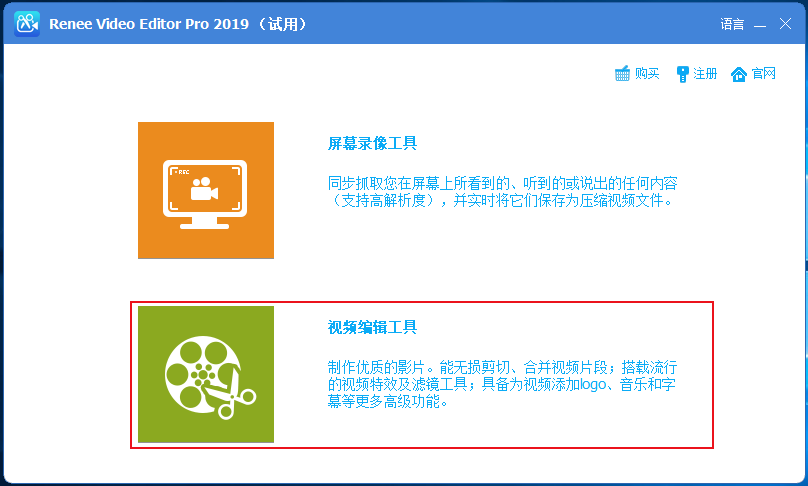
步骤2:点击“添加文件”按钮,将MP4文件导入进去。
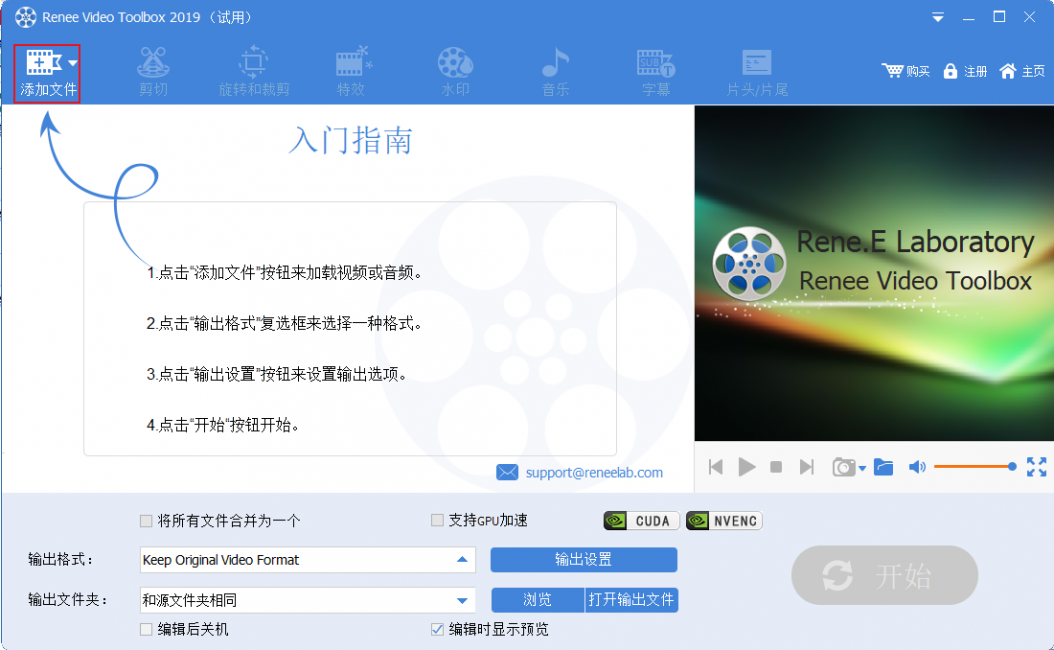
步骤3:点击左下角“输出设置”按钮,选择“视频大小”即可对视频的分辨率进行更改。
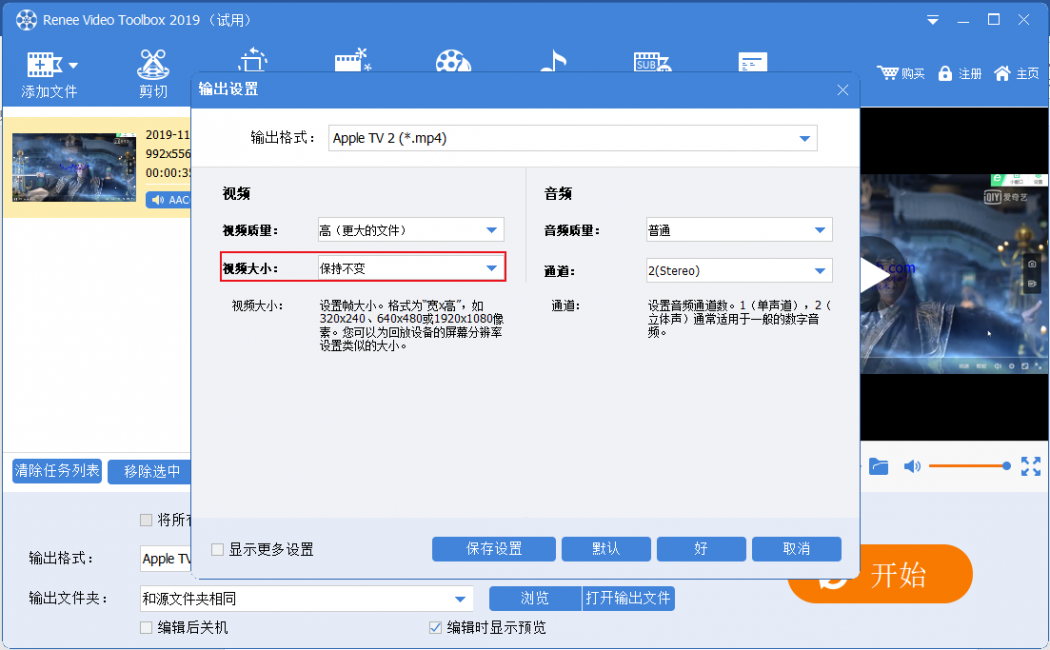
上文提到,压缩视频还可以通过对比特率、帧率的更改实现。如果您想对这两个参数进行更改,可以勾选左下角“显示更多设置”按钮,在弹出的界面中调整比特率和帧率的参数即可。
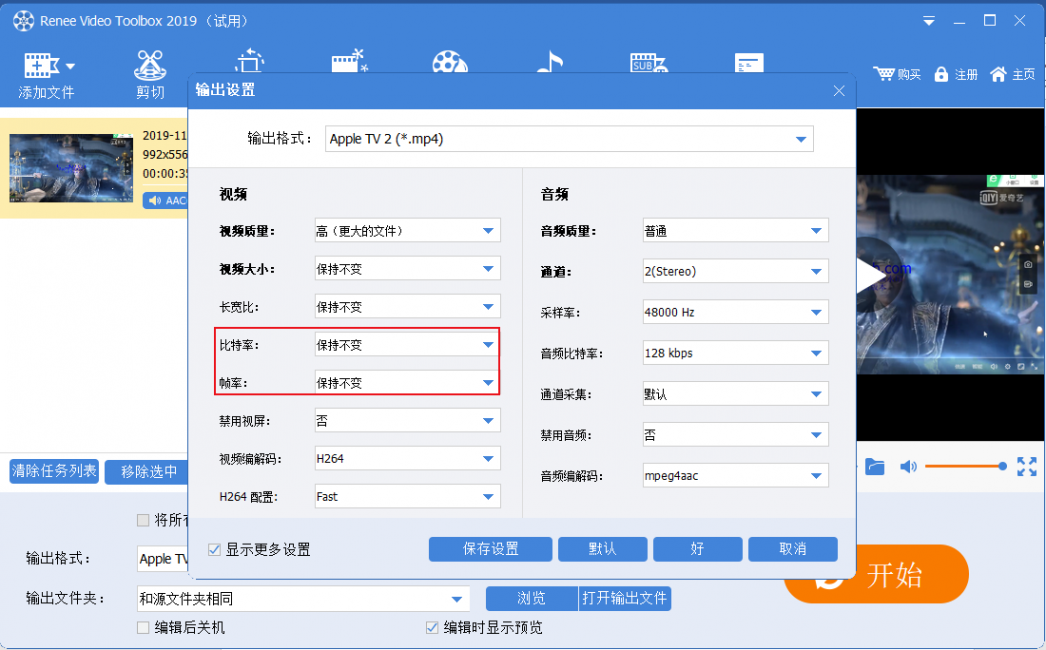
步骤4:修改完成点击“好”之后,回到主页面点击右下角“开始”执行视频的压缩处理。
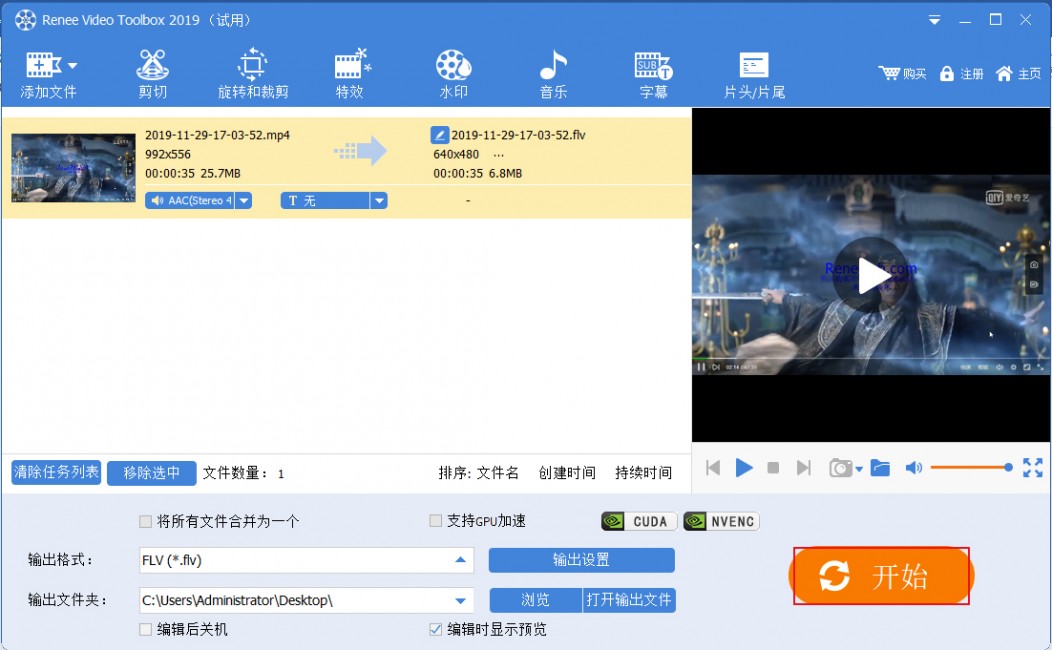
通过剪切视频改变视频的长度,可以直接起到压缩视频文件大小的效果。具体操作步骤如下:
步骤1:打开软件,选择“视频编辑工具”按钮并点击进入。
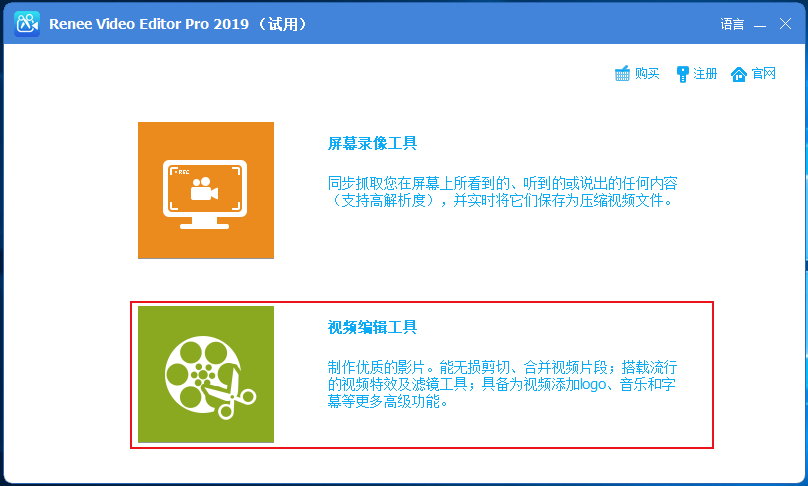
步骤2:点击“添加文件”按钮,导入需要压缩的MP4视频。
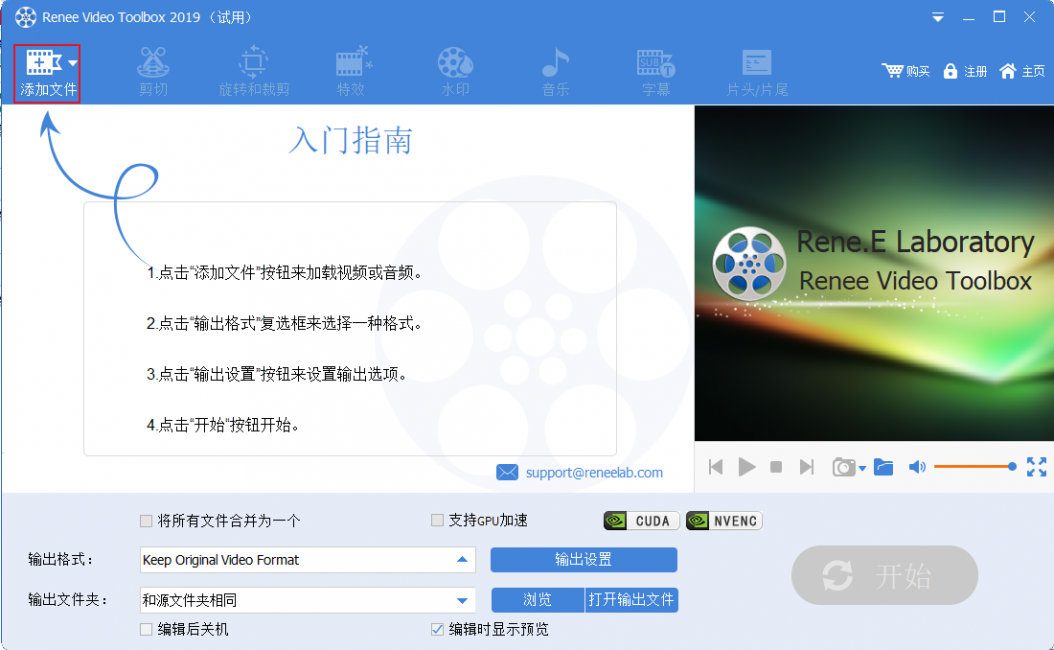
步骤3:视频添加完之后,选择头部菜单栏里的“剪切”按钮,即可进入到视频的编辑界面。
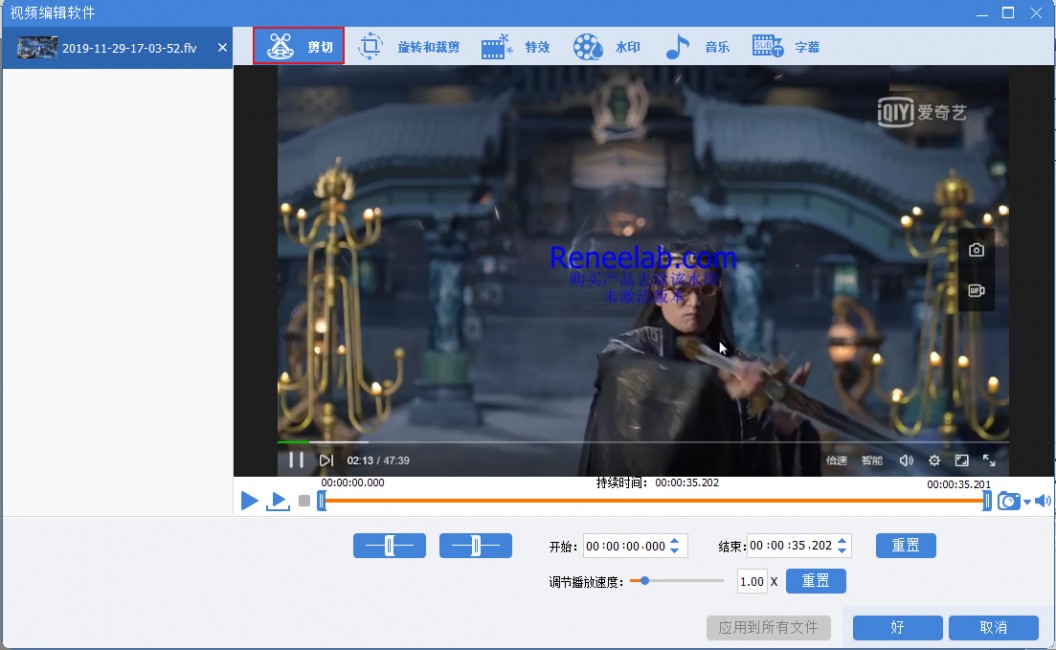
步骤4::可通过直接拖动播放滚动条的方式,或直接修改开始和结束的时间对视频进行裁剪。剪切完成后,被截取的部分视频则实现了压缩视频大小的目的。
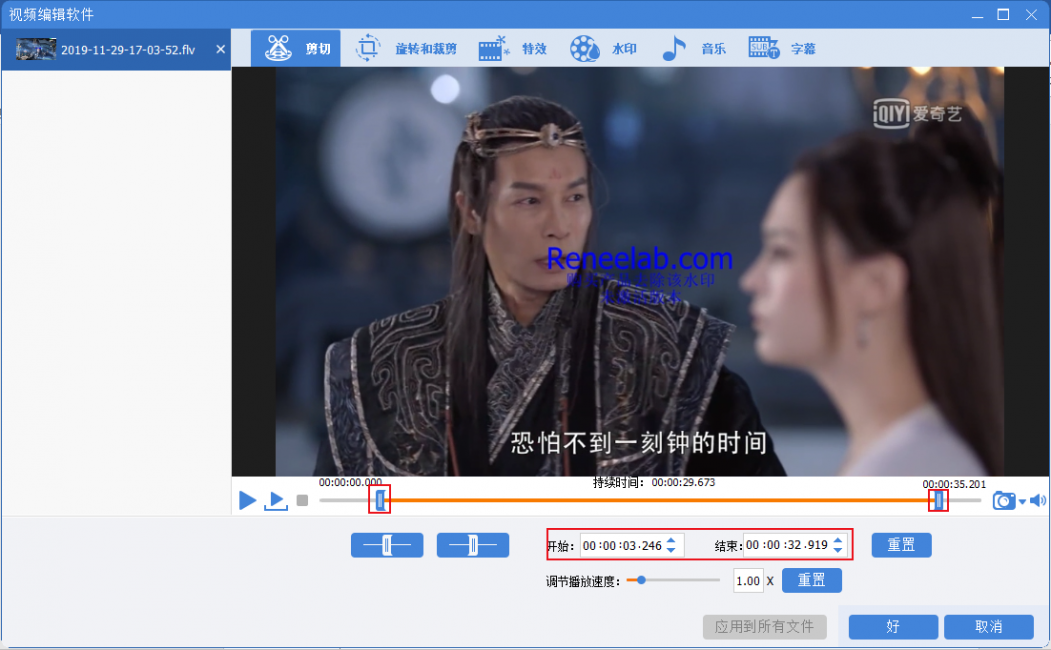
步骤5:视频编辑完成后,点击“好”保存。返回主页面,点击“开始”按钮保存并输出视频。
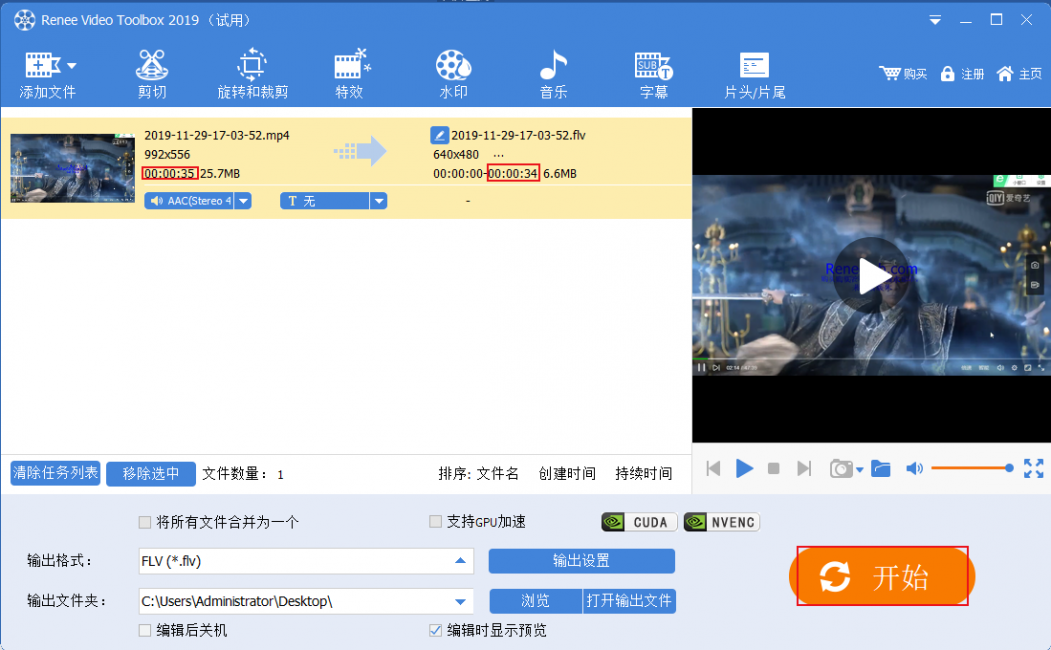





 粤公网安备 44070302000281号
粤公网安备 44070302000281号
