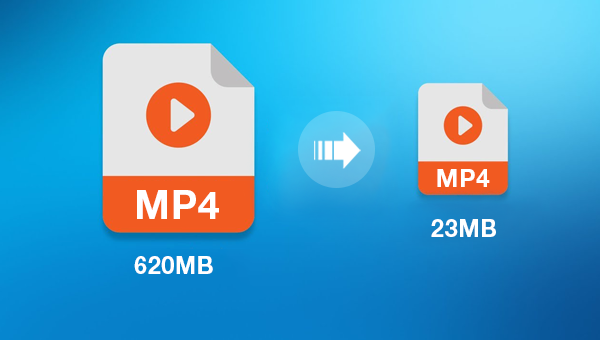
什么是Renee Video Editor软件?
Renee Video Editor是一款功能多样的视频编辑软件,该软件不但能够实现多种视频格式之间的互相转换,比如WMV、AVI、MP4、M4A、MOV、MKV等几乎所有常用的视频格式,并且可以将文件保存为不同的终端设备所支持的文件格式;此外,该软件还配备了非常多样的视频编辑工具,能够满足大家多样化的视频编辑需求,比如合并多个视频,自定义批量剪辑视频,裁剪视频画面,添加字幕、水印、特效滤镜和背景音乐,实现多个视频在同一个画面同时播放的效果等等。
该软件界面简洁,操作简单,不管您是视频剪辑新手还是专业剪辑达人,这款软件对您来说都将是一个非常不错的选择。
如何使用Renee Video Editor软件压缩MP4视频?
借助Renee Video Editor软件压缩MP4视频非常的简单,具体操作流程如下:
步骤1:下载安装后运行Renee Video Editor软件,在首页功能菜单栏里选择【影片压缩】功能。
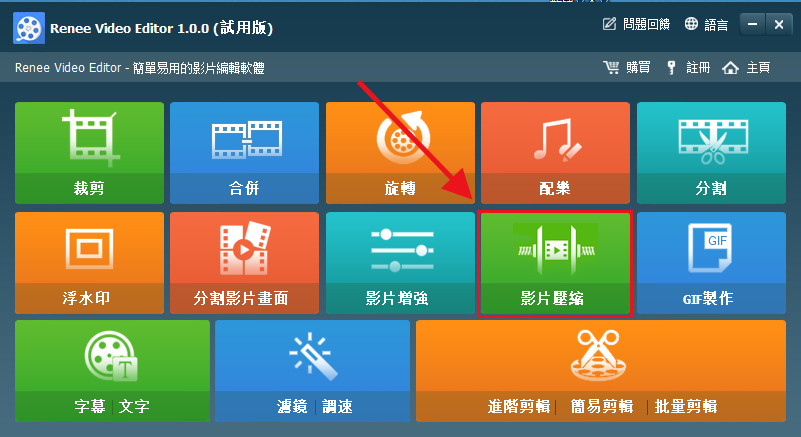
Renee Video Editor软件首页功能说明:
裁剪:裁剪视频画面的大小
合并:将多个视频/音频文件合并为一个完整的文件
旋转:将视频顺时针、逆时针旋转90度/180度/270度,或者将视频上下颠倒或镜面旋转。
配乐:调整音量,选择音轨,给视频配乐或删除原始音频。
分割:将影片按照时长、段数或文件大小分割为多个小片段。
浮水印:将文字、图片、影片或GIF图片以浮水印的形式添加到影片中。
分割影片画面:可以将一个视频或多个视频的片段拼接在一个视频画面中。
影片增强:提高影片质量。
影片压缩:压缩影片大小。
GIF制作:将影片或图片制作成GIF文件。
字幕/文字:添加字幕/文字到影片当中。
滤镜/调速:调整亮度、对比度、饱和度以及添加多种特效;视频调速支持1/10-4倍调速。
进阶剪辑:剪辑视频,裁剪视频,添加浮水印、字幕及滤镜特效和配乐。
简易剪辑:快速剪辑视频片段。
批量剪辑:批量剪辑视频/音频。
步骤2:接下来,点击【+】图标将需要压缩的MP4视频导入到该软件当中(或者直接拖放到软件中)。
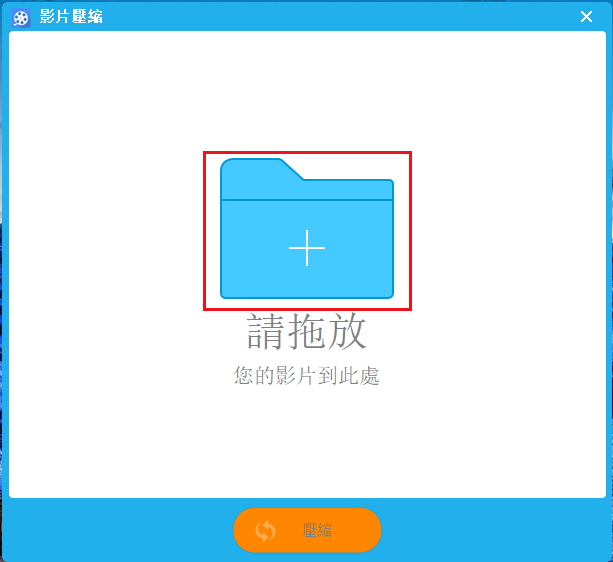
步骤3:这时页面会跳转到视频压缩的详细编辑界面,您可以直接拖动滚动条对视频进行压缩处理;或者自定义调整视频文件的各个参数。比如档案大小、输出格式、解析度、影片质量、影格速率。设置完成后点击【预览】即可观看调整好参数的视频画面。如无其他操作,在【保存档案】中选择好视频文件预存的位置,再点击【压缩】按钮即可开始执行压缩MP4视频文件的命令,非常快捷。
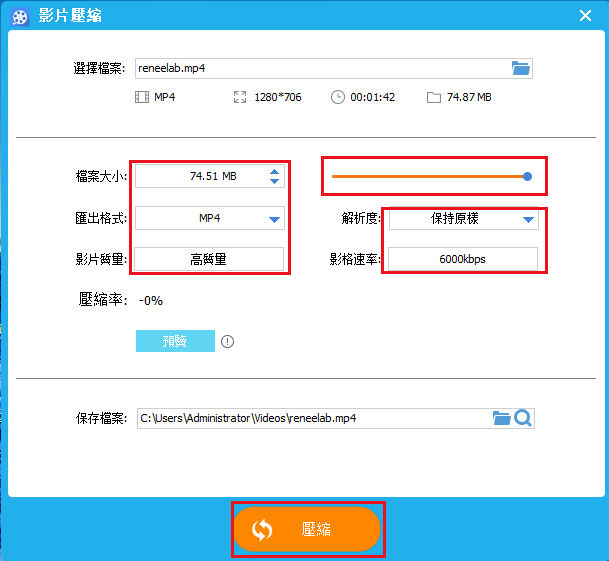
Any Video Converter Professional是一款免费的视频压缩软件,可以支持压缩多种格式的视频文件,比如MP4、WMV、AVI、SWF、MOV、M4A等。此外,在格式压缩完成之后,您还可以自定义输出多种格式的视频,非常的方便。借助该软件压缩视频也很简单,具体操作步骤如下:
下载安装并运行Any Video Converter Professional软件,点击【ADD VIDEO】(添加视频)按钮,将需要压缩的MP4视频导入到该软件里。接下来在右侧视频下方的视频参数界面里,您可以通过调低【Video Options】(视频参数)里的各项视频参数来达到压缩视频的目的,比如【Frame Size】(帧速率)或比特率等。操作完成后点击顶部菜单栏里的【CONVERT】(转换)按钮,即可按照预设好的参数进行视频的压缩处理,非常的快捷。
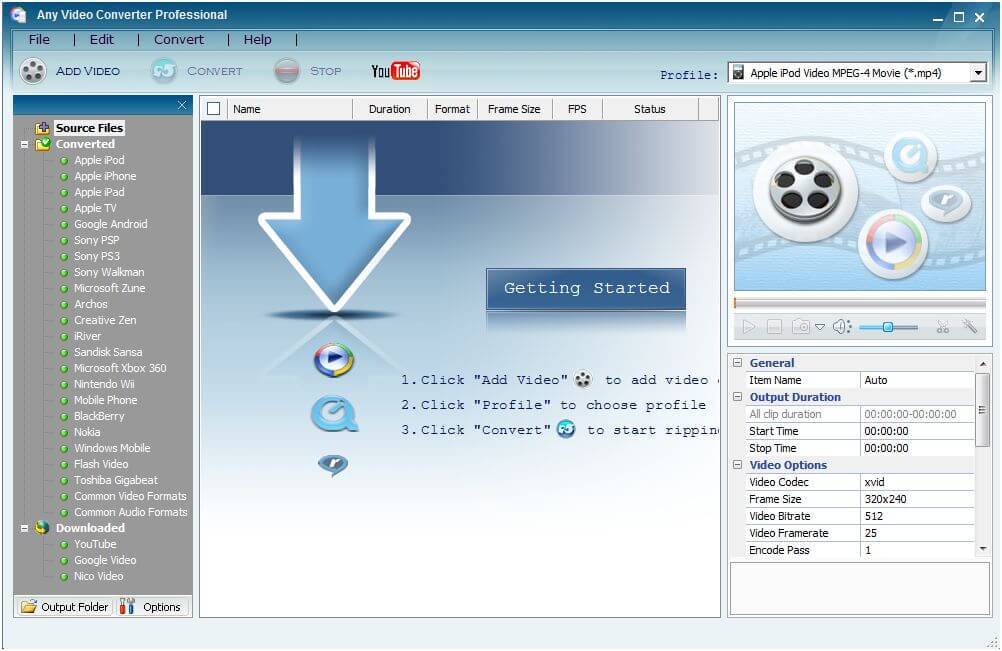
Handbrake是一款非常好用的音、视频编辑工具,不但具备一系列的视频编辑功能(比如裁剪视频、添加字幕、设置视频质量、添加滤镜等),且能够满足视频的压缩需求。该软件可以兼容多个平台系统,比如Windows、Linux、Mac等。作为一款功能强大的开源免费软件,它可以通过修改各种视频参数的方式达到压缩视频文件的目的,还支持同时处理多个音频、视频文件,非常的方便。需要注意的是,虽然Handbrake支持大多数的视频格式,但是支持输出的格式只有MKV和MP4两种,如果您对输出的文件格式有更多的要求,建议选择其它的视频编辑工具。
借助Handbrake软件压缩视频并不难,具体操作步骤如下:
下载安装并运行Handbrake软件,将想要压缩的MP4文件拖到Handbrake软件里(或者通过顶部菜单栏里的【Source】资源按钮将视频导入)。接下来找到【Output Settings】(输出设置)中的【Video】(视频)选项,通过调低一些视频参数来达到压缩MP4视频的目的,比如帧速率、分辨率、比特率等。操作完成后找到顶部菜单栏里的【Start】(开始)按钮,即可开始执行压缩视频的命令并导出到预设的位置。
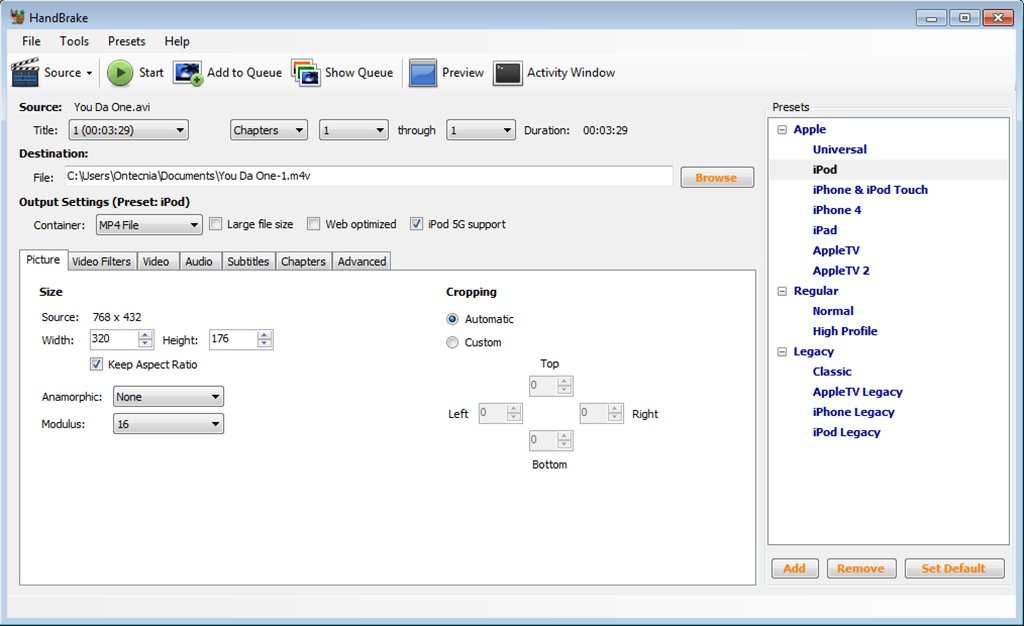
AnyMP4 Video Converter Ultimate是一款功能强大的视频格式转换工具,支持多种视频格式间的转换。此外,它还具备一些视频编辑功能,比如添加字幕/音频、调整视频效果(亮度、对比度、饱和度和色调)、剪切视频、裁剪视频、旋转视频等。并且,您还可以借助它对视频/音频的多个参数进行调整,视频参数包括:视频编码器、分辨率、比特率、帧速率、宽高比等;音频参数包括:音频编码器、通道、采样率和音频比特率等。
借助AnyMP4 Video Converter Ultimate压缩MP4视频也不难,具体操作步骤如下:
下载安装并运行AnyMP4 Video Converter Ultimate软件,找到顶部菜单栏里的【Add File】(添加文件)按钮,将需要压缩的MP4文件导入到该软件中。接下来您可以对已添加的视频文件进行一系列的编辑操作(比如剪切视频、添加字幕等),操作完成后找到并点击【Profile】(输出格式)后面的【Settings】(设置)按钮,在【Video Settings】(视频设置)里,通过调低帧速率、宽高比、比特率、分辨率等参数来压缩视频。调整完参数以后回到初始界面,点击【Convert】(转换)按钮,即可开始执行压缩MP4视频的命令,非常简单。
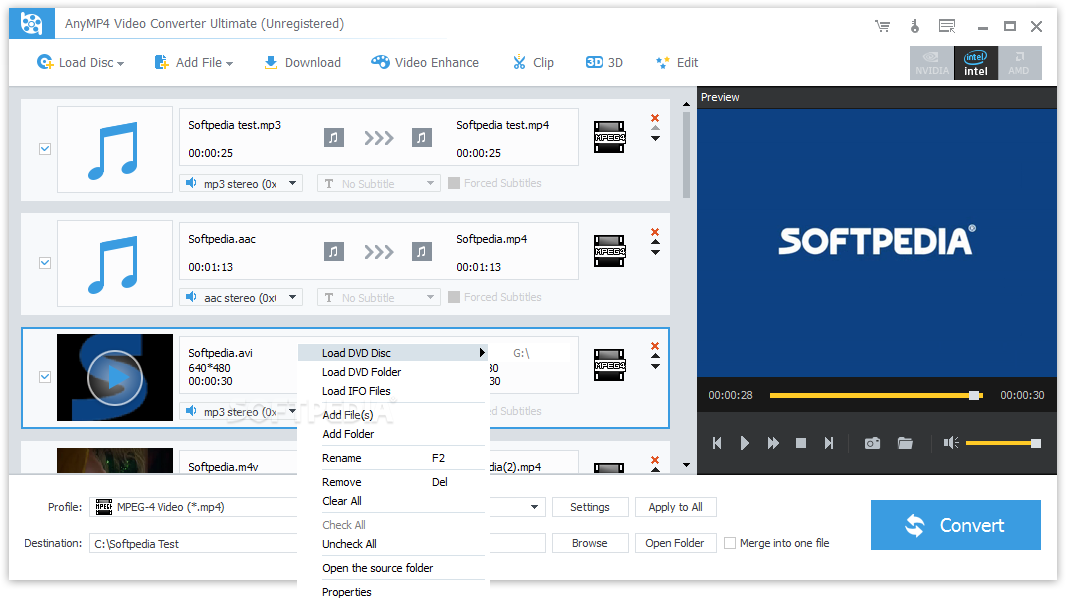
上文中,小编向大家介绍了四种能够压缩MP4视频文件的方法,下面我们对这四种方法进行一个简单的分析和对比,希望能帮助您选择到最适合自己的方法。
从四款软件提供的压缩视频功能上对比,Renee Video Editor软件在压缩视频时会更简便一些,因为用户可以通过直接拖动滚动条的方式压缩视频,省去了调整各个视频参数的复杂操作,所以非常适合那些没有太多视频编辑经验的新手用户使用。当然,如果您想要自定义调整视频的参数从而达到压缩视频的效果,这款软件也同样可以满足您的需求。
而其它三款软件都是通过调整视频各个参数来达到压缩视频的目的的,三者的区别不大,您可以根据上文的详细使用步骤,再结合个人偏好进行选择。
四款软件均具备基础的视频编辑功能,其不同之处在于,Renee Video Editor软件的操作界面比后三者更简洁一些,用户可以根据界面的指示轻松地编辑视频,所以非常适合初级的视频编辑用户使用。
而AnyMP4 Video Converter Ultimate、Handbrake和Any Video Converter Professional三款软件的操作界面较为复杂一些,用户在刚开始使用的时候需要熟悉各个功能设置。
此外,如果您需要转换多种视频格式,建议优先选择Renee Video Editor和Any Video Converter Professional软件这两款软件使用,因为这两款软件针对不同的终端设备提供了相对应的格式,用户无需提前了解设备兼容的格式,可以满足用户的多种格式需求。





 粤公网安备 44070302000281号
粤公网安备 44070302000281号
