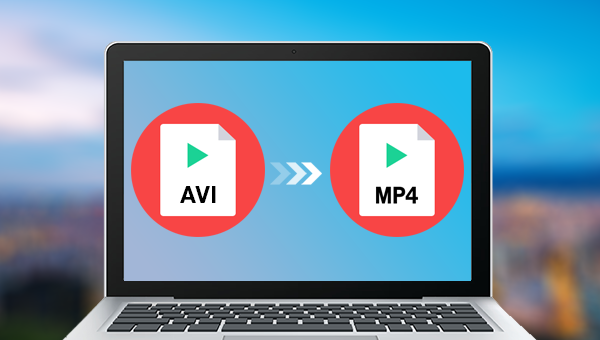
借助在线的格式转换工具完成格式之间的转换是最方便快捷的方式,因为不需要单独下载软件就能够直接操作,也不会占用电脑内存空间。所以接下来我们以这款名为cloudconvert在线格式转换工具为例,教大家如何借助在线工具将AVI格式转换成MP4格式。
具体操作步骤如下:
通过浏览器打开cloudconvert在线格式转换工具的在线操作网址:https://cloudconvert.com/avi-to-mp4,接下来找到并点击【Select File】(选择文件)按钮,将需要实现格式转换的AVI文件添加到该网页服务器当中。此外,您还可以借助网页下方的视频参数设置功能,对上传的文件进行一系列的参数设置,比如:【Video Codec】(视频编码器)、【Aspect Ratio】(纵横比)、【Audio Bitrate】(音频比特率)等多个编辑参数选项。设置完成后,点击【Convert】(转换)按钮,即可开始执行将AVI格式转换成MP4格式的命令,非常的方便。
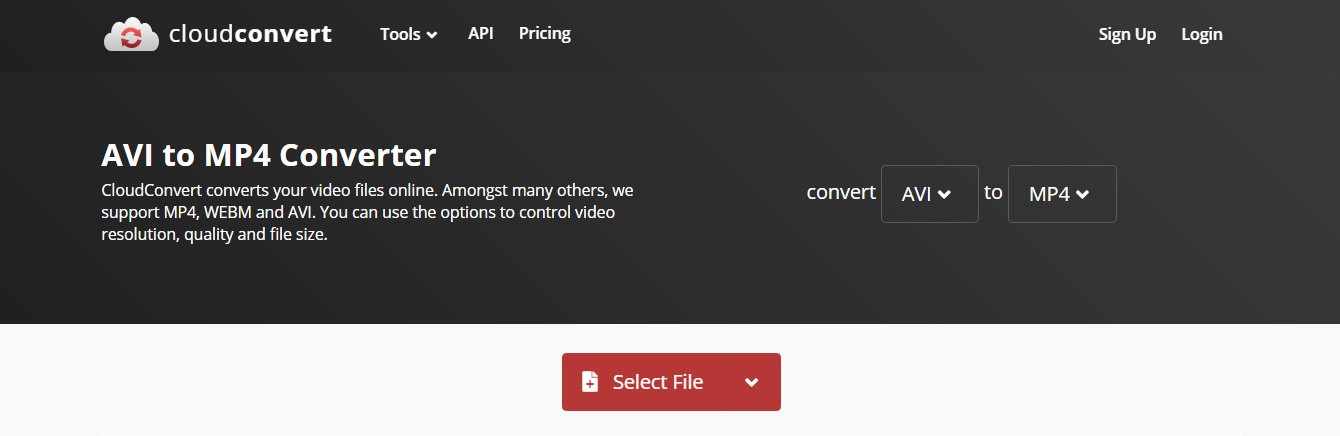
刚刚我们学习了借助在线的格式转换工具将AVI格式转换成MP4格式的方法,使用在线的格式转换工具可以作为临时的方法,但是并非长久之计,因为其弊端较为明显,比如对网络环境的要求比较高;对上传的文件大小有所限制;将文件上传到网页服务器存在一定的安全隐患等等。所以为了使转换过程更安全、更稳定,推荐大家一款专业的视频编辑工具——Renee Video Editor,使用该软件您不用担心上述提到的在线格式转换的问题,并且它功能非常的全面,下面我们就详细了解一下这款软件的功能和具体操作步骤吧。
Renee Video Editor是一款功能多样的视频编辑软件 ,该软件不但能够实现多种视频格式之间的互相转换,比如WMV、AVI、MP4、M4A、MOV、MKV等几乎所有常用的视频格式,并且可以将文件保存为不同的终端设备所支持的文件格式;此外,该软件还配备了非常多样的视频编辑工具,能够满足大家多样化的视频编辑需求,比如合并多个视频,自定义批量剪辑视频,裁剪视频画面,添加字幕、水印、特效滤镜和背景音乐,实现多个视频在同一个画面同时播放的效果,视频转GIF等等。
该软件界面简洁,操作简单,且同时适用于Windows和Mac系统,不管您是视频剪辑新手还是专业剪辑达人,这款软件对您来说都将是一个非常不错的选择。
借助Renee Video Editor软件实现视频格式的转换非常的简单,具体操作流程如下:
步骤1:下载安装后运行Renee Video Editor软件,在首页功能菜单栏里选择【进阶剪辑】功能选项(或者您也可以通过裁剪/简易剪辑/合并/旋转等功能按钮进入相应的编辑界面)。
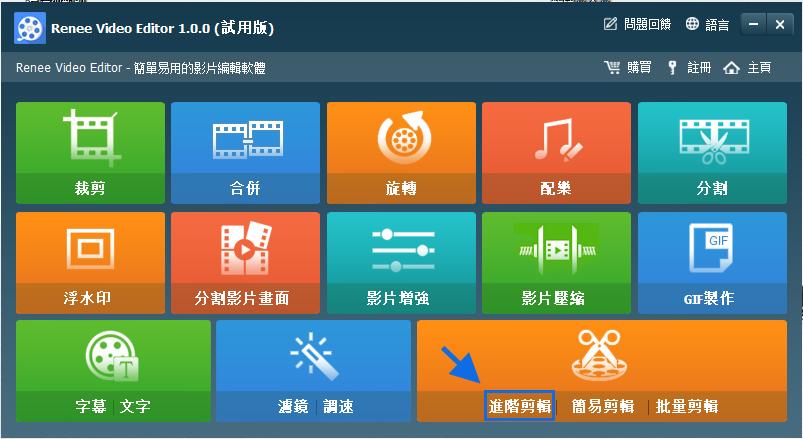
Renee Video Editor软件首页功能说明:
裁剪:裁剪视频画面的大小
合并:将多个视频/音频文件合并为一个完整的文件
旋转:将视频顺时针、逆时针旋转90度/180度/270度,或者将视频上下颠倒或镜面旋转。
配乐:调整音量,选择音轨,给视频配乐或删除原始音频。
分割:将影片按照时长、段数或文件大小分割为多个小片段。
浮水印:将文字、图片、影片或GIF图片以浮水印的形式添加到影片中。
分割影片画面:可以将一个视频或多个视频的片段拼接在一个视频画面中。
影片增强:提高影片质量。
影片压缩:压缩影片大小。
GIF制作:将影片或图片制作成GIF文件。
字幕/文字:添加字幕/文字到影片当中。
滤镜/调速:调整亮度、对比度、饱和度以及添加多种特效;视频调速支持1/10-4倍调速。
进阶剪辑:剪辑视频,裁剪视频,添加浮水印、字幕及滤镜特效和配乐。
简易剪辑:快速剪辑视频片段。
批量剪辑:批量剪辑视频/音频。
步骤2:接下来在打开的编辑详情页里点击【添加档案】按钮,将需要格式转换的AVI文件导入到该软件当中。
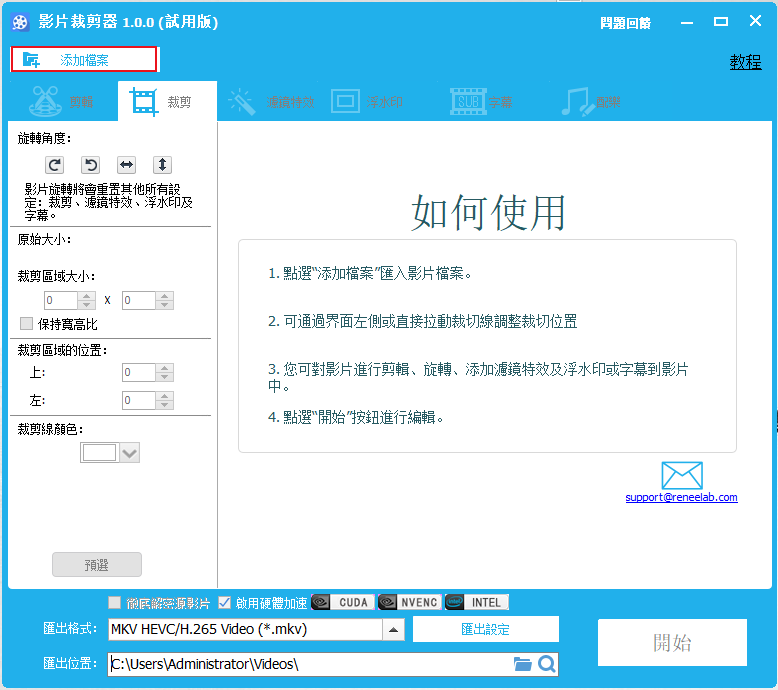
步骤3:然后您可以在顶部菜单栏里对已导入的视频文件进行一系列的编辑操作,比如【剪辑】、【裁剪】、【滤镜特效】、【浮水印】、【字幕】、【配乐】。待所有编辑设置完成之后,在底部【输出格式】中可以根据不同的终端设备选择相应的格式,此处选择MP4格式。设置完成后,点击右下方【开始】按钮,即可开按照设置处理并导出视频。
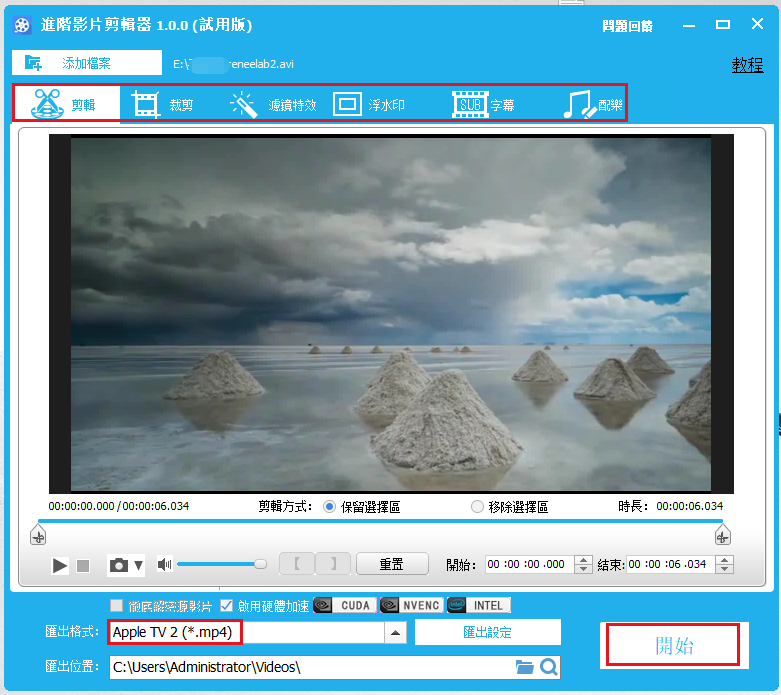





 粤公网安备 44070302000281号
粤公网安备 44070302000281号
