
Renee Video Editor是一款功能多样的视频编辑软件 ,该软件不但能够实现多种视频格式之间的互相转换,比如WMV、AVI、MP4、M4A、MOV、MKV等常用的视频格式,并且可以将文件保存为不同的终端设备所支持的文件格式;此外,该软件还配备了非常多样的视频编辑工具,能够满足大家多样化的视频编辑需求,比如合并多个视频,自定义批量剪辑视频,裁剪视频画面,添加字幕、水印、特效滤镜和背景音乐,视频转GIF,实现多个视频在同一个画面同时播放的效果等等。
该软件操作简单,使用方便,不管您是视频剪辑新手还是专业剪辑达人,这款软件对您来说都将是一个非常不错的选择。
借助Renee Video Editor软件实现格式转换非常的简单,具体操作流程如下:
步骤1:下载安装后运行Renee Video Editor软件,在首页功能菜单栏里选择【进阶剪辑】功能选项,或者您也可以通过【裁剪】/【简易剪辑】/【合并】/【旋转】等任一编辑功能入口进入相应的编辑页面。
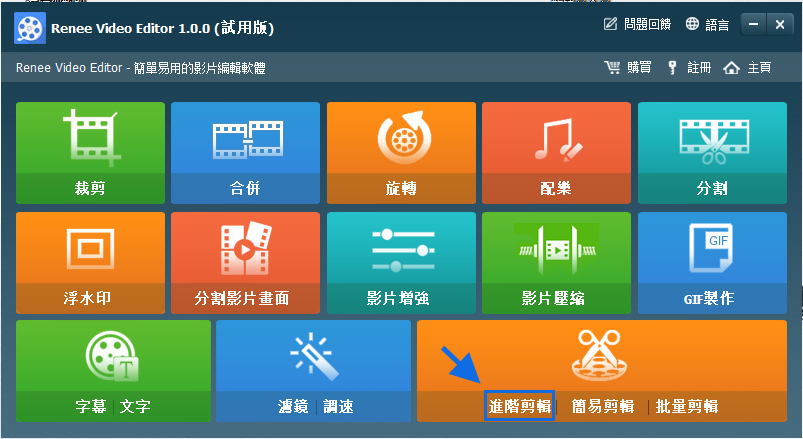
Renee Video Editor软件首页功能说明:
裁剪:裁剪视频画面的大小
合并:将多个视频/音频文件合并为一个完整的文件
旋转:将视频顺时针、逆时针旋转90度/180度/270度,或者将视频上下颠倒或镜面旋转。
配乐:调整音量,选择音轨,给视频配乐或删除原始音频。
分割:将影片按照时长、段数或文件大小分割为多个小片段。
浮水印:将文字、图片、影片或GIF图片以浮水印的形式添加到影片中。
分割影片画面:可以将一个视频或多个视频的片段拼接在一个视频画面中。
影片增强:提高影片质量。
影片压缩:压缩影片大小。
GIF制作:将影片或图片制作成GIF文件。
字幕/文字:添加字幕/文字到影片当中。
滤镜/调速:调整亮度、对比度、饱和度以及添加多种特效;视频调速支持1/10-4倍调速。
进阶剪辑:剪辑视频,裁剪视频,添加浮水印、字幕及滤镜特效和配乐。
简易剪辑:快速剪辑视频片段。
批量剪辑:批量剪辑视频/音频。
步骤2:接下来,在打开的编辑详情页里点击【添加档案】按钮,将需要进行格式转换的M4V文件导入到该软件当中。
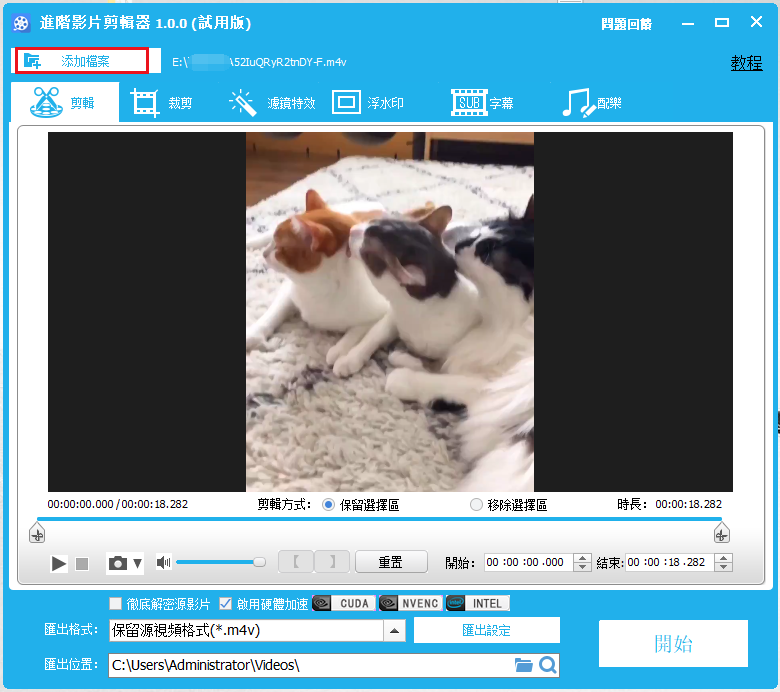
步骤3:然后,您可以在顶部菜单栏里对已导入的视频文件进行一系列的编辑操作,比如【剪辑】、【裁剪】、【滤镜特效】、【浮水印】、【字幕】、【配乐】。待所有编辑设置完成,在底部【输出格式】中搜索【MP4】格式,再根据不同的终端设备或者您的需要选择最适合的MP4输出格式。之后点击右下角【开始】按钮,即可开始执行将M4V格式的文件转换成MP4格式的命令。
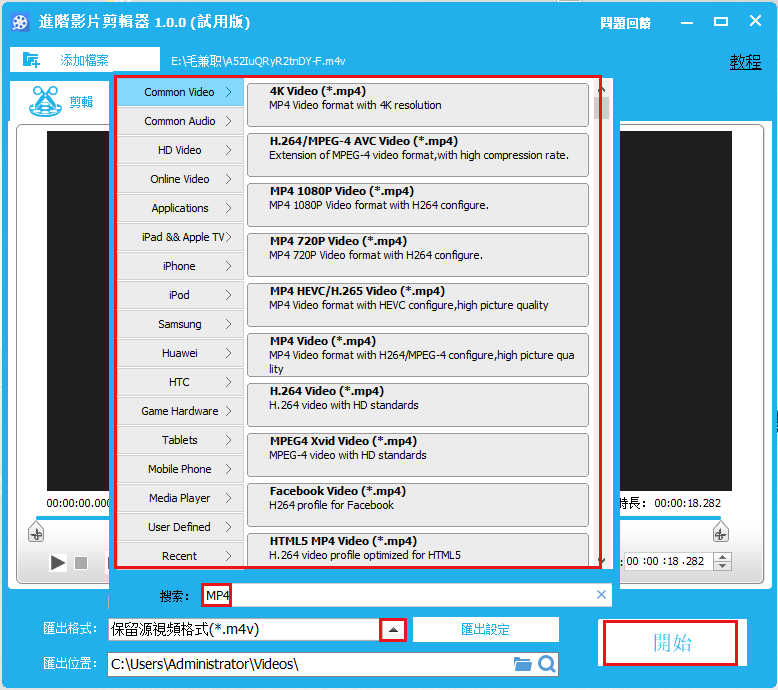
Handbrake软件最早于2003年开发,是一款小巧到极致的视频转换软件,该软件的功能非常强大,支持几乎所有格式之间的转换。此外,您还可以对输出的视频文件进行参数的更改,比如比特率、帧率、文件大小和采样率等。该软件还支持对文件进行批量的格式转换,非常的方便。
使用该软件将M4V格式的文件转换成MP4格式也非常的方便,点击【Open Source】(源文件)按钮,将需要转换成MP4格式的M4V文件导入到该软件当中。接下来在【Output Settings】(输出格式)里选择【MP4】格式。当然您可以继续对视频参数进行修改,设置完成后,点击【Start Encode】(开始)按钮,即可开始执行将M4V格式的文件转换成MP4格式的命令。
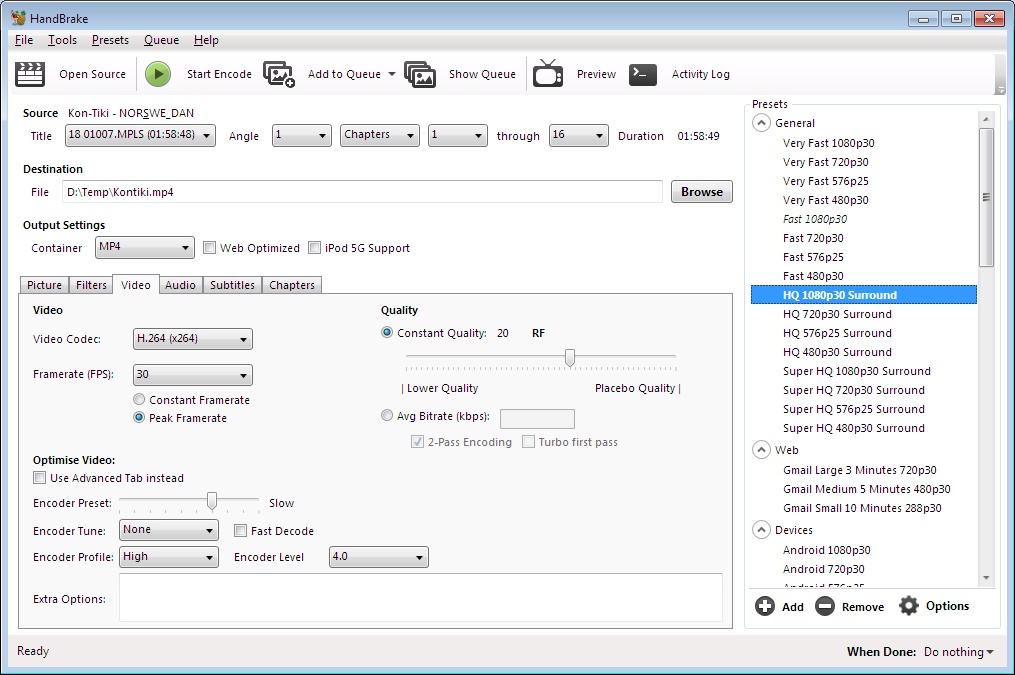
Any Video Converter是一款高速且小巧的格式转换工具,能够实现视频文件的无损压缩和转换。它的特点是转换速度快、转换质量高,它支持市场上流通的几乎所有影片格式,例如:DivX、XviD、MOV、rm、rmvb、MPEG、VOB、DVD、WMV等等。此外,该软件还支持用户自定义修改文件的多个参数,比如帧速率、比特率等。当然,您还可以批量处理多个视频文件,非常的方便。
Any Video Converter软件使用起来也非常的方便,具体操作步骤如下:
下载安装后运行该软件,在首页操作界面找到【Add Video(s)】(添加文件)按钮,将需要转换成MP4格式的M4V文件导入到该软件当中,如果不对视频参数进行其他的修改,可以直接点击右上方的【Convert Now!】(开始转换)按钮,即可开始执行将M4V格式的文件转换成MP4格式的命令。
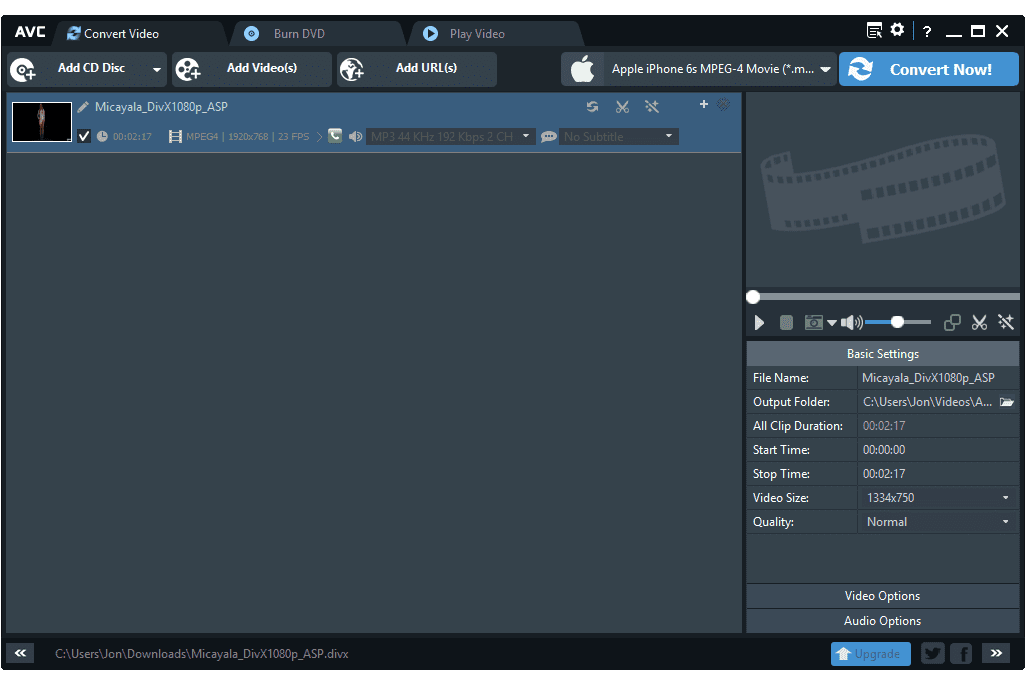
Convertio是一款在线的格式转换工具,其功能非常的强大。该在线工具同时具备视频格式转换功能、MP3文件剪辑功能、在线制作幻灯片、给视频添加字幕、旋转和剪辑视频、调整视频大小、压缩视频等等。
借助该工具完成M4V格式到MP4格式的转换,操作起来也非常的方便,具体使用步骤如下:
通过浏览器打开Convertio在线格式转换工具的在线操作网址:https://convertio.co/zh/m4v-mp4/,点击【选择文件】按钮,将需要转换格式的M4V格式文件导入到该网页服务器当中。待文件上传成功后,您可以通过【设置】按钮对视频的各个参数进行调整,如无其他操作,请点击右侧的【转换】按钮,即可开始执行将M4V格式的文件转换成MP4格式的命令,非常的快捷。
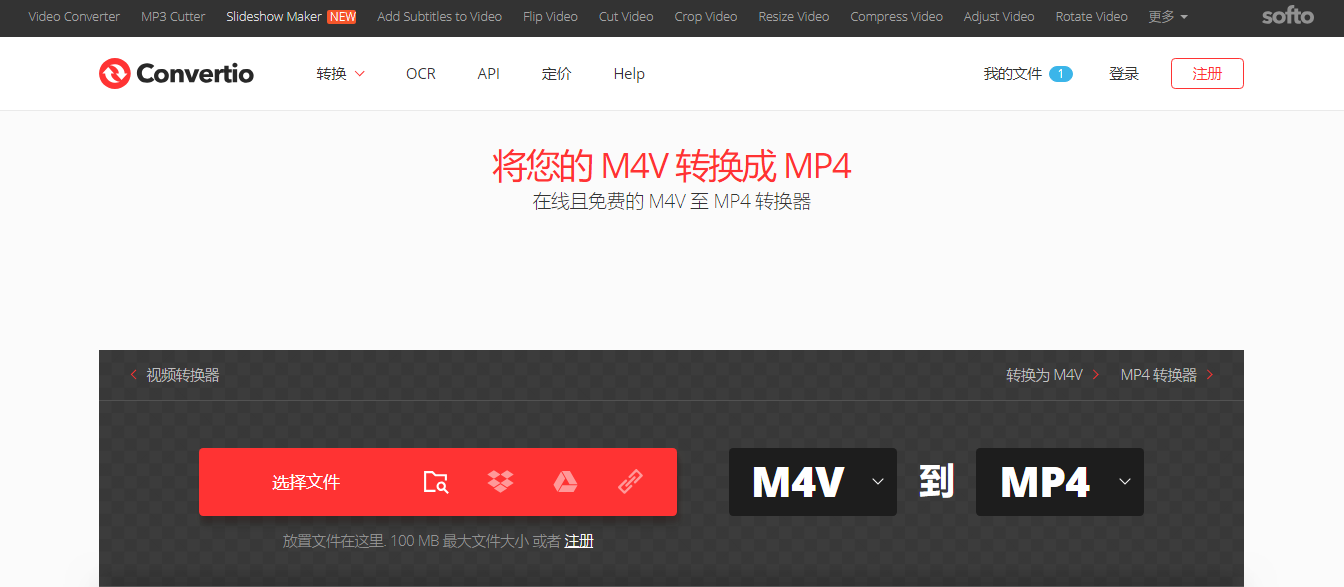
以上四款M4V格式转换器都是小编精心挑选的,是目前市场上好评度较高的格式转换工具,为了帮助您更好地区分这些M4V格式转换工具,小编针对这四款工具的功能进行了简单的对比和总结,下面我们就来看一下它们对比的结果吧。
与其他三款M4V格式转换器不同,Convertio是一款在线的格式转换工具,虽然省去了下载软件到本地电脑的操作,但也存在一系列的使用弊端,比如:网络环境不稳定可能导致文件上传失败或者格式转换失败;将文件上传到网页服务器的方式存在一定的安全隐患,比如数据被拦截或泄露;Convertio网站对于上传的文件有文件大小的限制,只支持100MB以内的文件等等。所以,如果您对以上的问题存在顾虑,可以优先考虑其他三款工具。
另外三款需要下载到本地电脑的M4V格式转换器对比,Any Video Converter软件和Handbrake软件都是单一的格式转换工具,在能够满足各类常用格式的转换的同时,还能够自定义调整视频的各个参数,而这两者不同之处在于Handbrake软件的操作界面更加复杂一些,对于小白用户来说不够友好。
而Renee Video Editor软件不但具备格式转换和视频参数修改功能,并且还可以对视频文件进行一系列的编辑操作,比如裁剪视频画面、剪辑视频时长、合并多个视频文件、分割视频、添加音乐/移除音乐、添加水印等,功能非常的全面。再加上其操作界面相对于前两者来说非常的简洁明了,更加方便用户的操作和使用。因此,不管是软件的操作界面,还是软件的功能配置,Renee Video Editor软件都具备很大的优势。





 粤公网安备 44070302000281号
粤公网安备 44070302000281号
