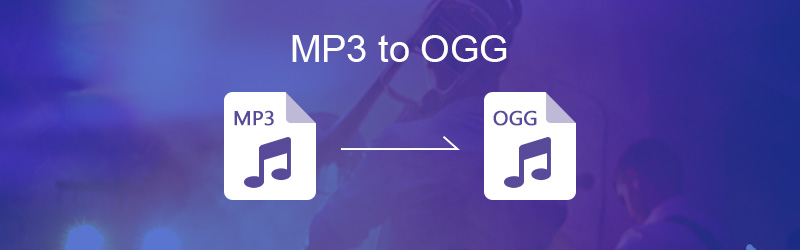
音频文件格式有很多种,因此如果您想要转换音频格式,以便它们可以在不同的音频播放器中播放,那您应该对各种音频格式有所了解。MP3和OGG是两种常用的压缩音频文件类型,也被称为有损音频格式。
MP3(全称MPEG-1音频层III)是一种革命性的数字音频格式,现已成为最流行的音频格式。MP3属于有损音频格式,它的压缩编码器可将音频文件压缩到很小,但又可以保留相当不错的音频质量。因此,人们常常会将大小为50MB的WAV文件转换为仅占用4-5 MB的MP3文件。有损音频格式虽然会伴有一定的音频质量损失,通常音乐发烧友不会使用MP3格式,但对于一般的用户来说差别不大。MP3格式的设备兼容性高,几乎任意平台上的任何播放器都可以打开MP3文件。
OGG也是一种有损音频格式,它有时被称为OGG Vorbis。它的文件流行度上不如MP3格式,但是它的文件压缩程度更高,文件也会更小。与受版权保护的MP3不同,OGG不受任何专利的限制,它是开源的格式,因此对所有人都是免费的。OGG创建者表示,该格式旨在提供高效的流媒体和高质量数字多媒体。在OGG Vorbis中,它可以根据您的需求改变压缩比特率;而在MP3中,压缩的比特率保持不变并且不能改变。
为何要将MP3转换为OGG
- 追求更小的文件大小
在相同的音频保真度下,OGG的文件会比MP3小。换句话说,OGG可在相同文件大小下提供更好的声音质量,在较小文件大小下提供等效的声音质量。 - 想要更好的音频质量
与文件大小相同的MP3相比,OGG的听觉效果会更好。 - 设备兼容性问题
MP3可以在大多数设备上直接打开,但是在个别设备中可能会出现“不支持该格式”的兼容性问题,那么可以将其转换成其他的音频格式。
如果您使用的是Windows计算机,那可以使用下面介绍的两种方法来快速将MP3转换为OGG。
都叫兽™音频编辑是一款多功能的音频编辑软件,只要下载它,您就可以同时拥有“音频转换工具”、“音频录制工具”、“音频编辑工具”、“CD烧录工具”,该软件可以同时实现多种音频编辑需求。该软件支持所有的主流音频格式,转换快速,无需等待。
具体的操作步骤如下:
① 首先您需要先将都叫兽™音频编辑软件下载并安装到Windows电脑中,然后双击打开软件,点击【格式转换】。
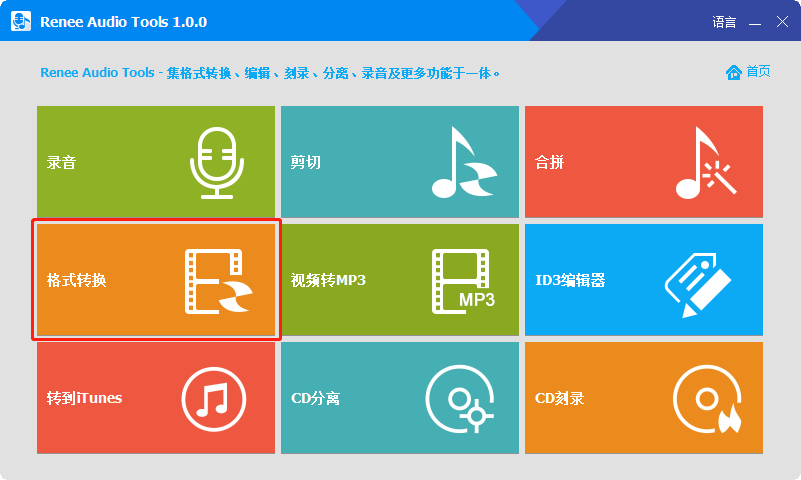
② 点击【添加文件】,导入需转换的MP3文件。
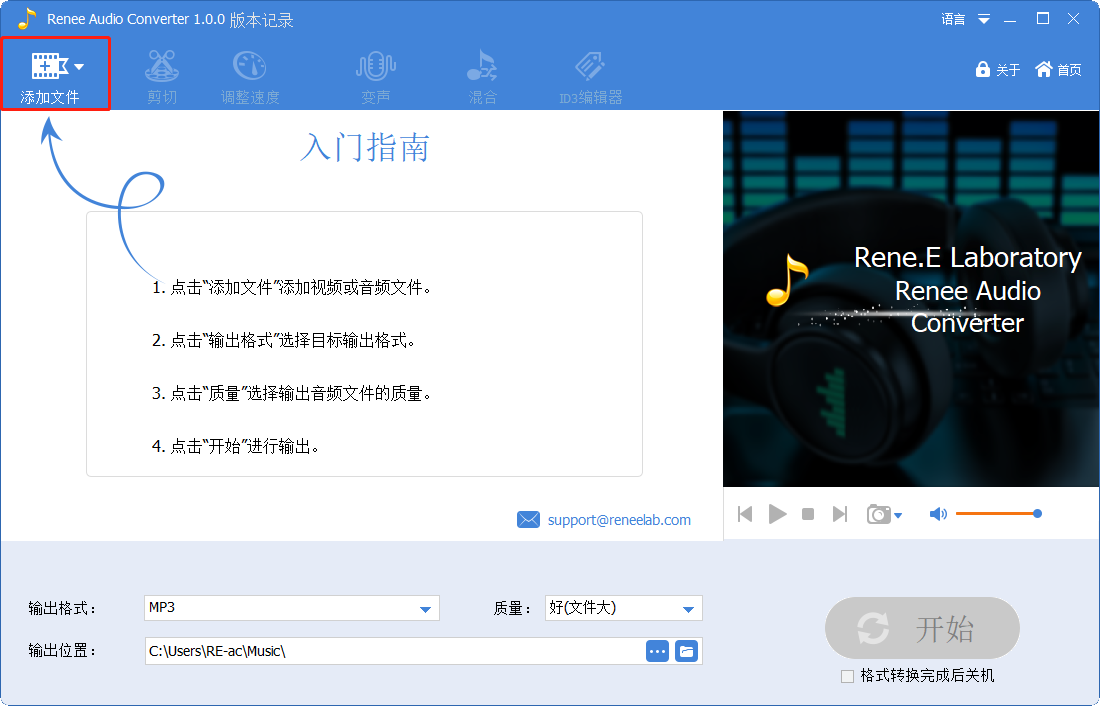
③ 然后在【输出格式】栏中选择要转换的OGG音频格式;在【输出位置】栏中选择导出的音频文件保存位置;在【质量】栏中选择要输出的音频质量。完成以上三项选择后,点击【开始】,完成MP3到OGG的格式转换。
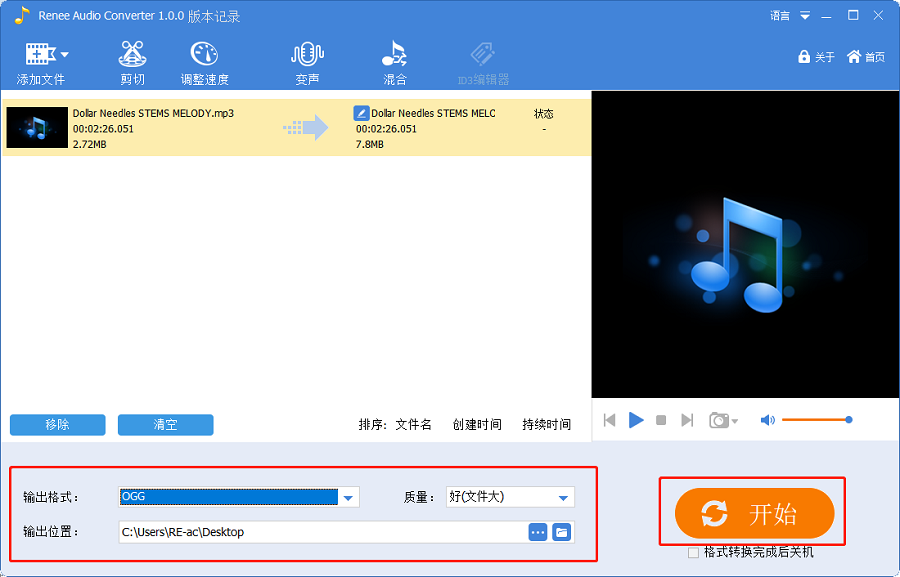
FFmpeg是功能强大且灵活的开源命令行工具,用于转换、编辑音频或视频文件。它可支持几乎所有数字格式和编解码器,并且在大多数操作系统和平台上都可用。FFmpeg的转换方式是通过命令行来进行的,对于不熟悉命令行的新手来说,是不建议使用的,您可参考其他的转换方法。
具体的操作步骤如下:
①将FFmpeg下载到电脑后,同时按住键盘的【Windows+R】键,在运行框汇中输入【cmd】,点击【确定】。
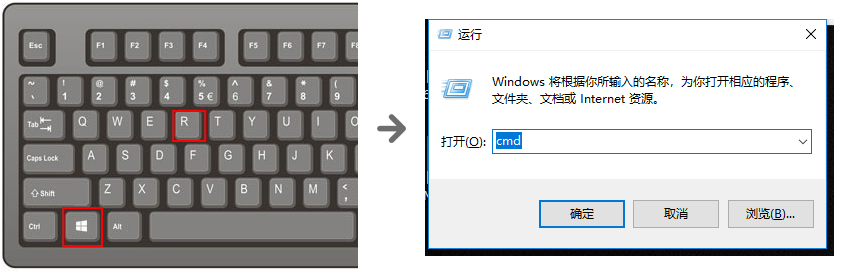
② 如果您需要将MP3转换为OGG格式,那只需在命令符窗口中输入命令【C:\Windows\System32\ffmpeg.exe –i D:\MP3\0006.mp3 D:111.ogg】,并按Enter键运行,即可成功将MP3转换为您需要的OGG音频格式。
注意:【D:\MP3\0006.mp3】是您需要转换的音频文件位置及名称和格式,【D:111.ogg】是输出的文件路径、名称以及格式。
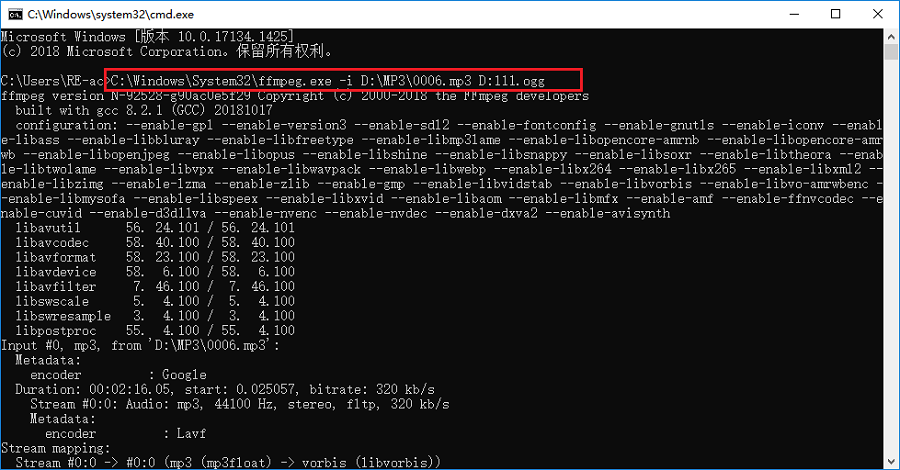
如果您使用的是Mac计算机,那您可选择下面介绍的两种MP3转换方法。
UniConverter是一款多功能的音频转换工具,可转换多种视频或音频文件。除了可将MP3转换为OGG,您还能将其转换为WMA、WAV、M4A、AC3、AAC、AIFF、MKA等一百多种格式。
具体的操作步骤如下:
① 安装并打开UniConverter软件,点击【Audio Converter】>【Add Files】以添加要转换的MP3文件。您也可直接将MP3文件拖入程序中。
② 文件添加完成后,请在“Output Format”中选择【OGG】格式作为要输出的文件格式,以及在“File Location”中设置保存输出文件的位置。最后,点击【Convert】开始转换MP3文件到OGG格式。
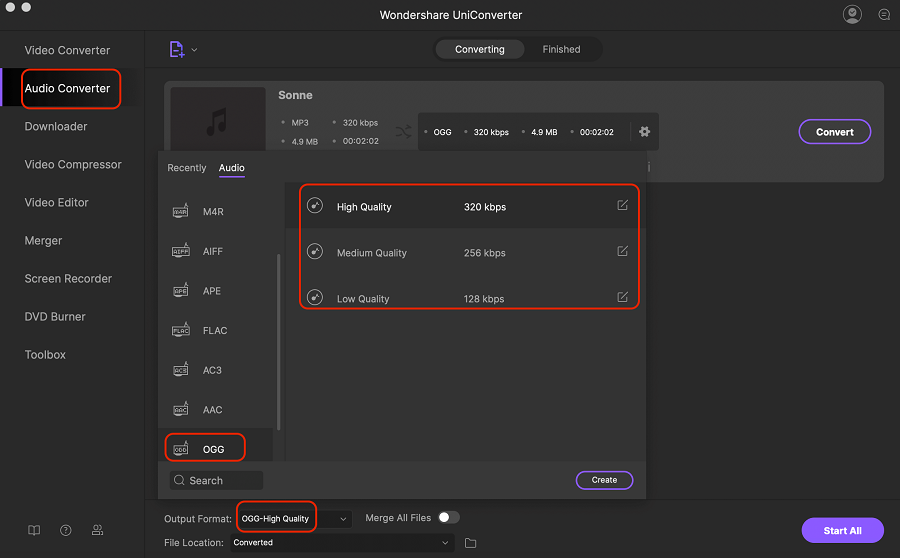
由NCH开发的Switch Audio File Converter是一款易于使用的音频转换软件,您可以在Mac计算机上将MP3转换为OGG格式。它可支持50多种的输入和输出格式,比如AAC、M4A、AAC、MP2、MP3、OGG、WMA、WMV、FLAC等。使用该软件的转换操作简单,只需几个步骤就能完成。
具体的操作步骤如下:
① 下载并安装Switch Audio Converter软件,然后打开它。点击【Add Files】导入要转换的MP3文件。您也可以将MP3文件直接拖放到程序中以进行转换。如果您要转换多个文件,您也可批量添加音频文件。
② 文件添加后,在“Output Format”中选择要转换的【OGG】格式,在“Output Folder”中选择导出文件的保存位置。最后,点击【Convert】开始转换音频格式。
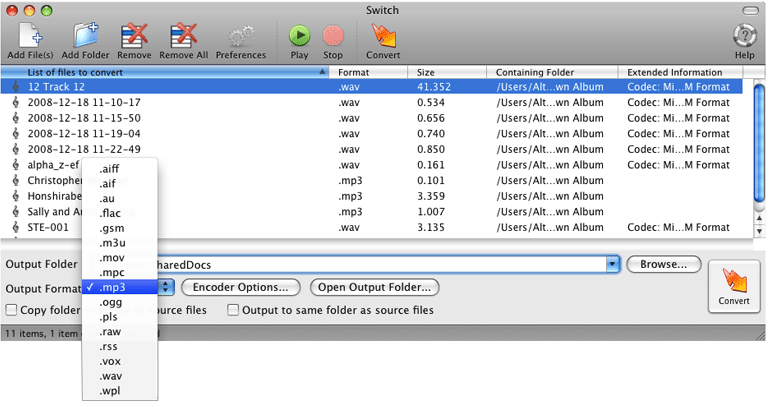
在MP3音频转换为OGG之后,如果您还需要剪辑OGG音频文件,那您也可以通过都叫兽™音频编辑软件进行剪辑。
1、合并音频
合并音频是音频编辑中常用的操作,可将多首不同格式的音乐拼接在一起。
具体的操作步骤如下:
① 首先下载安装都叫兽™音频编辑软件到电脑。打开软件,选择【合拼】功能进入。
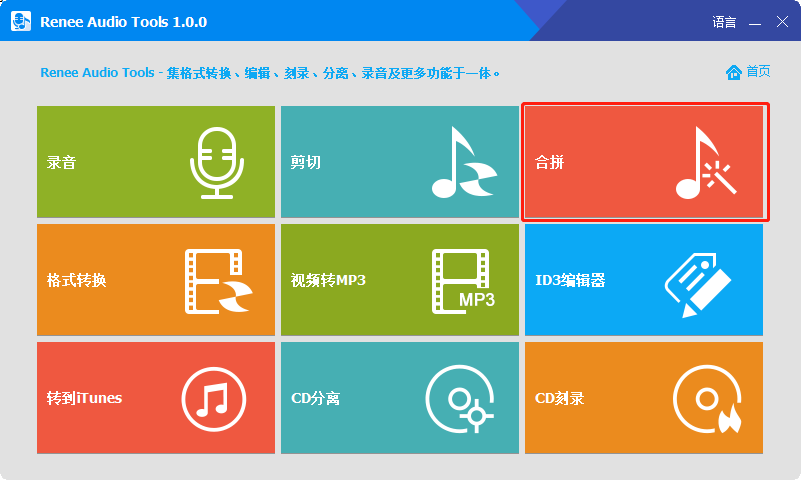
② 点击【添加文件】,按照要合并的顺序依次添加音频文件。
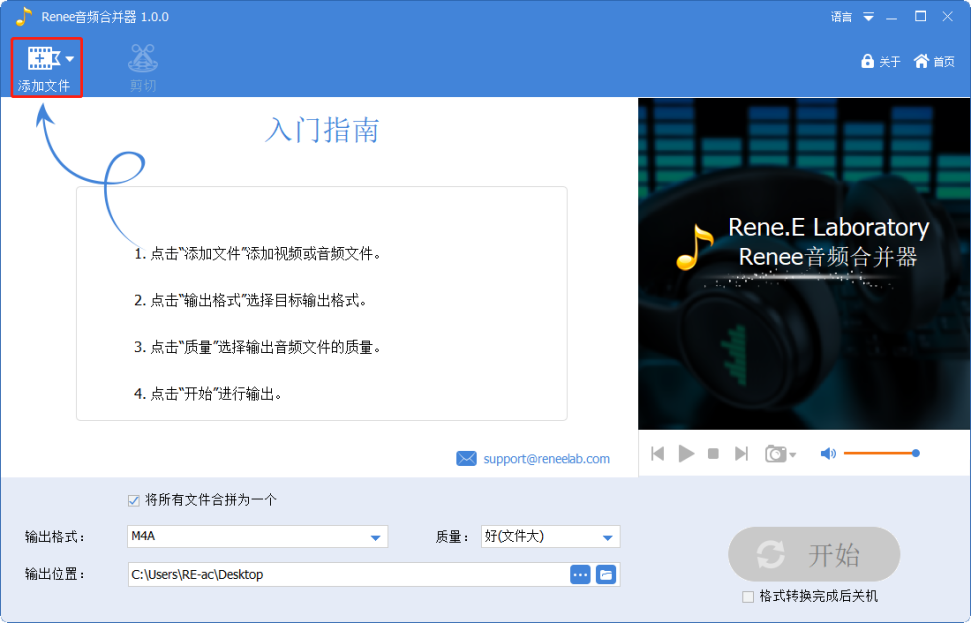
③ 接下来确认有勾选【将所有文件合拼为一个】选项。 然后选择输出格式、质量以及保存位置,点击【开始】按钮即可。
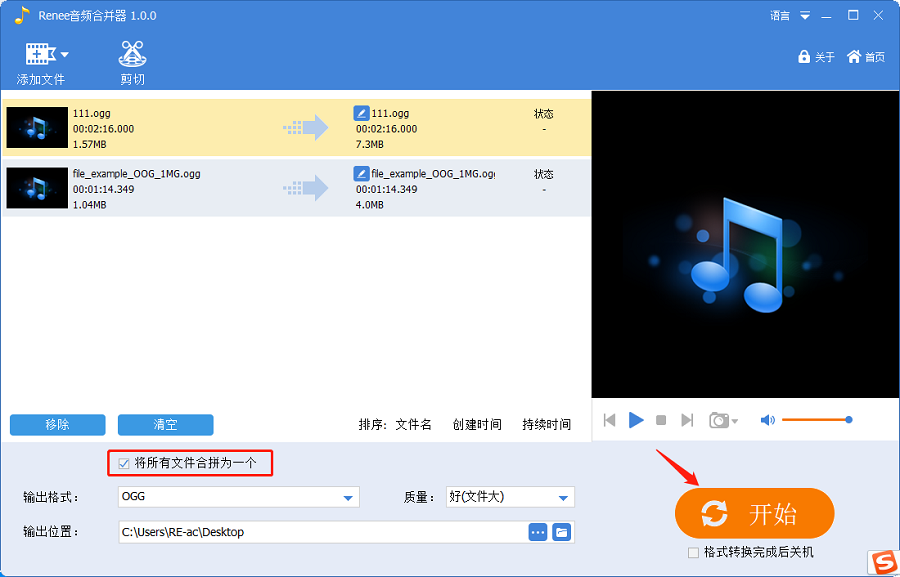
2、切割音频
将音频分成多段,这就是音频切割。使用该软件您可轻松将自己需要的其中一个音频片段剪切出来。
具体的操作步骤如下:
① 打开都叫兽™音频编辑软件,点击【剪切】。
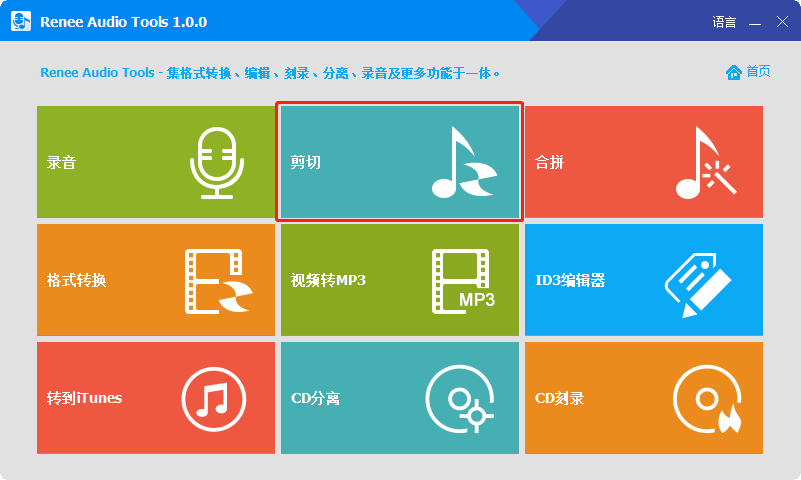
② 点击【添加文件】,导入需剪切的音频文件;然后点击【剪切】。
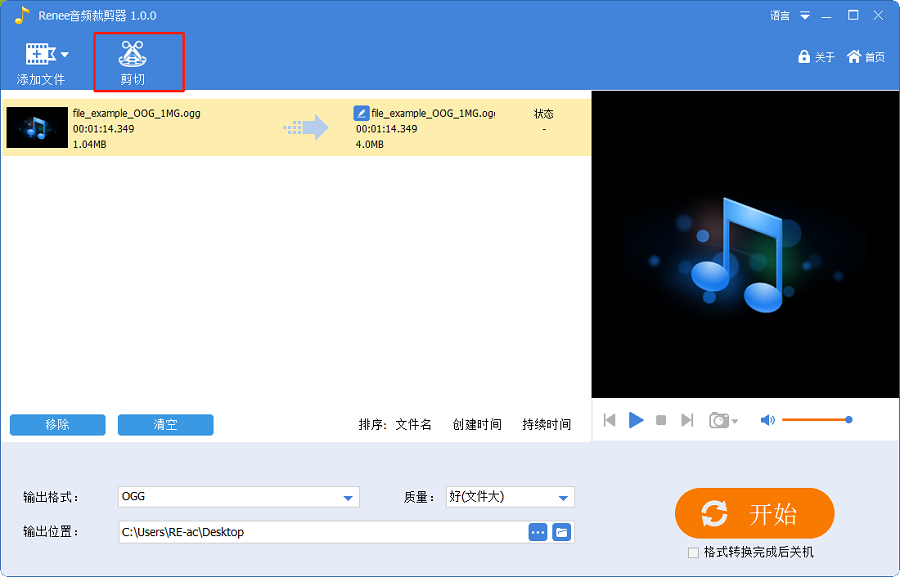
③ 进入剪切界面,移动滑块选择需要截取的时间范围;调整淡入淡出的值为0,调整完成以后点击【OK】,保存输出文件或进入下一步编辑。
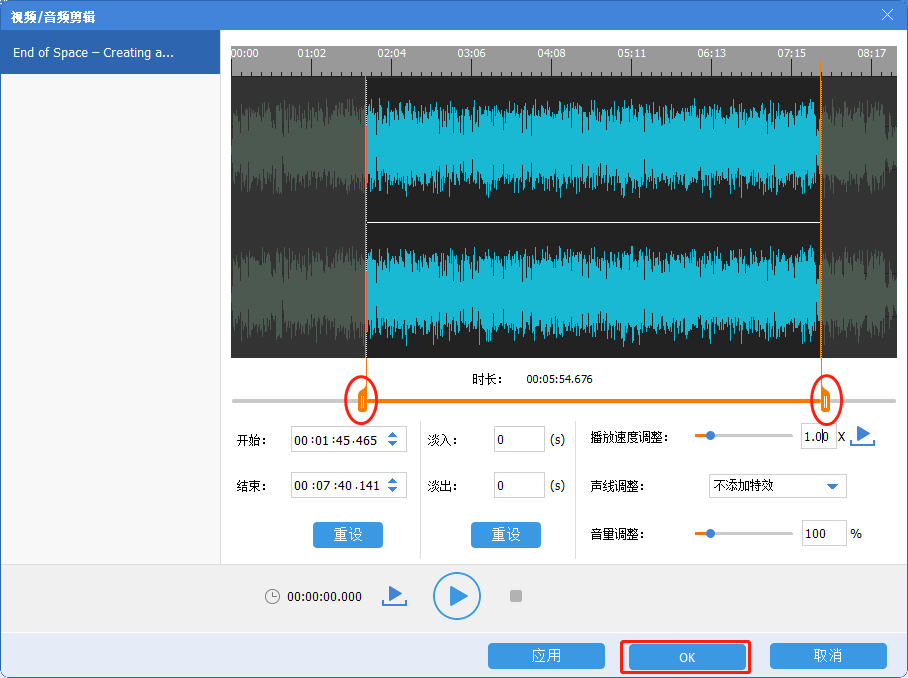
3、添加音频特效
音频特效可适用于某些特定情景,例如制作搞怪音频、改变音频播放效果等。利用都叫兽™音频编辑可将音频转换为男声、女声、卡通、魔声等;还有您可为音频添加回音、舞台、KTV、电音等特效。
具体的操作步骤如下:
①打开都叫兽™音频编辑软件,点击【剪切】。然后在剪切界面,点击【添加文件】按钮,导入OGG音频文件。
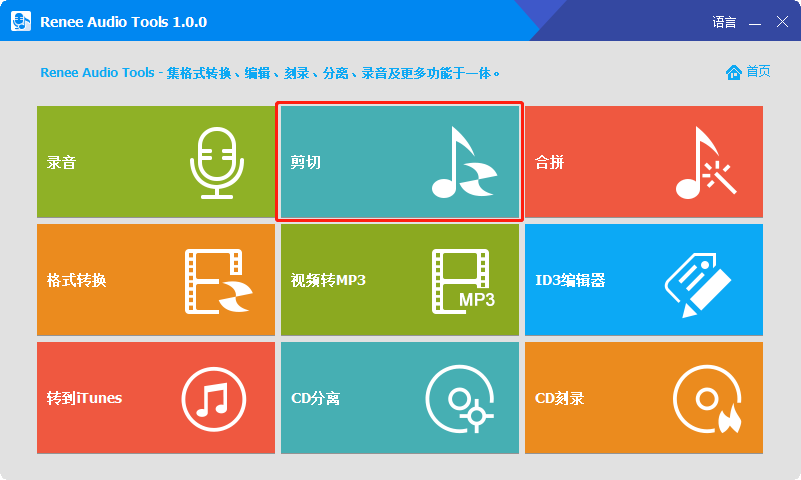
② 选择需要添加特效的音乐,点击【剪切】按钮,进入剪切编辑界面,在【声线调整】一栏选择音乐特效。
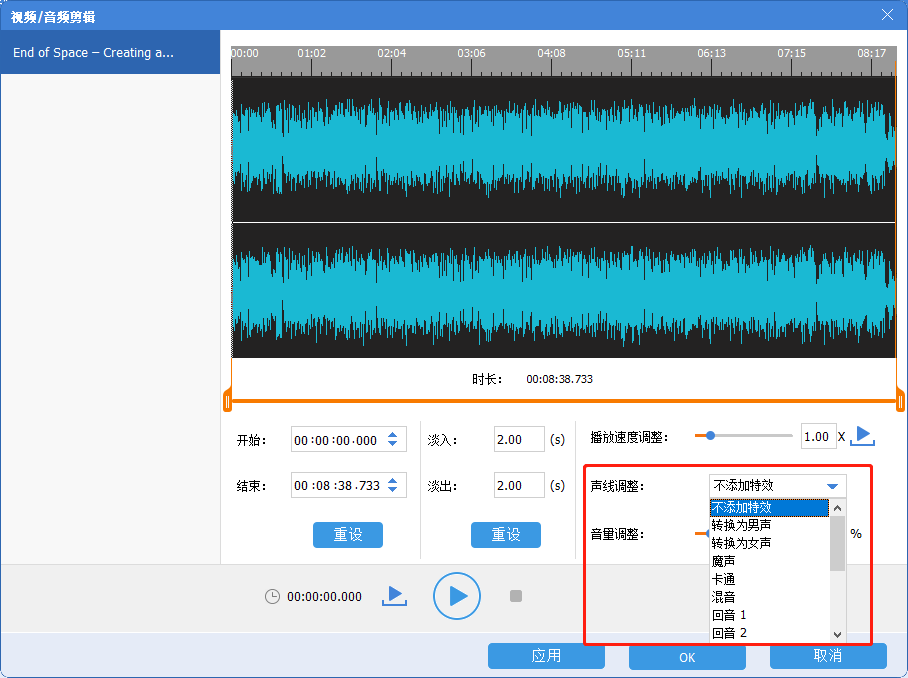
③ 调整淡入淡出值为0.00,然后点击【OK】,保存输出文件。
4、音频混音
音频混音是指把多种来源的声音,整合至一个立体音轨(Stereo)或单音音轨(Mono)中。
具体的操作步骤如下:
① 在软件主界面中,点击【格式转换】>【添加文件】>【混合】。
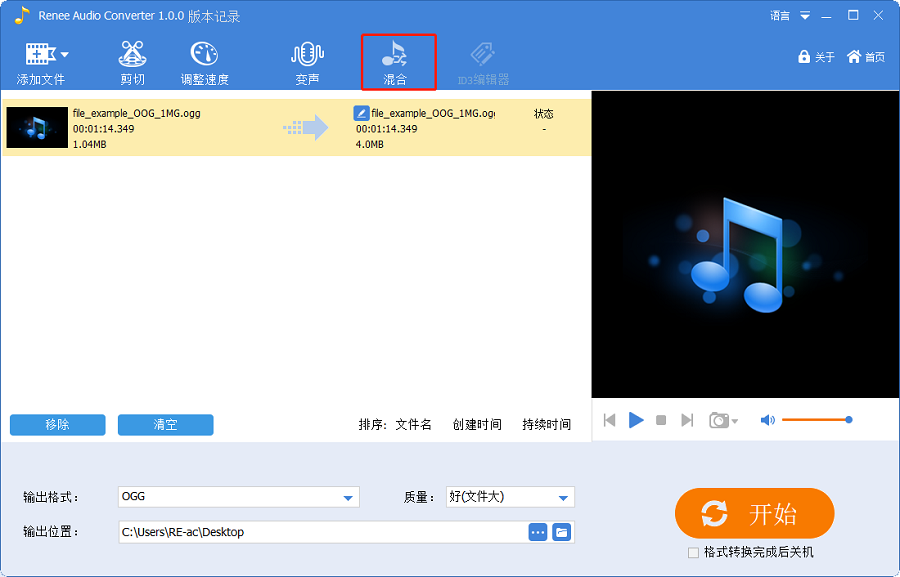
② 点击【加载音乐】,添加要混合的音乐。
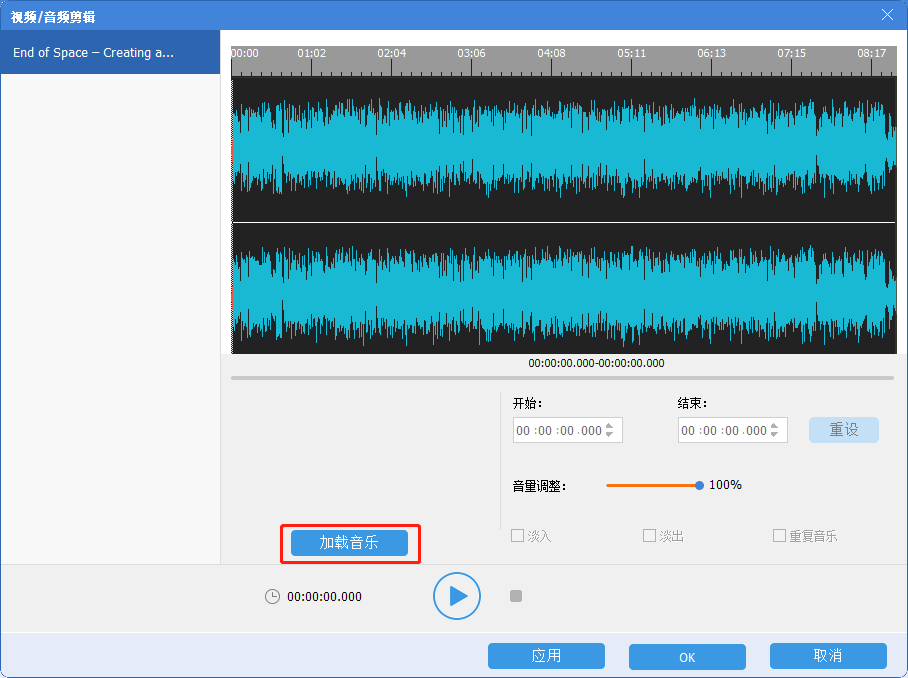
③ 点击添加的音乐,拖拉滑块设置开始与结束时间,指定每段音乐的混合时段。您还可勾选【淡入】、【淡出】效果。然后,点击【OK】,保存输出文件或进入下一步编辑。
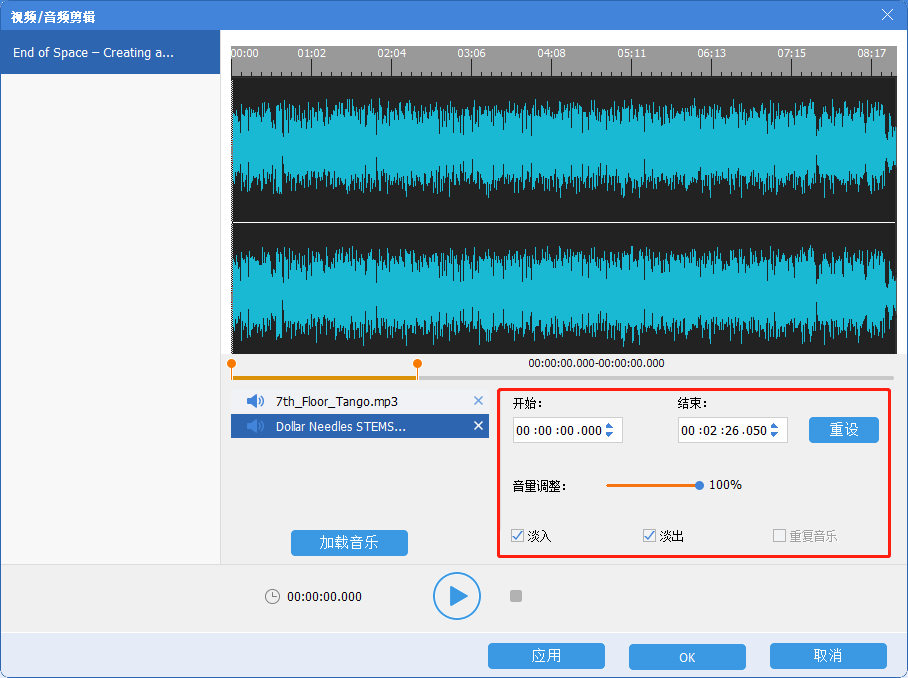
5、均衡化声音
在混音、音频制作时为了能保证声音之间的和谐,需要对每段音频进行调整,避免出现某段音乐音量过高、过低的情况。在音量调整中,滑动调整音量大小。
具体的操作步骤如下:
① 运行软件后,点击【格式转换】>【添加文件】>【混合】。
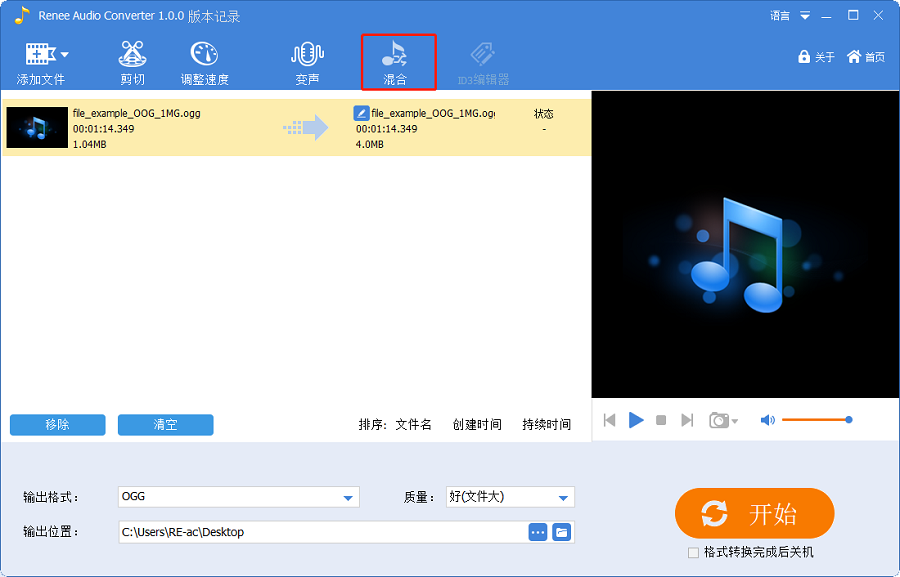
② 选择需调整的音频,在【音量调整】中,左右滑动小圆点以调整音量大小。完成音频编辑后,点击【OK】,保存输出文件或进入下一步编辑。
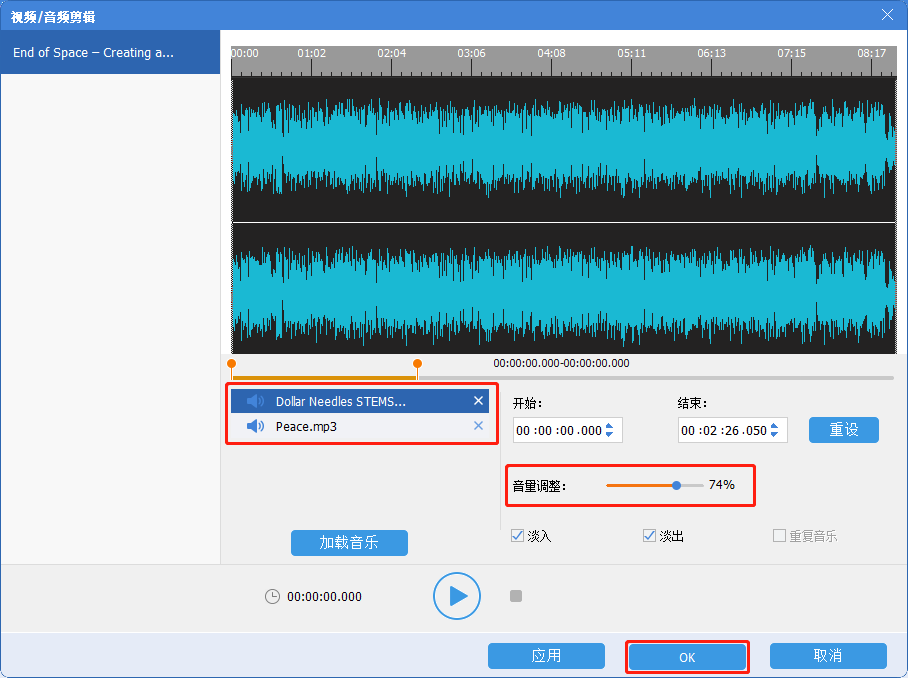
6、音频调速
使用都叫兽™音频编辑软件,您可调整音频的播放速度,快速调整音频快、慢效果。
具体的操作步骤如下:
① 在软件主界面中,点击【格式转换】>【添加文件】>【调整速度】。
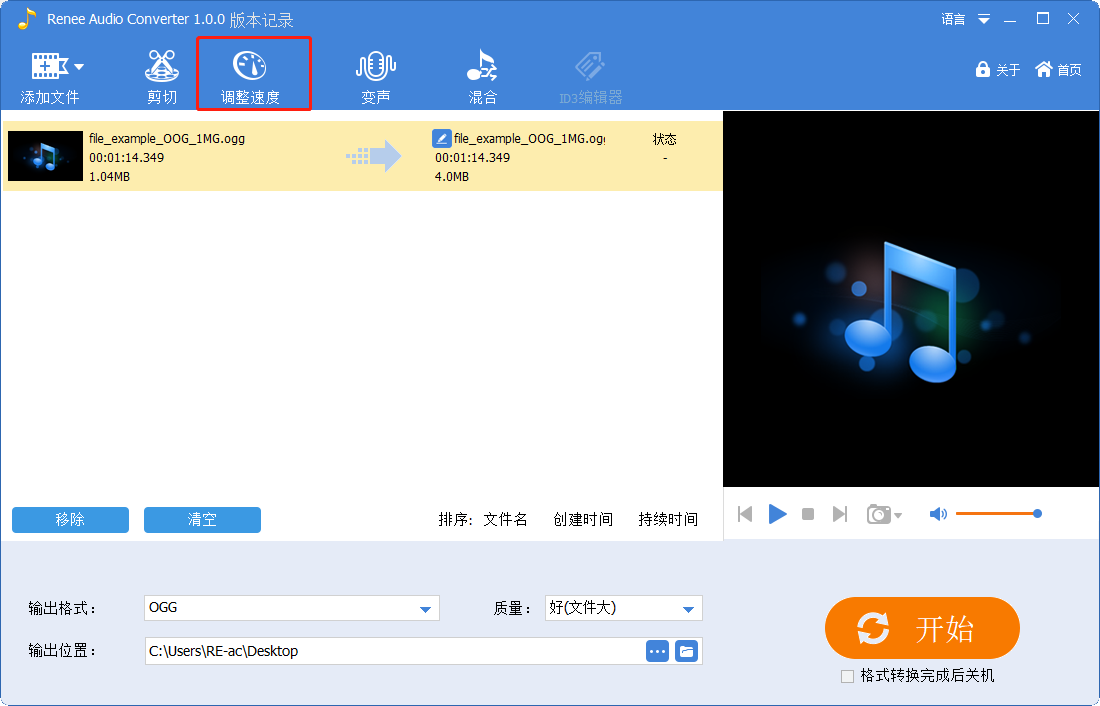
② 在右侧“播放速度调整”中调整播放速度,“1.00”代表正常速度播放,小于1表示慢速,大于1表示快速。然后,点击【OK】。
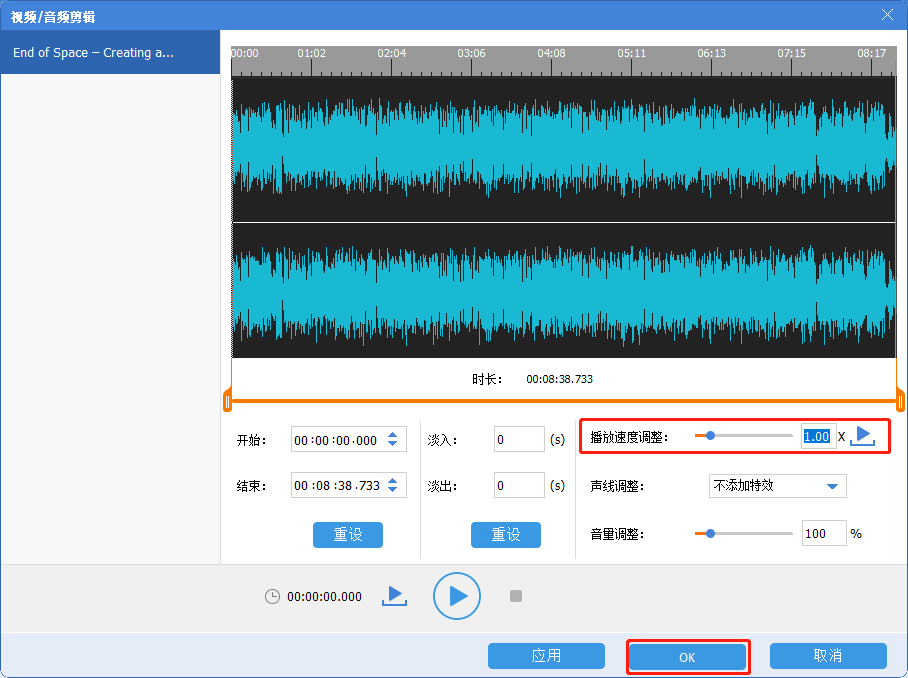
③ 在【输出格式】和【输出位置】中,选择输出的文件格式与保存位置,最后点击【开始】将音频输出到指定文件夹。
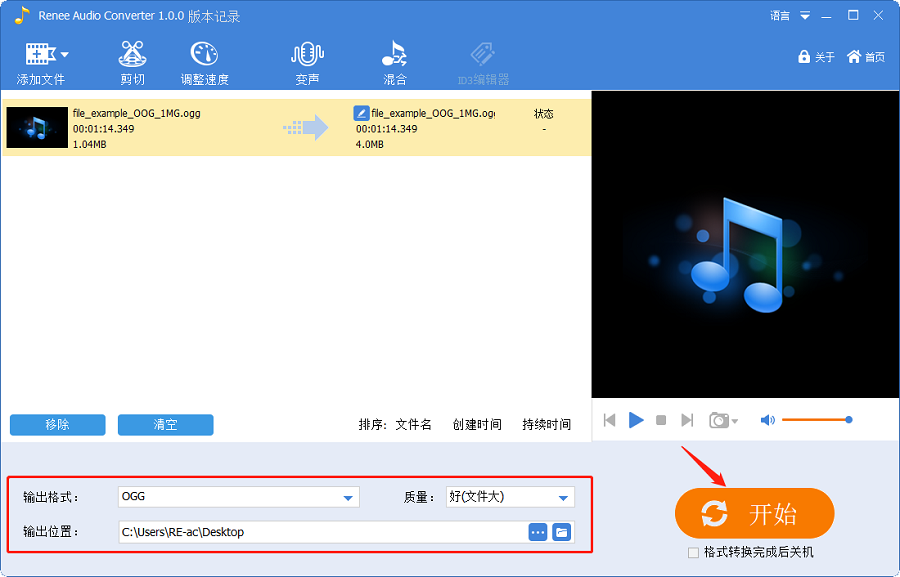





 粤公网安备 44070302000281号
粤公网安备 44070302000281号
