
如果您只想保存视频文件中的音频信息,那您通过格式转换的方法来实现。要将视频文件转换成音频格式的方法有很多,下面将介绍几种免费易用的视频转音频的方法。
都叫兽™视频编辑是一款功能多样的视频编辑软件,该软件不但能够实现多种视频与音频格式之间的互相转换,比如FLV、WMV、AVI、MP4、M4A、MP3、AAC等主流的音视频格式,并且可以将文件保存为不同的终端设备所支持的文件格式。
此外,该软件还配备了非常全面的视频编辑工具,能够满足用户各种不同的视频编辑需求,比如合并多个视频,自定义批量剪辑视频,裁剪视频画面,添加字幕、水印、特效滤镜和背景音乐,视频转GIF,实现多个视频在同一个画面同时播放的效果等等。都叫兽™视频编辑软件的用户界面简约,因此视频格式转换的操作非常简单,即使新手用户也无需担心会操作错误或失败。
支持的格式:
● 输入格式:MP3,AAC,AC3,AIFF,AMR,AU,FLAC,M4A,M4R,AVI,MKV,MP4,MOV,M2TS,M4V等多种音频/视频格式。
● 输出音频格式:MP3,AAC,AC3,AIFF,AMR,AU,FLAC,M4A,M4B,M4R,MKA,MP2,OGG,RA,VOC,WAV,WMA。
具体的操作步骤如下:
① 首先,在您的电脑上下载并安装都叫兽™ 视频编辑软件。
② 打开软件,点击【视频编辑工具】进入。
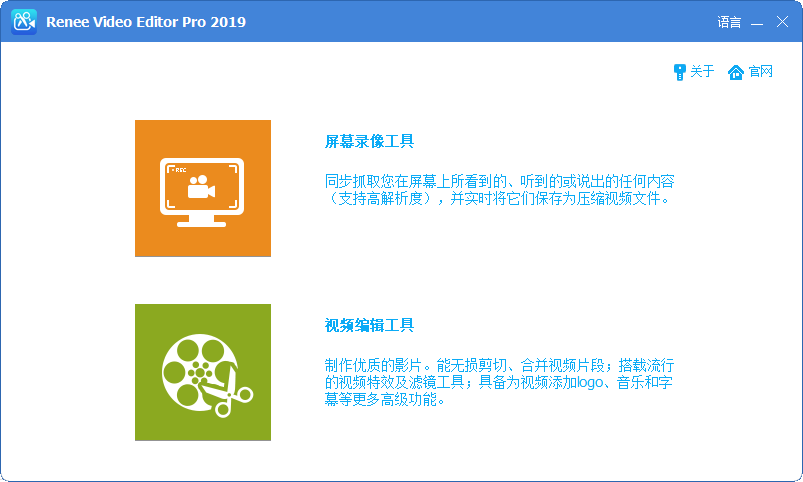
③ 进入视频编辑页面,点击【添加文件】,导入要转换的视频文件。在输出格式栏选择您需要的音频格式(可在搜索框直接搜索具体的音频格式名称,比如MP3等);在输出文件夹栏中选择音频保存的位置。最后点击【开始】按钮即可开始转换,转换后音频文件将自动保存到预设的文件夹中。
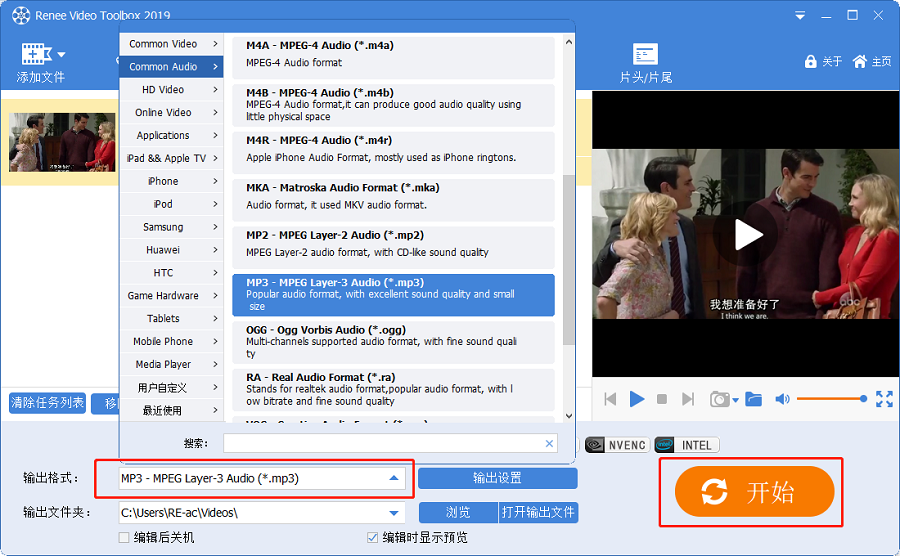
从视频文件中提取音频,其实在操作上并不困难。如果您的计算机中已经安装了VLC Media Player,则无需下载其他软件即可执行此操作。VLC Media Player是比较受欢迎的多媒体播放器,常用于播放各种视频或音频文件。但其实在该软件中也有内置的视频文件转换器,可帮助您快速将视频文件转换为各种音频格式。VLC Media Player是开源免费的媒体播放器,它适用于Windows、Linux、Mac OS X、Unix、iOS、Android操作系统。
支持的格式:
● 输入格式:MP4、Webm、TS、OGG、ASF、MP3、FLAC、CD。
● 输出音频格式:Vorbis(OGG)、MP3、FLAC、CD。
具体的操作步骤如下:
① 下载并打开VLC软件,点击菜单栏中的【媒体】>【转换/保存】。
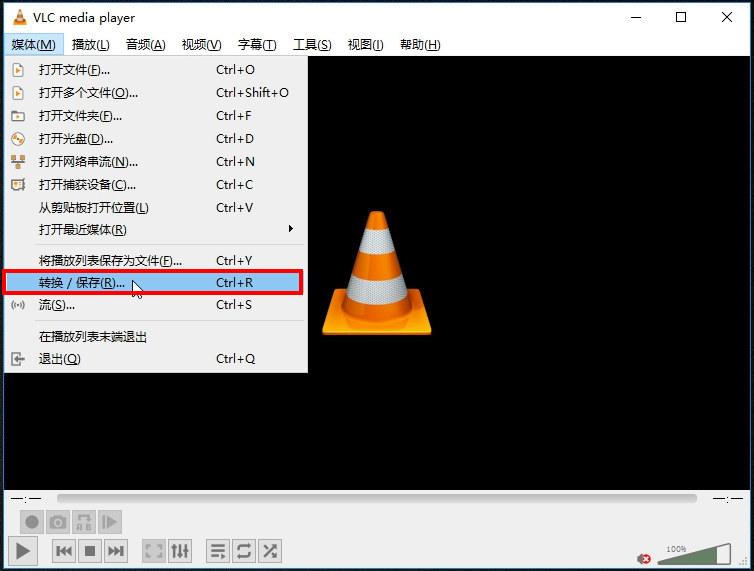
② 在新窗口中点击【添加】选择需要转换的视频文件,完成选择后,点击【转换/保存】。
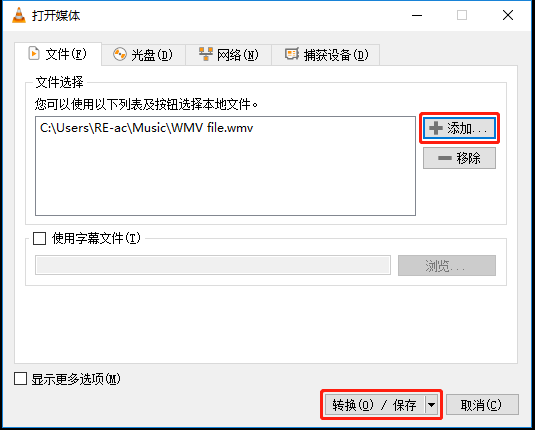
③ 最后,在【配置文件】选项中,选择【Audio - MP3】或其他的音频格式,以及在【目标文件】中选择保存位置后,单击【开始】即可将视频转音频。
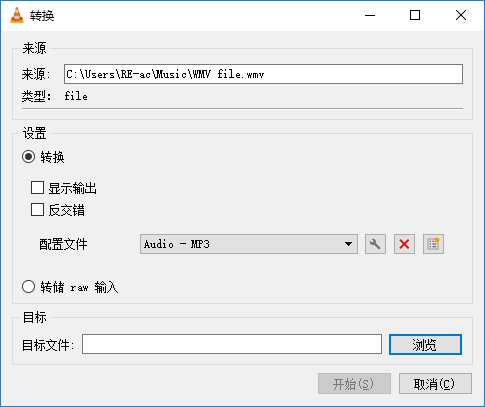
QuickTime是Mac计算机中内置的默认媒体播放器,无需用户再进行安装就能直接使用。作为Apple Inc.的专有产品,QuickTime软件支持苹果公司开发的所有视频或音频格式,以及其他一些流行的文件格式,例如MP4、MP3等。使用QuickTime播放器转换视频文件的最大好处是Mac用户无需安装任何第三方转换工具或其他插件,并且转换操作比较简单。但使用QuickTime进行转换的一个弊端是,它没有提供选择输出格式的选项,也不支持编辑视频或音频文件。在默认情况下,QuickTime播放器只能将视频文件转换为M4A音频格式。
支持的格式:
- 输入视频格式:MOV、MP4、MPEG-2、DV流,Mjpeg
- 输入音频格式:M4A
具体的操作步骤如下:
① 首先,您需要在QuickTime软件中打开要转换的视频文件。右键单击该视频文件,选择【打开方式】>【QuickTime Player(默认)】打开文件。
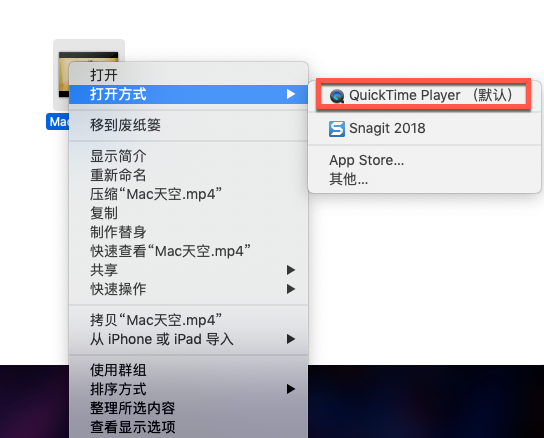
② 视频打开后,请在上方菜单栏中点击【文件】>【导出为】>【仅音频】。您可为音频文件重命名并选择导出的文件位置,并点击【存储】开始导出音频文件。
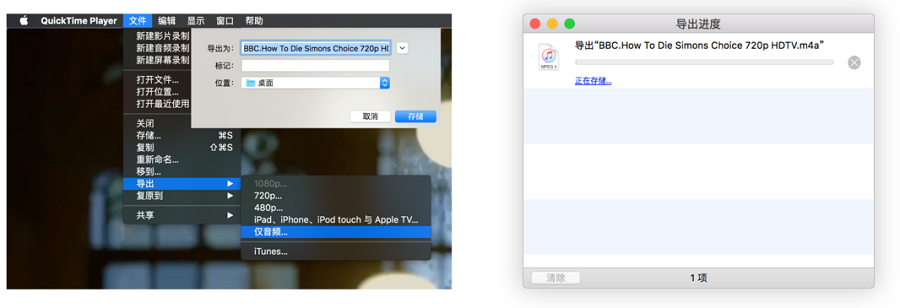
iTunes是Apple Inc.开发的多媒体播放器,除了提供免费的播放功能外,您还可使用它转换音频格式。iTunes适用于Windows、Mac系统,并可免费下载使用。在使用iTunes将各种视频文件转换为音频格式后,还可以保留原始副本。尽管用户界面会根据平台的不同而有所不同,但操作步骤大致相同。
支持的格式:
● 输入格式: MP3、AIFF、WAV、MPEG-4、AAC、Apple Lossless
● 输出音频格式:MP3、AIFF、WAV、AAC、Apple Lossless
具体的转换操作如下:
① 打开iTunes,点击进入iTunes偏好设置。
- Mac:从电脑屏幕顶部的菜单栏中,选取【iTunes】>【偏好设置】。
- Windows:从 iTunes 窗口顶部的菜单栏中,选取【编辑】>【偏好设置】。
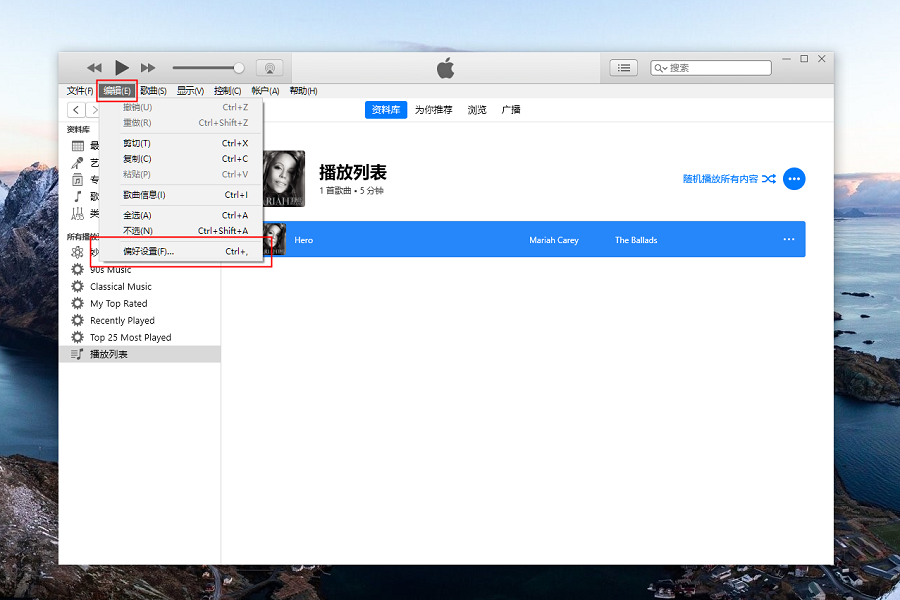
② 点击【常规】选项,然后点击【导入设置】,选择一种音频编码器,这里以选择【MP3编码器】为例。
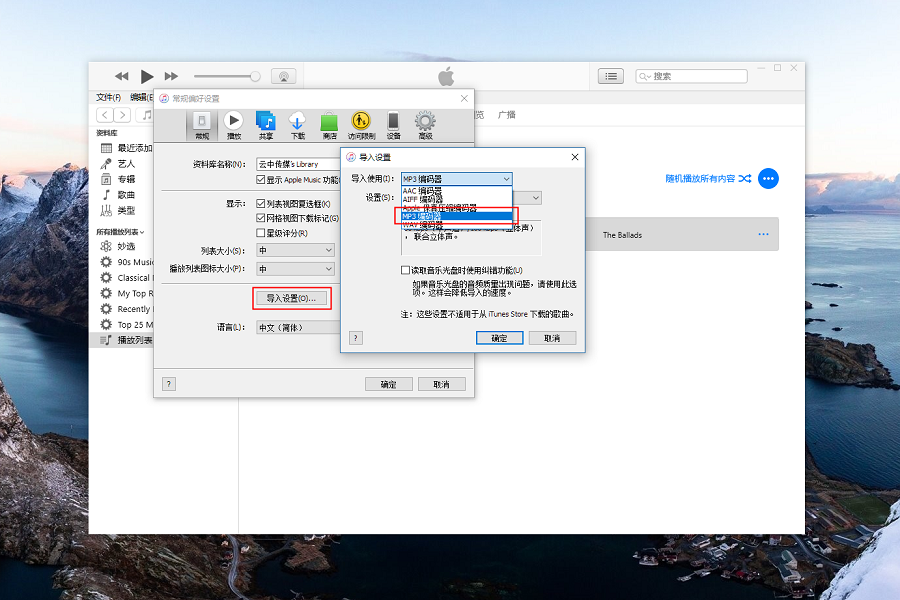
③ 最后,在资料库中选择你想要转换格式的视频文件,然后单击【文件】>【转换】>【创建MP3 版本】。完成转换后,MP3 格式的文件会显示在资料库中。
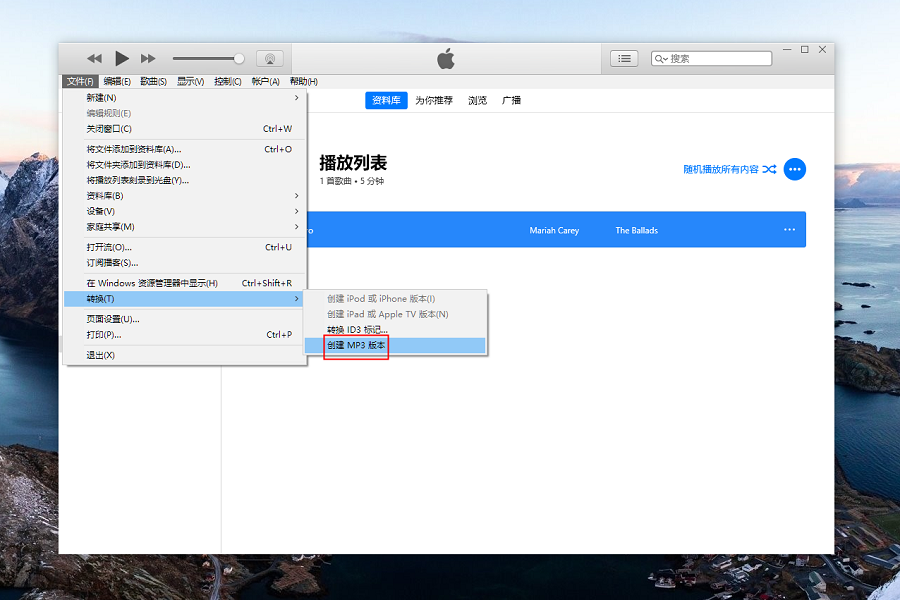
Online Audio Converter是一款免费的在线音频转换工具,您可通过该工具快速转换各种音频文件。除了各种音频格式之间的转换,该工具还支持从视频文件中提取音频,将视频文件转换为音频格式。在转换过程中,您可以设置输出音频的质量、比特率、频率、轨道数量、应用倒放或淡出淡入效果等。Online Audio Converter支持批量转换文件,并将它们保存为 ZIP 格式,这样更方便用户下载。
在线转换链接:https://online-audio-converter.com/cn/
支持的格式:
- 输入视频格式:MP4,AVI,FLV,MPG,MKV,WMV,M2TS,WEBM,ASF,MOV,M4V,RM,VOB,OGV或GIF。
- 输出音频格式:WAV,WMA,MP3,OGG,AAC,AU,FLAC,M4A,MKA,AIFF,OPUS或RA。
具体的操作步骤如下:
① 在浏览器中打开转换链接,点击【打开文件】,将需要转换成的视频文件上传到该网页服务器当中。您也可从Google Drive、Dropbox或URL中导入视频文件。
② 上传后,请选择要转换的音频格式,例如MP3、WAV、M4A等。最后,点击【转换】按钮开始转换视频文件。等待文件转换完成后,点击【Download】将其下载到计算机中。
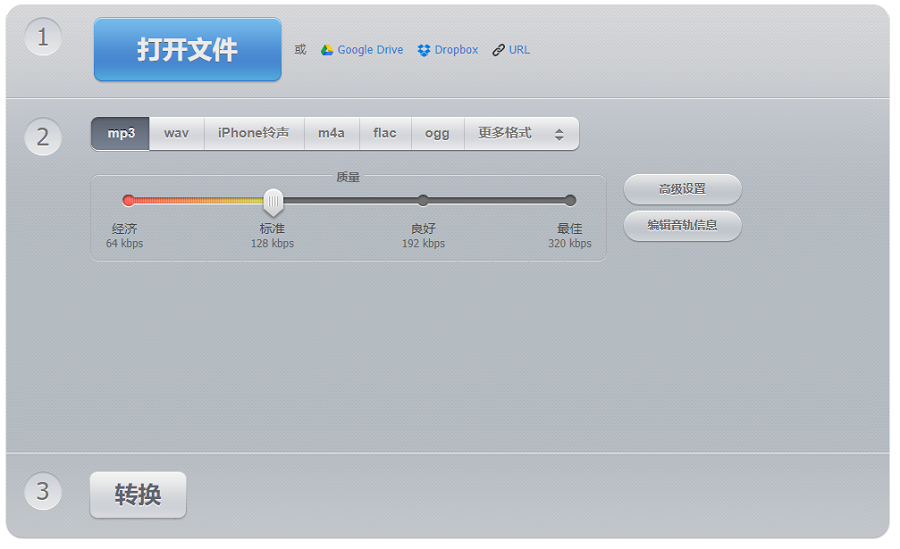
要将视频转换成音频格式,您可尝试使用都叫兽™音频编辑软件的录音功能。这种方法比较适用于只提取部分音频文件,因为通过转换的方法您无法只转换某段视频中的音频。
都叫兽™音频编辑软件具备录音功能以及音频编辑功能,您可通过录音工具将视频文件中的音频文件进行快速提取。它是一款多功能的音频编辑软件,只要下载它,您就可以同时拥有“音频转换工具”、“音频录制工具”、“音频编辑工具”、“CD烧录工具”,该软件可以同时实现多种音频编辑需求。都叫兽™音频编辑是免费的音频编辑软件,您可以使用它快速录制音频,并且操作起来简单易懂,安全性高,不用担心有恶意广告弹出。
都叫兽™音频编辑 - 专业的音频编辑工具集

音乐录音 可录制流媒体的声音,并输出为各种音乐格式。
裁剪音频 裁剪MP3,ACC,FLAC,APE等流行格式的音乐,并可为音频添加特效。
格式转换 支持MP3,MP2,M4A,WMA,ACC,AC3,FLAC,WAV,AMR,OGG,APE,MKA等格式的自由互换。
iTunes音乐迁移 支持把音乐文件上传到iTunes。
免费试用 下载后可正常使用软件的所有功能。
音乐录音 可录制流媒体的声音,并输出为各种音乐格式。
格式转换 支持MP3,MP2,M4A,WMA,ACC,AC3...
免费试用 下载后可正常使用软件的所有功能。
具体的操作步骤如下:
① 安装并打开都叫兽™音频编辑软件,点击【录音】。
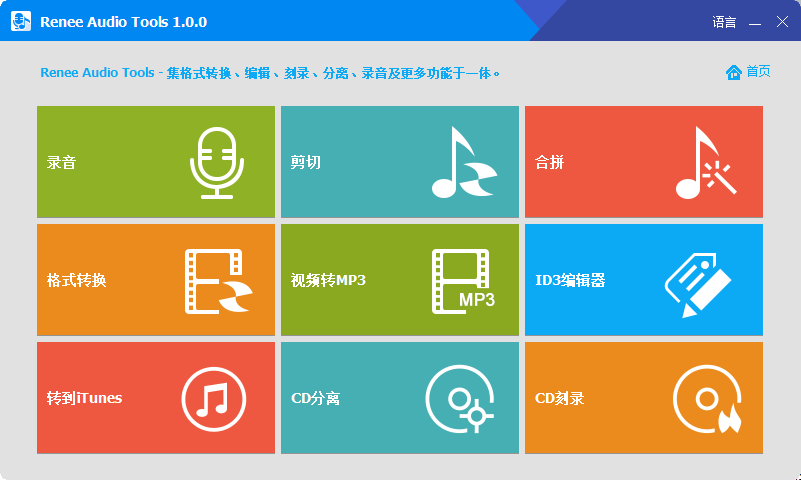
② 在声源中,请选择【电脑声音】,在【输出位置】上选择音频文件的保存位置。该软件的默认输出格式为MP3格式。然后,请播放视频文件并点击【录制】按钮。如要结束录制,请点击【停止】按钮,这样录制的音乐文件将会保存到指定文件夹中。
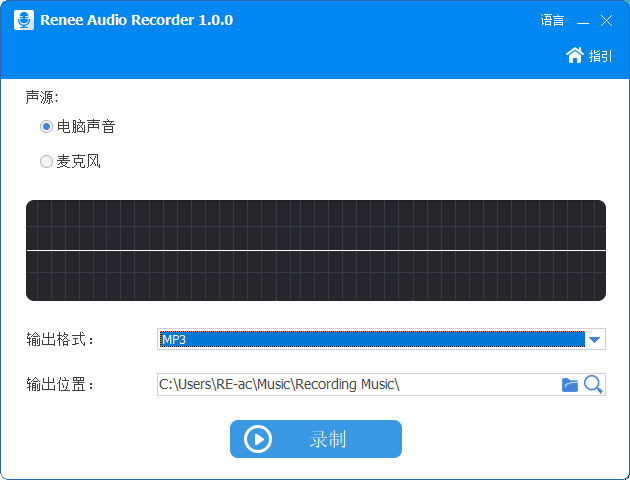



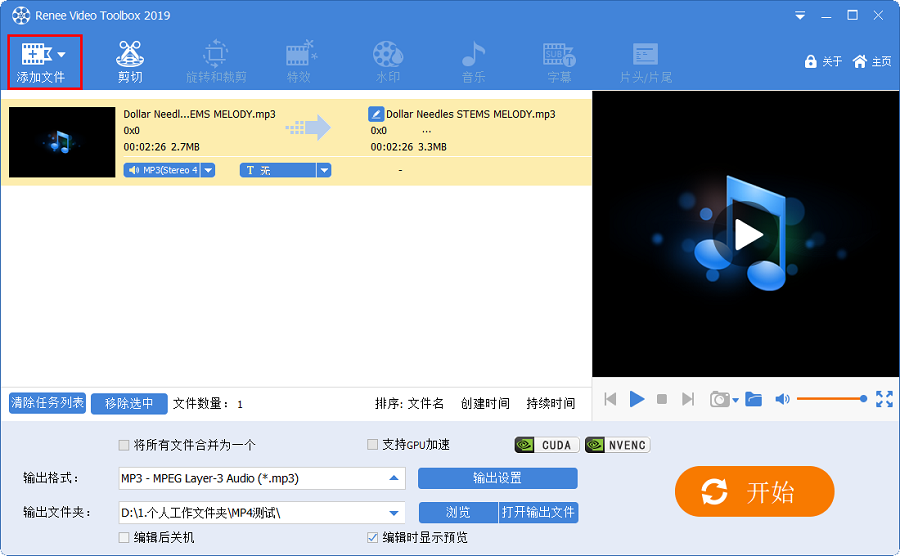
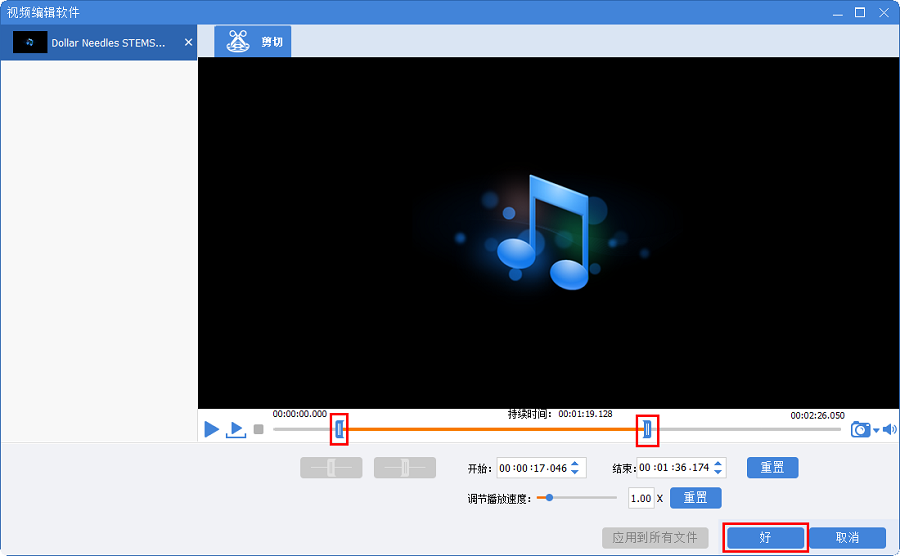
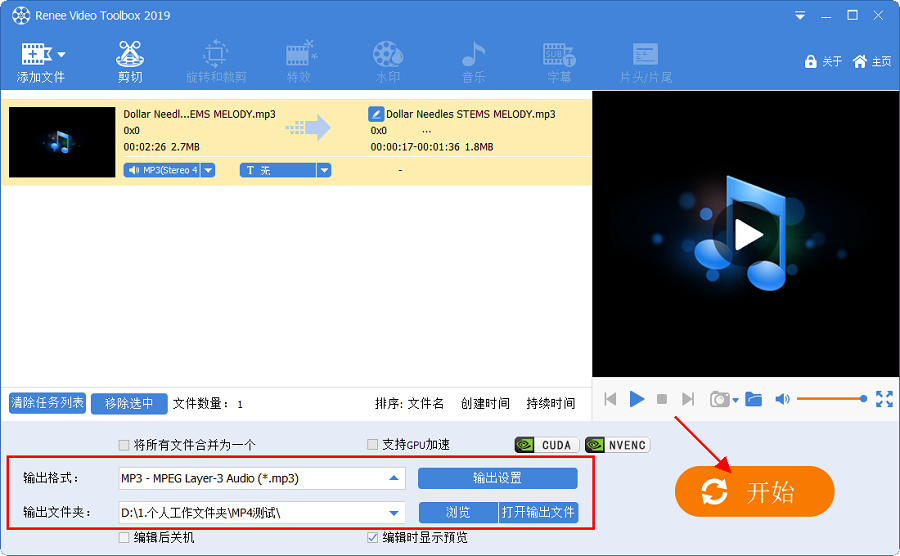

 粤公网安备 44070302000281号
粤公网安备 44070302000281号
