我们如果需要把MP4视频文件转换为图片,现在市面上最常用的方法那就是采用软件的方法进行操作,我们使用软件,可以轻松的实现视频向图片的转换。下面就给大家介绍一款现在比较专业的视频转换图片的软件—Video Image Master Pro,该软件功能齐全,转换输出的图片格式也多种多样,下面就让我们一起看看如何使用该软件把视频转换为JPG格式的图片。
1、 下载安装软件,然后进入软件。
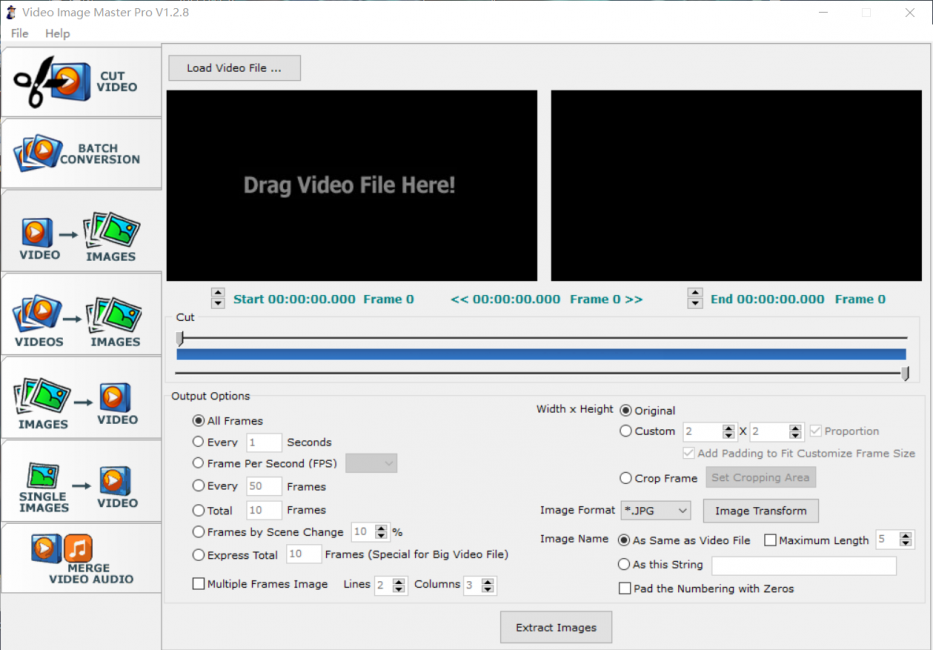
2、 然后在软件的界面左侧,选择“视频转图片的功能”。
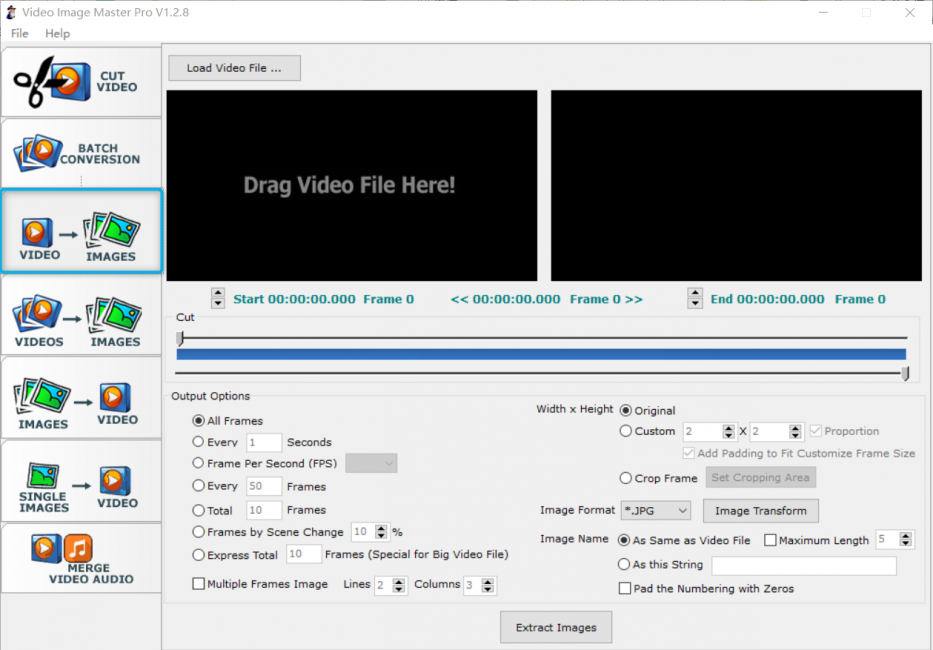
3、 点击按钮加载需要转换为图片的视频文件。
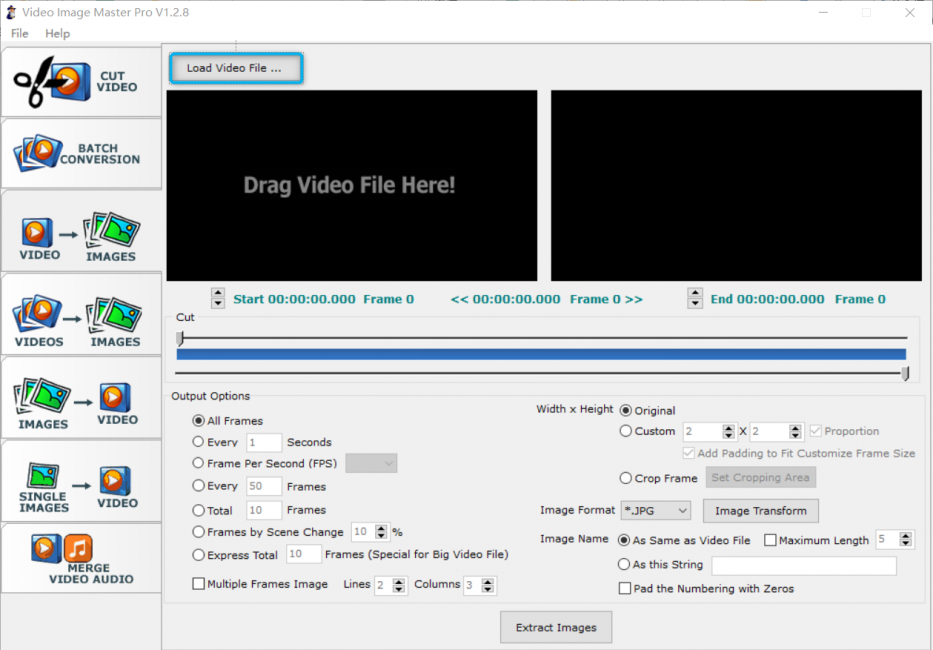
4、选择需要转换为图片的部分。
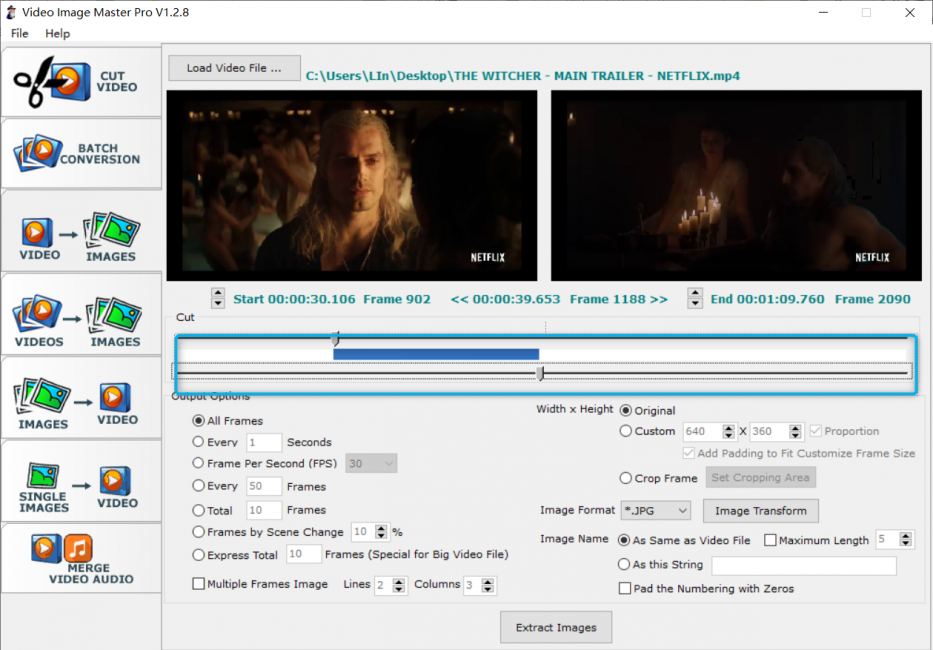
5、 然后我们可以选择输出的格式(.jpg格式),选择输出图片的尺寸。
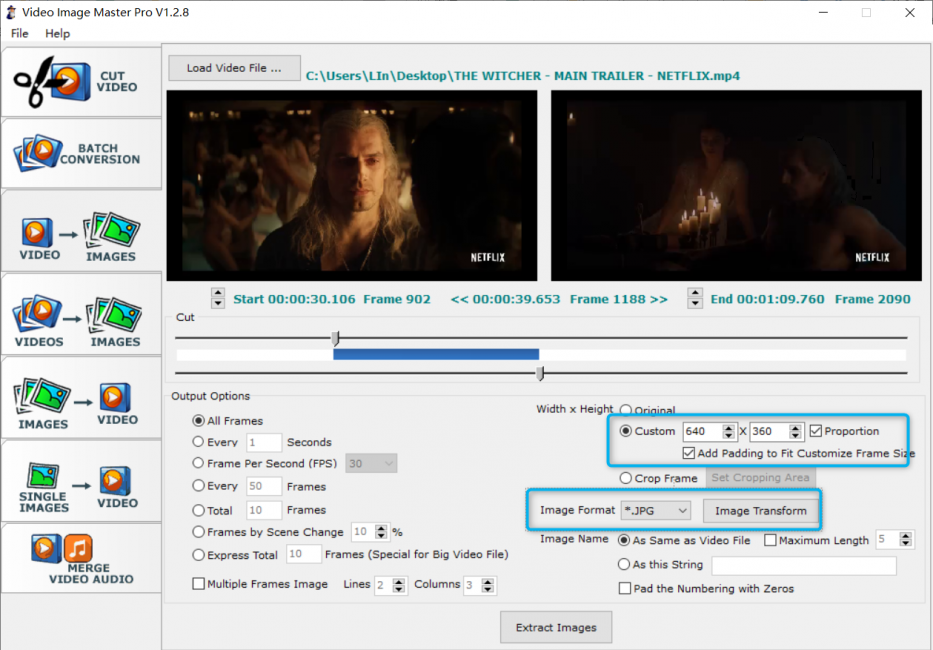
6、 然后点击“Extract Images”输出图片,并选择保存的位置即可。
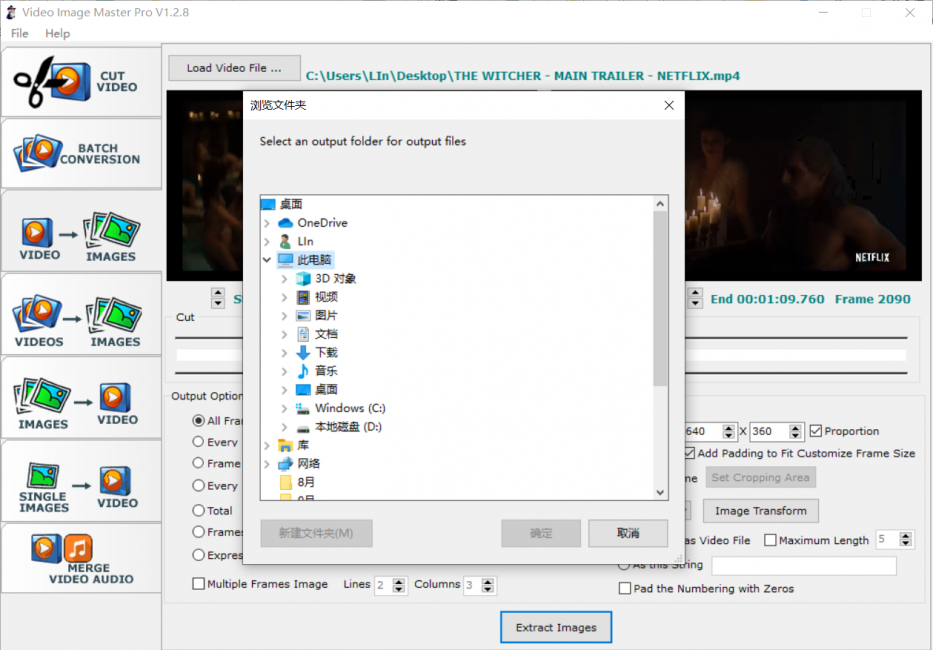
1、 我们使用浏览器,打开网站的网址(网址:https://www.aconvert.com/cn/image/mp4-to-jpg/)。
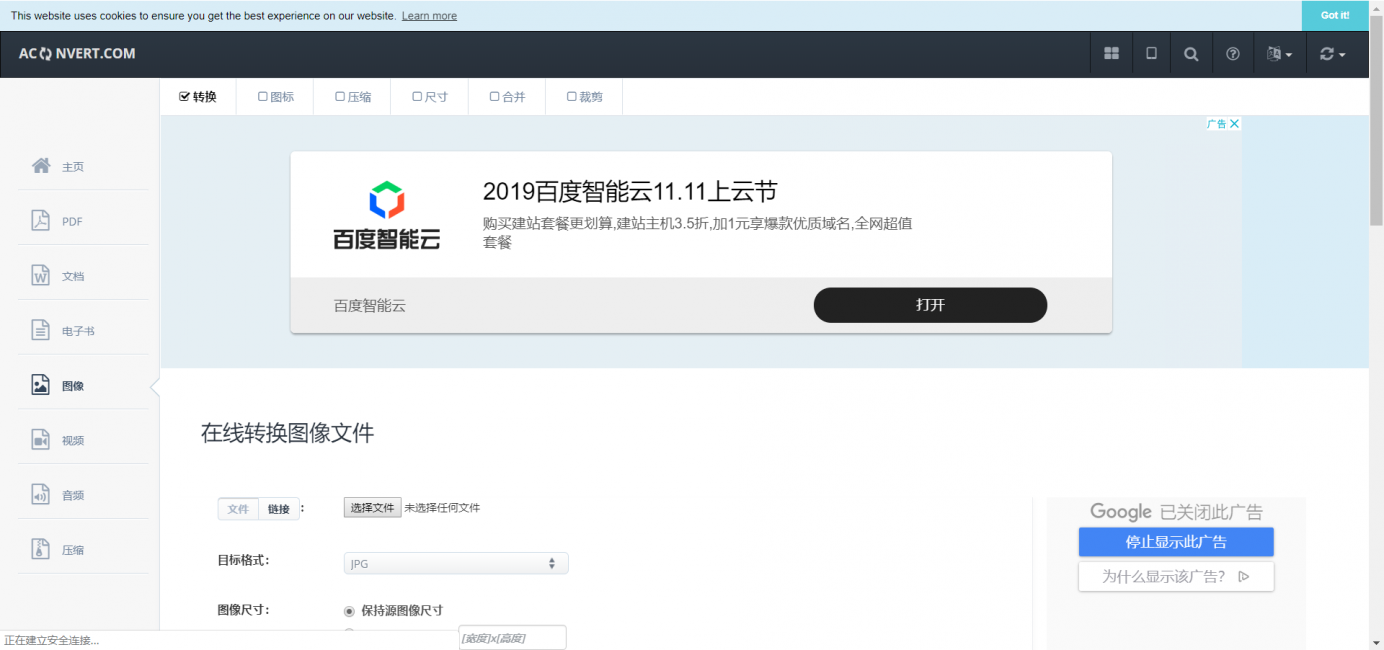
2、进入网站后,点击“转换”,然后点击“选择文件”,然后上传需要进行转换为图片的视频。
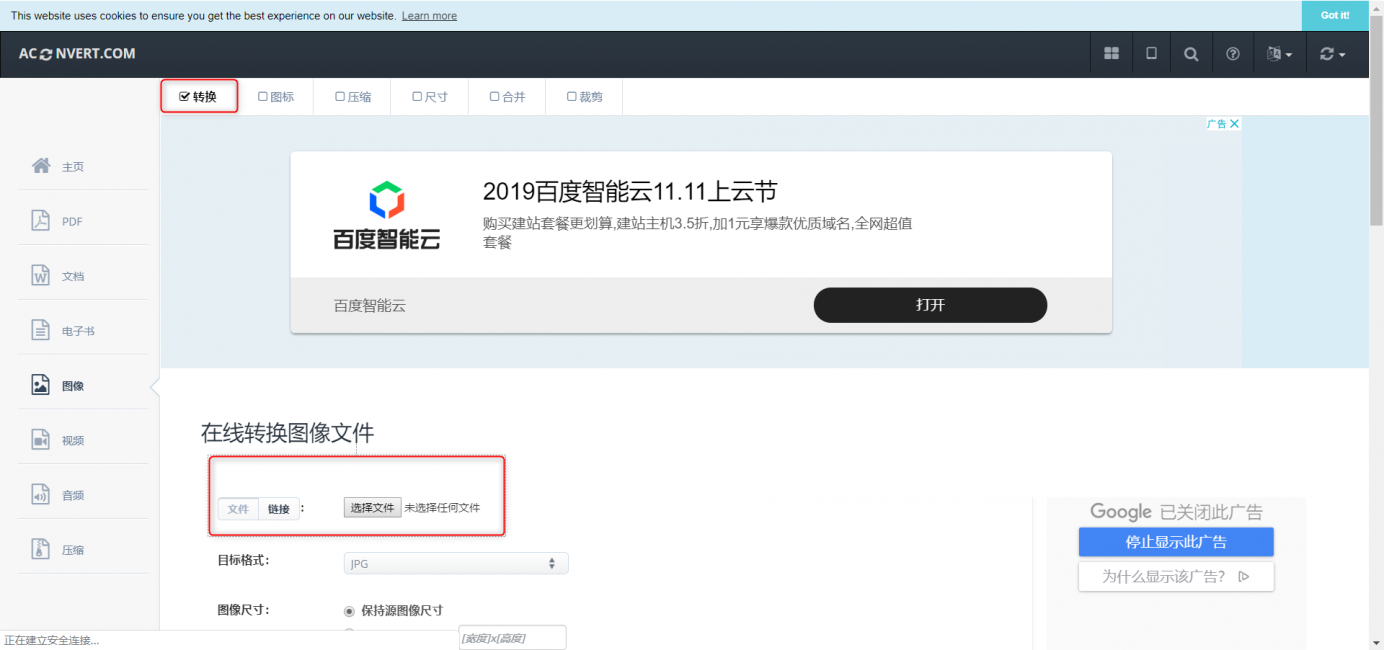
3、我们选择输出的格式为JPG,然后我们还可以调整图像尺寸的大小。
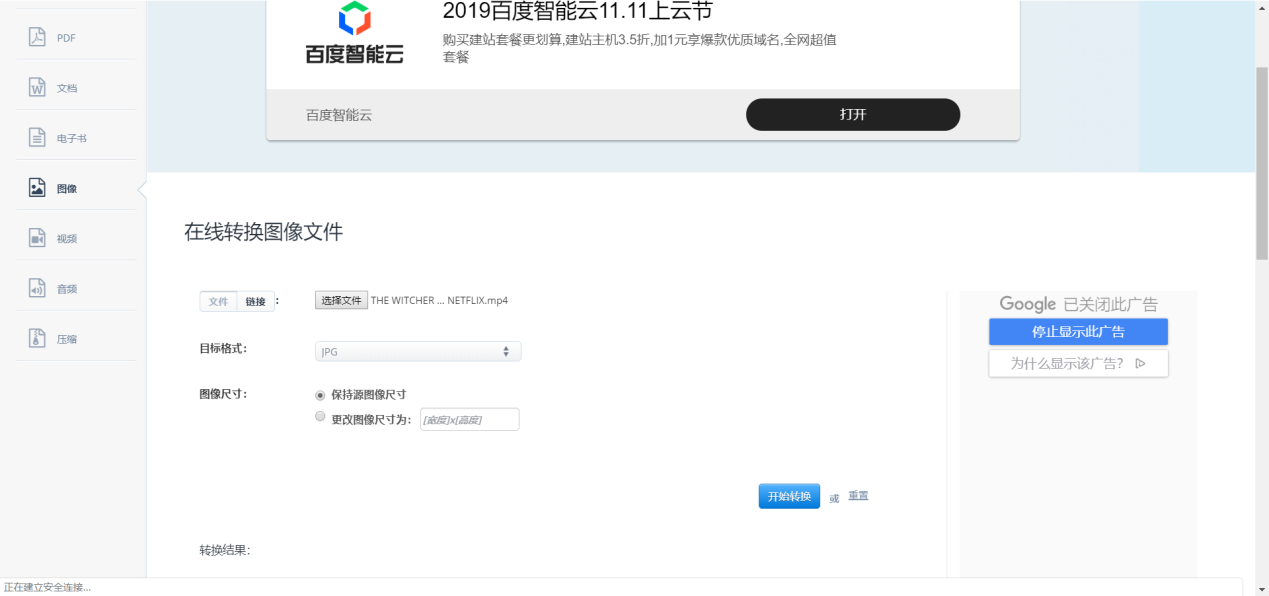
4、然后点击开始转换,就可以完成转换,等待转换完成,然后下载图片文件到本地即可。
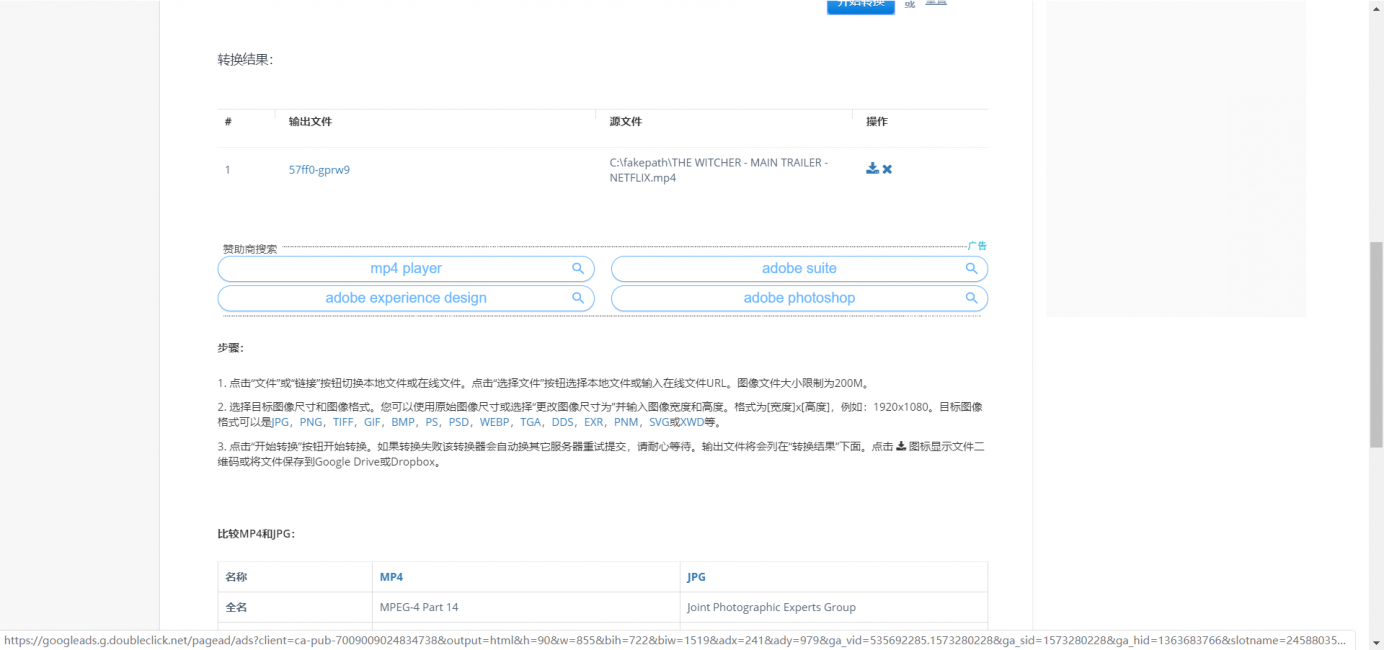
我们在转换为图片之前,我们如果需要对视频添加水印,或者希望调整视频的亮度,分辨率又该怎么办呢?虽然这些内容看起来十分复杂,实际上,我们只需要借助一下专业的软件就可以轻松的完成操作。下面给大家推荐一款专业的视频编辑软件—都叫兽™视频编辑。
软件介绍:都叫兽™视频编辑是一款用户评价比较高的专业视频编辑软件,都叫兽视频编辑这一软件的功能齐全,我们使用该软件可以给视频添加水印,添加文字弹幕,还可以修改视频中的亮度,清晰度等等。
1、 打开都叫兽™视频编辑软件,然后点击“视频编辑工具”。
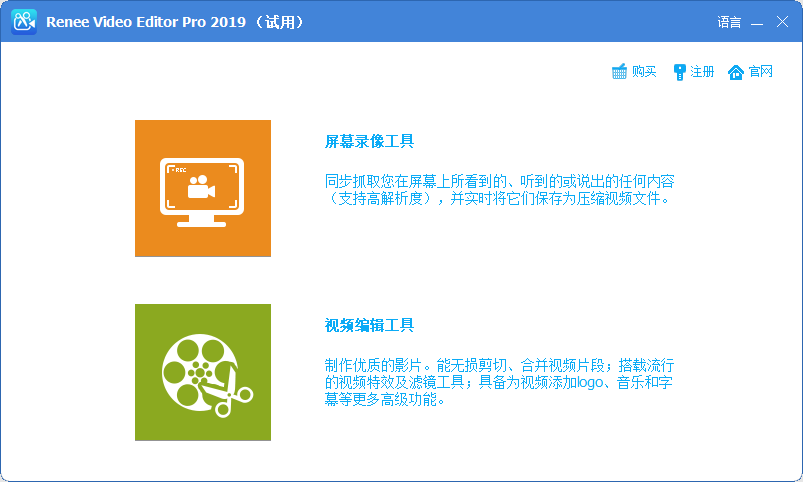
2、 进入软件后,点击“添加文件”,加载视频。
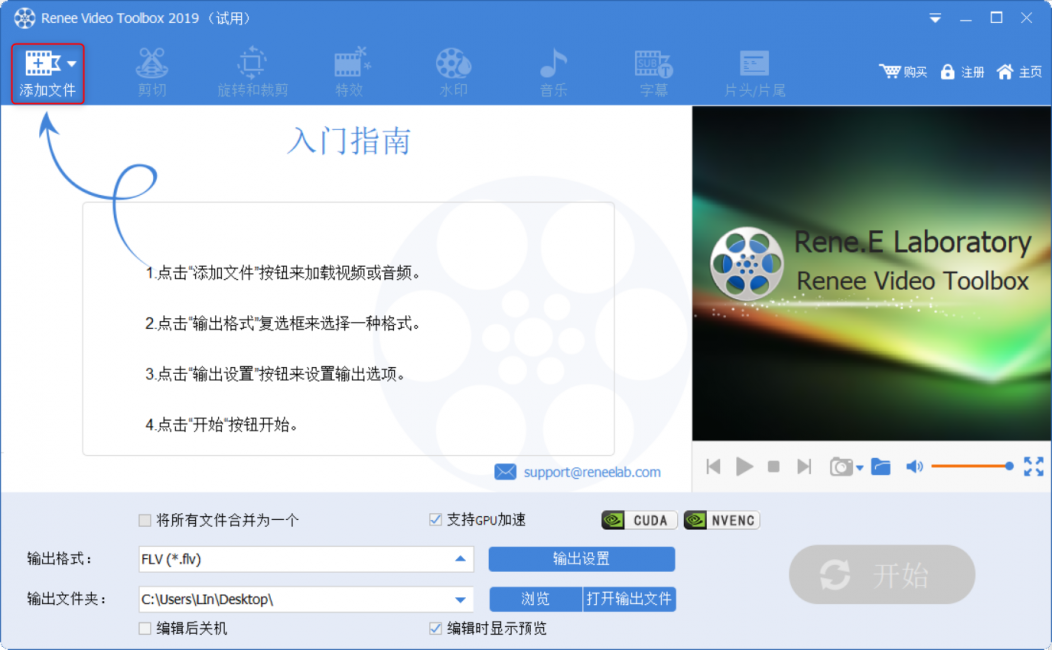
3、 加载视频后点击“特效”。
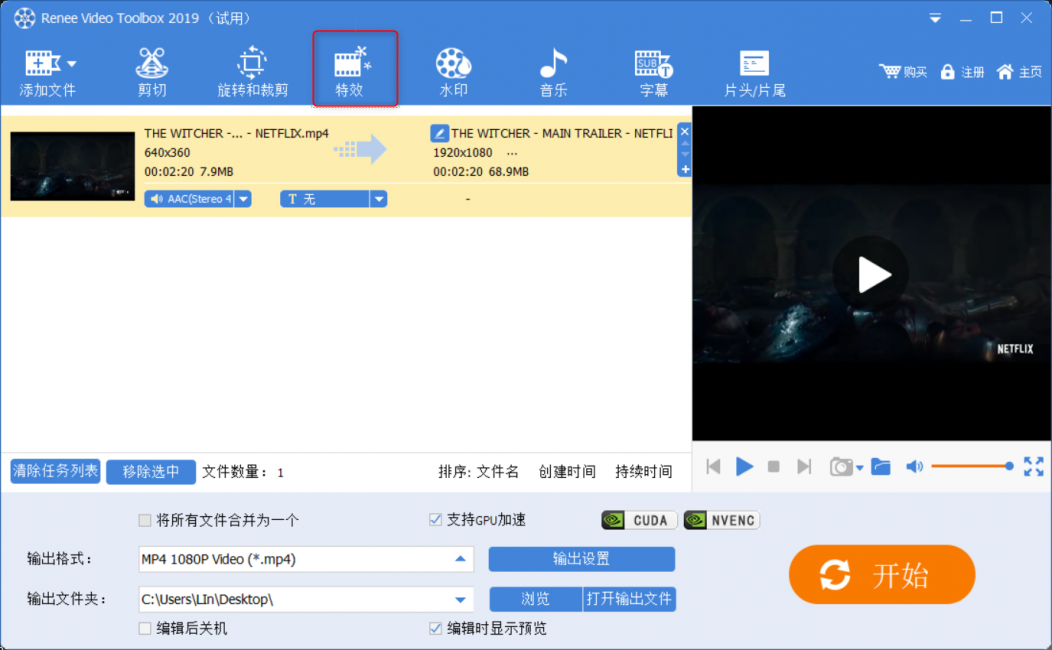
4、点击“添加滤镜特效”控件,修改视频相应参数。
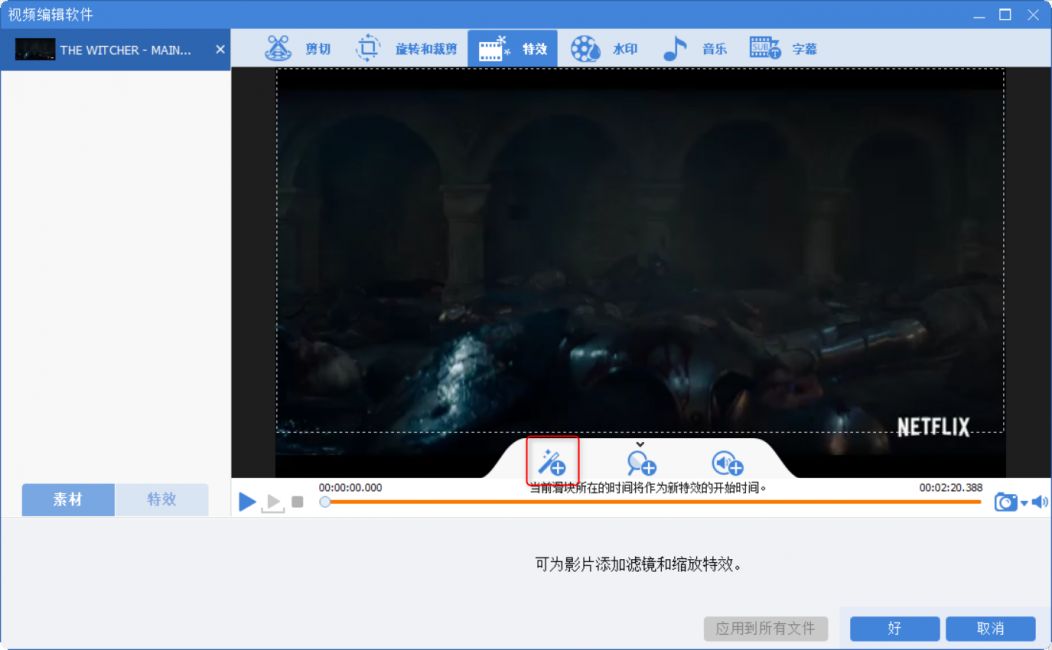
5、我们可以根据实际的需要调整“饱和度,对比度和亮度”。
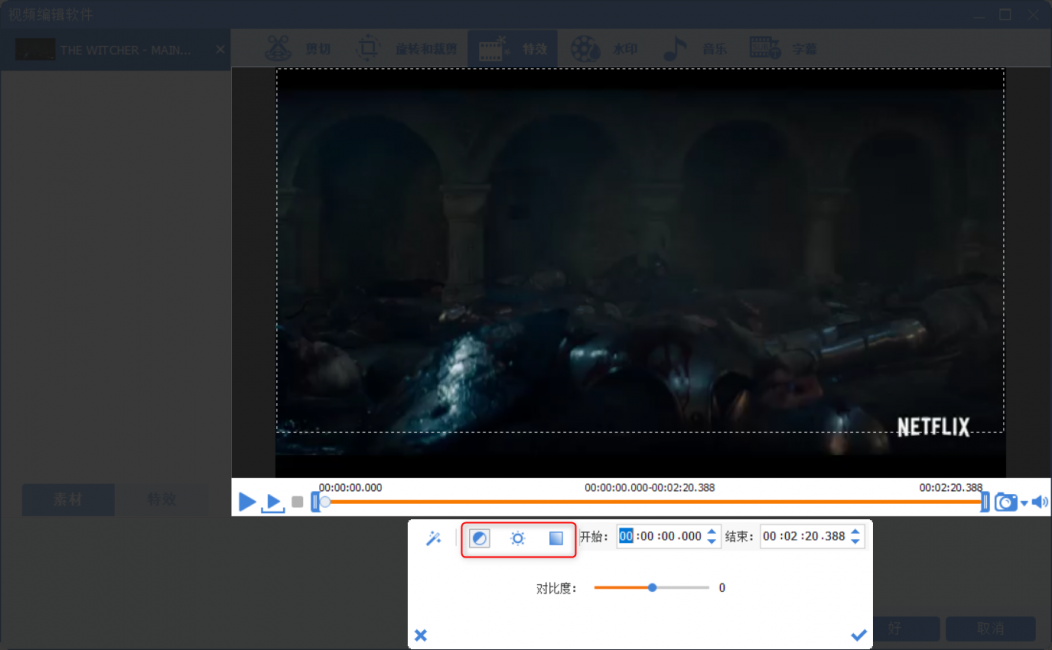
6、除了修改参数外,我们还可以借助这一软件给视频添加滤镜,添加完成后在滤镜选项中,可以选择“锐化”,调节锐度,提高视频的清晰度。
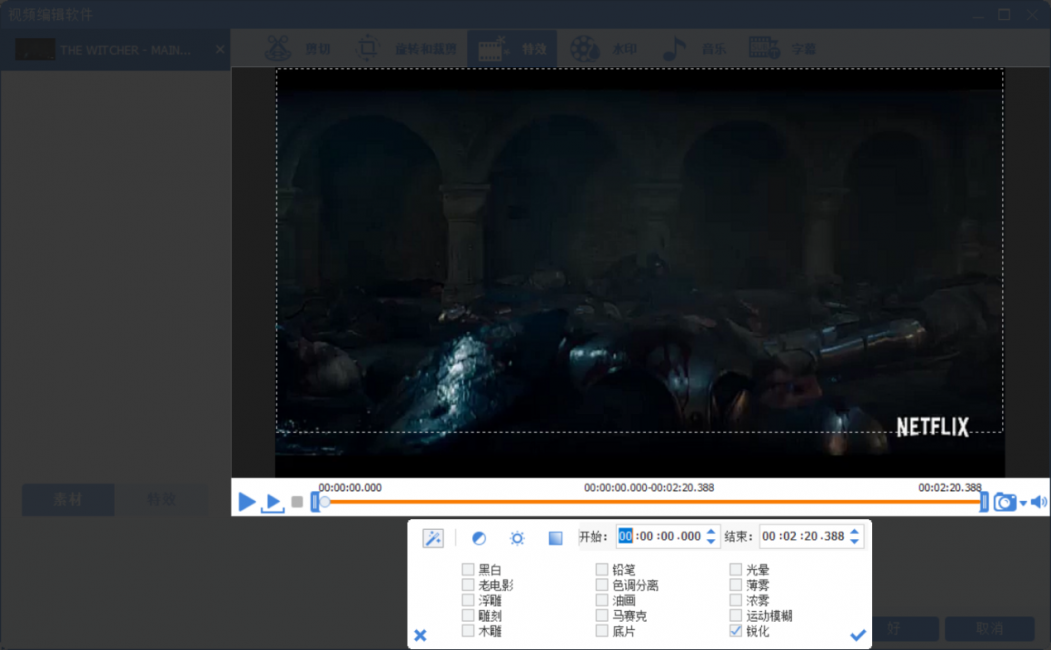
6、 调整完亮度和清晰度后,如果我们希望添加水印,那么就在返回的界面中,点击“水印”。
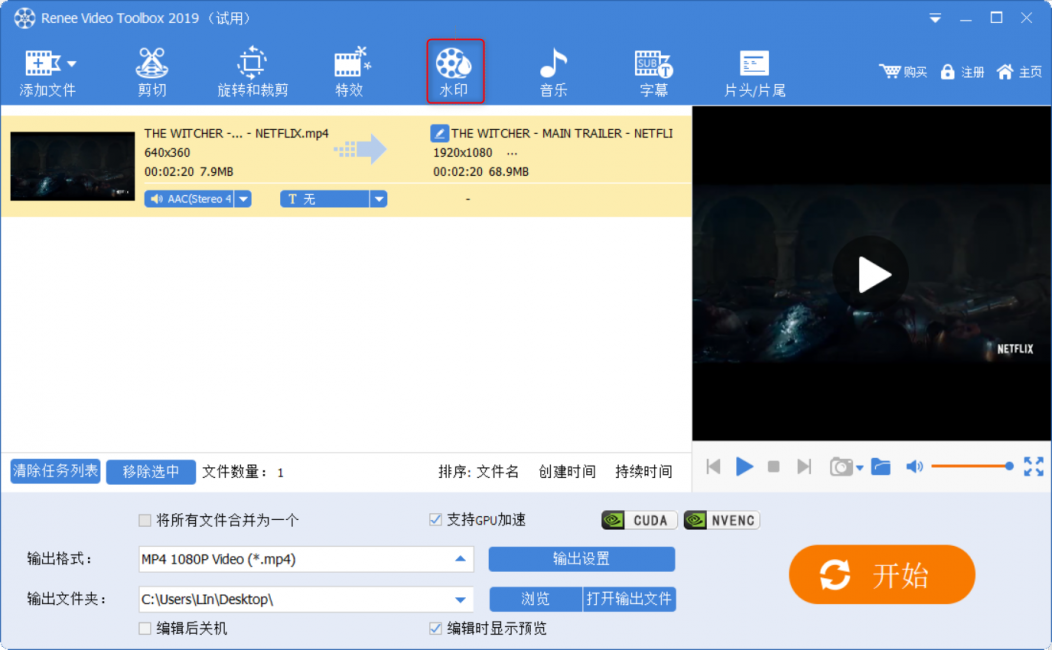
7、 然后我们可以点击“文字水印”,“图片水印”等等,添加完成后,点击“好”。
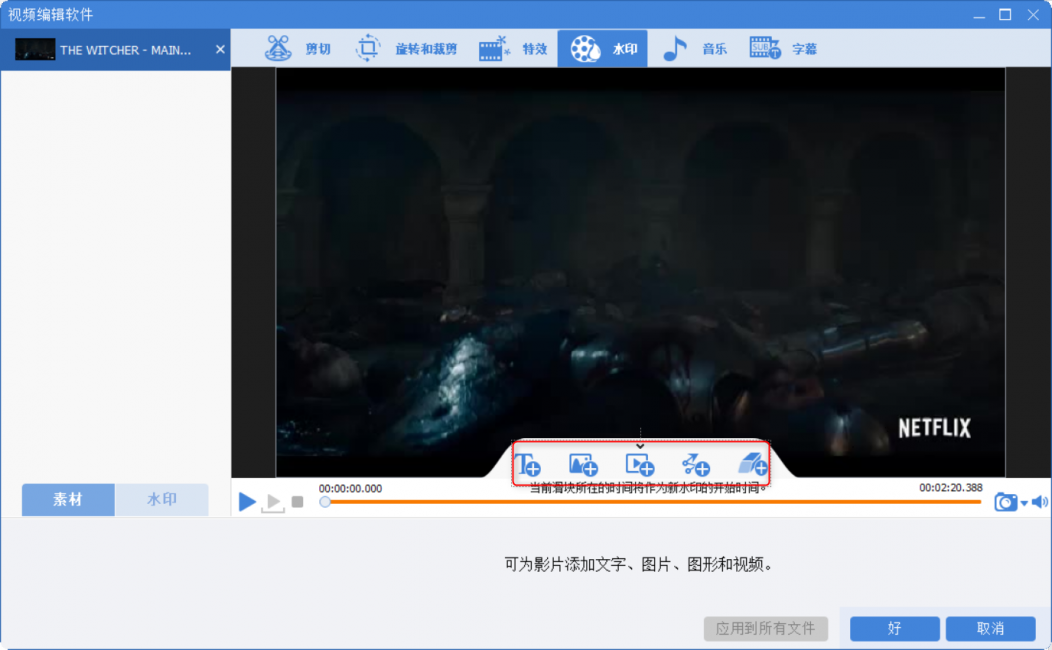
8、 完成所有的编辑以后,点击“开始”,输出调整后的视频即可。
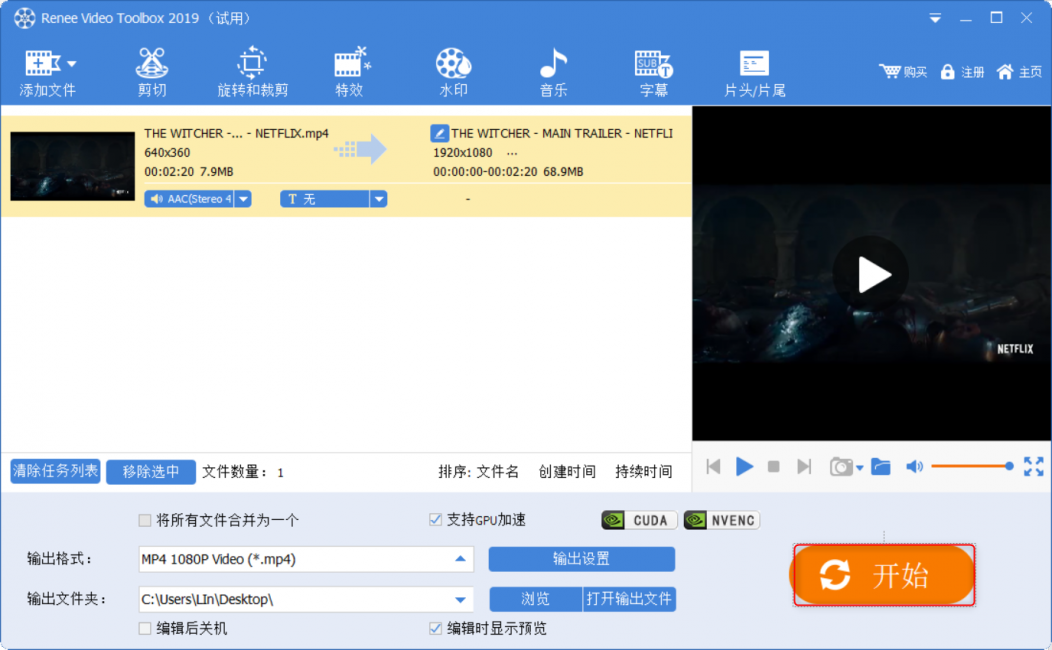






 粤公网安备 44070302000281号
粤公网安备 44070302000281号
