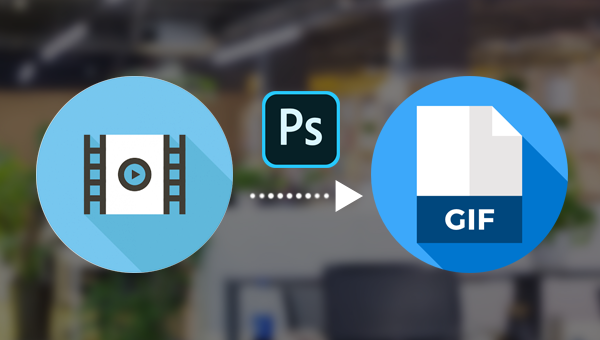
GIF作为一种体积较小、成像较为有趣的文件格式,一直深受互联网用户的喜爱。它可以在一定时间内呈献给用户最有趣的画面,以至于越来越多的网络用户热衷于把视频当中的有趣画面制作成GIF文件并传播开来。所以接下来我们将介绍如何用PS把视频转换为GIF文件。
具体操作步骤如下:
步骤1:下载安装后运行Photoshop软件。在顶部菜单栏里找到【文件】-【打开】(或直接使用快捷键Ctrl+O),将需要制成GIF文件的视频导入到该软件当中。
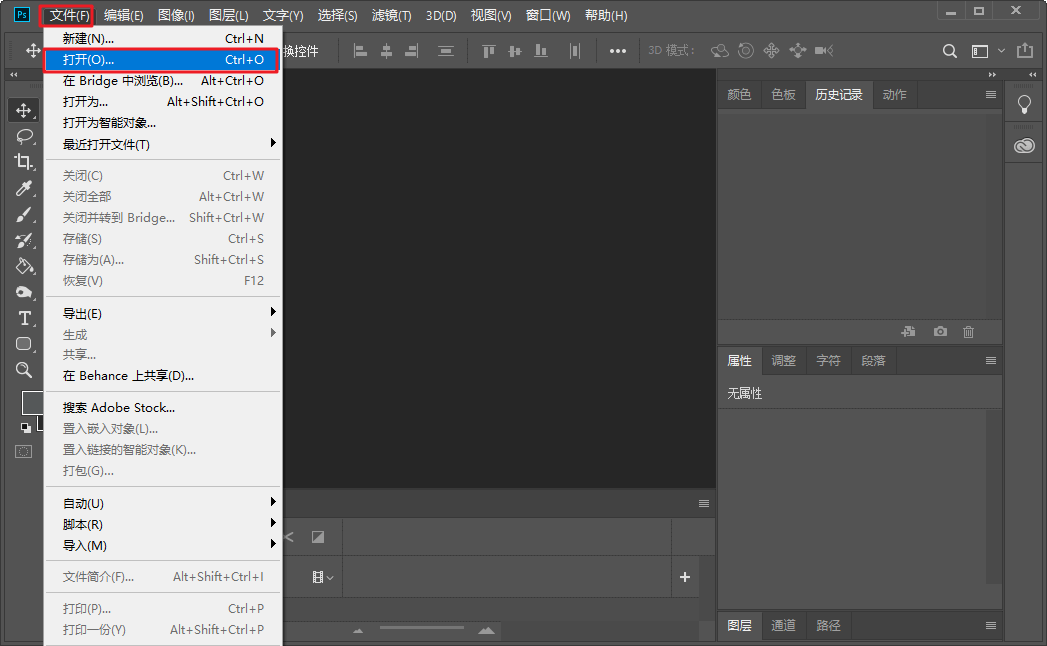
步骤2:等待片刻,待视频文件读取完成后,会自动在软件下方打开【时间轴】的编辑界面,在这里您可以对视频进行剪切、分辨率设置、帧率设置等操作。
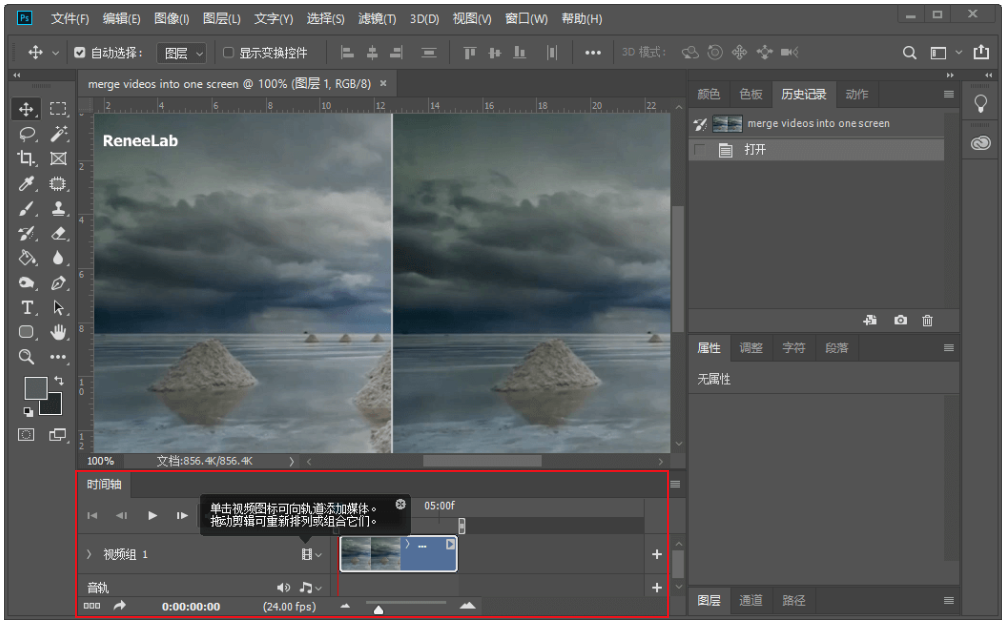
步骤3:之后在顶部菜单栏里找到【文件】-【导出】-【导出为】选项,在打开的导出编辑页面里找到【文件设置】-【格式】栏,选择【GIF】格式,此外您还可以对【图像大小】、【画布大小】等参数进行调整。设置完成后,点击右下角【全部导出】按钮,即可将视频文件转换为GIF格式文件。
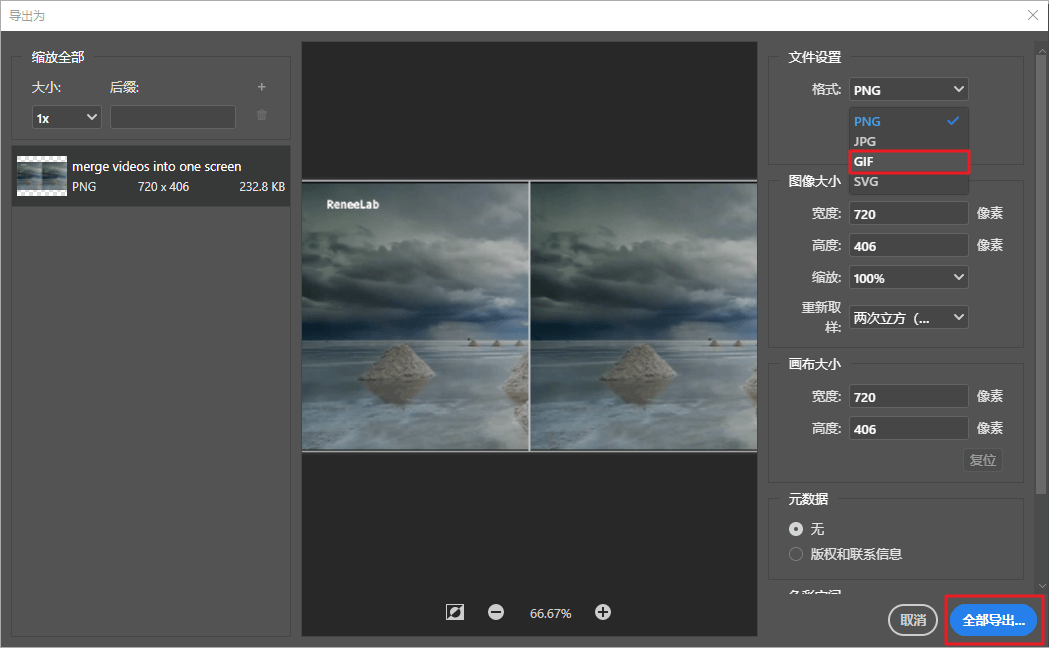
以上就是使用Photoshop软件把视频转换成GIF图像的完整操作步骤,使用该软件虽然能够达到文件格式转换的目的,但是并非您的最优选择。一来Photoshop正版软件的费用较高;二来使用Ps导入视频时速度比较慢,所以为了给您提供更好的操作和使用体验,小编推荐您一款可以快速将视频转换为GIF文件的软件——Renee Video Editor,作为一款功能多样的视频编辑工具,它除了可以将视频转换成GIF文件,还可以转换成其他多种视频/音频格式,同时还具有视频分割、裁剪、剪辑、合并等功能。下面我们一起了解一下具体如何操作吧。
Renee Video Editor是一款功能多样的视频编辑软件 ,该软件不但能够实现多种视频格式之间的互相转换,比如WMV、AVI、MP4、M4A、MOV、MKV等几乎所有常用的视频格式,并且可以将文件保存为不同的终端设备所支持的文件格式;此外,该软件还配备了非常多样的视频编辑工具,能够满足大家多样化的视频编辑需求,比如合并多个视频,自定义批量剪辑视频,裁剪视频画面,添加字幕、水印、特效滤镜和背景音乐,实现多个视频在同一个画面同时播放的效果,视频转GIF等等。
该软件界面简洁,操作简单,且同时适用于Windows和Mac系统,不管您是视频剪辑新手还是专业剪辑达人,这款软件对您来说都将是一个非常不错的选择。
借助Renee Video Editor软件把视频转换为GIF格式的文件非常的简单,具体操作流程如下:
步骤1:下载安装后运行Renee Video Editor软件,在首页功能菜单栏里选择【GIF制作】选项按钮并进入相应的编辑界面。
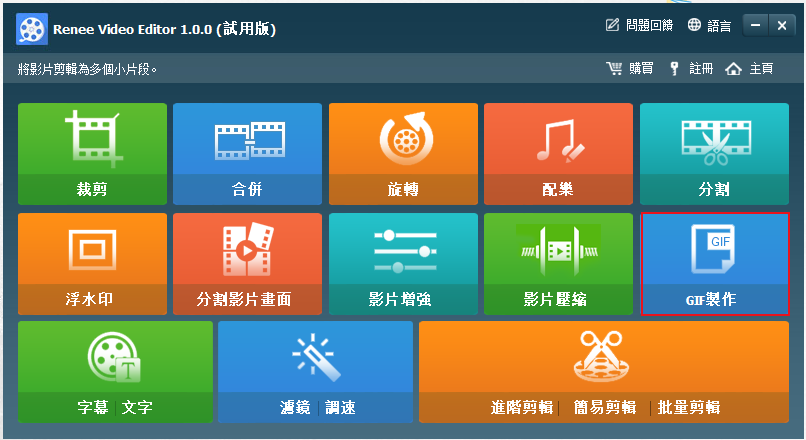
Renee Video Editor软件首页功能说明:
裁剪:裁剪视频画面的大小。
合并:将多个视频/音频文件合并为一个完整的文件。
旋转:将视频顺时针、逆时针旋转90度/180度/270度,或者将视频上下颠倒或镜面旋转。
配乐:调整音量,选择音轨,给视频配乐或删除原始音频。
分割:将影片按照时长、段数或文件大小分割为多个小片段。
浮水印:将文字、图片、影片或GIF图片以浮水印的形式添加到影片中。
分割影片画面:可以将一个视频或多个视频的片段拼接在一个视频画面中。
影片增强:提高影片的画面质量。
影片压缩:压缩影片大小。
GIF制作:将影片或图片制作成GIF文件。
字幕/文字:添加字幕/文字到影片当中。
滤镜/调速:调整亮度、对比度、饱和度以及添加多种特效;视频调速支持1/10-4倍调速。
进阶剪辑:剪辑视频,裁剪视频,添加浮水印、字幕及滤镜特效和配乐。
简易剪辑:快速剪辑视频片段。
批量剪辑:批量剪辑视频/音频。
步骤2:接下来在打开的编辑详情页里,选择【影片转GIF】,之后点击【添加档案】按钮,将需要转换成GIF的视频文件导入到该软件当中。(另外,该软件还支持将多个图片转换成GIF文件)
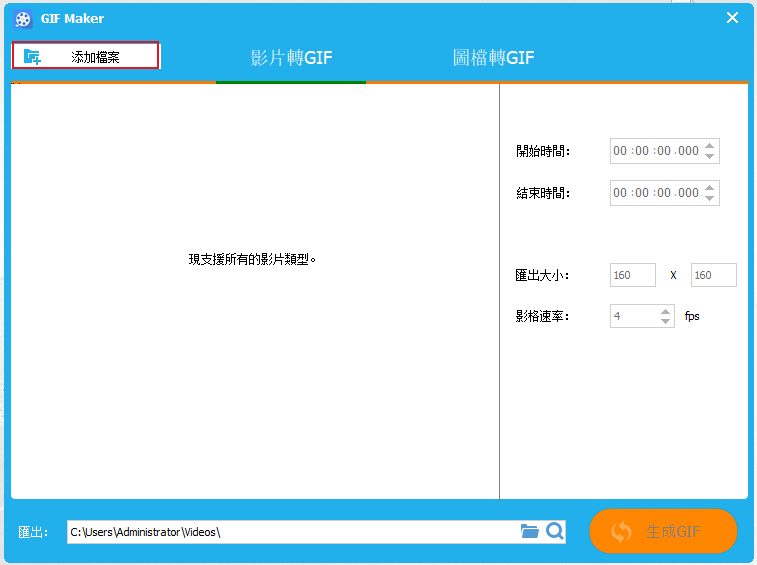
步骤3:视频导入之后,您可以直接拖动视频预览的滚动条或在右侧【开始时间】和【结束时间】中设置需要制作成GIF文件的范围。此外,您还可以在【汇出大小】和【影格速率】中设置GIF画面尺寸与每秒帧数(FPS),每秒帧数建议在20-60之间即可,帧数越高,画面越流畅,对电脑硬件也有一定的要求。
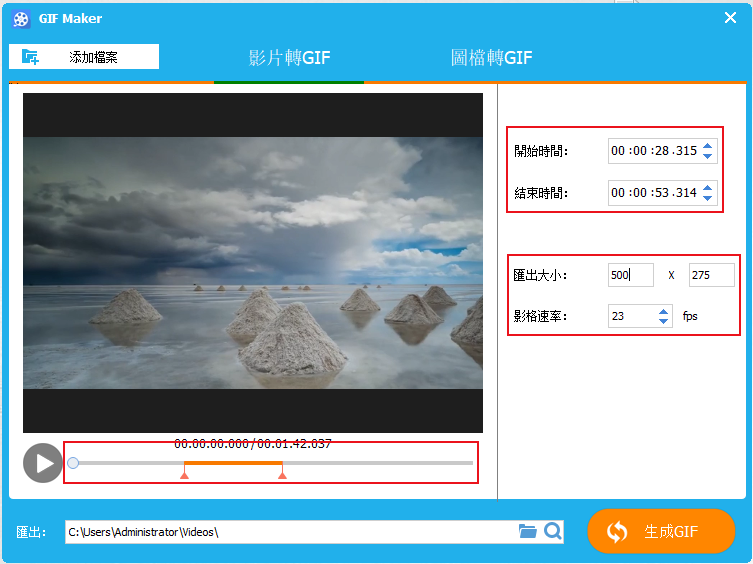
步骤4:设置完成后,点击右下方【生成GIF】按钮,即可开始执行将视频转换成GIF文件的命令,非常的方便快捷。
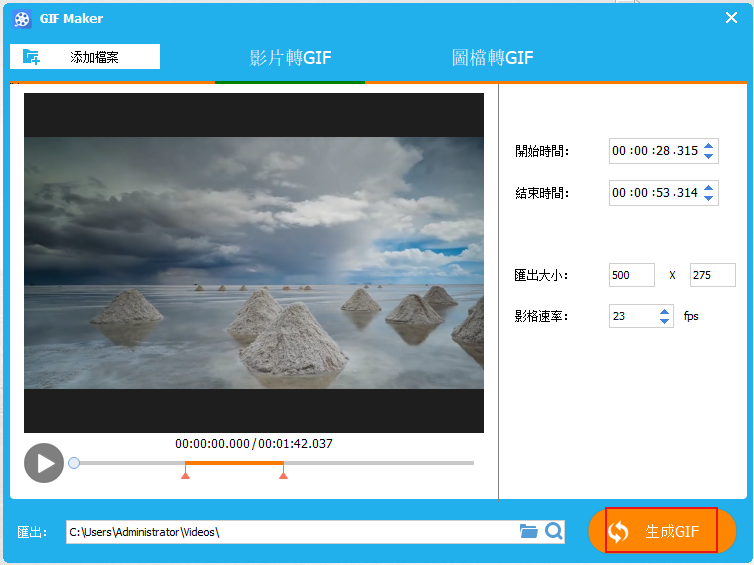
以上就是使用Renee Video Editor软件把视频转换成GIF文件的完整操作步骤,它的操作过程会比Photoshop软件更加直观和快速,因为Renee Video Editor软件是一款专业的视频编辑和格式转换工具,加载视频文件会更加的高效,所以如果您有制作GIF文件的需求,可以优先使用Renee Video Editor软件。





 粤公网安备 44070302000281号
粤公网安备 44070302000281号
