
在Windows将WMV格式的视频转换为MP4格式的视频,我们最方便快捷的方法就是使用软件的方法进行格式转换,下面就给大家介绍几款专业的视频编辑软件,帮助大家轻松地将WMV格式转换为MP4格式。
什么是Renee Video Editor?
Renee Video Editor是现在市面上专业的视频编辑软件之一,虽然该软件的操作界面简洁,操作也很简单,但是它的视频编辑功能十分齐全,可以对视频进行裁剪/合并/配乐/分割/影片增强/影片压缩/GIF制作/添加字幕和水印/添加滤镜/调速/剪辑等操作。此外,该软件还支持编辑和转换多种文件格式,比如MP4/AVI/M4A/FLV/WMA等格式,可以满足绝大多数用户日常的使用。
使用Renee Video Editor软件将WMV文件转换MP4文件的具体操作步骤:
步骤2:安装完成后,运行软件,在软件的初始界面中点击【裁剪】按钮。
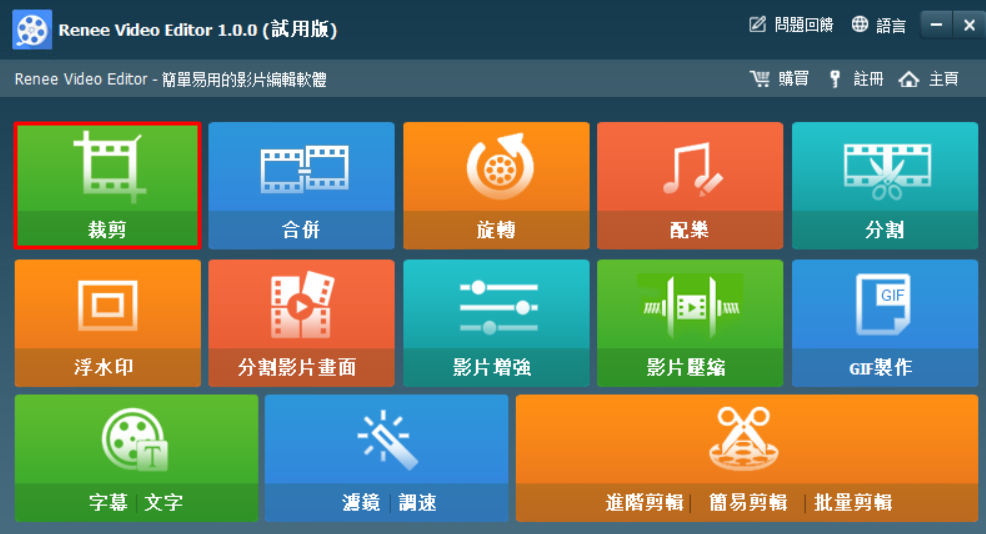
步骤3:在裁剪界面,点击【添加档案】按钮,加载需要进行格式转换的WMV视频。
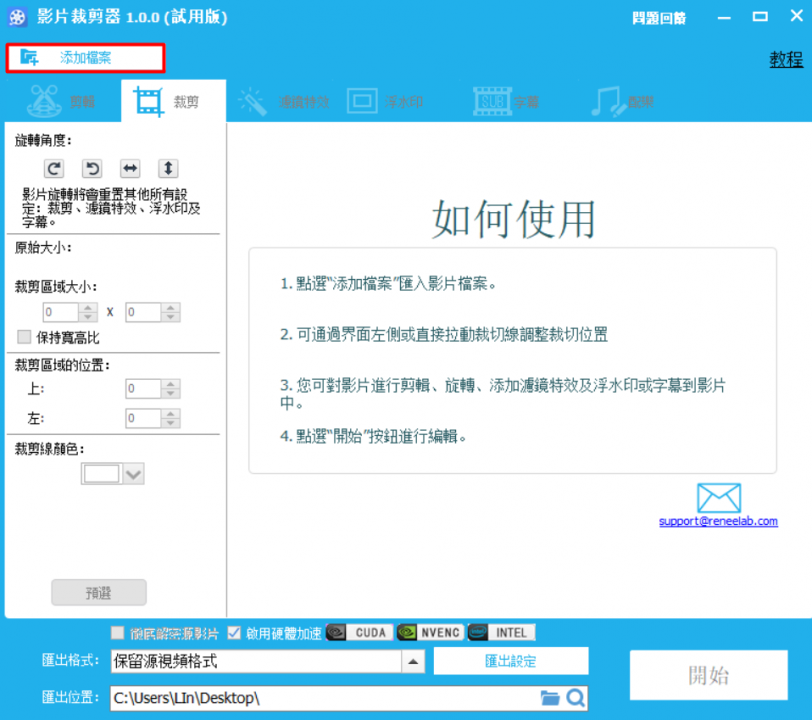
步骤4:加载视频以后,在【汇出格式】中选择输出格式为MP4格式(大家可以直接在汇出格式中搜索想要的输出格式:MP4)。然后在【输出位置】中选择视频的保存位置,点击【开始】按钮即可按照设置处理视频,并把MP4视频导出到指定的位置。
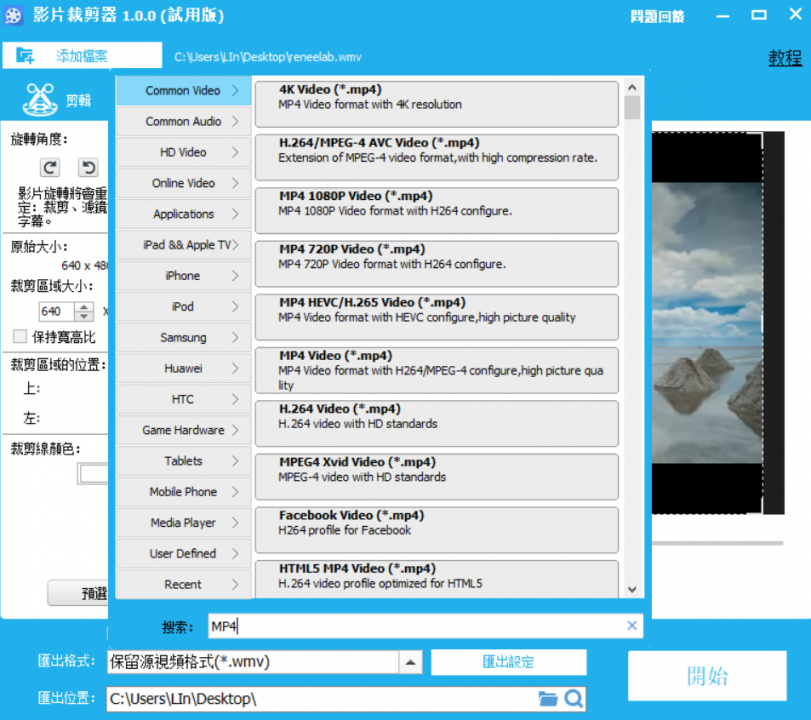
以上就是使用Renee Video Editor软件将WMV文件转换为MP4文件的操作步骤,十分简单便捷。如果您对转换后的视频效果不满意,可以继续使用Renee Video Editor软件对视频进行编辑,添加视频特效、音乐、水印,调整亮度、饱和度或对比度,裁剪视频画面等等。
Renee Video Editor软件编辑功能介绍
除了可以使用这一软件进行格式转换以外,我们还可以借助这一软件对视频进行编辑,例如:添加字幕,水印,配乐等等。
步骤1:首先我们需要运行软件,在软件的初始界面点击【进阶剪辑】。
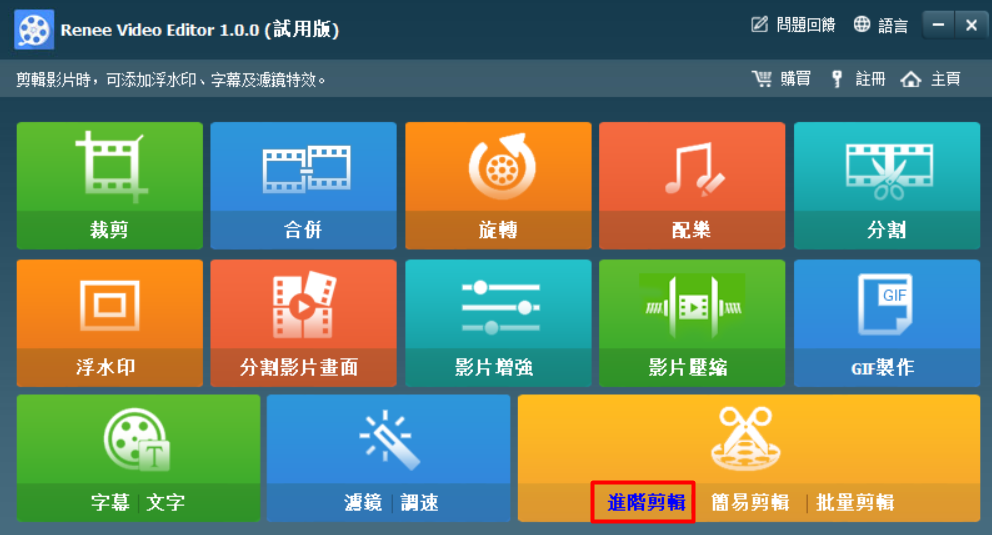
步骤2:然后点击【添加档案】,加载需要进行编辑的文件。
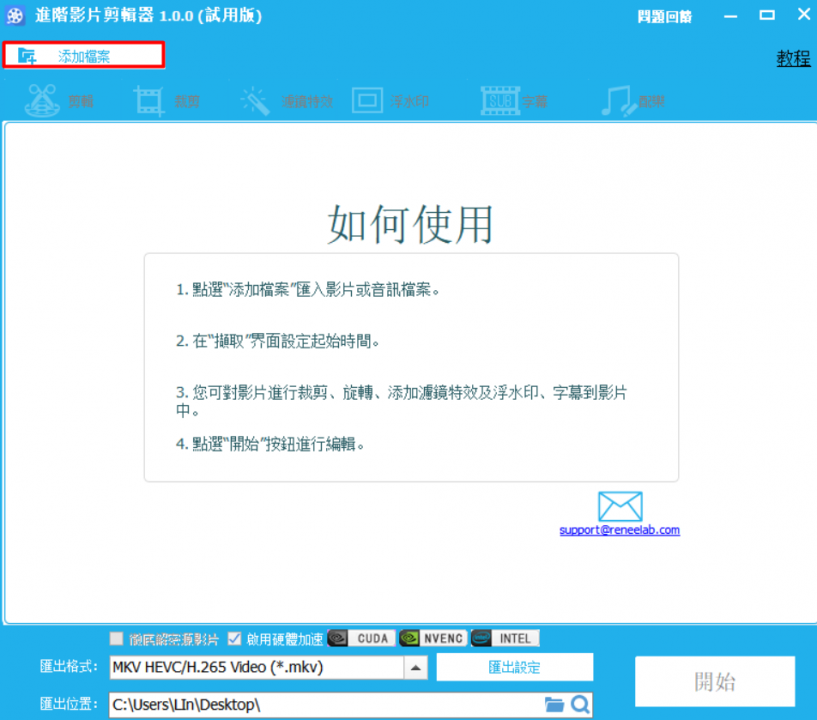
加载文件后,就可以利用软件的编辑功能,对视频进行编辑。
①剪辑功能:可以保留或者移除视频的部分片段,通过拖拉进度条或者直接设定视频的开始时间和结束时间进行剪辑。
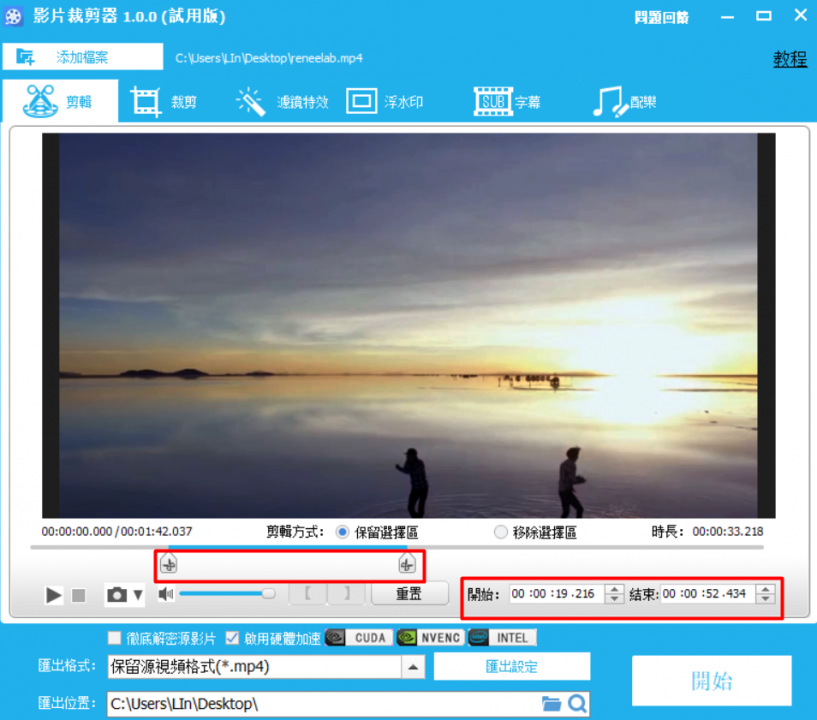
②裁剪功能:用以调整视频的界面大小。在【裁剪区域大小】和【选择裁剪区域位置】中设置裁剪的大小和位置,或手动拖拉视频画面周围的裁剪框进行裁剪。
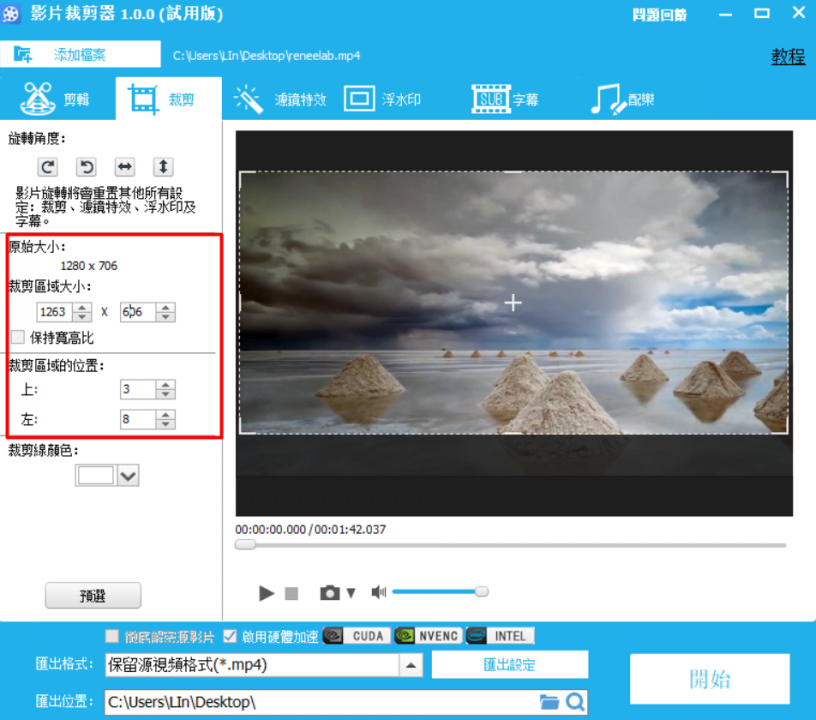
③滤镜特效:点击界面上方工具栏的【滤镜特效】按钮,可以调整视频的光度、对比度、彩度。软件内还设置了【一键增强】按钮,选择【一键增强】以后,软件就会智能地对视频参数进行调整。除此以外,我们还可以调整视频的播放速度,给视频添加特效,让视频的显示效果更好。
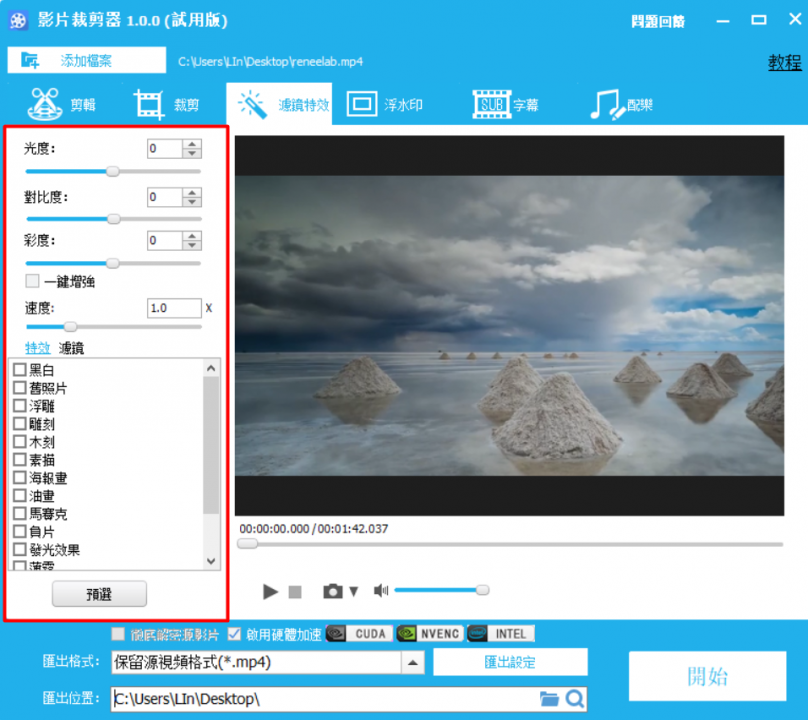
④浮水印:用以给视频添加水印。在左侧的水印编辑工具栏,可以添加文本、图片、视频水印,还可以调整水印持续时间,文字水印可以对文字字形进行选择。
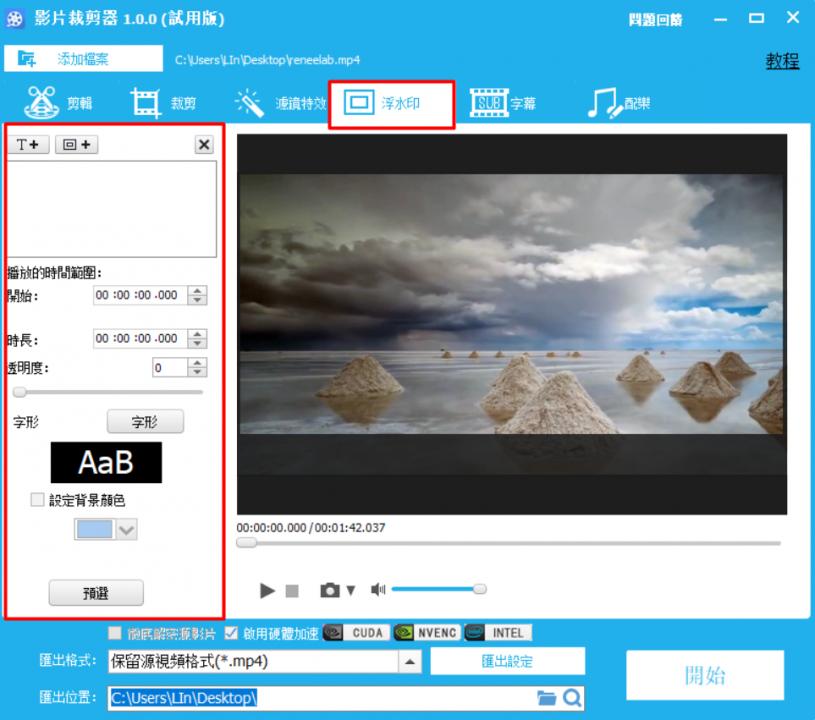
⑤字幕:为视频添加字幕文件,在【字幕】选项框中选择并添加视频对应的字幕,之后可以调整字幕的位置、字形以及颜色。
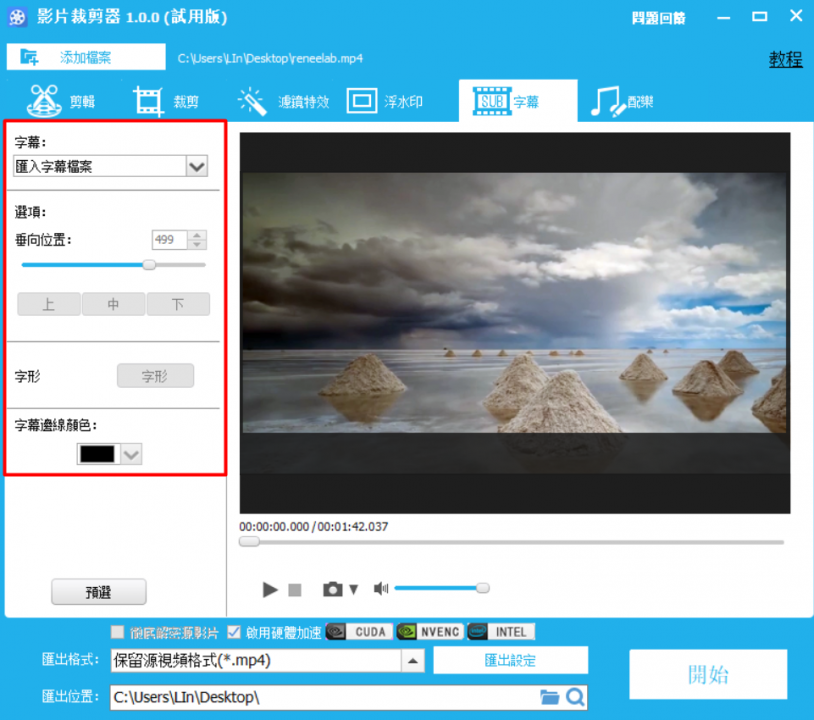
⑥配乐:可以给视频添加背景音乐,也可移除视频的原始音频。点击【汇入音乐】即可选择并添加音乐,之后可以设定音乐的开始时间和结束时间,调整音量等。
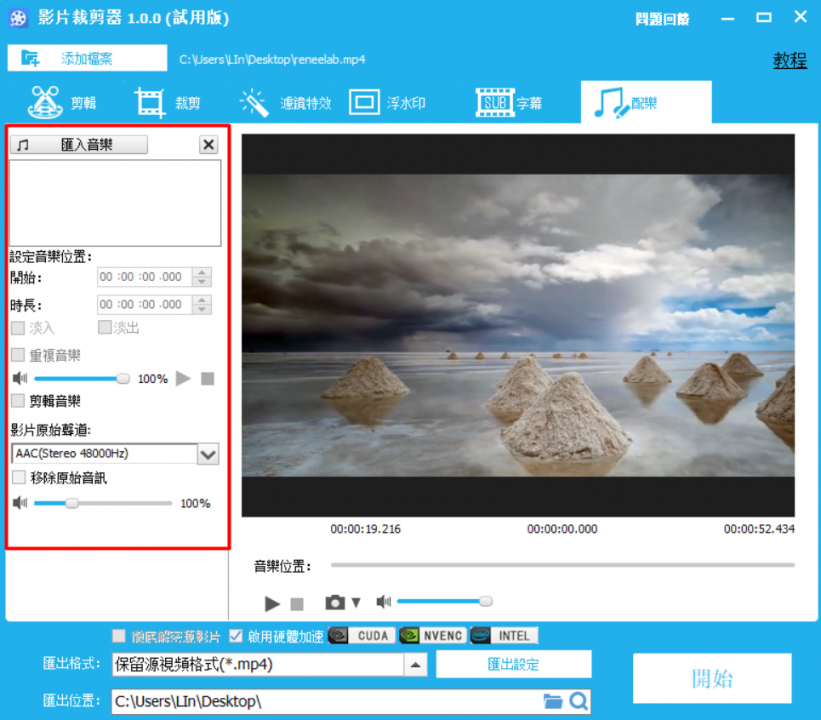
VLC多媒体播放器(最初命名为VideoLAN客户端)是VideoLAN计划的多媒体播放器。它支持众多音频与视频解码器及文件格式,并支持DVD影音光盘,VCD影音光盘及各类流式协议。在VLC播放器里面同样可以将WMV格式转换为MP4格式。
具体操作步骤如下:
运行VLC多媒体播放器后,点击界面左上角的【媒体】按钮,选择【转换/保存】选项,然后添加WMV格式的视频,点击页面下方的【转换/保存】按钮。在新弹出界面的“配置文件”选项栏中选择目标格式为MP4(比如Video for MPEG4 720p TV/device),再在【目标文件】选项栏中设置视频文件的名字和保存位置。等待转换结束后,在保存的路径下就可以看到转换后的MP4视频了。
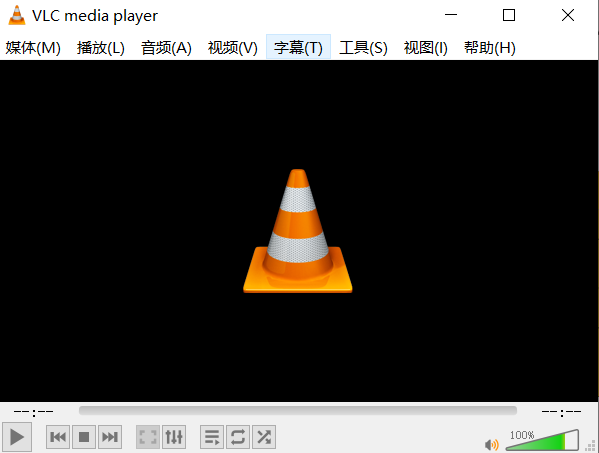
使用VLC播放器可以免费将WMV格式转换为MP4格式,但是使用该软件转换视频文件格式的步骤比较繁琐,对于新手用户来说使用起来有些吃力,而且该播放器视频不具备专门的视频编辑功能。
Free WMV To MP4 Converter软件是一款免费的WMV视频转换器,可以将WMV格式的视频快速地转换为MP4格式,该软件的下载网址为:https://www.convertaudiofree.com/free-wmv-to-mp4-converter.html,下面就给大家介绍一下具体的操作步骤。
具体操作步骤如下:
运行Free WMV To MP4 Converter软件,在软件的界面中加载WMV文件,然后软件就会自动将目标格式设置为MP4格式,然后点击【Convert Selected】按钮,等待转换结束即可在目标位置中找到转换好的MP4视频。
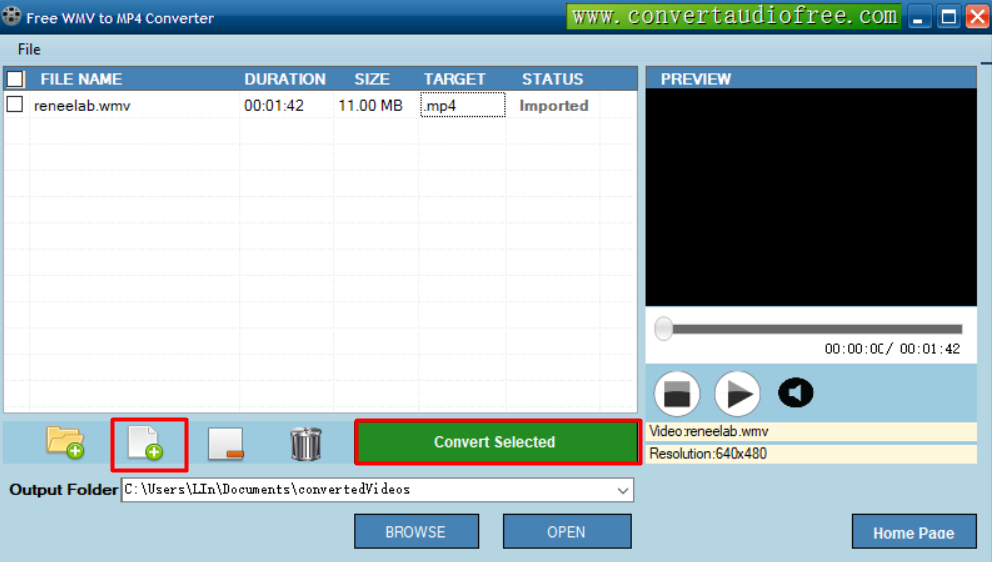
使用Free WMV To MP4 Converter软件把WMV格式的文件转换为MP4格式的视频,最大的好处就是可以批量进行转换,但是该转换器不可以对视频进行编辑,而且软件的语言也只有默认的英文。
Hamster Free Video Converter又称为仓鼠免费视频转换器,使用该软件可以实现视频格式之间的转换,下面就给大家介绍将WMV格式转换为MP4格式的方法。
具体操作步骤如下:
运行Hamster Free Video Converter软件,在软件的初始界面中点击“添加文件”,加载WMV格式的视频后,选择MP4格式为输出格式,最后点击【转换】按钮,即可将WMV视频转换为MP4视频。
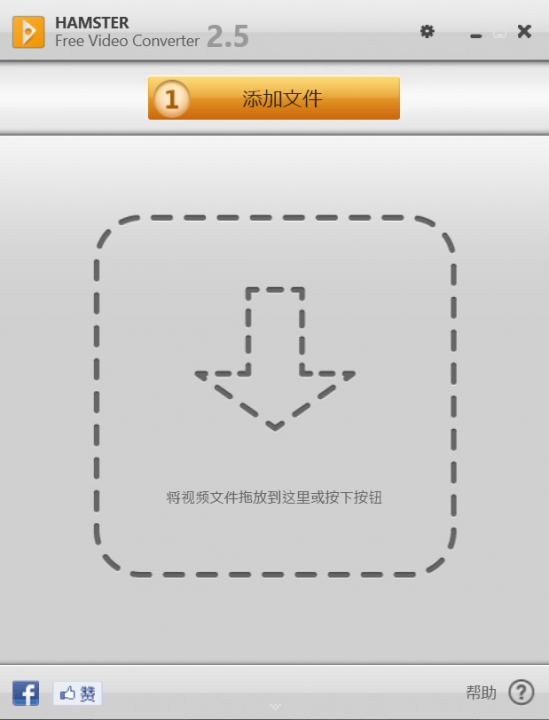
在这篇文章里,给大家介绍了几款能将WMV转换为MP4格式的视频格式转换软件及其使用步骤。Renee Video Editor软件能快速地将WMV格式的视频转换为MP4格式的视频,用户还可以根据自己的实际需求为输出的MP4视频选择不同的质量,比如高清/720P/1080P/4K等。此外,软件还拥有十分齐全的视频编辑功能,比如剪辑、合并、分割、添加滤镜、添加配乐/字幕/水印,以及制作GIF,实现多个视频在同一个画面同时播放的效果等。其操作起来也十分简单,即便是新手用户也能轻松驾驭。
使用VLC播放器进行格式转换,操作起来步骤比较繁琐,不太适合新手用户使用。如果您是对视频编辑有一定基础的用户,并且只需要简单的格式转换功能,那么VLC播放器是一个不错的选择。
Free WMV To MP4 Converter软件和Hamster Free Video Converter软件比较相似,都只具备格式转换功能,不具备视频编辑功能。它们的界面比较简洁,操作相对简单,二者的不同点则是Free WMV To MP4 Converter软件的界面语言默认为英语。
希望以上的对比总结对大家有所帮助,大家可以参考文章的介绍并结合自己的使用需要选择最适合自己的视频格式转换器。





 粤公网安备 44070302000281号
粤公网安备 44070302000281号
