在视频或电影等的实际制作中,“绿幕”通常作为拍摄特技镜头的背景幕布,演员在绿幕前表演,之后由摄影机拍摄下来,再将拍摄好的画面导入到电脑中进行处理,扣掉绿色的背景幕布,换上剧情需要的与场景相关的背景画面,实现演员的分离。
之所以选择绿幕,源于绿色的饱和度非常高。要知道电影的内容是通过人和一些事件来表达的,所以人是非常重要的(这里的人是指演员),而绿色相较于其他颜色而言更能形成色差也更容易追踪物体和定位。
一旦影片拍摄完成,绿色背景就会在后期制作中被数字化移除。之后被替换成其他的素材,如异国情调的目的地。使用这种技术,您可以将演员放置在任何您希望的环境中。并且为其添加其他效果,比如添加动画角色或更改演员的外观。绿色屏幕可以让你无缝地将动画和实景镜头融合在一起,降低了许多高成本电影带来的限制。
要实现绿幕技术,您需要做的是这几件事:即找一块绿色或蓝色的布料/织物,一台照相机以及必要的灯光照明设备。
首先,要买一块绿色的薄布,蓝色也可以,但是要确保拍摄时演员不能穿绿色或者蓝色的衣服,否则会影响绿幕效果,影响后期制作。此外,背景布的大小根据要拍摄的内容大小决定,您要保证被拍摄的人物身体的所有部分都显示在绿幕中,否则延伸到绿幕之外的部分会在后期制作中被去除。

当然,如果你家里有一个工作室或房间,可以将墙刷成绿色,这样就可以很快创建一个绿色屏幕了。
照相机不用说了,根据您个人的预算准备,或者使用iPhone手机也可以,毕竟现在的手机像素也很不错。
绿幕拍摄时应牢记的一件事是去除阴影。绿色背景越平坦,越容易在后期制作时去除背景替换为其他场景。如果您无法让阴影消失或人物周围有轻微光晕,请尝试升级灯光。您的光照越均匀,效果就越好。
另外,三点照明是行业标准,即需要在主体周围的三角形中放置灯,从侧面和背面提供照明。这样做的目的是减少投射到绿色屏幕上的阴影数量。

以上就是DIY绿幕时必备的几点要素。使用自制的绿幕拍摄完之后,就可以导入到AE或premiere等专业的视频编辑制作软件进行剪辑或特效操作了。
但是,如果您并非想要制作电影类的大片,只希望给自制视频添加一些简单的编辑或特效,那么给大家推荐一款非常适合新手用户的视频编辑软件——都叫兽™视频编辑。
不管你是视频自媒体工作者,还是小白用户,如果需要对某些个人视频添加一些特效,都可以使用这款简单、易操作的都叫兽™视频编辑软件去实现。
都叫兽™视频编辑是一款集合电脑屏幕录制、视频后期制作与转换的多功能一体化的视频录制编辑工具。它不仅能满足用户对PC端屏幕、播放视频、声源等多媒体的录制需求,还为进一步编辑影片创造了更多的可能,你不但可以在录制过程中为录制视频增加专属水印;还可以在后期的视频编辑时进一步完善优化视频的内容,诸如添加各种类型的转场特效,随意切换不同的滤镜风格,给独立的影像配备专属字幕等等。
步骤1:将软件下载到电脑后,打开并选择“视频编辑工具”按钮,点击进入。
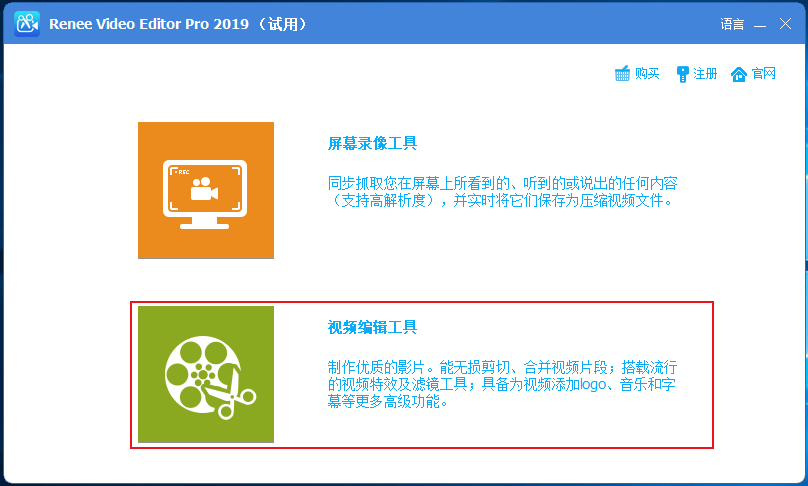
步骤2:这时界面会出现“添加文件”的按钮界面,你可以导入想要添加特效的视频。
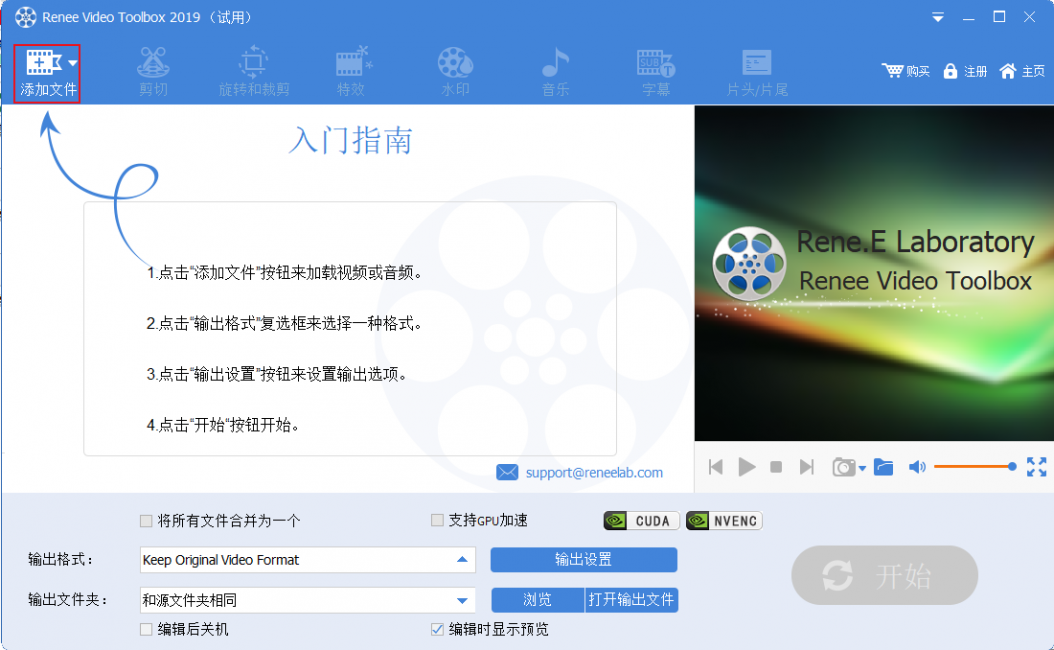
步骤3:视频添加完之后,选择头部菜单栏里的“特效”选项按钮,即可进入到视频编辑界面。
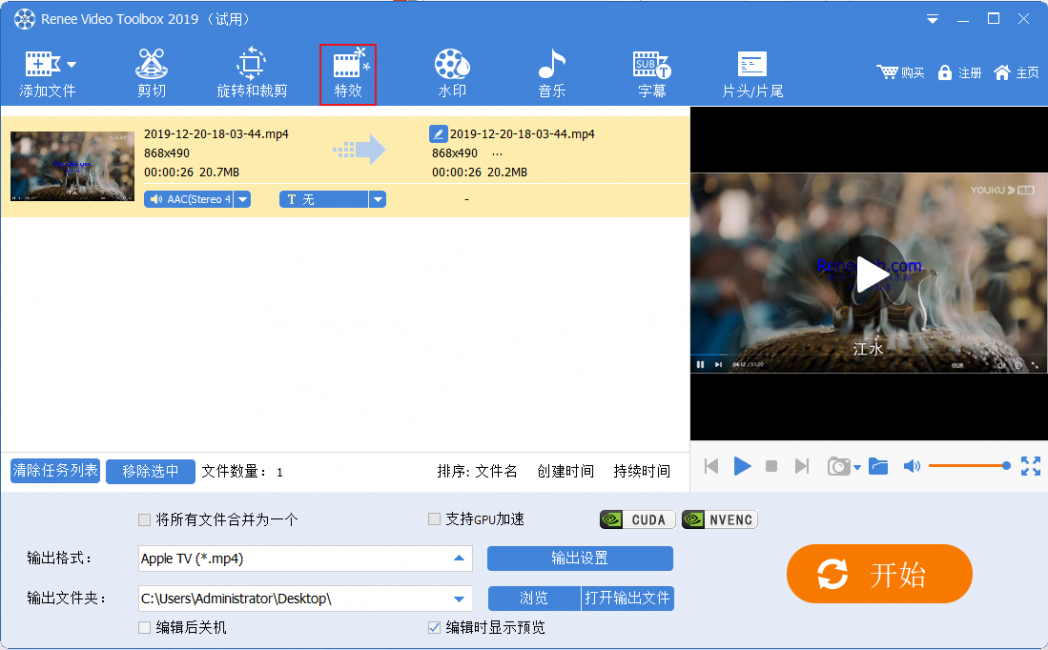
步骤4:在播放滚动条的下方有三个特效选项,最左边的是“滤镜特效”功能,您可以对视频内容的色彩和形态上进行特效的改变。
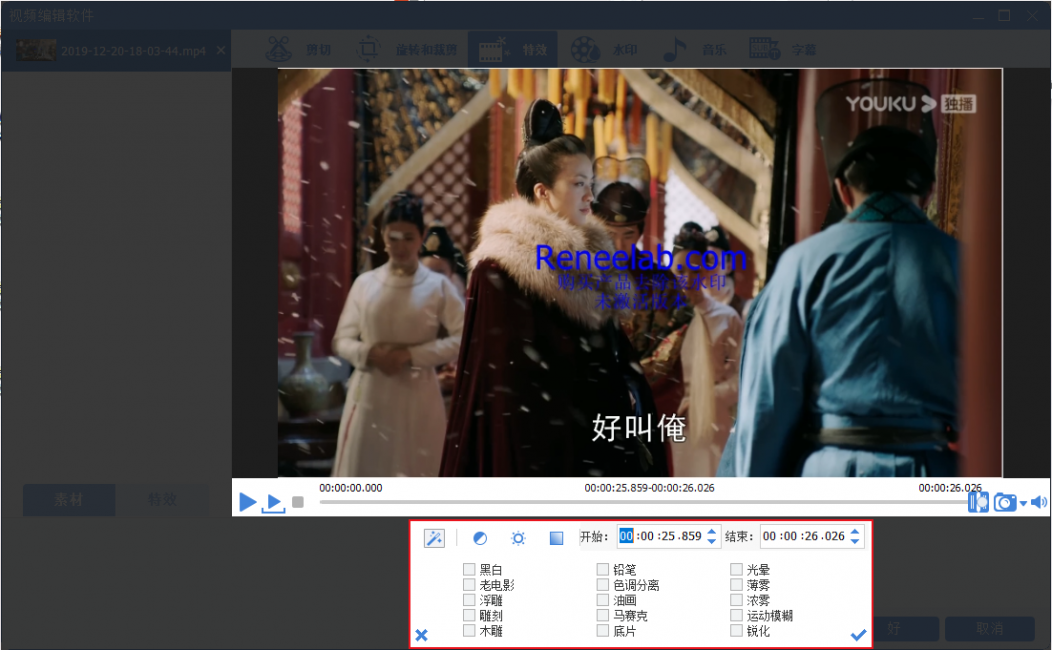
中间按钮是“缩放特效”功能,您可以对视频画面的大小作出特效改变。
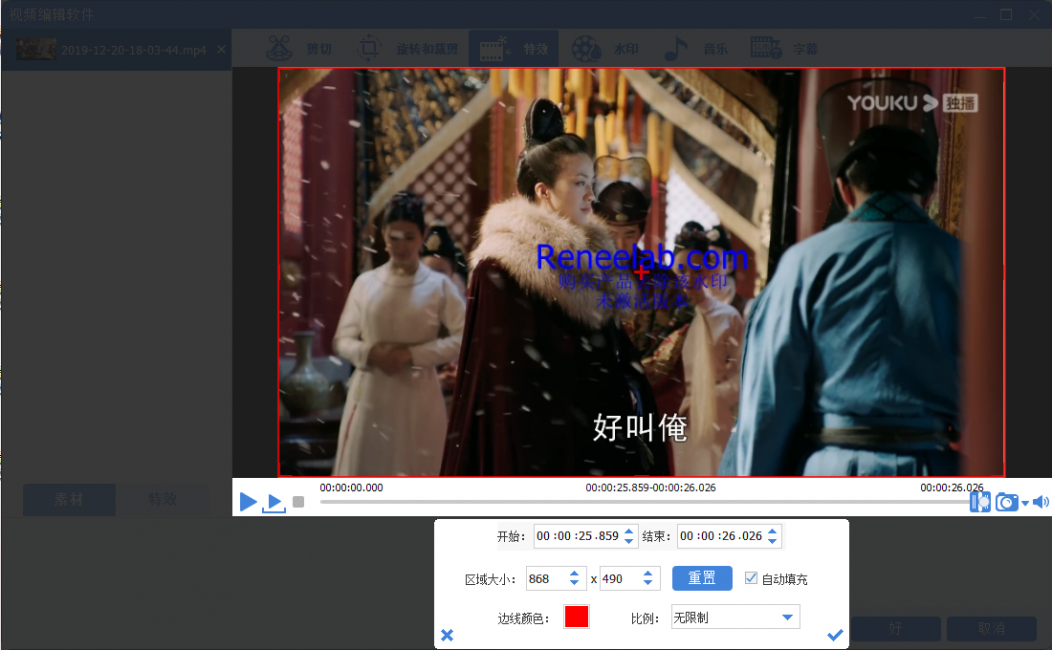
最右面按钮是“添加音量特效”按钮,您还可以对原视频的音频做出特效更改。
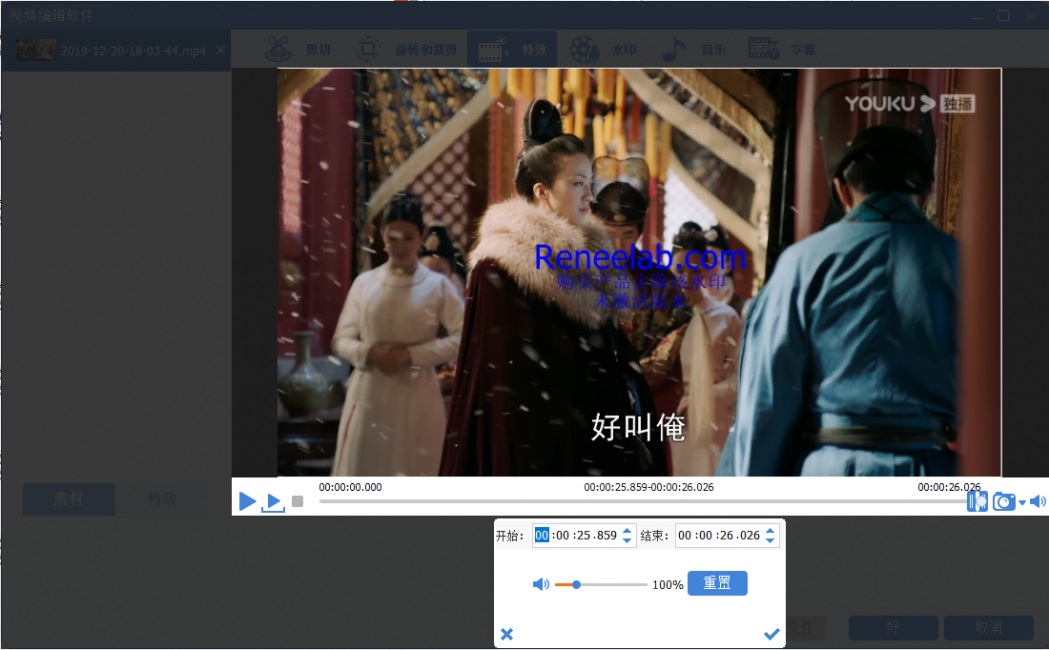
步骤5:特效添加完成后,回到主页面,您可以对输出的视频格式、输出文件的保存位置进行更改,如无其他操作,可以直接点击“开始”,视频即开始执行添加特效的操作,耐心等待加载完成即可。
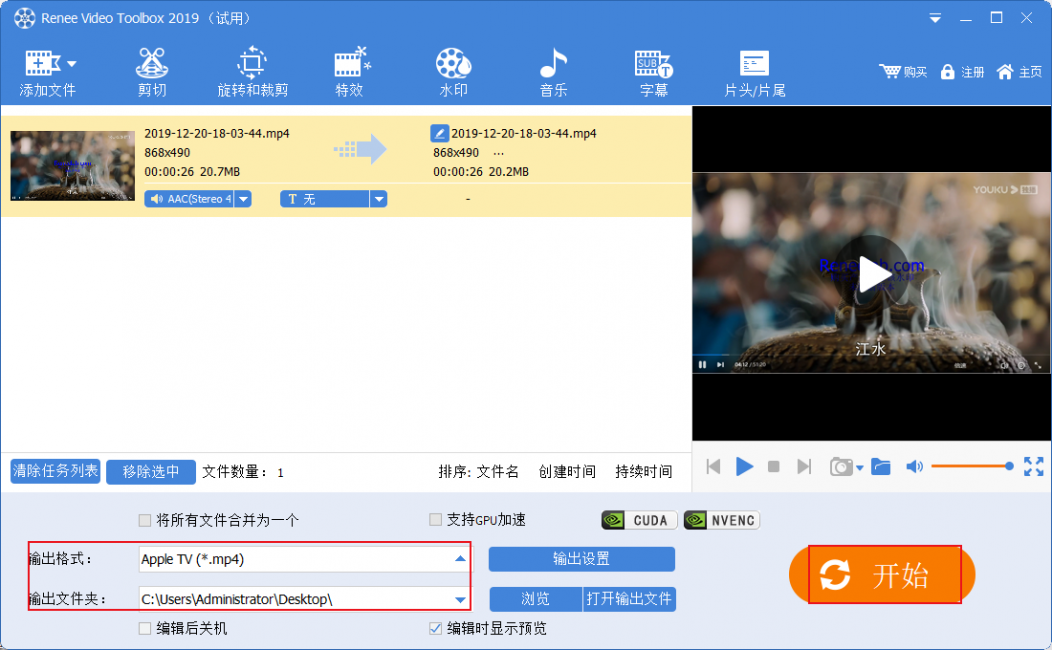
另外,如果您还需要针对视频进行其他的编辑操作,比如剪辑视频、添加水印、字幕、片头/片尾等,可以直接选择都叫兽™视频编辑头部菜单栏里的功能按钮进行编辑。






 粤公网安备 44070302000281号
粤公网安备 44070302000281号
