恢复遗忘的 Windows 10 密码的另一个有效方法是利用内置的密码重置盘功能。该功能可让用户事先创建一个密码重置盘,一旦忘记密码,就可以用它来重置密码。要使用这种方法,您需要准备一个 USB 闪存盘或外置硬盘。
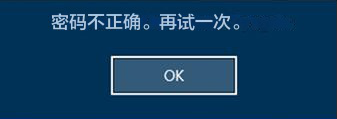
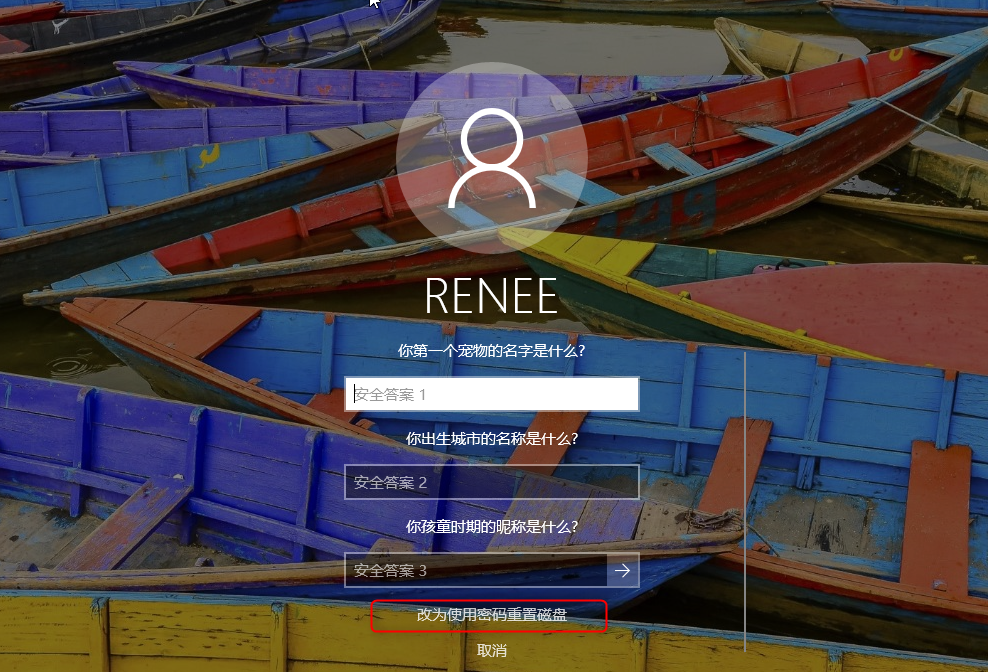
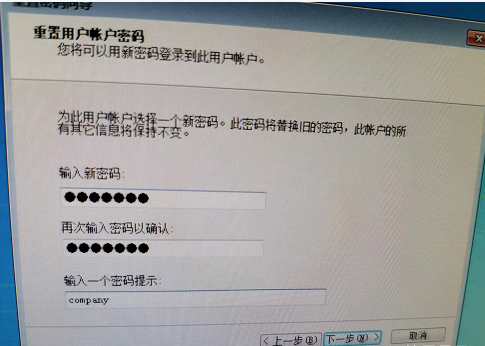
如果以上方法都不奏效,可以使用都叫兽™系统救援软件删除 Windows 密码,然后进入 Windows 系统重置电脑。




- 提供重置启动修复密码的可靠替代方案
- 提供直观的界面和分步说明
- 有效地简化重新访问 Windows 计算机的过程
缺点:
- 需要下载并安装第三方软件
- 需要购买许可证代码。
另一种重置密码并重新访问戴尔笔记本电脑的方法是使用 Windows 安装磁盘。这些磁盘包含修复和恢复操作系统所需的文件和工具,包括重置用户密码的功能。
| Windows版本 | 下载链接 | 要求 |
|---|---|---|
| Windows 7的 | https://learn.microsoft.com/lifecycle/products/windows-7 | 具有可用互联网连接的电脑/空白 USB 闪存驱动器或具有至少 8 GB 可用存储空间的 DVD/产品密钥 |
| Windows 8/8.1 | https://www.microsoft.com/software-download/windows8 | 与上面相同 |
| Windows 10 | https://www.microsoft.com/software-download/windows10 | 与上面相同 |
| Windows11 | https://www.microsoft.com/software-download/windows11 | 与上面相同 |
| DELL笔记本电脑名称 | 进入启动菜单方法 |
|---|---|
| Dell 400 | F3/F1 |
| Dell Dimension | F2 或 DEL |
| Dell Inspiron | F2 |
| Dell Latitude | Fn+F1(启动时)/ F2(启动时) |
| Dell Optiplex | DEL/F2 |
| Dell Precision | F2 |
| Dell XPS | F12/F2 |
| Dell G系列 | F12/F2 |
| Dell Alienware | F12/F2 |
| Dell Vostro | F12/F2 |
| Dell Precision Workstations | F12/F2 |
| Dell OptiPlex | F12/F2 |
| Dell Laptop | F12 |
| Dell Inspiron 3420 | F12 |
| Dell Inspiron 11 30 series | F12 |
| Dell Inspiron 13 70 series | F12/F10 |
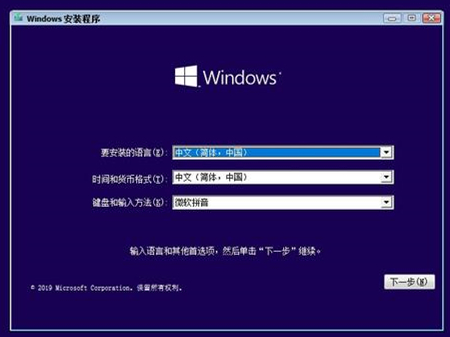
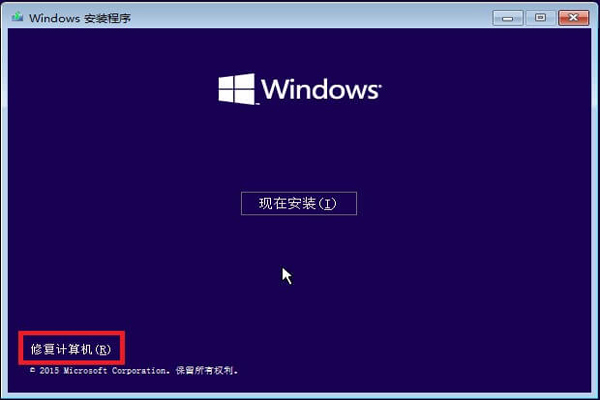

wmic logicaldisk get name
c:
cd Windows\System32
ren Utilman.exe Utilman.exe.bak
copy cmd.exe Utilman.exe
shutdown /r
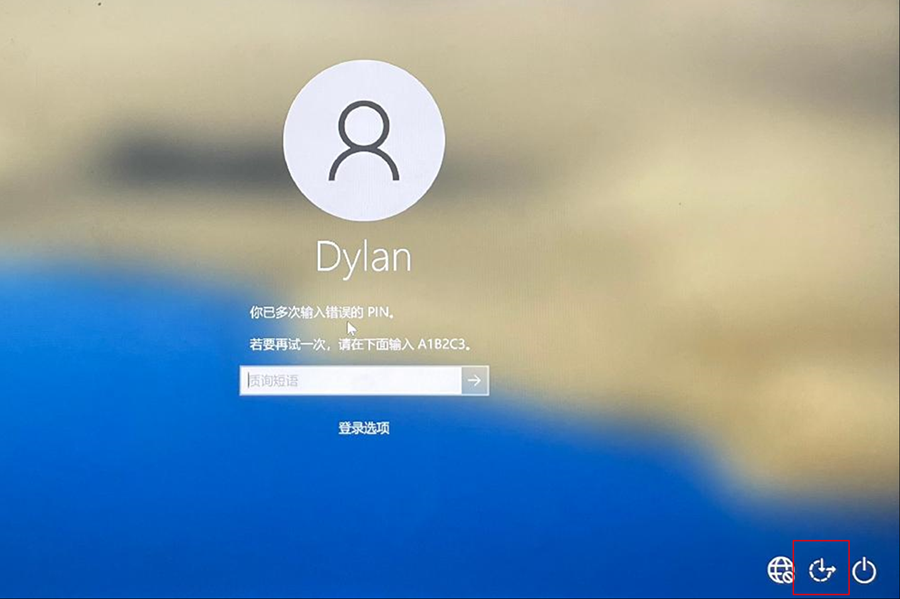
net user
net user Administrator 12345678
需要注意的是,这种方法需要一定的技术知识,如果执行不当,可能会有丢失数据的风险。建议在尝试任何密码重置方法之前,先创建重要文件的备份。此外,如果你无法按照这些步骤操作,可以考虑寻求专业电脑维修服务的帮助。
- 能够重置用户密码
- 可以重新访问锁定的戴尔笔记本电脑
缺点:
- 需要技术知识
- 数据丢失的潜在风险

如果您以前创建过 USB 恢复盘,则可以在忘记密码时尝试使用 USB 恢复盘重置系统。
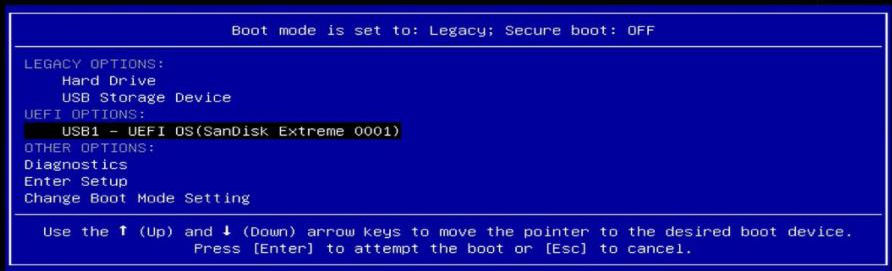
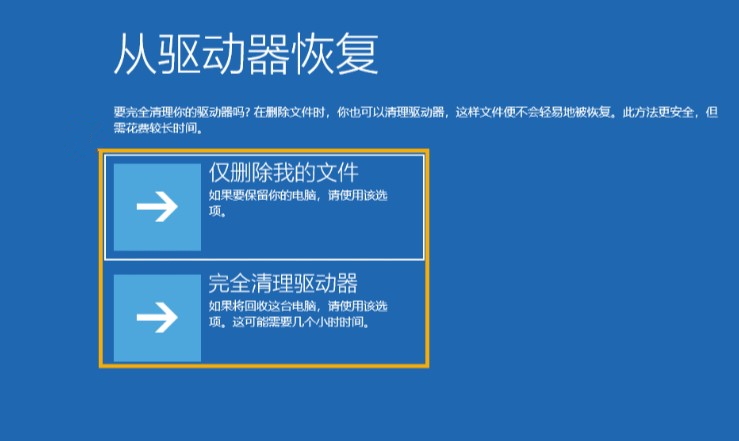
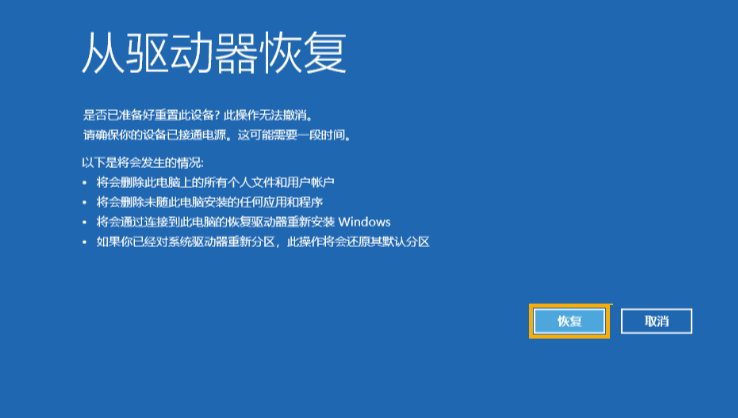
笔记本电脑冻结或反应迟钝
用户在恢复出厂设置过程中可能遇到的一个常见问题是笔记本电脑死机或无响应。要解决此问题,建议 执行硬重置 按住电源按钮约 10 秒钟,直至笔记本电脑完全关闭。之后,可以再次启动重置过程。如果冻结问题仍然存在,则可能需要 检查是否有任何硬件问题 , 例如 内存故障 或一个 硬盘故障 。
笔记本电脑运行缓慢或滞后
用户在恢复出厂设置后可能面临的另一个常见问题是笔记本电脑运行缓慢或滞后。在这种情况下,优化戴尔笔记本电脑的性能可以帮助解决问题。做到这一点的一种有效方法是 卸载不必要的程序或应用程序 它可能在后台运行并消耗系统资源。还建议 更新所有设备驱动程序 并安装操作系统的最新更新以确保兼容性并增强性能。





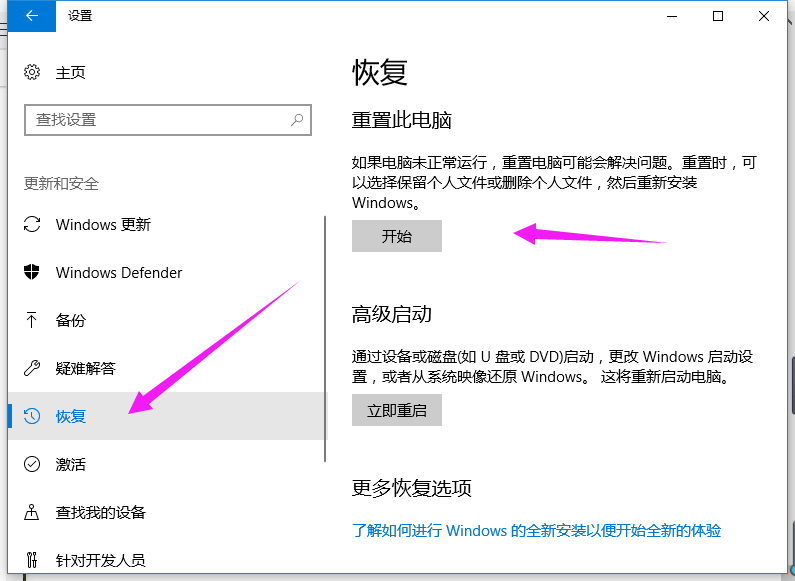
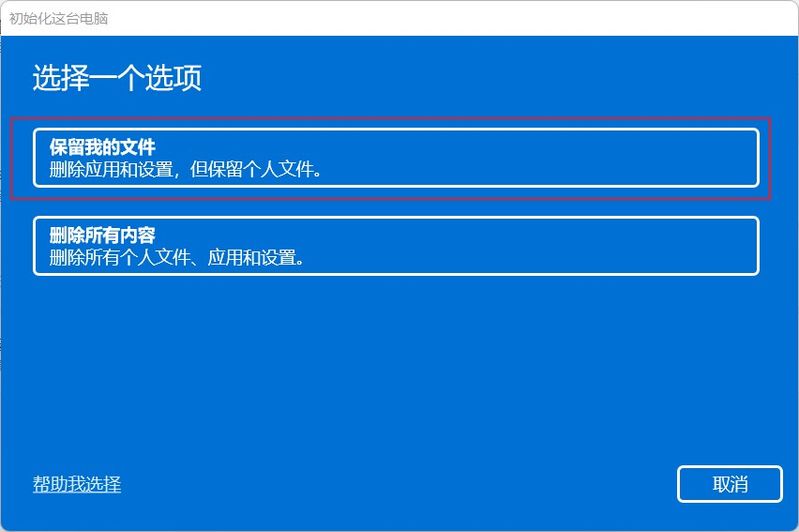

 粤公网安备 44070302000281号
粤公网安备 44070302000281号
