
要使用创建的密码重置盘重置 Windows 密码:
步骤1 :打开计算机并在登录屏幕上输入错误的密码。
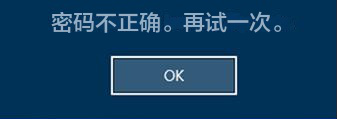
步骤2 :尝试几次失败后,将出现“改为使用密码重置磁盘”选项。点击它。
步骤3 :按照屏幕上的说明进行操作,并在出现提示时插入您之前创建的密码重设盘。
注意:要重置当前帐户的密码,必须使用 专门为该帐户创建的密码重置盘 。使用为其他帐户创建的密码重置盘将不起作用。
步骤4 :从提供的选项中选择密码重置盘,然后单击“下一步”。
步骤5 :输入新密码并确认。如果需要,您还可以提供新密码的提示。
步骤6 :单击“下一步”,然后单击“完成”以完成密码重置过程。
需要注意的是,密码重置盘只能为特定用户帐户创建,不能用于重置同一计算机上其他帐户的密码。因此,为每个管理员帐户创建单独的密码重置盘至关重要,以确保在忘记密码时轻松恢复。
- 提供了一种有效的方法来重新访问 Windows 11 中忘记的管理员密码
- 可以提前创建并用于重置用户帐户的密码
- 提供密码重置过程的分步说明
缺点:
- 必须为每个管理员帐户创建单独的密码重置盘
- 无法用于重置同一计算机上其他帐户的密码
1. 单击 Windows 11 登录屏幕上的“重置密码”链接
要开始密码重置过程,只需单击 Windows 11 登录屏幕上的“重置密码”链接即可。接下来,系统将提示您回答之前设置的安全问题。提供您最初在设置过程中提供的准确答案至关重要,以确保密码重置成功。
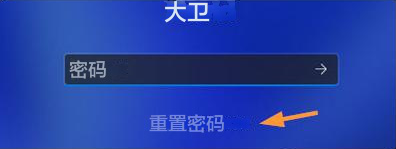
2.回答问题
例如,假设您的安全问题之一是“您最喜欢的童年宠物的名字是什么?”如果您在设置过程中回答了“Fluffy”,则需要输入确切的答案才能继续重置密码。成功回答安全问题后,系统将提示您为 Windows 11 帐户创建新的管理员密码。
尽管此方法可能很有用,但请务必记住在初始设置期间提供安全问题的准确答案。此外,建议您选择令人难忘且易于回忆的问题和答案,以防您发现自己需要重置管理员密码。
都叫兽™系统救援软件利用先进的算法来重置密码,无需任何技术专业知识。该过程涉及在另一台工作计算机上使用都叫兽™系统救援软件工具创建可启动的 USB 或 DVD。
第1步:下载并安装都叫兽™系统救援软件
首先从官方网站下载都叫兽™系统救援软件并将其安装在您可以访问的另一台计算机上。您可以根据您计算机的操作系统选择合适的版本。
启动都叫兽™系统救援软件并将USB闪存驱动器或空白CD/DVD插入计算机。选择创建可启动媒体的选项。按照屏幕上的说明完成该过程。
第 3 步:从可启动媒体启动电脑
将可启动 USB 或 CD/DVD 插入锁定的 Windows 10/11 计算机。重新启动计算机并按相应的键,通常是 F2 或删除,进入 BIOS 设置。把创建的密码重置 USB/CD/DVD 放在第一启动顺序。

第 4 步:选择重置密码功能
从可启动媒体成功启动后,选择 “ PassNow!”。
第 5 步:重置密码
选择您要重置密码的用户帐户。然后,单击“清除密码”按钮。都叫兽™系统救援软件将删除所选用户帐户的密码。
第 6 步:重新启动电脑
重置过程完成后,取出可启动媒体并重新启动计算机。您现在无需密码即可访问 Windows 11 桌面。
无论忘记的管理员密码有多强,都叫兽™系统救援软件都能保证重置密码的高成功率,同时确保用户数据的安全性和完整性。对于因忘记管理员密码而被锁定在 Windows 11 系统之外的用户来说,这个强大的工具可以作为可靠的解决方案。
- 重置管理员密码的简单解决方案
- 无需专业技术
- 重置密码成功率高
缺点:
- 需要访问不同的计算机
- 需要创建可启动媒体
cd c:\windows\system32
现在,您可以运行命令“”将辅助功能实用程序重命名为“utilman.exe”。
ren utilman.exe utilman.exe.bak
之后,输入
copy cmd.exe utilman.exe
现在,在没有安装介质的情况下重新启动计算机。在登录屏幕上,单击右下角的辅助功能图标。将出现命令提示符窗口,而不是启动辅助功能选项。
在命令提示符中,输入
net user
显示用户帐户列表。找到您忘记密码的管理员帐户并输入命令
net user [username] [newpassword]
重置密码。
将 [username] 替换为实际的管理员帐户用户名,将 [newpassword] 替换为您想要的新密码。
成功重置密码后,关闭命令提示符并使用刚刚设置的新密码登录 Windows 11 管理员帐户。
- 允许您重置管理员密码而不丢失任何数据。
- 在重置 Windows 11 管理员密码方面非常有效。
缺点:
- 需要使用脚本
| 方法名称 | 优势 | 缺点 |
|---|---|---|
| 密码重置盘 | 无需外部程序/易于使用 | 可能不适用于 Windows 11 中的本地用户帐户 |
| 安全问题 | 可用于重置本地管理员或标准用户密码 | Windows 11 设置应用程序中可能缺少该选项 |
| 第三方软件 (比如:都叫兽™系统救援软件 ) | 无数据丢失/用户友好的界面 | 需要购买才能获得完整功能 |
| 命令提示符或使用 Windows 安装媒体 | 可以重置管理员密码而不丢失数据 | 需要技术专业知识/存在并发症或数据丢失的风险 |
| 从登录屏幕将 Windows 11 恢复出厂设置 | 允许在没有管理员密码的情况下重置 Windows 11 | 删除所有第三方应用程序和设置/可能需要重新安装软件 |
| 使用安装介质将 Windows 11 恢复出厂设置 | 允许全新安装 Windows 11 | 擦除硬盘上的所有数据/需要创建可启动 USB 驱动器 |
前面讨论的第一种方法是使用密码重置盘。此方法要求用户使用 PassFab 4WinKey 等第三方软件提前创建密码重置盘。但是,应该注意的是,本地用户帐户可能无法创建密码重置盘,因为它似乎只适用于 Microsoft 帐户。此外,如果密码重置盘丢失或放错地方,您将无法恢复管理员密码。
安全问题
第二种方法是通过使用安全问题来重置管理员密码。虽然上下文中提到了此选项,但它指出 Windows 11 设置应用程序中缺少安全问题选项。这表明该方法可能不适用于或不适用于所有用户。因此,验证安全问题是否是在初始 Windows 11 设置期间设置的非常重要。
第三方软件比如都叫兽™系统救援软件
第三种方法是使用都叫兽™系统救援软件或PassFab 4WinKey等第三方软件重置管理员密码。虽然这些软件解决方案可以有效地重置忘记的管理员密码,但选择信誉良好且值得信赖的软件以确保数据的安全和隐私至关重要。此外,某些软件解决方案可能需要购买才能使用所有功能,并且免费试用版可能受到限制。
命令提示符或使用 Windows 安装媒体
第四种方法涉及访问命令提示符或使用 Windows 安装介质重置管理员密码而不丢失数据。此方法需要一定的技术专业知识并熟悉命令行操作。使用此方法时务必小心谨慎,因为输入错误的命令或犯错误可能会导致进一步的复杂化甚至数据丢失。
考虑到这些限制和风险,必须仔细评估每种方法并选择最适合您情况的方法。在初始 Windows 11 设置过程中创建密码重置盘或设置安全问题可以成为避免管理员帐户被锁定的主动措施。此外,使用信誉良好的第三方软件或寻求专业帮助可以帮助确保安全且成功的密码恢复过程。



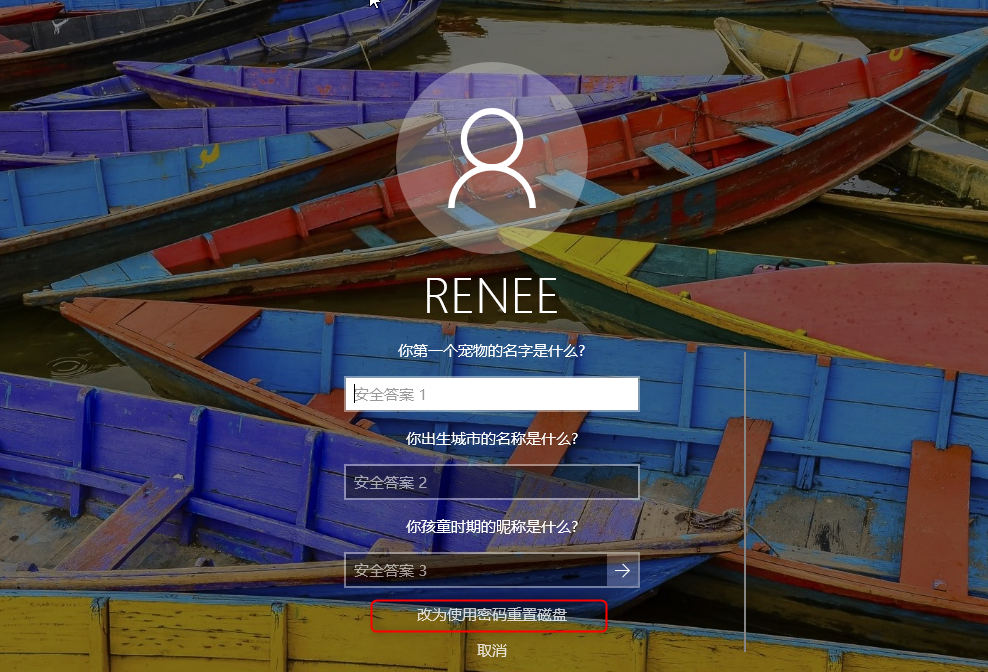
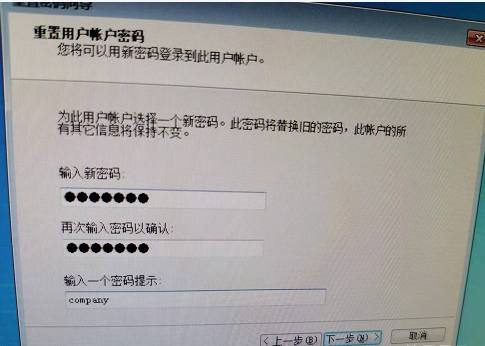
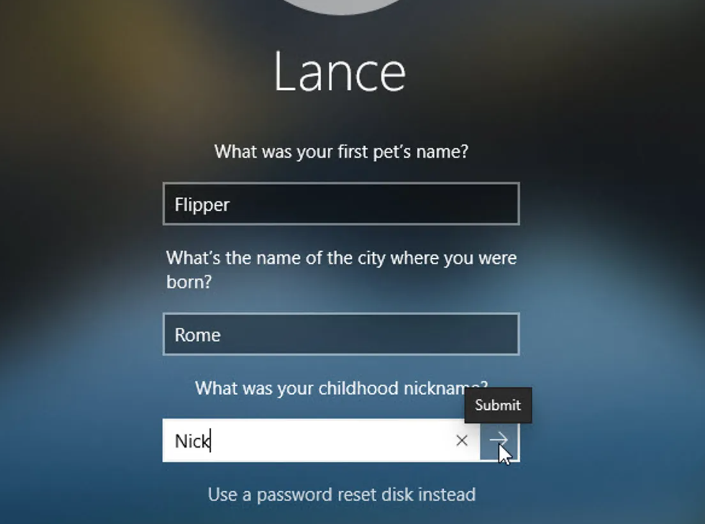

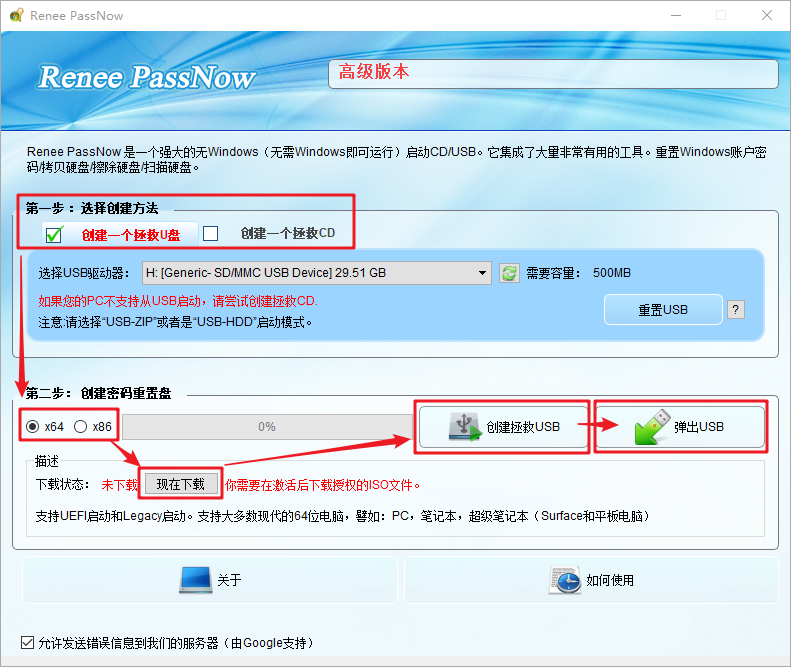


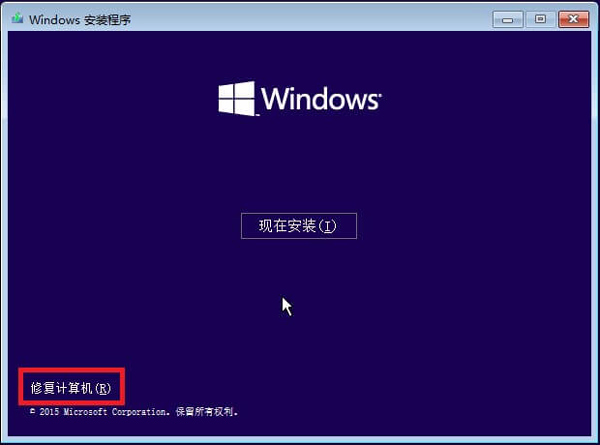
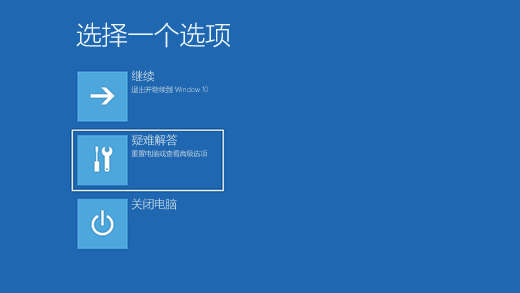

 粤公网安备 44070302000281号
粤公网安备 44070302000281号
