忘记Windows 10的 管理员密码 可能会令人沮丧,导致您无法访问关键设置和功能。幸运的是,有多种方法可以帮助您重新获得访问权限。一种有效的方法是利用另一个 管理员账户 来重置遗忘的密码。以下是无缝实现这一操作的步骤指南。
如果您 拥有系统上另一个管理员账户 的访问权限,重置遗忘的管理员密码将变得轻而易举。此方法通过从另一个账户 借用管理员权限 来更改被锁定账户的密码。
温馨提示考虑使用系统自带的 管理员账户 重置密码。在某些电脑品牌中,此账户可能仍处于激活状态,且密码为空。
重置密码的步骤:
1. 点击屏幕左下角的 放大镜图标 打开Windows搜索栏,输入“ 控制面板 ”后按回车键。
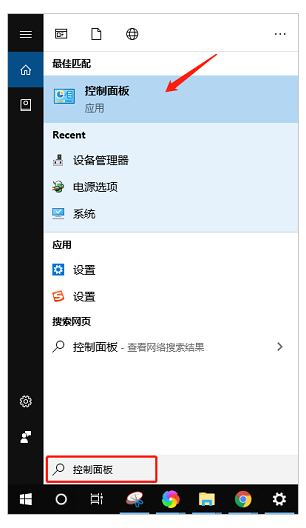
2. 前往 “用户账户” 下的 “更改账户类型” 。若未见此选项,请点击窗口右上角的 “查看方式” ,并选择 “类别” 。
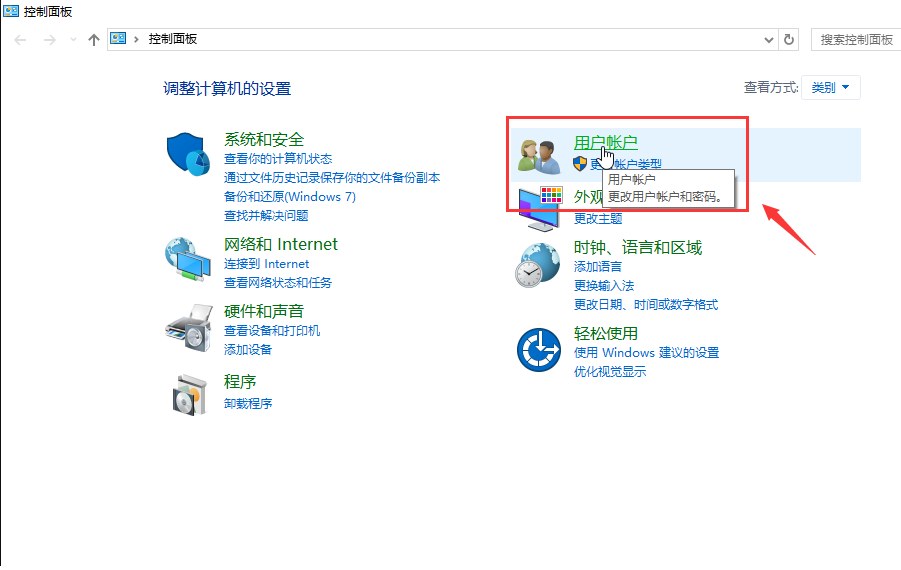
3. 选择 用户配置文件 以重置密码。
4. 点击 “更改密码” 。请注意,此选项仅对本地账户 可用 。
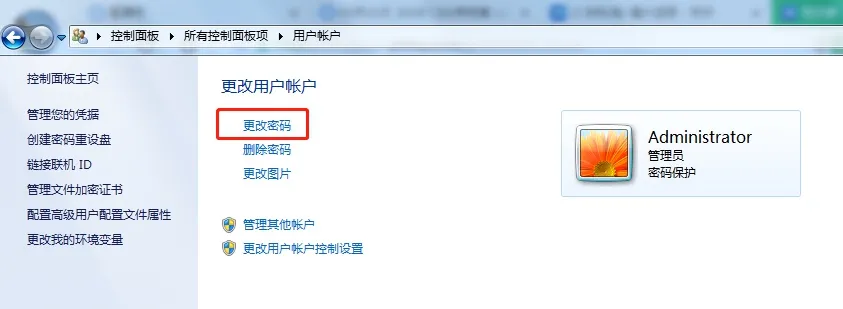
5. 输入 新密码 两次,添加密码提示,然后点击“ 更改密码 ”。
6. 最后, 重启 您的计算机以使用 新密码 登录。
温馨提示如果您已预先创建了Windows 密码重置盘 或知晓 安全问题 的答案,请遵循以下方法重置管理员账户密码.
另一种 有效 重置或移除遗忘的Windows 10管理员密码的方法是使用第三方工具,如 都叫兽™系统救援软件 。当您无法访问其他管理员账户或其它方法无效时,此法尤为适用。 都叫兽™系统救援软件 因界面友好及可靠性高而成为广受欢迎的选择。
温馨提示若您的 管理员账户 为 微软账户 , 都叫兽™系统救援软件 将会把此账户转换为 本地账户 。重置登录密码后,您需重新将账户与 微软账户 关联。
使用都叫兽™系统救援软件重置密码的分步指南:
步骤 1: 下载 都叫兽™系统救援软件
首先,您需在另一台电脑上 下载 并安装[ 都叫兽™系统救援软件 ]。请访问都叫兽™系统救援软件的 官方网站 ,按照指示进行软件下载。
步骤 2:安装软件 后,使用它创建 可启动的USB驱动器或CD/DVD 。

插入USB驱动器或CD/DVD到计算机中,然后在 都叫兽™系统救援软件 中按照屏幕提示操作,以制作启动介质。这通常包括选择驱动器和点击类似“创建启动介质”的按钮。

步骤3: 从USB或CD/DVD启动
将可启动的USB或CD/DVD插入锁定的Windows 10计算机。重启计算机,并在启动过程中按下相应的键进入BIOS/UEFI设置(通常是F2、Del或Esc键)。调整启动顺序,将USB驱动器或CD/DVD设为第一优先启动设备。保存更改并退出,以便从启动介质重新启动计算机。
通用服务器:
| 服务器类型 | 进入启动菜单方法 |
|---|---|
| 戴尔 | 在屏幕上出现戴尔徽标之前反复按F12键。 |
| 生命值 | 当显示 HP 徽标时多次按 F9 键。 |
普通计算机:
| BIOS 名称 | 进入启动菜单方法 |
|---|---|
| 华擎科技 | DEL 或 F2 |
| 华硕 | DEL 或 F2 用于 PC,DEL 或 F2 用于主板 |
| 宏碁 | DEL 或 F2 |
| 戴尔 | F12 或 F2 |
| 弹性云服务器 | DEL |
| 技嘉/Aorus | DEL 或 F2 |
| 联想(消费类笔记本电脑) | F2 或 Fn + F2 |
| 联想(台式机) | F1 |
| 联想(ThinkPad) | 输入然后 F1 |
| 微星 | DEL |
| 微软 Surface 平板电脑 | 按住电源和音量调高按钮 |
| Origin PC | F2 |
| 三星 | F2 |
| 东芝 | F2 |
| 索泰 | DEL |
| 惠普银行 | Esc、F9(用于“启动菜单”)、Esc、F10、“存储”选项卡、启动顺序、传统启动源 |
| 英特尔 | F10 |
步骤4:在启动菜单中选择 “PassNow!” 。
当 都叫兽™系统救援软件 加载后,你会看到几个选项。点击 “运行” ,选择 “PassNow!” 。这个选项可以帮助你 重置或删除Windows管理员密码 。

步骤5:选择目标操作系统
系统将 提示 您选择需要重置密码的操作系统。从可用系统列表中选择 Windows 10 ,然后继续进行下一步。
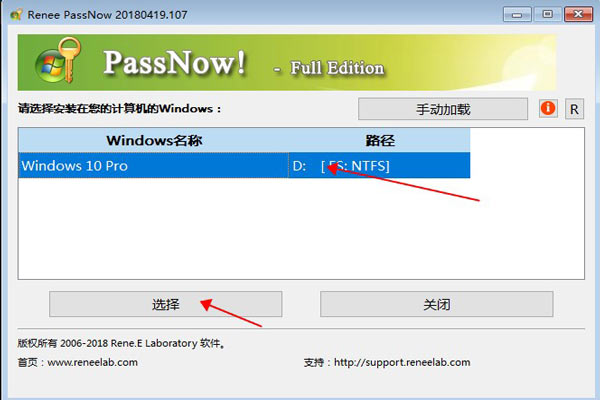
步骤 6: 选择用户账户
Windows 10系统上的用户账户列表将出现。请选择您需要重置密码的 管理员账户 。点击账户名以继续。
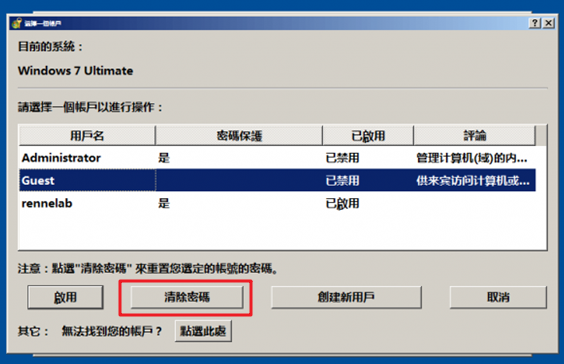
步骤 7: 重置或移除密码 您可选择 重置密码 或 完全移除 。若选择“ 清除密码 ”,所选账户的密码将被 清除 。
步骤 8:重启计算机
一旦密码重置或移除成功,关闭 都叫兽™系统救援软件 ,并从计算机中移除启动用的USB或CD/DVD。随后,重启计算机,使用新密码登录(如果选择移除了密码,则直接登录)。
密码设置要点与建议 :确保新密码强度高且安全,混用 大小写字母 、 数字 及 特殊符号 。另,可将密码记录在安全之处,以防未来被锁定。
温馨提示您可以尝试使用" 创建新账户 创建 新管理员账户 以重新获取计算机访问权限。( 新账户名将会是 [reneelab],密码为[123456789])
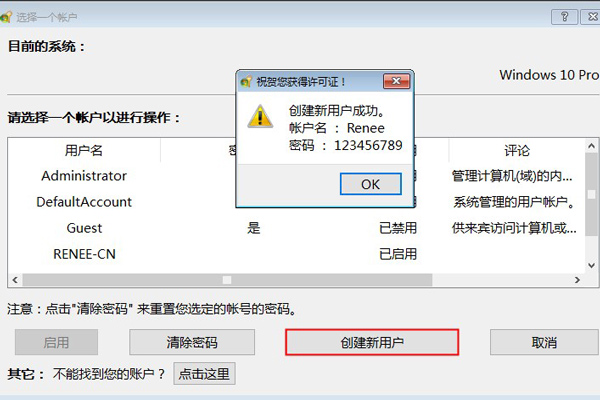
如果您的 Windows 10 账户已关联到Microsoft账户,那么在线重置管理员密码变得轻而易举。此方法操作简单,无需登录系统或手动更改任何设置。请按照以下步骤,通过您的Microsoft账户重置密码。
步骤 1: 登录界面 上,若微软账户名未显示,请输入。若电脑有 多个账户 ,请选择您欲重置的账户。
步骤 2:点击密码文本框下方的 “忘记密码” 链接。系统将引导你通过一系列提示重置密码。
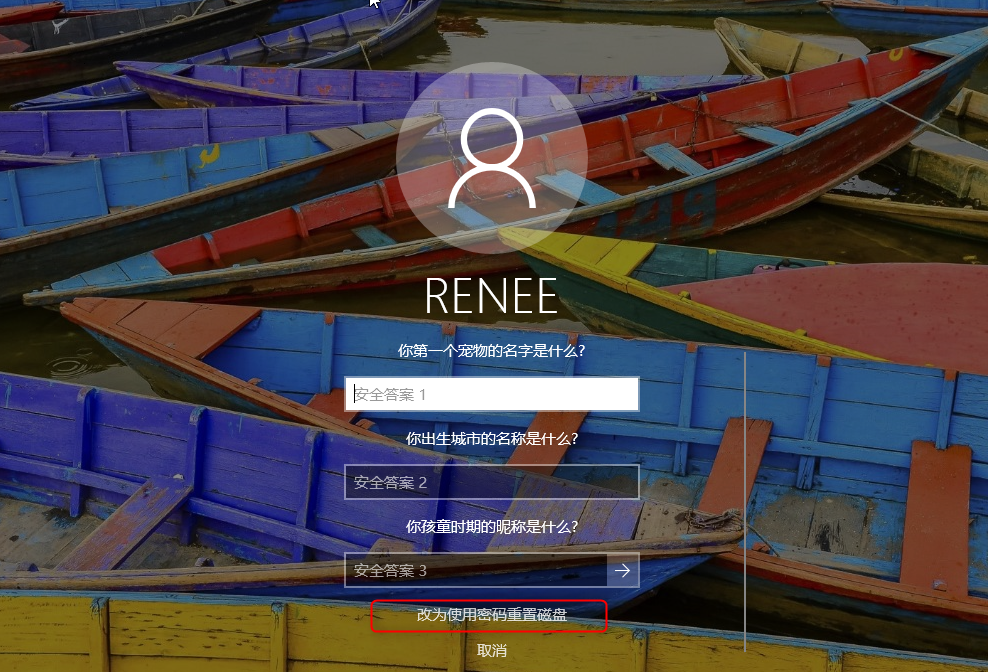
步骤 3: 系统将要求您验证身份。输入与您的Microsoft帐户关联的电子邮件地址或电话号码,然后点击 下一步 。请按照屏幕提示接收验证代码。
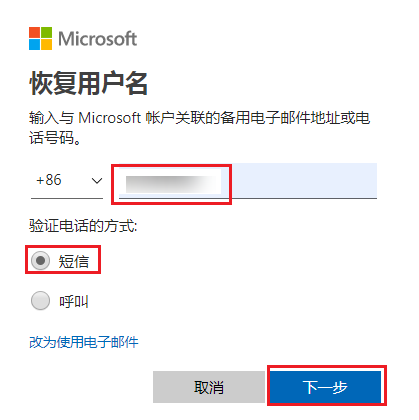
步骤 4: 收到验证代码后,将其输入 指定字段 ,然后点击 下一步 。
步骤5:完成身份验证后,即可设置新密码。输入新密码并确认,以重置密码。确保 新密码安全 ,采用 大小写字母 、 数字 和 特殊符号 的组合。
步骤 6:重置密码后,返回 登录界面 ,输入 新密码 登录 Windows 10账户 。
利用 Microsoft账户 重置 Windows 10 管理员密码,是在忘记密码情况下恢复账户访问权限的最简便方法。此方法无需任何步骤 杂骤。
如果此方法 不符合 您的需求或 无法生效 ,无需担忧。您还可以通过其他方式重置管理员密码。请继续阅读下一章节,了解方法4:使用预先创建的密码重置磁盘 重置密码 。
如果您不想 下载第三方工具 ,可以使用Windows创建的 密码重置盘 来更改密码。这也是众多用户青睐的密码重置方法。因此,如果您之前已经制作了这样的工具,请按照以下步骤进行 Windows 10管理员密码重置 。
步骤1: 将准备好的密码重置磁盘插入电脑。
步骤2: 在 登录 界面,故意输入 错误 的密码。当看到提示密码 不正确 的消息时,点击“ 重置密码 ”。
步骤3: 密码重置向导将 打开 。请 按照屏幕提示 操作。从下拉菜单中选择您已插入的密码重置磁盘,然后单击“下一步”。
步骤4 :在指定字段输入新密码,然后通过再次输入进行确认。点击“ 下一步 ”继续。
步骤5: 等待进程完成,点击 "完成" 退出向导。
要在Windows系统 不登录 的情况下重置管理员密码,最高效的方法是使用第三方解锁工具。
按照上述步骤使用 预创建的密码重置磁盘 重置Windows 10管理员密码。如果您事先准备了该磁盘,此方法尤为便捷。务必在为账户设置新密码时创建 密码重置磁盘 ,以防将来被锁定在外。
如果此方法无法解决您的问题,或者您事先未创建密码重置磁盘,请 不必担心 。您可以在下一章节了解另一种方法: 方法5: 使用Ophcrack恢复遗忘的管理员密码。
Ophcrack 是一款可靠高效的工具,可用于恢复遗忘的 Windows 管理员密码。它是一款免费的开源密码恢复工具,采用彩虹表来破解密码。该工具因其快速恢复复杂密码的能力而备受青睐。请按照以下步骤使用 Ophcrack 恢复 Windows 10 管理员密码:
步骤 1:下载并安装 Ophcrack 要使用 Ophcrack ,首先需在另一台可上网的电脑上下载并安装该软件。安装完成后,利用 Ophcrack 创建可启动的USB或CD/DVD,以便在您的锁定Windows 10桌面上运行。
步骤 2: 选择并下载正确的彩虹表
Ophcrack 需要彩虹表来解密密码。这些表包含大量潜在密码的预计算哈希值。根据您使用的 Windows 版本选择合适的表。例如,选择为 Windows XP 定制的表。
Ophcrack 需要彩虹表来解密密码。这些表包含大量潜在密码的预计算哈希值。根据您使用的 Windows 版本选择合适的表。例如,选择为 Windows XP 定制的表。
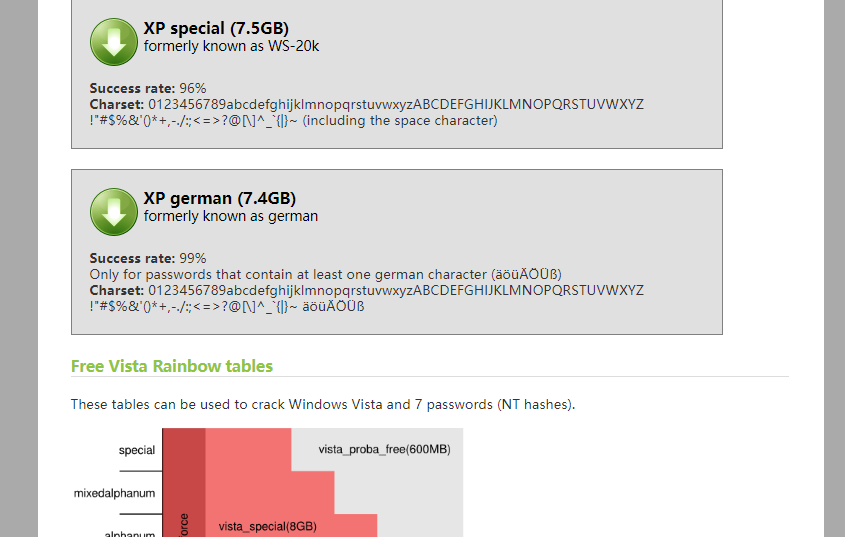
步骤 3:启动 Ophcrack
一旦准备好了启动盘,将其插入华硕笔记本电脑并重新启动计算机。随着笔记本启动,您需进入启动菜单,通常这需要在启动过程中按下特定按键(如 F2 、 F8 或 F12 )。从菜单中选择启动盘,Ophcrack软件即开始加载。
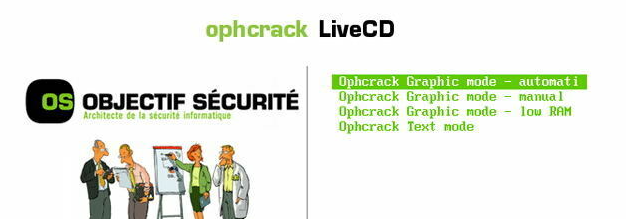
步骤 4: 启动密码恢复流程
选择正确的表后,点击“加载”按钮以将它们载入 Ophcrack。随后,点击“破解”按钮开始 密码恢复过程 。Ophcrack 将开始分析哈希值,并尝试破解密码。
选择正确的表后,点击“加载”按钮以将它们载入 Ophcrack。随后,点击“破解”按钮开始 密码恢复过程 。Ophcrack 将开始分析哈希值,并尝试破解密码。
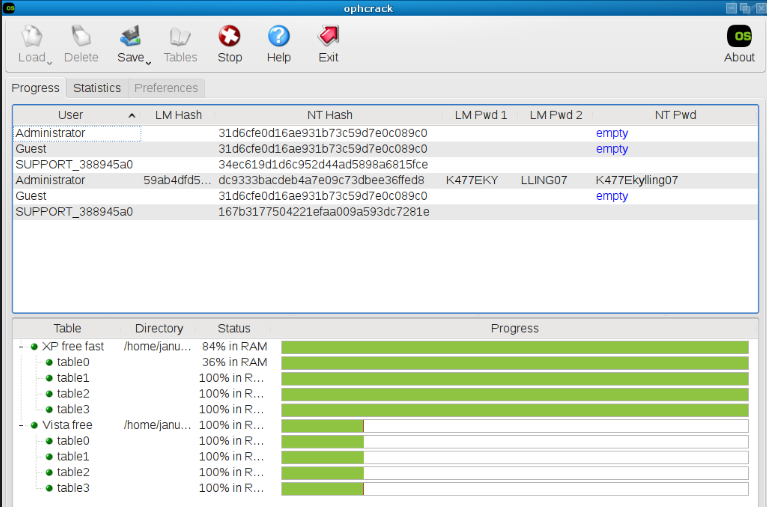
利用 Ophcrack 工具,您能有效找回遗忘的Windows 10管理员密码。此方法在无法使用其他手段,例如切换至其他管理员账户或使用密码重置磁盘时,显得尤为实用。
在尝试任何 密码恢复 或 重置 操作之前,务必备份您的数据。这将确保重要的文件和文档在恢复过程中即使出现问题也能得到安全保护。数据丢失可能是毁灭性的,因此花几分钟时间进行备份可以避免日后许多麻烦。
使用 外部硬盘 、 USB闪存盘 或 云存储服务 来创建重要文件的副本。Windows自带了备份工具,以辅助备份过程。前往 设置 > 更新与安全 > 备份 进行设置。同时,确保您的PC上始终运行着强大的 反恶意软件 。
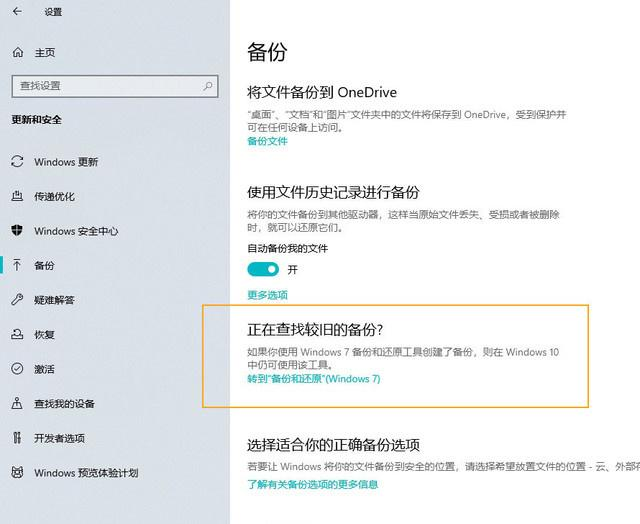
考虑使用Auslogics Anti-Malware 这样的程序,它能自动扫描您的整个系统,甚至定位到 最罕见的恶意项目 。通过Auslogics Anti-Malware,您可以执行 快速扫描 、 深度扫描 或 自定义扫描 ,任何检测到的恶意项目都将被安全地从您的PC上移除,不会造成任何损害。您还可以安排灵活的自动扫描计划,确保没有任何恶意软件潜入您的PC。该程序设计为与您的主要防病毒软件并行运行,无兼容性问题,确保为您的系统提供强大防护。
温馨提示确保 定期安排自动扫描 ,以保持PC安全。







 粤公网安备 44070302000281号
粤公网安备 44070302000281号
