许多用户在使用Mac的过程中,可能会遇到系统磁盘空间不足的情况,被提示“您的磁盘几乎已满”。要释放磁盘空间,首先要找出导致系统盘容量不足的原因,找到占用磁盘空间最多的文件和文件夹,然后再针对性去删除一些不需要的文件。
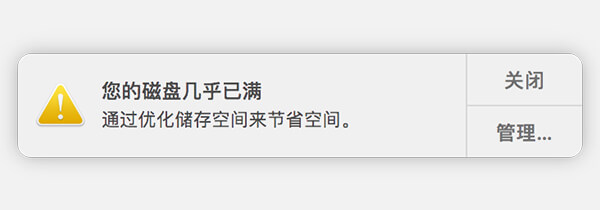
首先从Apple菜单中选择“关于本机”,然后点击“存储”。您就可以看到可用空间的概述以及不同类别文件使用的空间。确认占用存储空间最大的文件后,下面就可以根据需要,针对性选择删除不需要的文件,以便清理磁盘空间。
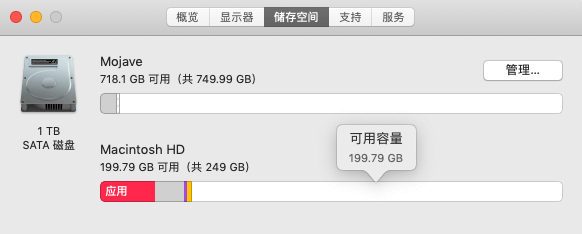
如何清理磁盘或者删除不需要的文件?
1、清理垃圾桶里的文件
Mac上的“废纸篓”就等同于Windows上的“回收站”。我们平时删除的文件并非永久删除了,而是放到了垃圾桶里。当您需要的时候,依然可以从里面恢复需要的文件。如果确定那些文件都不需要了,建议您清空垃圾桶来释放磁盘空间。
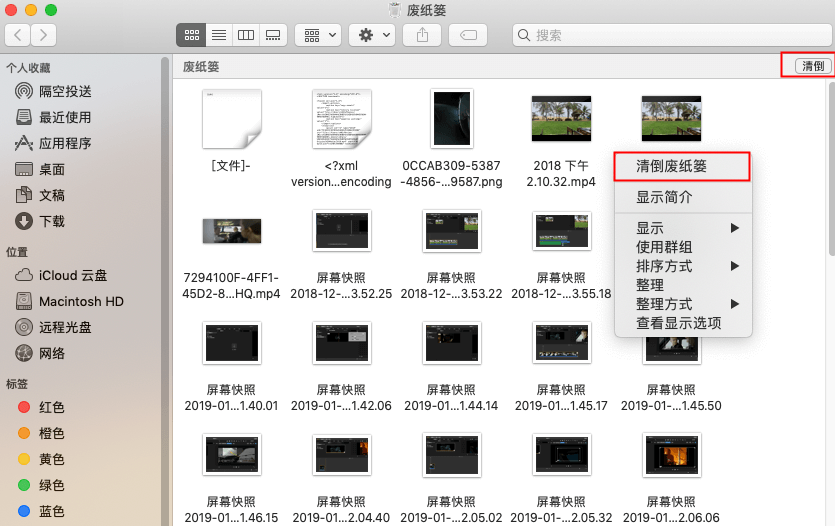
2、清理临时文件
Mac在浏览网页时,会缓存大量的文件,这些文件也会占用您的磁盘空间。所以您可以通过清理缓存文件,来释放磁盘空间。只要先点击桌面,按住【Command+Shift+G】键,打开【前往文件夹】对话框,然后输入【~/Library/Caches/】,在弹出的缓存文件夹,选择不需要的文件删除即可。
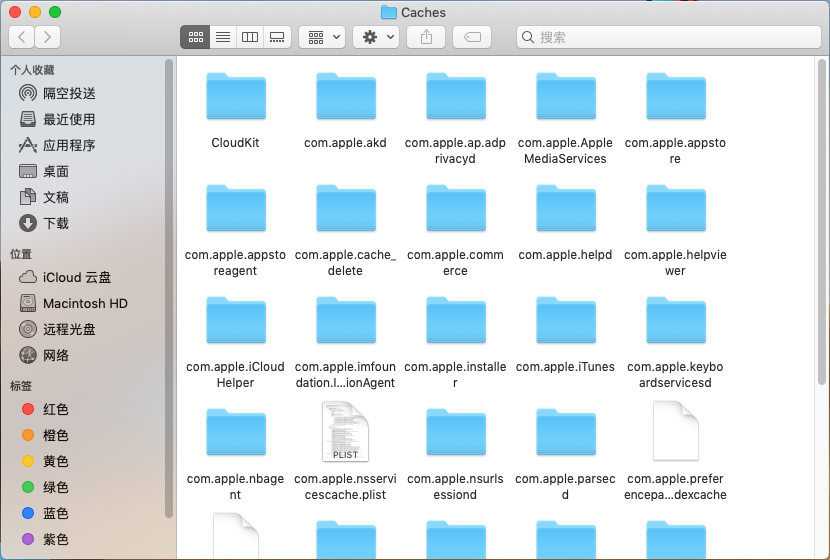
3、卸载不需要的应用程序
您在Mac上安装了的应用程序,也会占用许多空间。如果有不需要的应用程序,应该将它们卸载。从Mac App Store下载的应用程序,只需打开启动台,单击应用程序不放,直到摇晃,然后点击【X】删除。
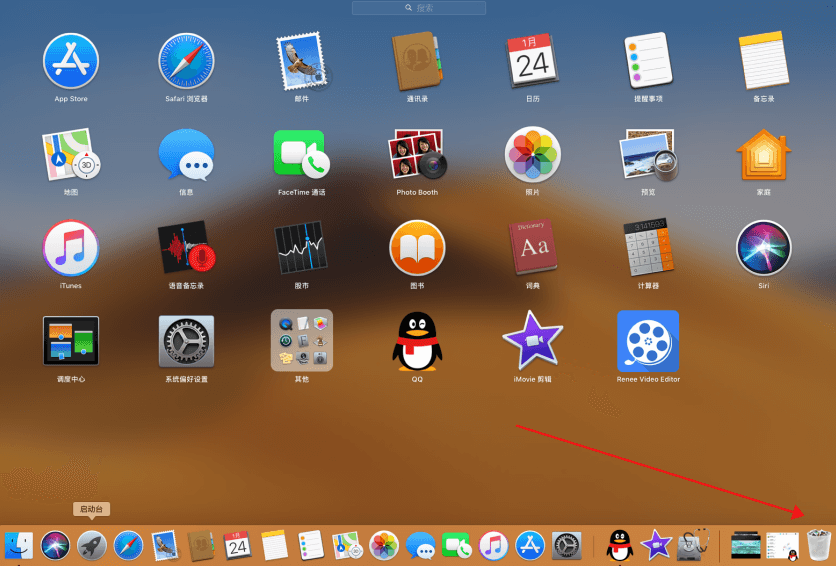
如果是从互联网上获得的应用程序,只需打开启动台,选择要删除的应用程序,拖到废纸篓,然后在废纸篓清空即可。
4、清理大型的备份文件
如果您有将iPhone或iPad里的文件备份到Mac,那这些备份文件会占用大量的磁盘空间。想要手动删除它们,可以按住【Command+Shift+G】键,打开【~/Library/Application Support/MobileSync/Backup】路径,将里面的备份文件删除即可。
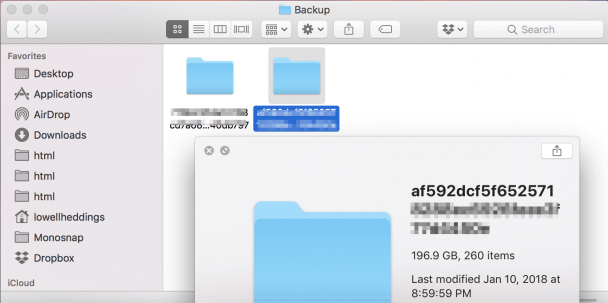
5、清理下载文件夹
从网页上下载的所有项目都将保存在下载文件夹中,比如下载的图片、视频、应用程序等。如果您已经安装或使用过,就可以将这些下载文件删除(删除后不要忘记清空废纸篓),释放更多的磁盘空间。
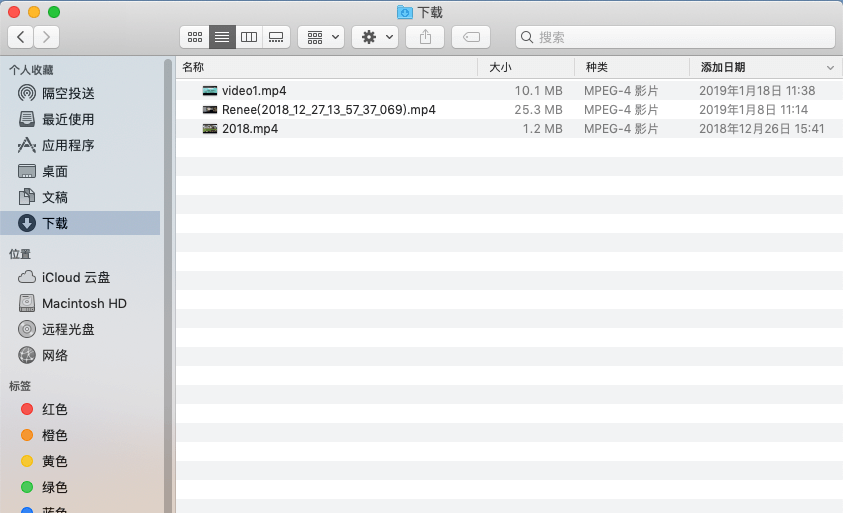
6、删除不需要的邮件
如果您经常收发邮件,而很多不再需要的邮件却没有及时清除,就可能占用大量的空间。我们只要打开邮件,点击菜单中的“邮箱”,选择“删除已删除的邮件”和“删除垃圾邮件”即可。
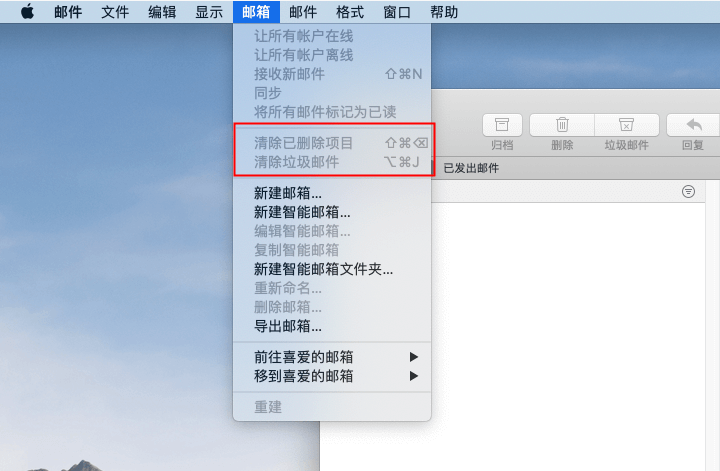
7、清除多余的语言文件
Mac上支持多种语言,附带了每种语言的语言文件,这些语言文件也会占用一定的磁盘空间。如果您只在Mac上使用单一的语言,需要更大的磁盘空间,就可以将其他的语言文件删除掉。
8、使用iCloud照片库和优化存储
iCloud是苹果公司提供的云端服务,您可以使用iCloud来节省Mac上的空间。在系统偏好设置里选择iCloud,启用iCloud后,点击iCloud云盘旁边的“选项”,勾选“优化Mac存储空间”。再点击照片的旁边“选项”,勾选“iCloud照片”即可。
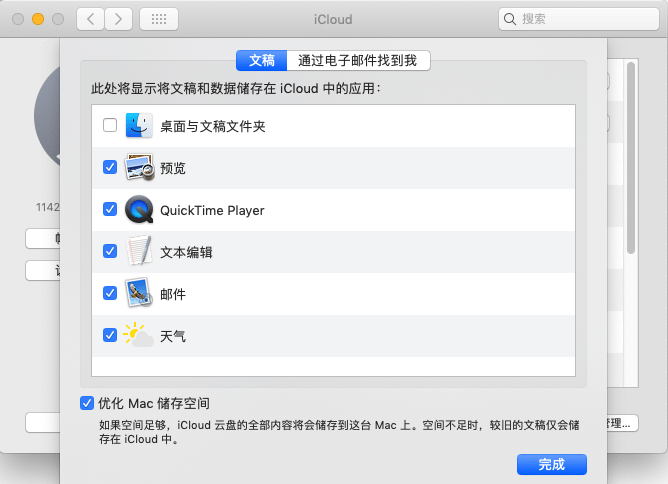
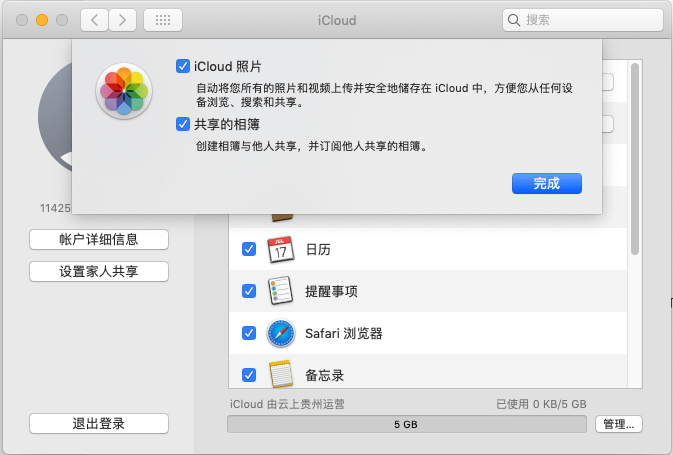
如果您在清理磁盘前没有做好备份,一不小心误删了有用的文件,那么建议您使用都叫兽™ 数据恢复软件,该软件支持文件恢复、格式化恢复、分区恢复等功能,可帮助您恢复误删、丢失的重要数据。
如何恢复Mac电脑中误删的文件?
数据恢复软件- 都叫兽™ 数据恢复
- 文件恢复 – 快速找回因误删或清空回收站而丢失的文件。
- 格式化恢复 – 可快速恢复因分区无法访问或被格式化而丢失的文件。
- 分区恢复 – 可分析磁盘获取分区信息,并完全扫描所有分区。
- 创建镜像 – 可创建分区镜像,用于快速读取分区及备份。
① 下载安装都叫兽™ 数据恢复软件,并打开。
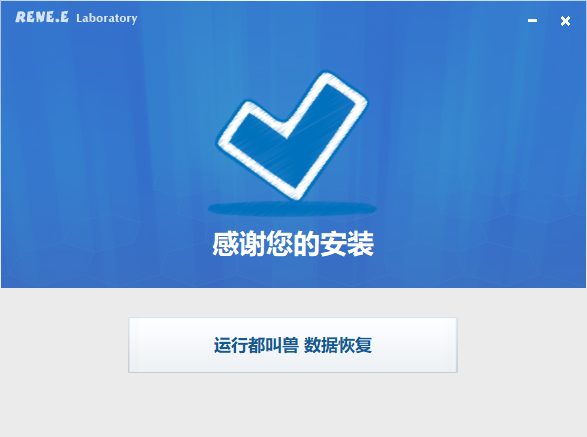
② 选择软件界面中的【文件恢复】。
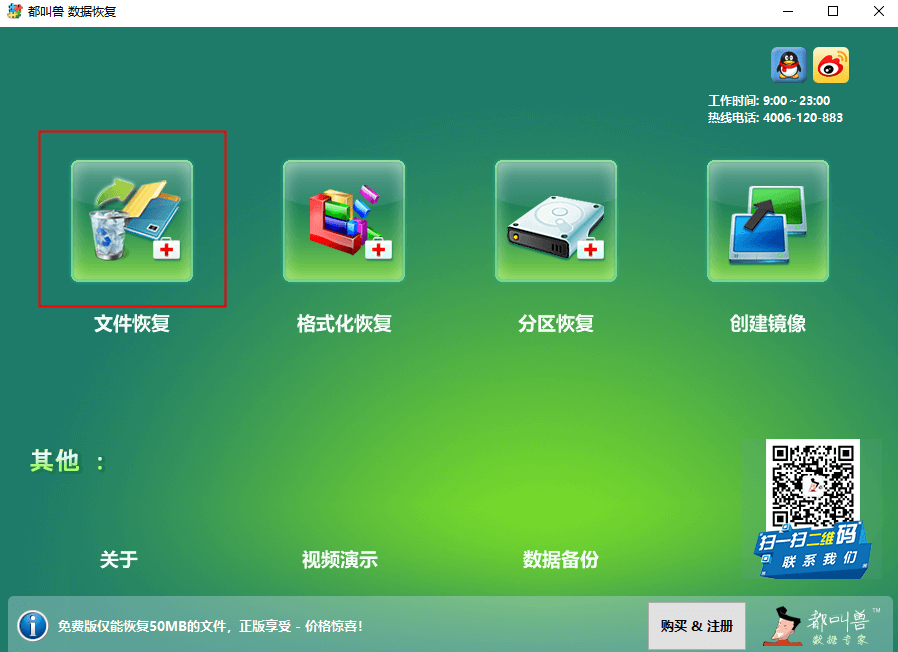
③ 选择一个分区,也就是要恢复的文件所在的位置。
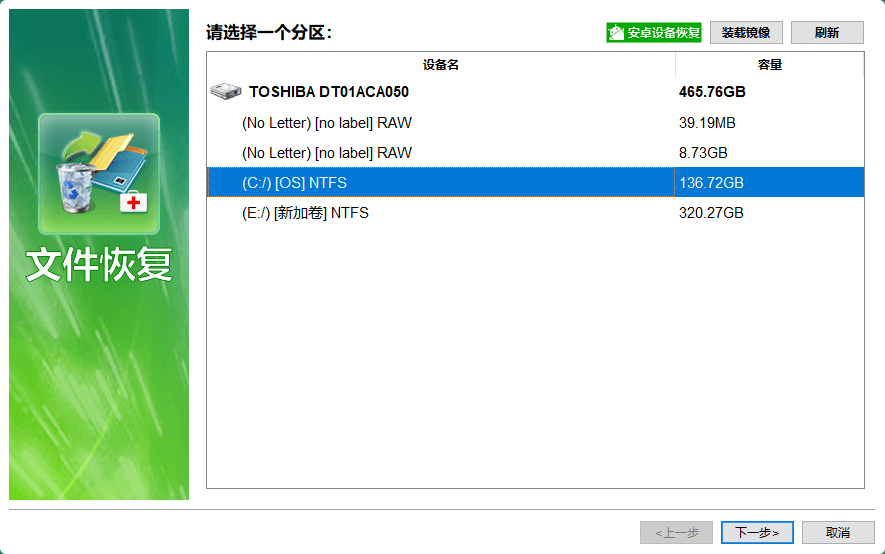
④ 选择快速扫描或深度扫描,点击【下一步】。
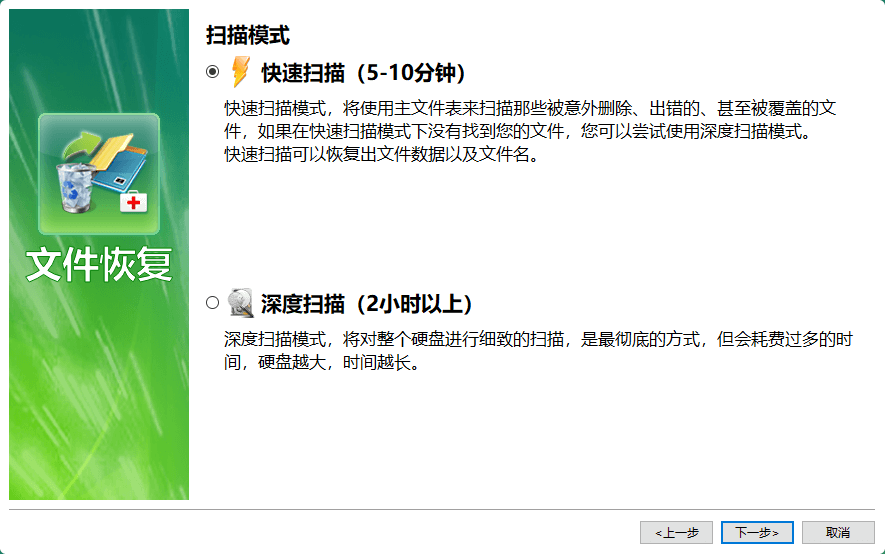
⑤ 在过滤设置中,您可以选择需要恢复的文件类型。
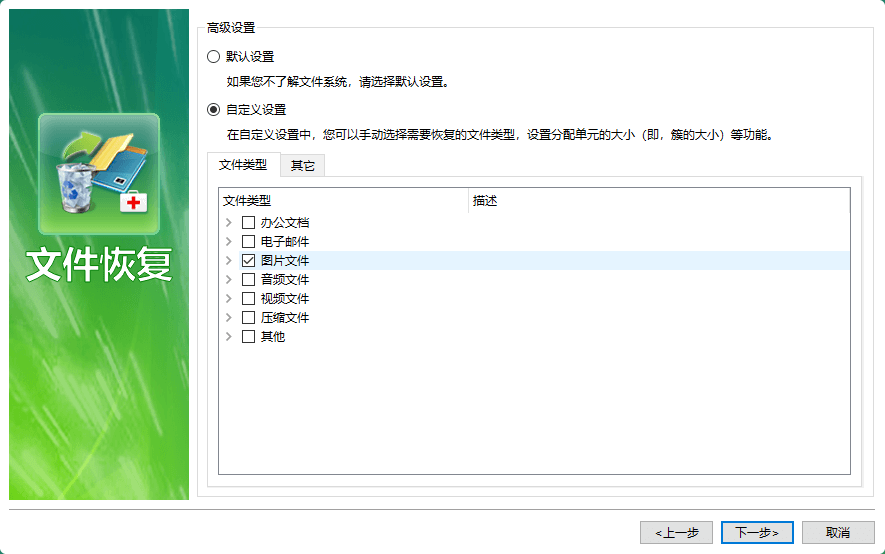
⑥ 等待扫描,扫描完成后,勾选要恢复的文件,点击【恢复】即可。
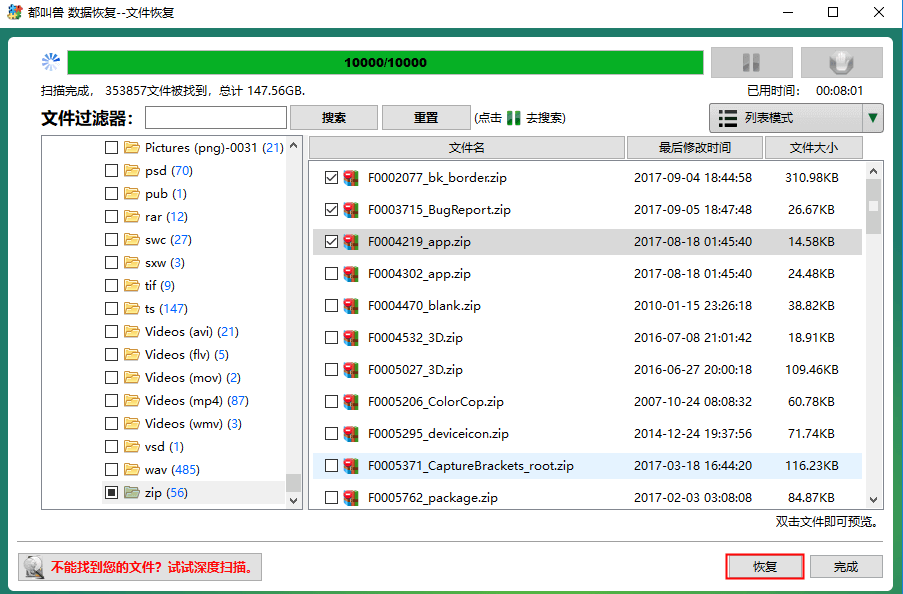







 粤公网安备 44070302000281号
粤公网安备 44070302000281号
