变换视频格式,我们最常见的方法就是使用软件的方法进行操作,下面给大家介绍一款专业的视频编辑软件—Renee Video Editor,这一软件除了可以进行格式转换以外,还可以对视频进行一系列的编辑,比如调整视频亮度、饱和度、对比度,裁剪视频画面,剪辑视频,合并视频,分割视频画面,将视频或图片制作成GIF等等,下面就一起来看看具体的操作步骤。
Renee Video Editor是现在市面上专业的视频编辑软件之一,虽然该软件的操作界面简洁,操作也很简单,但是它的视频编辑功能十分齐全,可以对视频进行裁剪/合并/配乐/分割/影片增强/影片压缩/GIF制作/添加字幕和水印/添加滤镜/调速/剪辑等操作。此外,该软件还支持编辑多种文件格式(MP4/AVI/M4A/FLV/WMA等格式),可以满足绝大多数用户日常的使用。
步骤2:运行软件,在软件的初始界面,点击【裁剪】按钮。
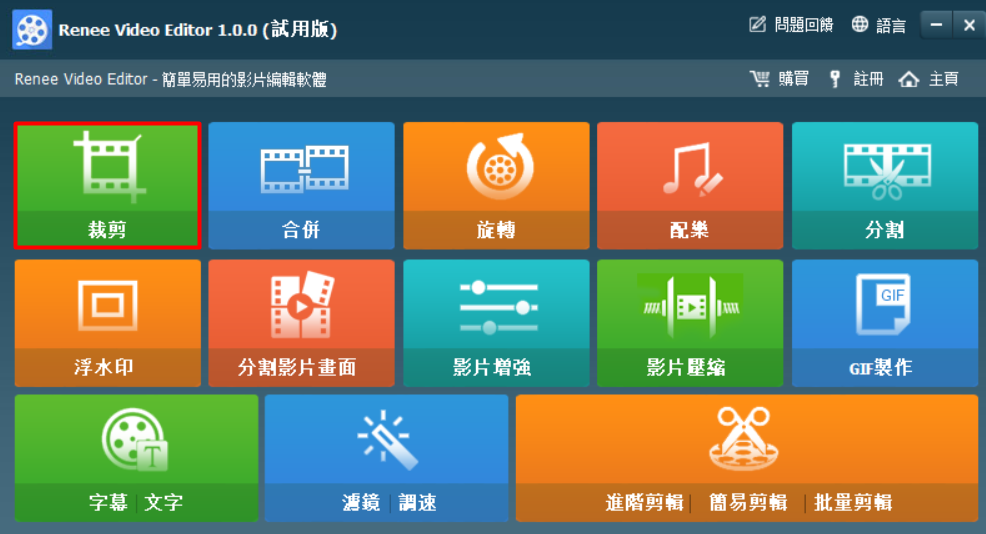
步骤3:在裁剪界面中点击【添加档案】按钮,加载需要进行格式转换的M2TS视频文件。
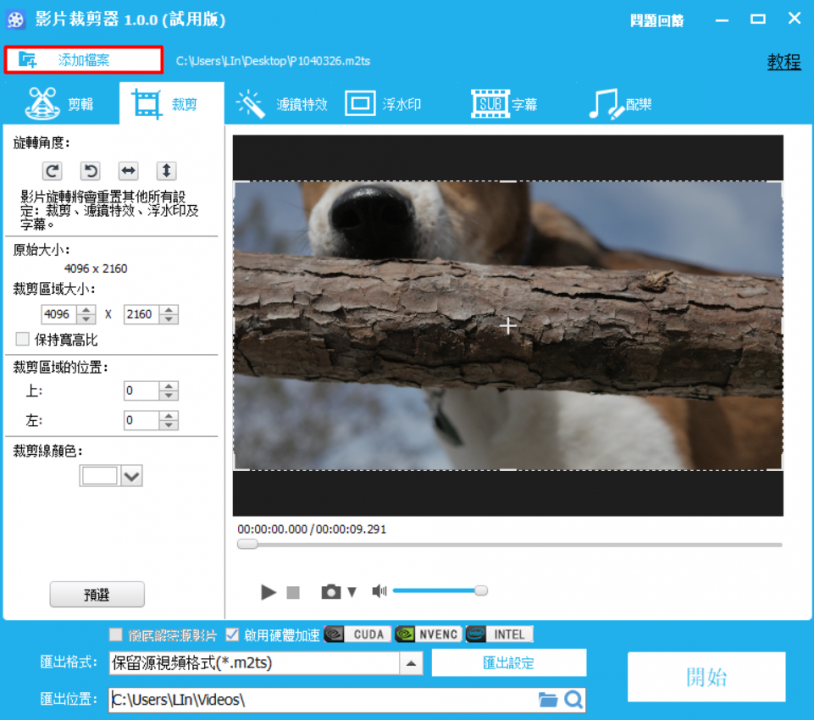
步骤4:加载视频以后,在【汇出格式】中选择MP4格式作为输出格式,在【汇出位置】中选择视频文件的保存位置,然后点击【开始】按钮即可按照设置处理并导出视频。
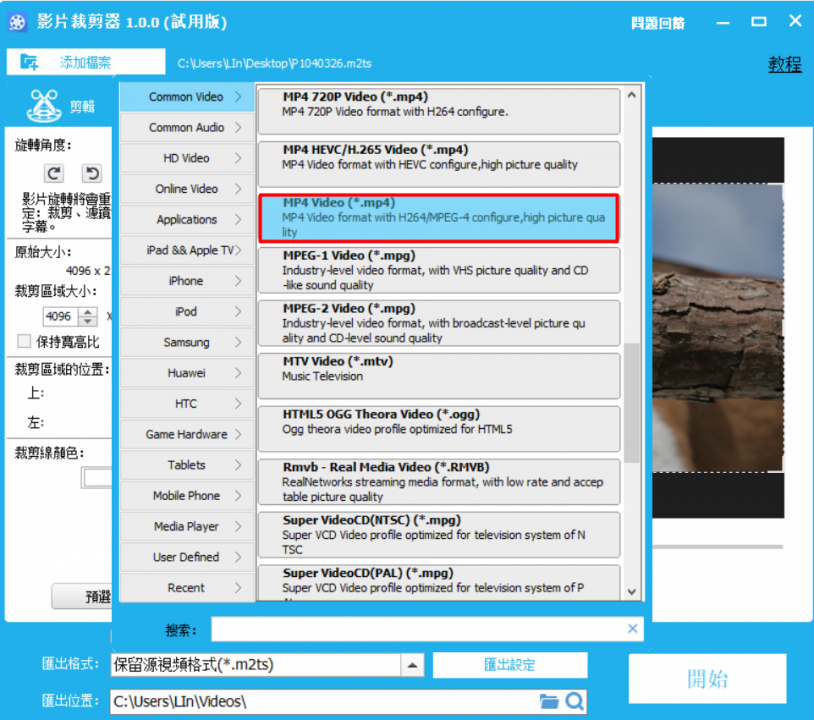
Tips在选择MP4格式的时候,建议选择MP4 video(.MP4)作为输出格式,其他有写分辨率1080P/720P之类的MP4格式,可能会改变视频文件的质量,这样就没办法达到无损转换的目的了。
除了格式转换以外,在这个视频编辑界面还有其他的功能模块,可以快速地调整和编辑视频。
滤镜特效:点击界面上方工具栏的【滤镜特效】按钮,可以调整视频的光度、对比度、彩度。软件内还设置了【一键增强】按钮,选择【一键增强】以后,软件就会智能地对视频参数进行调整。除此以外,我们还可以调整视频的播放速度,给视频添加特效,让视频的显示效果更好。
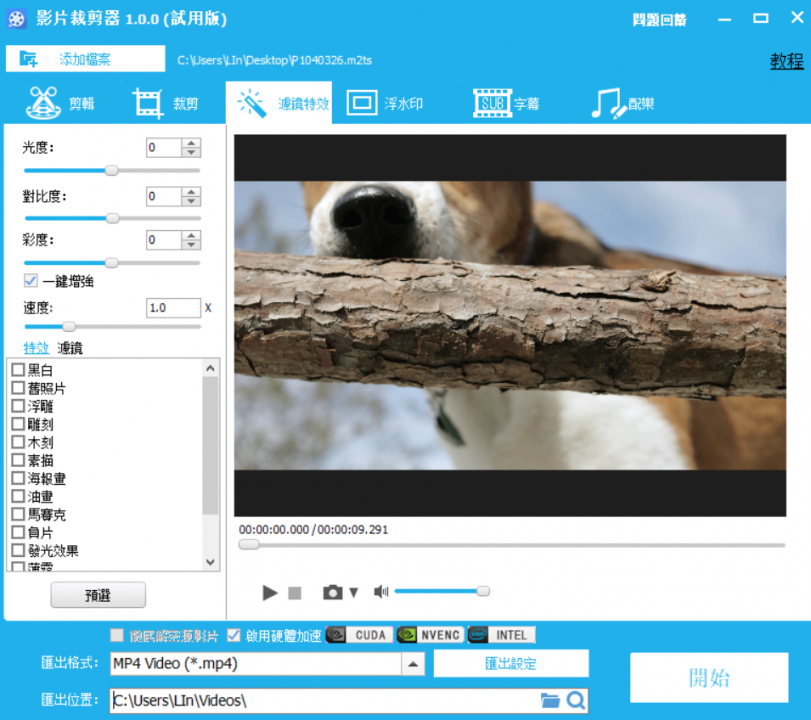
配乐:如果视频没有背景音乐,或者背景音乐很杂乱,那么可以点击工具栏中的【配乐】按钮,然后点击【汇入音乐】,加载需要添加到视频里面的音频,在【设定音乐位置】栏选择开始和结束的时间。此外,可以勾选【移除原始音讯】来移除视频原始的音频。
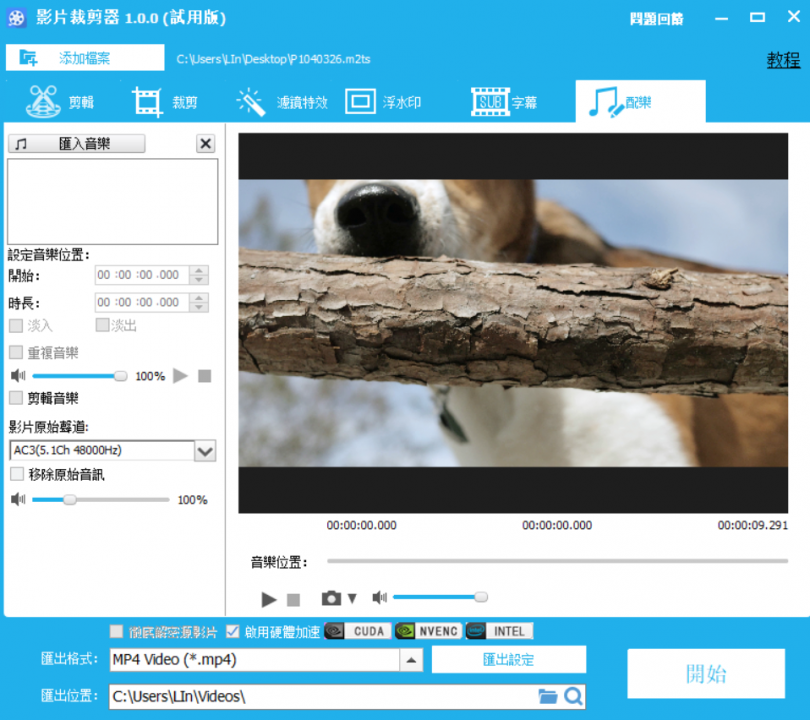
如果无损转换视频格式后,发现视频的文件太大了,传输到各个平台或设备的时间太长,或者在上传到社交网站的时候受到限制,这个时候应该怎么办呢?实际上我们可以借助Renee Video Editor软件进行视频压缩的操作,下面就给大家介绍具体的操作步骤:
步骤1: 下载安装Renee Video Editor,在安装的时候可以根据自身的需要,选择软件的语言(本文以繁体中文为例)。
步骤2:运行软件,在软件的初始界面点击【影片压缩】功能,然后在新弹出的界面中,导入需要进行压缩的视频文件。
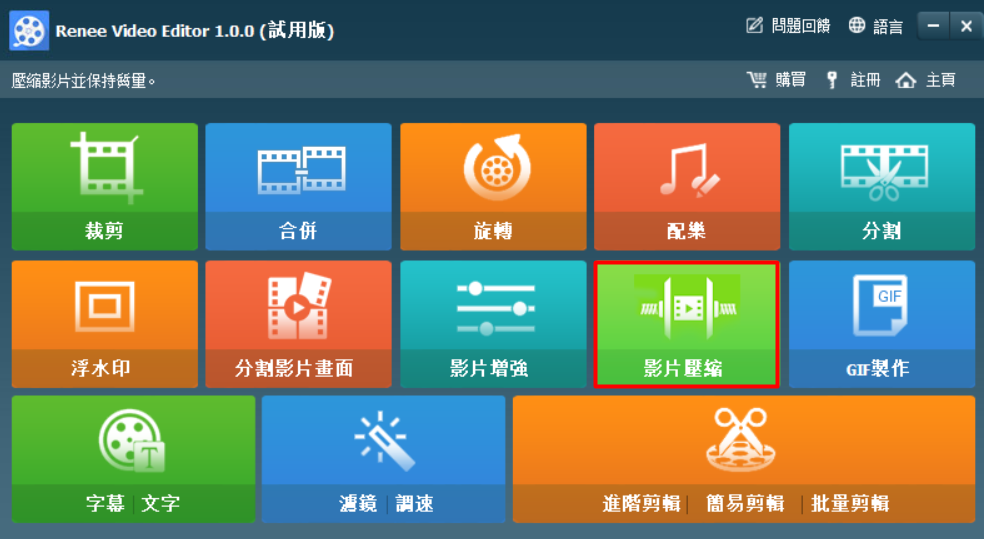
步骤3:然后在【影片压缩】界面中对导入的视频进行压缩设置,在【档案大小】中可以把文件调整到希望的大小,在【汇出格式】中选择文件的输出格式,还可以在【解析度】中对视频的分辨率进行调整。然后在【保存档案】中选择文件的保存位置。设置完成后,点击【压缩】按钮,即可开始按照设置处理并导出视频。
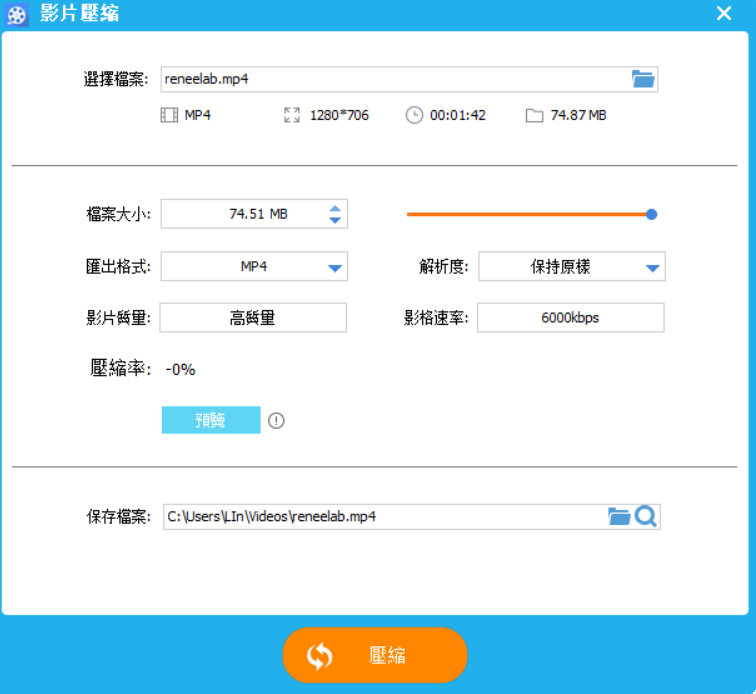
Tips在输出影片之前,可以点击【预览】按钮,观看一下压缩后的影片是否符合我们的要求,如果符合则可以点击【压缩】按钮来输出影片;如果没有符合要求,则可以继续调整设置。



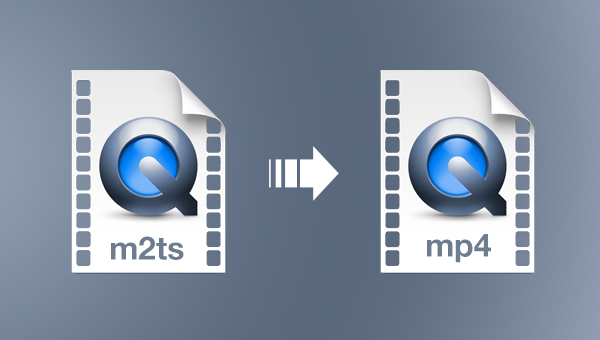




 粤公网安备 44070302000281号
粤公网安备 44070302000281号
