在使用电脑时,用户会进行各种各样的操作,比如浏览网页、观看视频、进行游戏等等,那么有哪些时候我们会有录制电脑桌面的需求呢?下面就为大家列举几个最常见的需求场景。

在线观看视频是许多用户使用电脑时最常见的娱乐消遣,但诸如Youtube等在线视频平台,它们仅提供在线点播的方式,也就是说如果用户想要反复观看视频,只能通过浏览器登陆网站观看,如果将其录制下来,就能方便用户在本地电脑上再次观看。
随着网络直播的兴起,很多人都喜欢在各个直播平台上收看各种内容,但直播内容和一般的在线视频不同,即便想再次观看,但大多数直播网站并不会提供在线回看的功能,因此如果将特定直播内容进行录制,就能反复进行观看,不受客观因素的制约。
随着网络的普及,在线学习成为越来越多人的选择,如果你是一个教学内容制作者,如果通过录屏软件录制自己的屏幕操作,就能比普通文档更加直观地传递想要分享的知识。
那么,作为普通用户,我们应该如何使用录屏软件录制自己的屏幕画面呢?在有录制屏幕画面的需求时,推荐大家使用都叫兽™视频编辑。
都叫兽™视频编辑是一款专业的视频录制、编辑综合软件,它允许用户它允许用户对电脑的视频源、音源进行高质量的采集录制,对于一些有特殊要求的视频录制,在录制过程中软件还提供了视频水印、鼠标动作追踪等功能,使得在制作诸如解说、教学视频时能提供便利。同时,都叫兽™视频编辑还整合了视频编辑的功能,用户可以在一个软件中,完成录制、剪辑、视频优化等所有步骤。
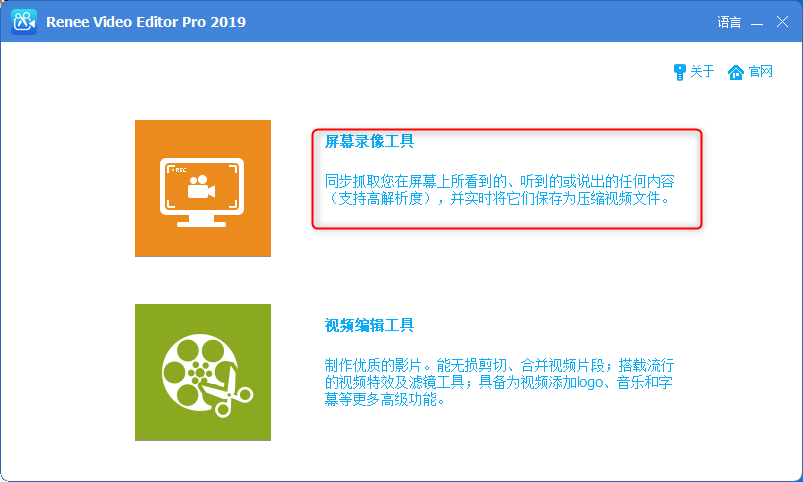
第2步:启动软件,选择要采集的视频源、音源、以及录制文件保存的位置,如果你只想录制特定屏幕位置,可以在录制目标中选择自定义并自行缩放录制的范围。
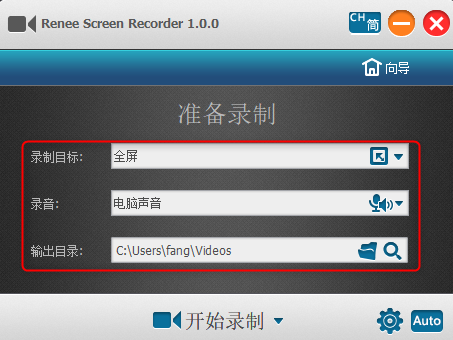
第3步:在录制前,点击软件设定,可在“视频”分栏中对录制视频的输出格式、质量、分辨率、帧率进行进一步的设定。
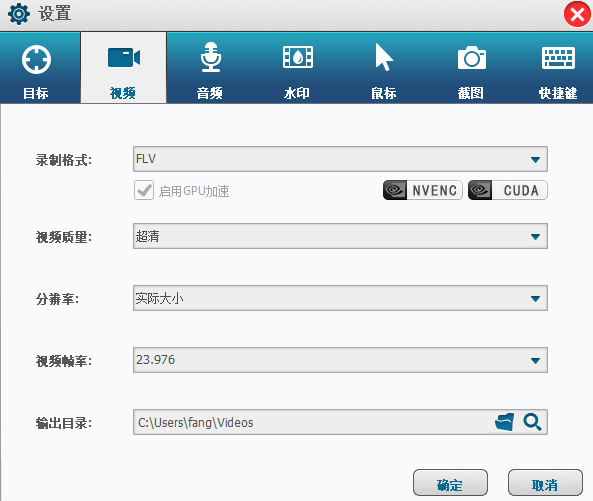
第4步:完成所有设置后,回到主界面点击“开始录制”即可开始录制你的精彩游戏镜头。
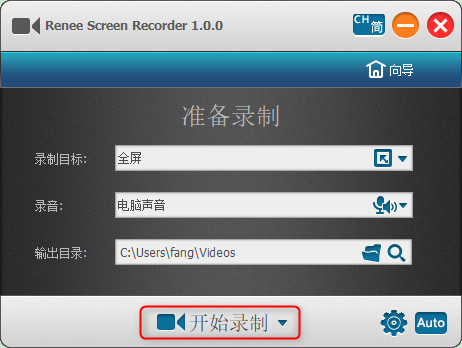
焦点缩放
焦点缩放允许用户在录制视频的过程中,以鼠标为焦点进行等比的屏幕放大,功能支持1.5~4倍的缩放比例,使用户能在一些特定的录制需求中突出视频的重点。此功能的默认按键为F7。
焦点缩放允许用户在录制视频的过程中,以鼠标为焦点进行等比的屏幕放大,功能支持1.5~4倍的缩放比例,使用户能在一些特定的录制需求中突出视频的重点。此功能的默认按键为F7。
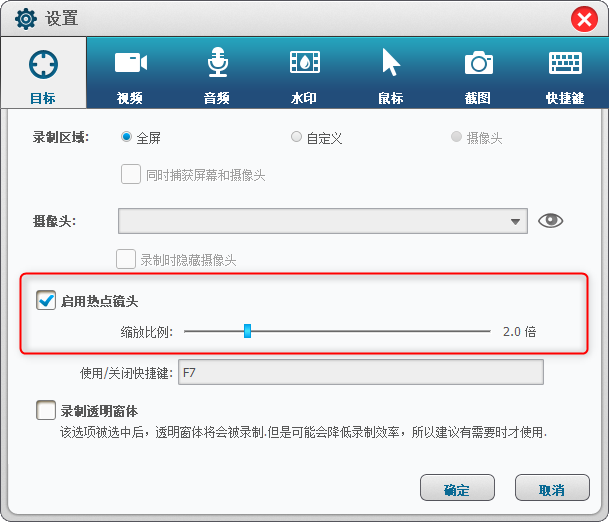
浮水印
软件支持文字水印以及图片水印,点击左下角的“+”按钮添加水印后,可以对水印的透明度、旋转角度、位置等进行调整,而且还可以设置水印的移动展示效果。
软件支持文字水印以及图片水印,点击左下角的“+”按钮添加水印后,可以对水印的透明度、旋转角度、位置等进行调整,而且还可以设置水印的移动展示效果。
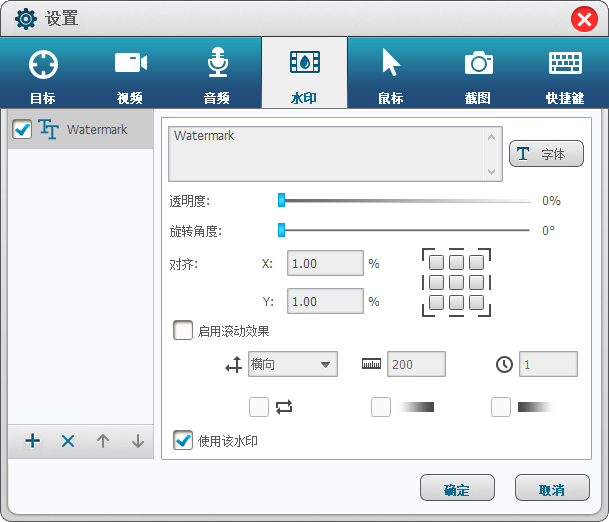
鼠标追踪
鼠标追踪功能可以在录制过程中对鼠标的动作进行监控,不仅可以有选择地录制光标的移动轨迹,而且还可以自动在生成的视频中增加鼠标单击/双击时的特效,这对于诸如教学视频等需要对观众进行重点说明的录制需求时能带来不小的便利。
鼠标追踪功能可以在录制过程中对鼠标的动作进行监控,不仅可以有选择地录制光标的移动轨迹,而且还可以自动在生成的视频中增加鼠标单击/双击时的特效,这对于诸如教学视频等需要对观众进行重点说明的录制需求时能带来不小的便利。

截图
无论视频是否在录制中,软件都可以进行截图操作(默认快捷键为CTRL+ALT+F4),同时用户可以对输出图片格式进行设定。
无论视频是否在录制中,软件都可以进行截图操作(默认快捷键为CTRL+ALT+F4),同时用户可以对输出图片格式进行设定。
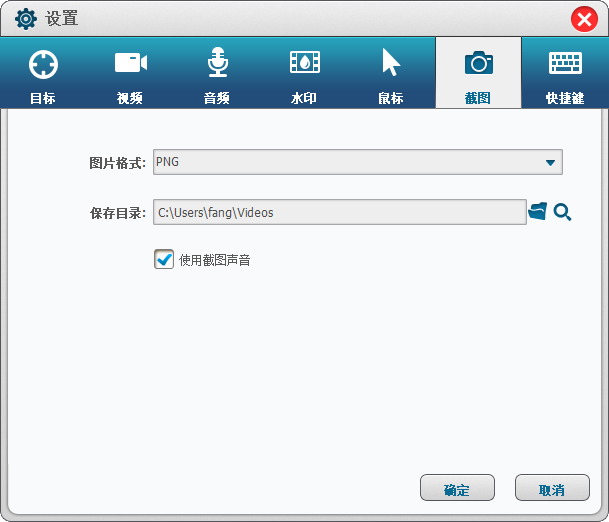
自动录制计划
针对不同的录制需求,软件可以在特定的时间、特定的条件下触发视频源的录制,使如预约录制网络会议、节目等实际情景应用成为可能。自动录制相关设置可以在软件主界面的右下角进入。
针对不同的录制需求,软件可以在特定的时间、特定的条件下触发视频源的录制,使如预约录制网络会议、节目等实际情景应用成为可能。自动录制相关设置可以在软件主界面的右下角进入。
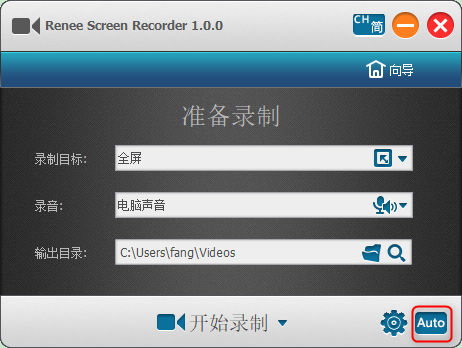
之后在设置中设置自动录制的条件(比如特定的时间、打开特定的程序等),就能实现自定义计划下的自动录制。
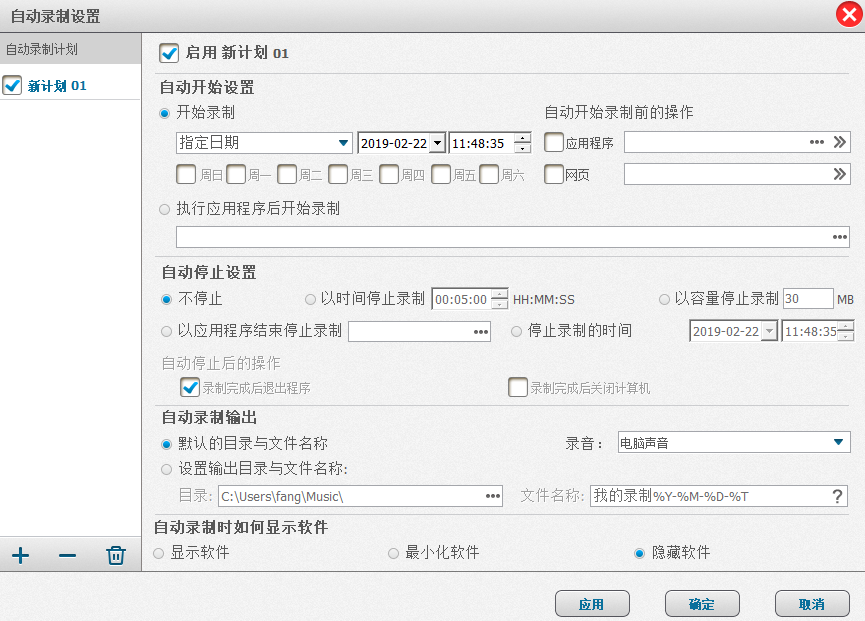
总结
借助都叫兽™视频编辑,就算是新手用户都可以轻松地对电脑屏幕进行录制,如果想要进一步优化录制的画面,也能通过都叫兽™视频编辑中的编辑工具,对视频进行剪辑、优化。因此,都叫兽™视频编辑是一款值得所有用户使用的多功能视频录制编辑软件。





 粤公网安备 44070302000281号
粤公网安备 44070302000281号
