
一、使用FFmpeg在Windows 10旋转视频(命令行操作)
FFmpeg是一款免费转换、剪切、合并视频的开源软件,您也可以用它来旋转视频画面。但该软件需要对命令行操作熟练,如果您不熟练命令行操作,觉得该方法麻烦,那么请直接查看方法二。
① 首先找到FFmpeg官网,打开后点击【下载】按钮。
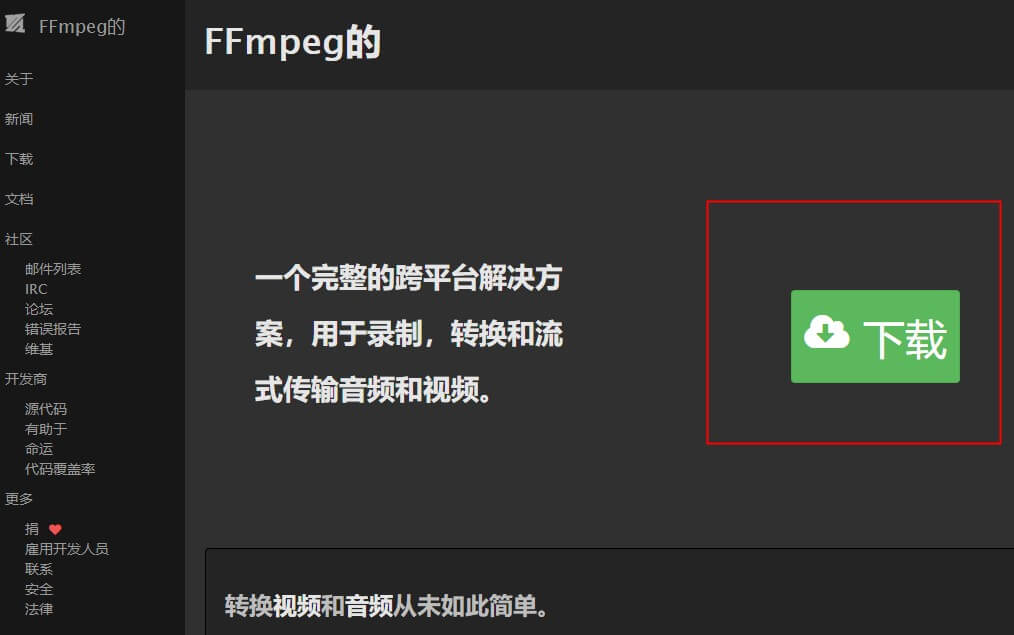
② 然后选择【Windows】,再点击【Windows构建】,打开下载页面。
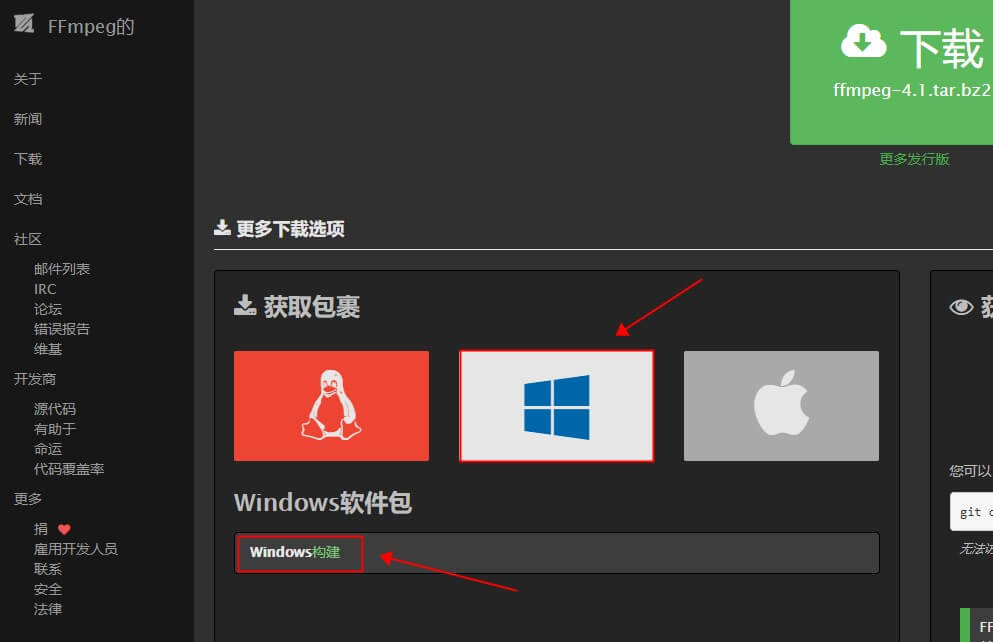
③ 选择Windows操作系统位数,点击【下载构建】,即可将其下载到电脑上。
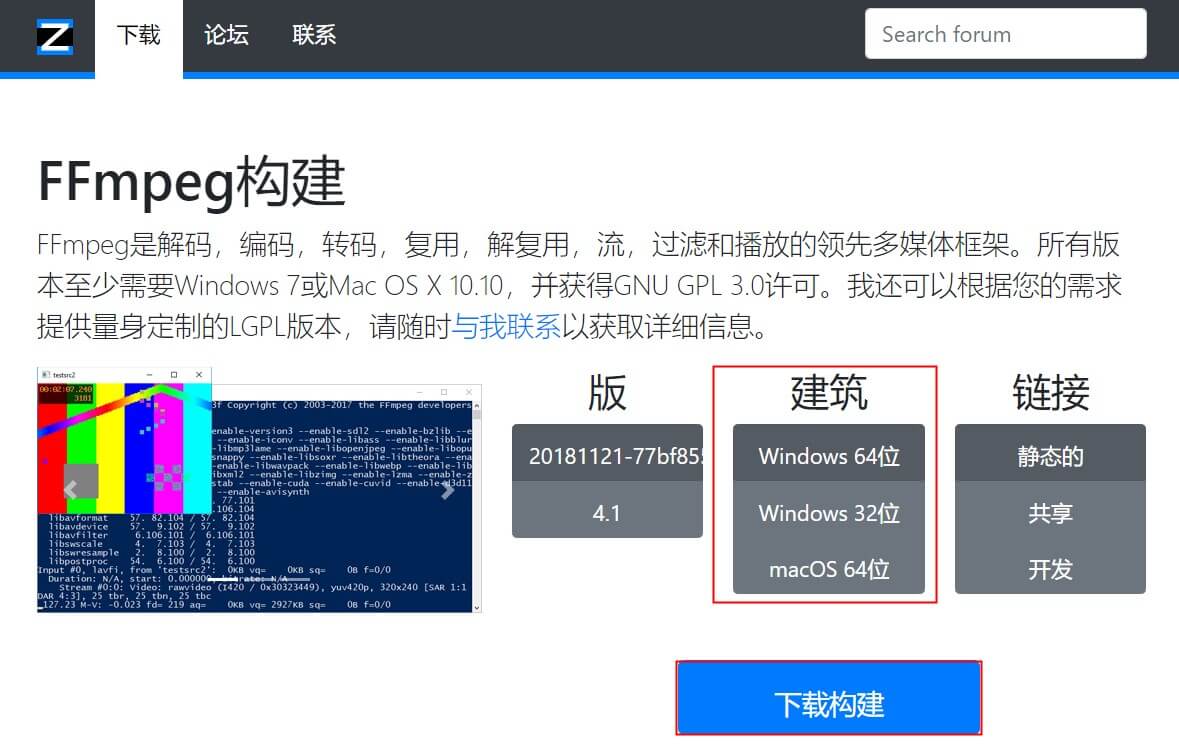
④ 下载完成后,将其解压,把【ffmpeg.exe】放到合适的目录下。
⑤ 按住Win+R键,打开运行对话框,然后输入【cmd】命令运行。
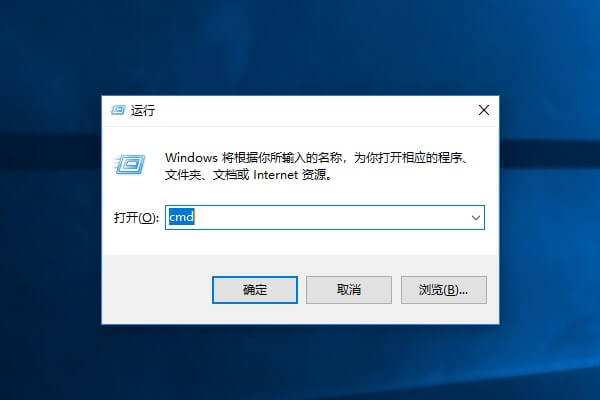
⑥ 打开命令提示符框,根据您的旋转需求,输入以下相应的命令。
顺时针90°旋转视频:C:\Windows\System32\ffmpeg.exe -i e:2018.mp4 -vf transpose=1 e:201812.mp4
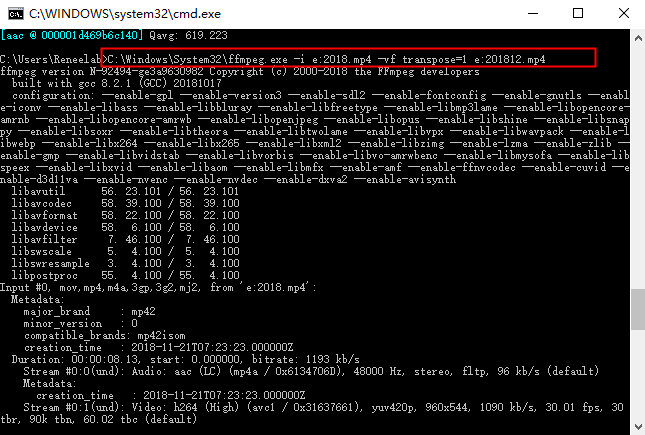
逆时针90°旋转视频:C:\Windows\System32\ffmpeg.exe -i e:2018.mp4 -vf transpose=2 e:201813.mp4
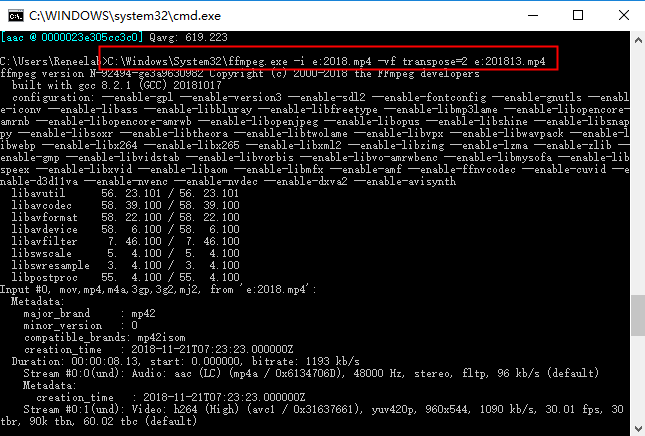
命令注释:
【C:\Windows\System32\ffmpeg.exe】是ffmpeg的存放路径。
【-i e:2018.mp4】-i后输入需要旋转的视频存放路径、名称、格式。
【-vf transpose=1】90°顺时针旋转视频,后跟视频的存放路径、命名、格式。
【-vf transpose=2】90°逆时针旋转视频,后跟视频的存放路径、命名、格式。
【C:\Windows\System32\ffmpeg.exe】是ffmpeg的存放路径。
【-i e:2018.mp4】-i后输入需要旋转的视频存放路径、名称、格式。
【-vf transpose=1】90°顺时针旋转视频,后跟视频的存放路径、命名、格式。
【-vf transpose=2】90°逆时针旋转视频,后跟视频的存放路径、命名、格式。
如果您想垂直(上下)翻转、水平(左右)翻转您的视频,请使用“使用都叫兽™ 视频编辑软件在Windows 10旋转视频”。
二、使用都叫兽™ 视频编辑软件在Windows 10旋转视频

- 屏幕录制 -对安装了Windows的电脑进行屏幕和摄像头进行视频录制。
- 视频剪切 -任意剪切视频长短,留下需要的精彩片段。
- 旋转裁剪 -对视频进行旋转或局部截取,去掉视频黑边、白边等不需要的部分。
- 滤镜特效 -为视频添加“滤镜特效”、“缩小放大特效”、“音量特效”。
- 加水印/去水印 -在视频中添加文字、图片、视频、图形水印,或者去除视频中多余的水印。
- 背景音乐 - 添加或更换背景音乐,可选择添加本地音乐或自己配音,让视频变得更加丰富有趣。
- 添加字幕 -自定义添加字幕,给视频添加字幕、旁白,让视频内容更丰富。
- 添加开头/结尾 -为视频制作片头与结尾,可以是字幕、视频和图片,给影片带来酷炫的转场特效。
- 视频合并 -可将多个视频/音频文件合并为一个文件,并且可在合并的视频之间添加各种过渡特效。
- 格式转换 -可支持所有常见格式的互相转换,遇到需要重新编码的文件,可自动重新编码与校对。
① 下载并安装软件后,打开软件,点击选择【视频编辑工具】进入。
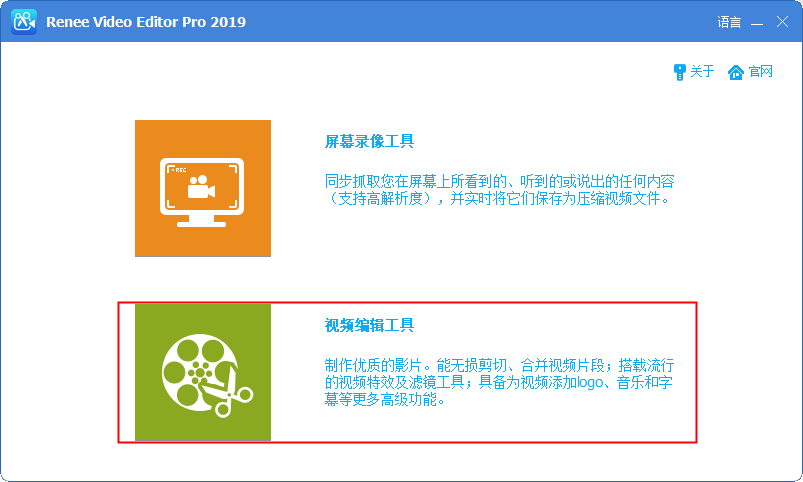
② 点击【添加文件】,将需要旋转或翻转的视频上传。
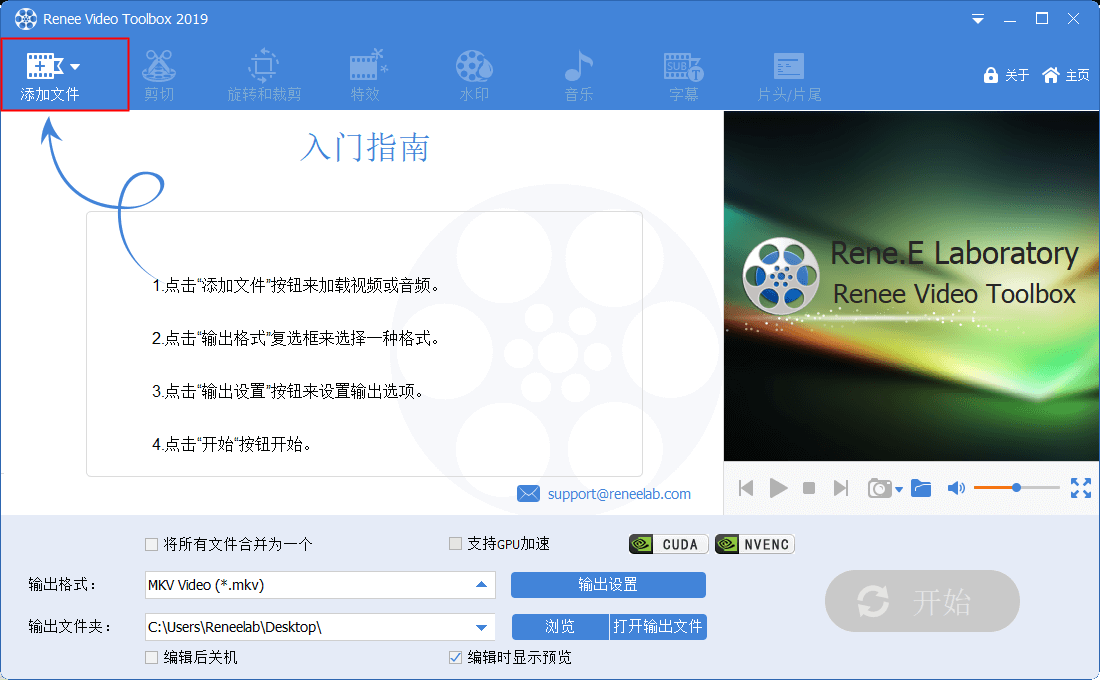
③ 选择【旋转和裁剪】功能,点击【向右旋转90°】,可对您的视频随意向右旋转90°,您还可以点击【左右镜像】、【上下镜像】,对您的视频进行左右、上下翻转。
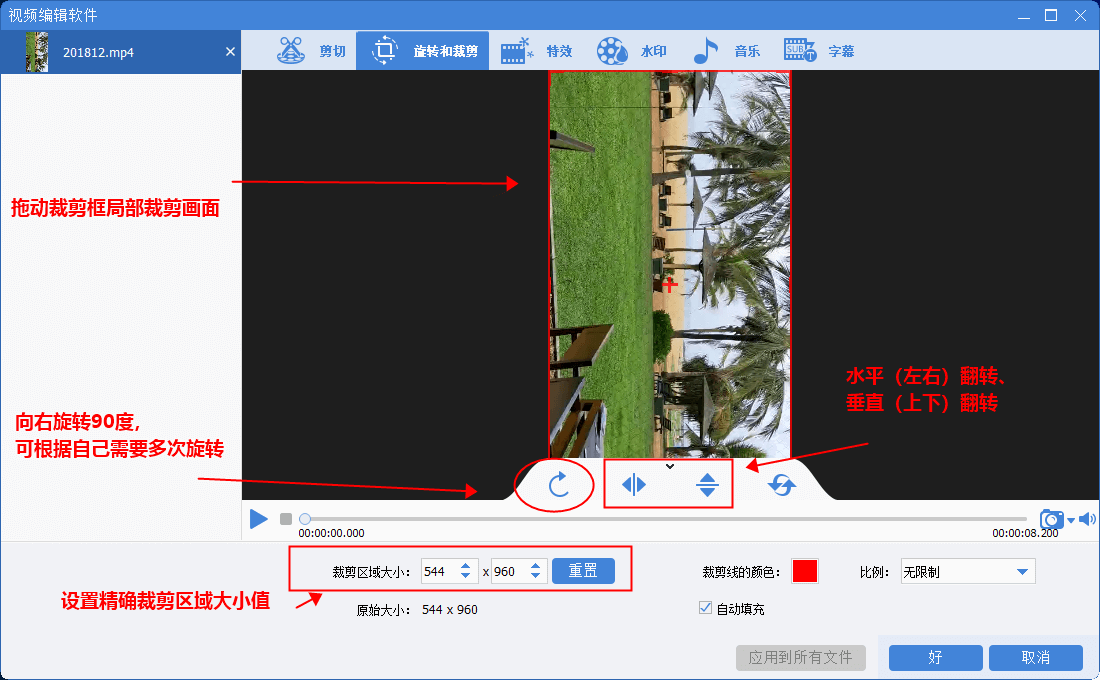
④ 在【旋转和裁剪】功能里,您还可以拖动裁剪框,局部裁剪视频画面,去掉不需要的画面,比如视频的黑边、白边等。
⑤ 点击【剪切】,您可以拖动进度条或设置开始与结束时间对视频进行剪切,把精彩的片段剪切出来。
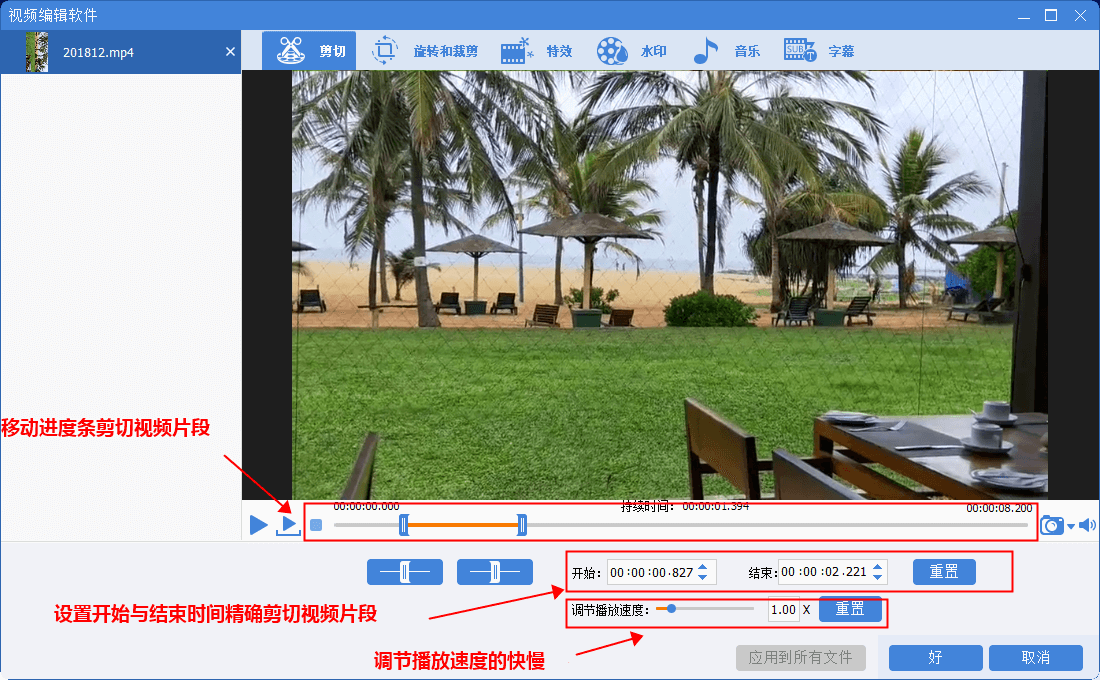
⑥ 点击【特效】,可为视频添加多种滤镜特效,对视频指定部分缩小放大,对指定部分的音量减小增大。
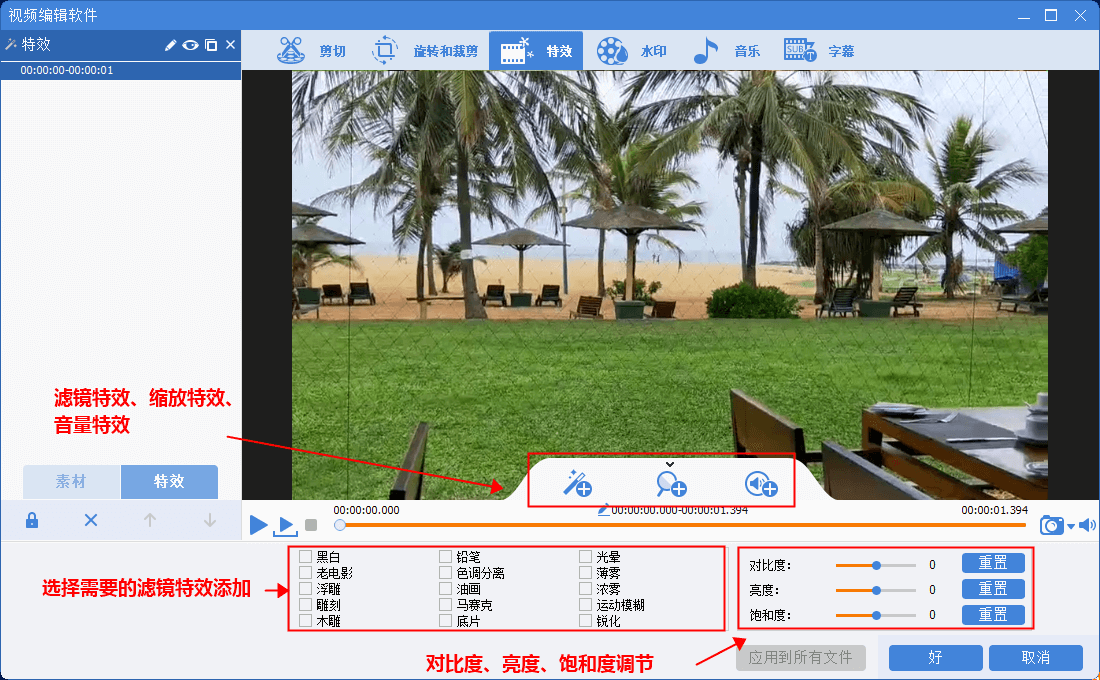
⑦ 点击【水印】,然后点击【去除水印】,可将视频中的不需要的水印去掉,然后再为视频添加文字、图片、视频等不同类型的水印上去。
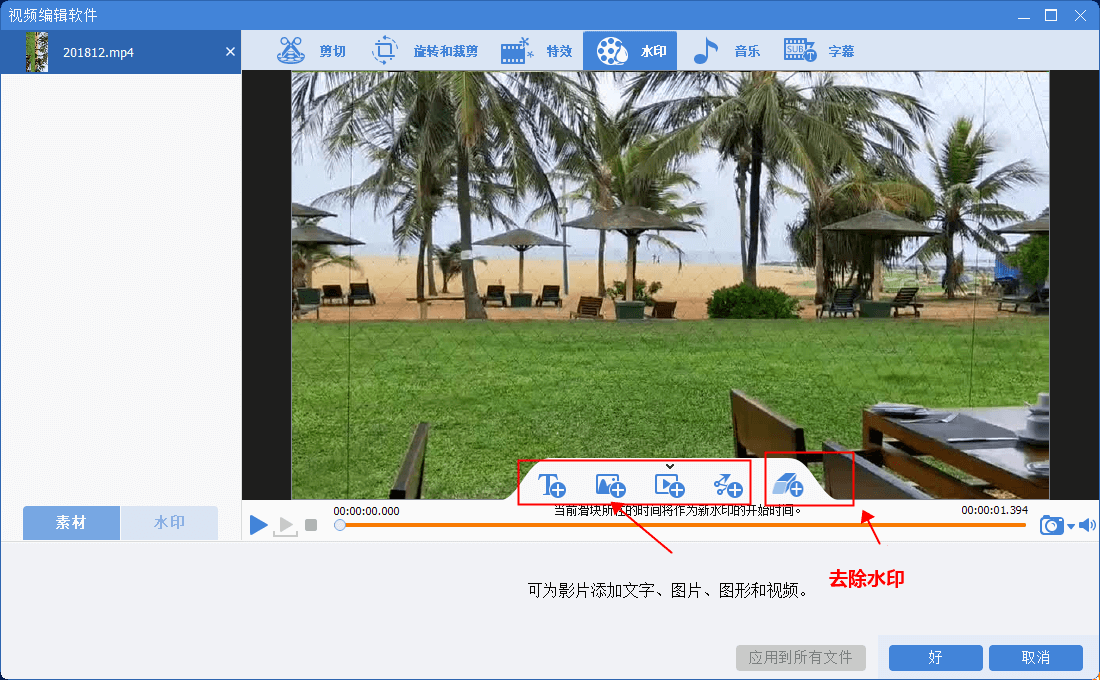
⑧ 点击【音乐】,可去除视频原声,然后再为视频添加背景音乐或者给视频录制配音。
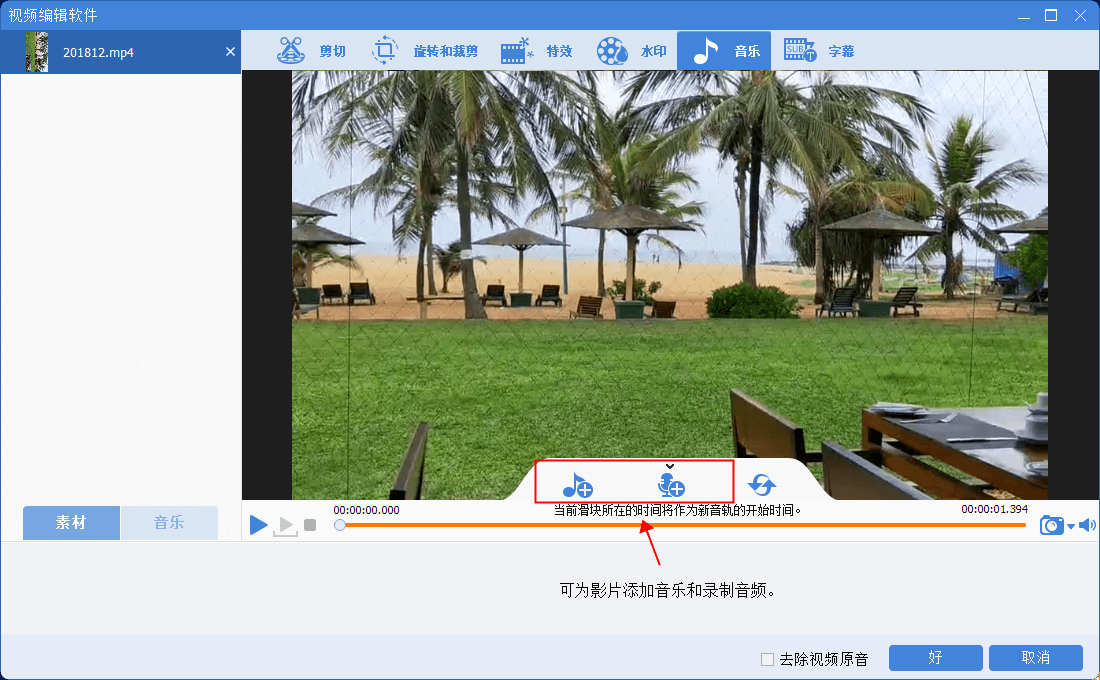
⑨ 点击【字幕】功能,还可为视频添加一些字幕,设置字幕的大小、字体、颜色等。
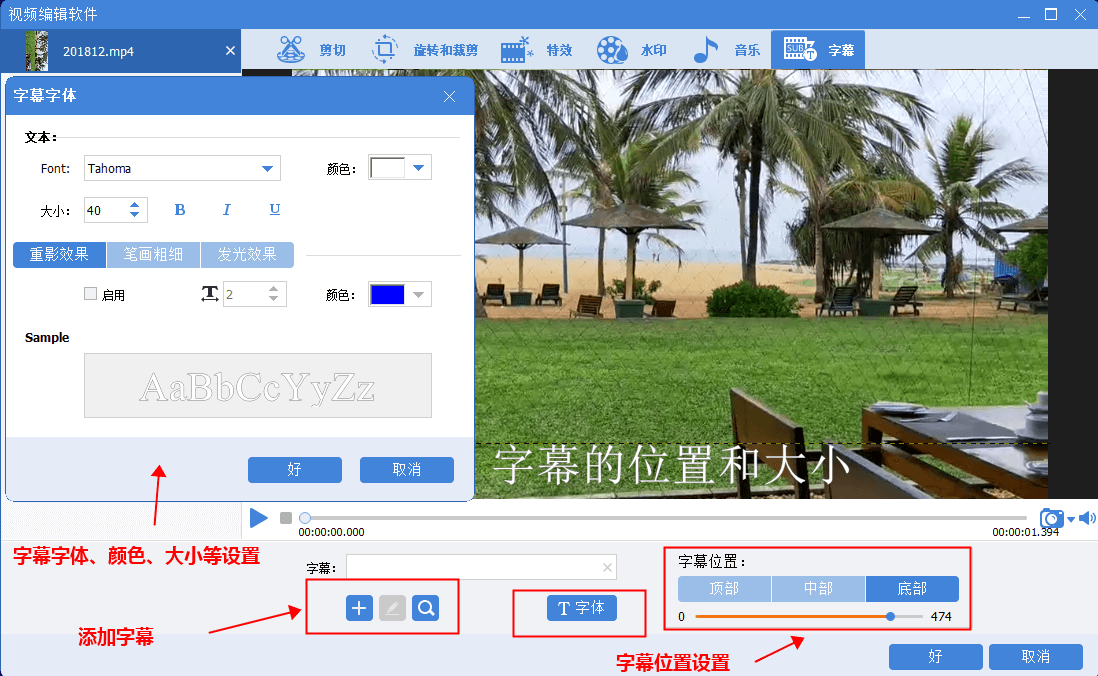
⑩ 对视频旋转或进行其他编辑后,点击【好】,返回主页面,在输出格式栏选择需要的格式,确定保存路径,然后点击【开始】按钮即可保存。
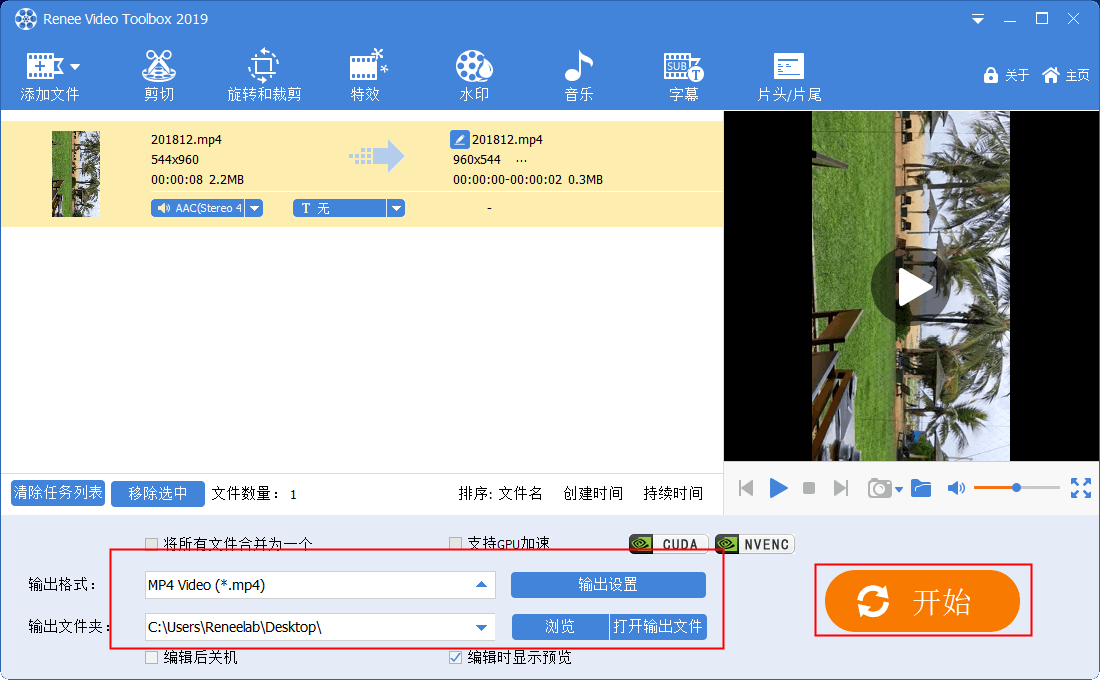
三、使用Avidemux在Windows 10旋转视频
Avidemux是一款免费的视频编辑软件,可对视频进行旋转、剪切等简单编辑视频处理。
① 打开软件,选择要旋转的视频上传,在输出视频编码处选择一个视频编码。
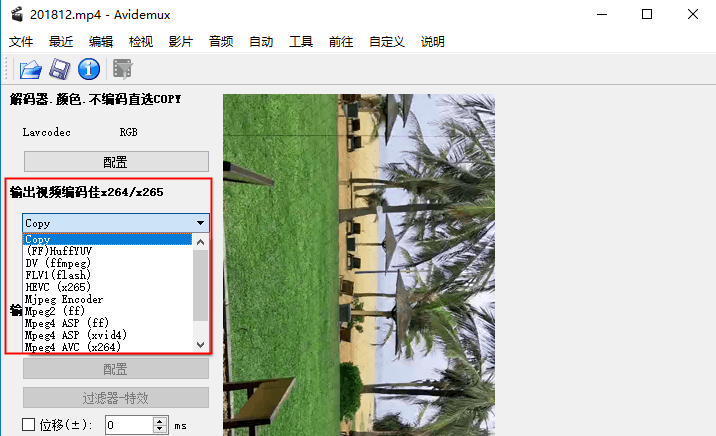
② 然后点击过滤器-特效,选择变形,即可选择对视频进行旋转、翻转。
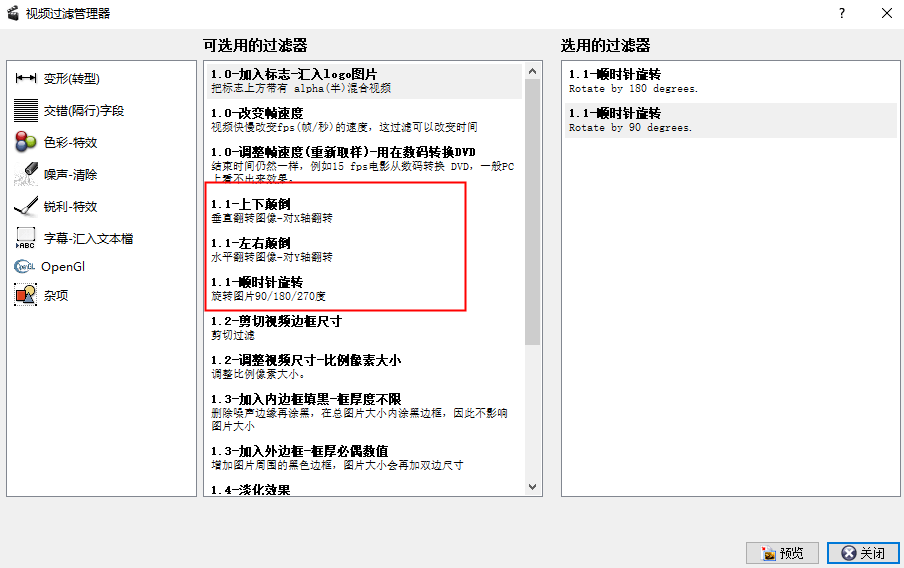
③ 旋转完成后,选择输出格式,保存视频文件即可。
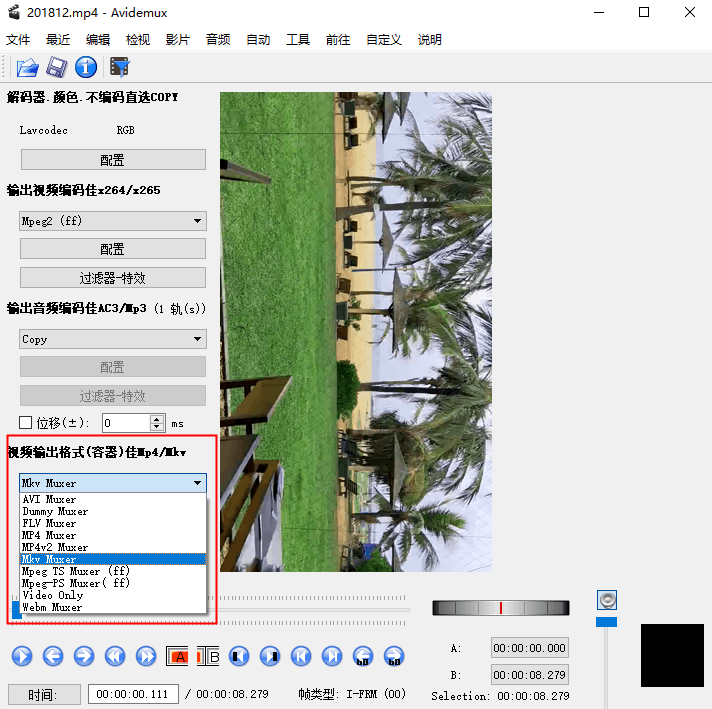






 粤公网安备 44070302000281号
粤公网安备 44070302000281号
