下面将向大家介绍如何在Windows 10系统中实现分屏操作,具体操作步骤如下:
步骤1:我们以TXT文档为例(您可以打开任何窗口画面/网页),用鼠标左键按住要实现分屏的应用窗口的头部边框。
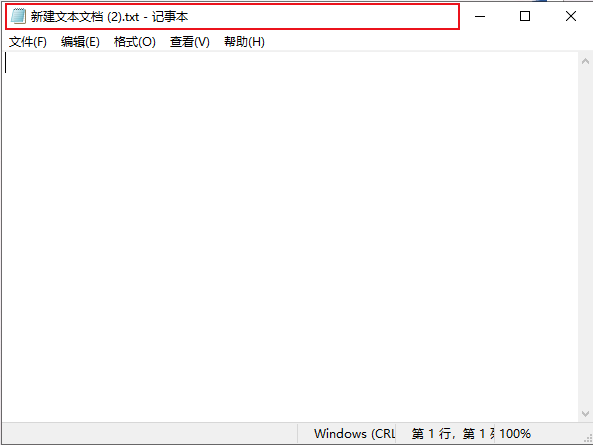
步骤2:拖动TXT文档向电脑屏幕左边框中间平行移动(向屏幕右边框中间平行移动亦可),直到屏幕画面中间出现分割线后再松手。画面将以TXT文档和其他网页(窗口画面)被分屏成两部分,左侧为刚刚拖动的TXT文档,右侧为待唤醒任务窗口画面。
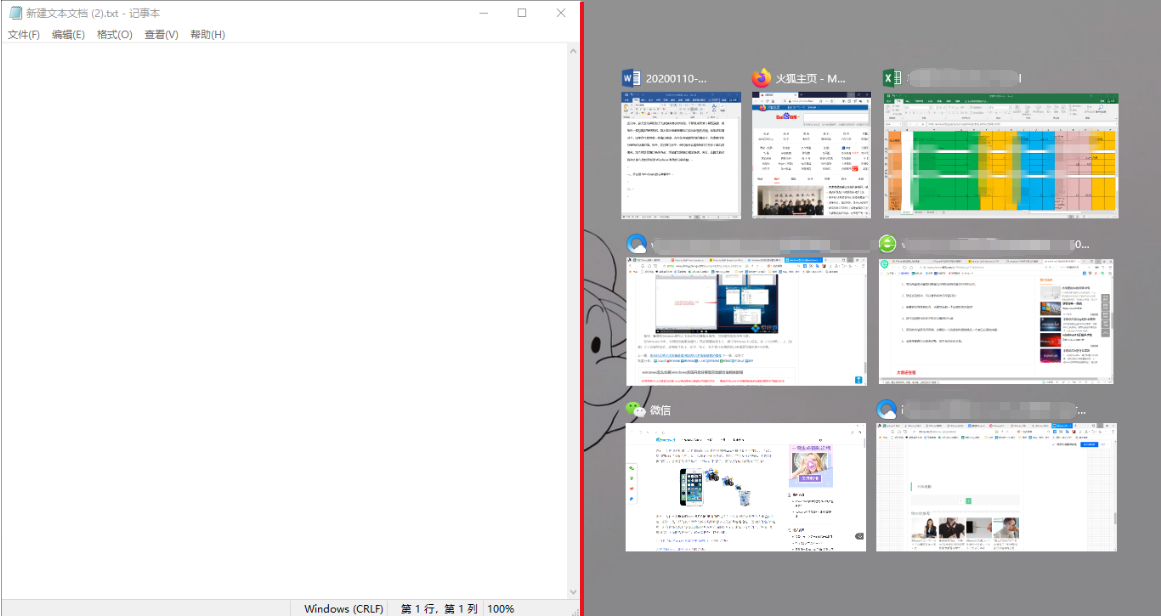
步骤3:您可以根据个人需要,点击想要跟TXT文档同时分屏操作的网页窗口,即可快速实现分屏效果。
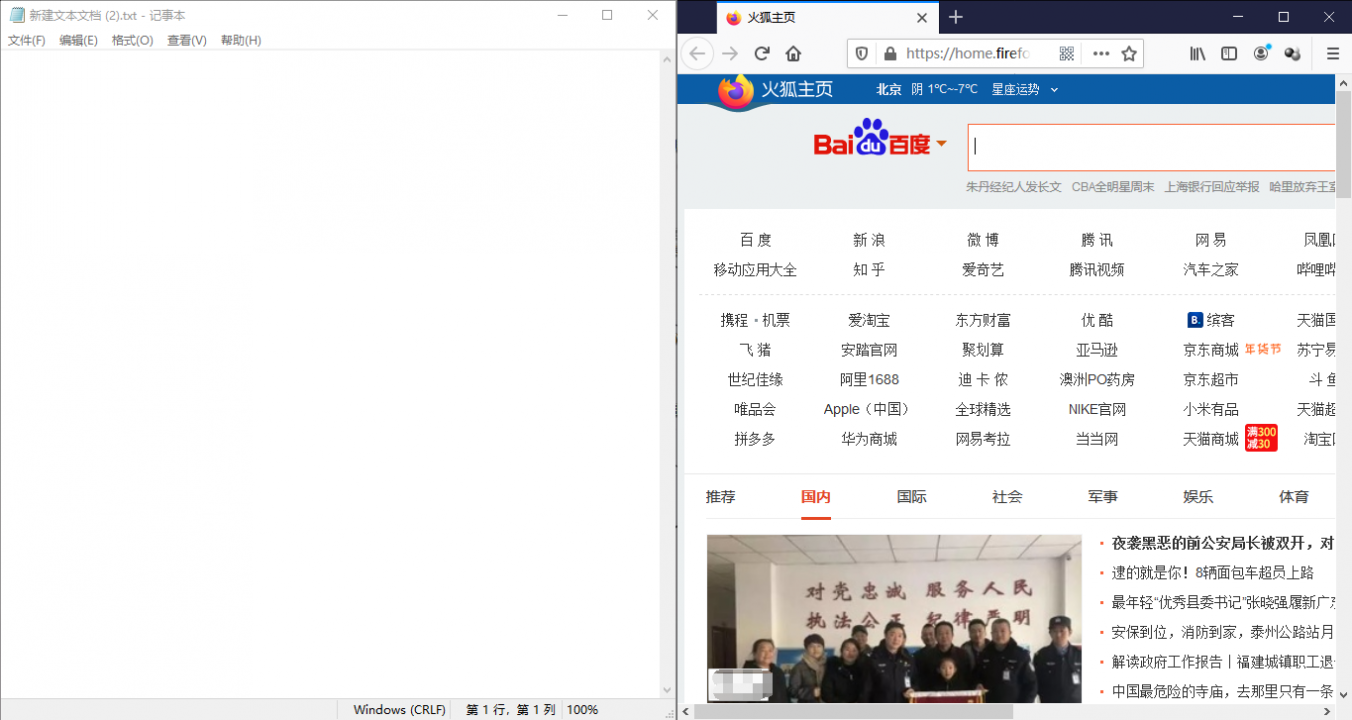
步骤4:快速分屏效果实现后,您可以将鼠标移动到屏幕中间两个进程的连接处,点击并拖动,即可实现调整分屏画面显示比例大小的效果。
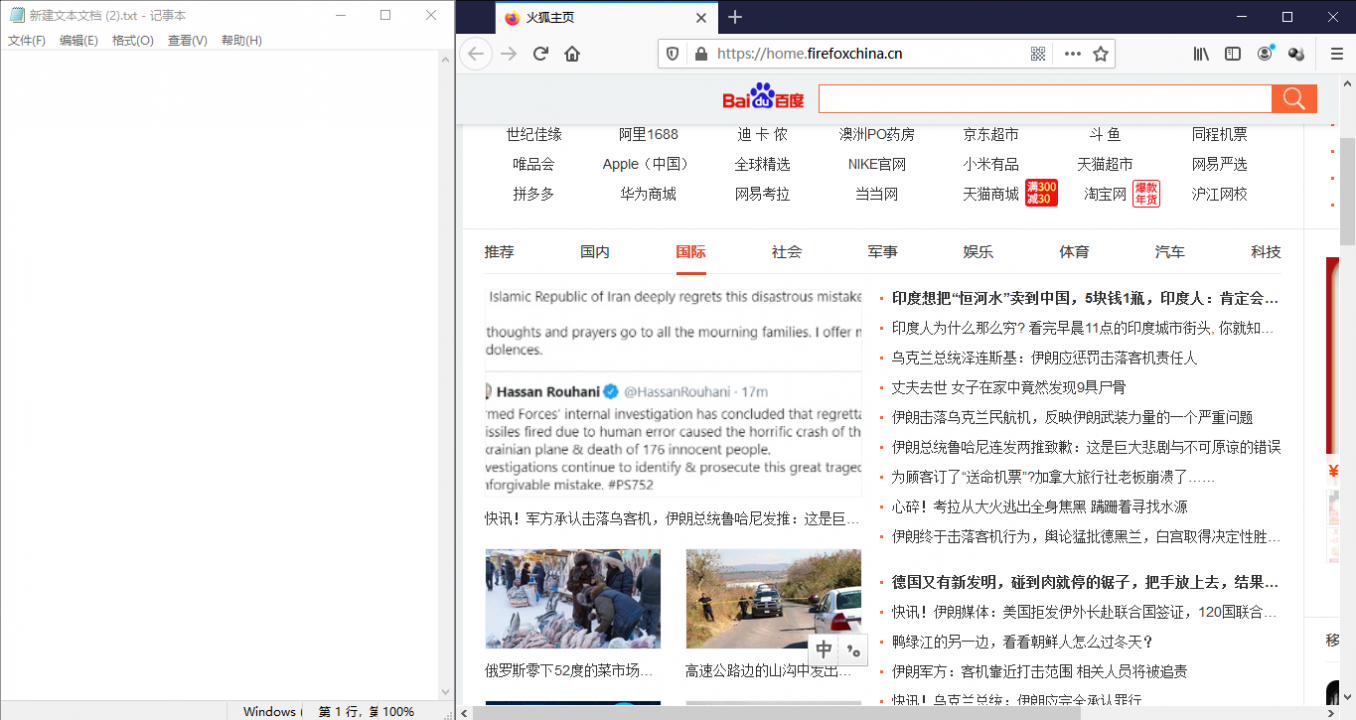
Tips想要快速实现分屏效果,也可以使用快捷键操作,即点击“Win + 左右方向键”来实现当前窗口的二分之一屏显示效果。
双屏显示顾名思义需要外接两台显示器去实现,下面我们看下Windows 10系统的双屏显示器的具体操作步骤:
步骤1:鼠标右键电脑屏幕空白处,选择“显示设置”选项。
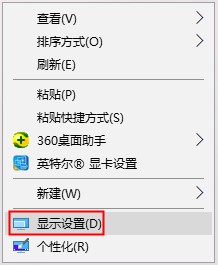
步骤2:进入设置界面后,先点击“标识”,画面就会标识出两个显示器。
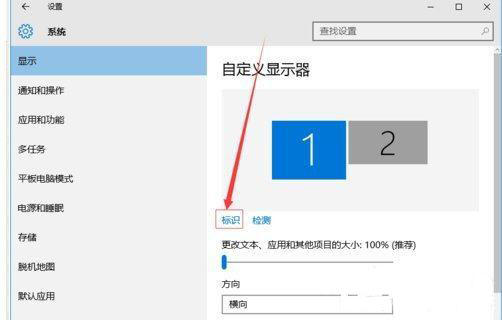
步骤3:选择需要当主显示器的那个图标,勾选“使之成为我的主显示器”,点击“应用”后,这个显示器就成为了你的主显示屏了。
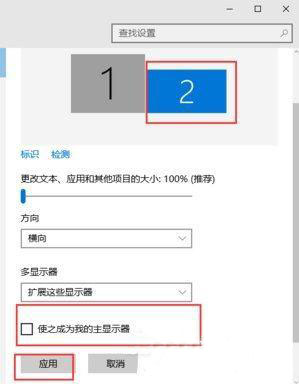
步骤4:之后可以在“多显示器设置”里选择分屏显示的效果。其中“复制这些显示器“即两个显示器显示完全相同的内容。而“拓展这些显示器”就是将两个显示器合并为一个更大的显示器。操作完成点击“投影”可以按照设置好的效果分屏展示内容了。
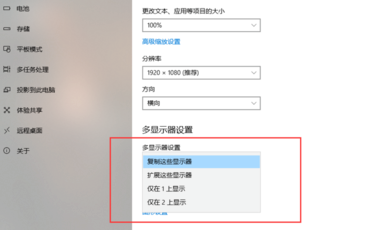
上文中,我们针对如何在Windows 10系统中实现分屏的操作,进行了详细的步骤讲解。那么在分屏处理多任务窗口或多屏同时操作的时候,又该如何实现画面的录制操作呢?这就离不开专业的录屏编辑软件——都叫兽™视频编辑,该软件不但能够对分屏的多任务窗口实现同时录制,还可以对录制的内容进行个性化的编辑操作,使用起来非常的方便。
都叫兽™视频编辑是一款集合电脑屏幕录制、视频后期制作与格式转换的多功能一体化的视频录制编辑工具。它不仅满足用户对PC端屏幕、播放视频、声源等多媒体的录制需求,还为进一步编辑影片创造了更多的可能,你不但可以在录制过程中为录制视频增加专属水印;还可以在后期编辑时进一步完善优化视频内容,诸如添加各种类型的转场特效,随意切换丰富的滤镜,给独立的影像配备专属字幕等等。
第1步:将都叫兽™视频编辑软件下载并安装完之后,在主页面点击“屏幕录像工具”选项。
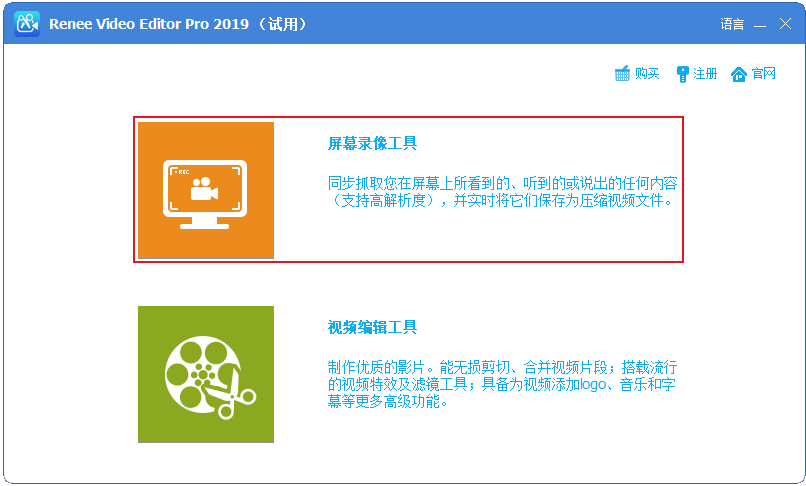
第2步:对需要录制的视频源、音源以及录制文件需要保存的位置进行选择。
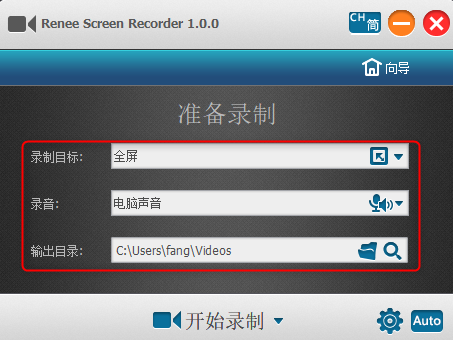
第3步:在连接多个屏幕时,进入都叫兽™视频编辑软件的录制功能后,录制目标会切换出更多的屏幕录制需求。即全屏幕(屏幕1+屏幕2);全屏幕(屏幕1);全屏幕(屏幕2);自定义。您可以根据具体的屏幕录制需求切换到相应的选项并进行录制即可。
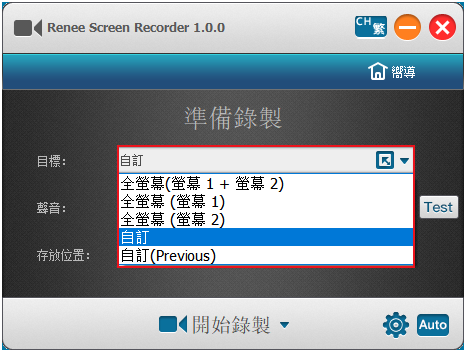
第4步:打开需要录制的分屏画面,使用开始录制的快捷键“ctrl+Alt+F1”之后,都叫兽™视频编辑软件开始执行录制命令,录制过程中您可以随时暂停录制(快捷键为:“ctrl+Alt+F2”)或者停止录制(快捷键为:ctrl+Alt+F3)。录制结束,录制好的视频就会保存到您最初设置的路径当中。

另外,为了更方便的操作,您还可以使用都叫兽™视频编辑软件里的“自动录制设置”功能,提前设定好录制开始和结束的时间,省去了中途操作的过程。
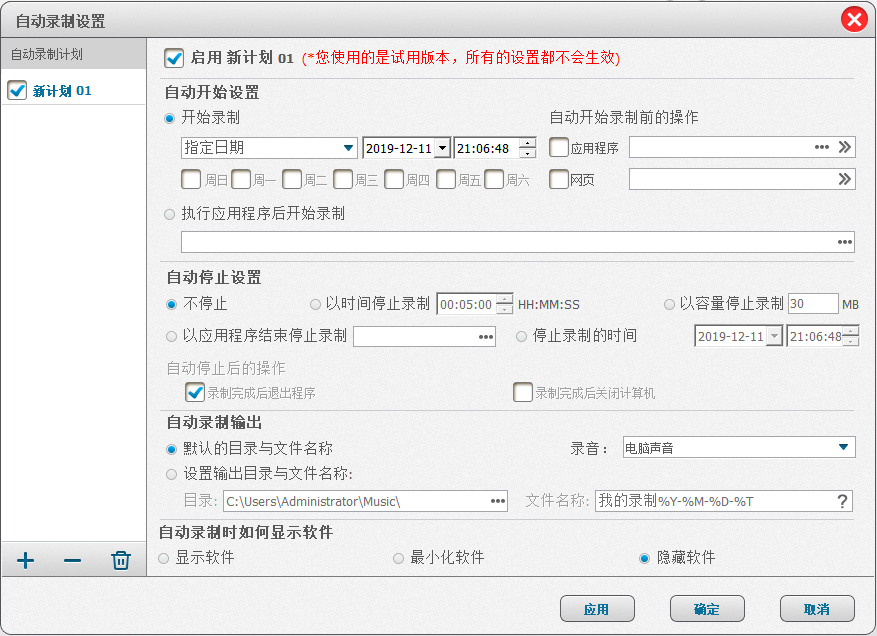
温馨提示:初次录制过程中,您可能会因为操作的前后步骤不够熟练,而导致录制的内容出现一些不需要的画面在里面,这时您还可以使用都叫兽™视频编辑软件里编辑功能裁剪掉不必要的画面。具体操作步骤如下:
步骤1:打开并选择“视频编辑工具”按钮,点击进入。
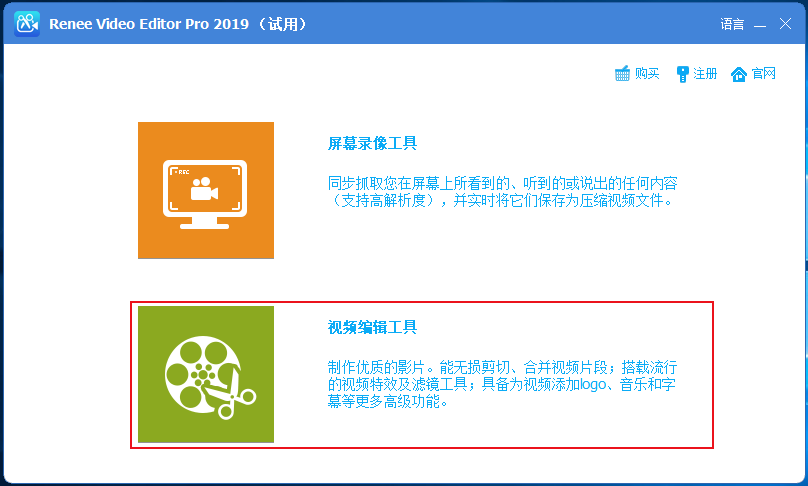
步骤2:通过“添加文件”按钮,将需要裁剪的视频导入到该软件里。
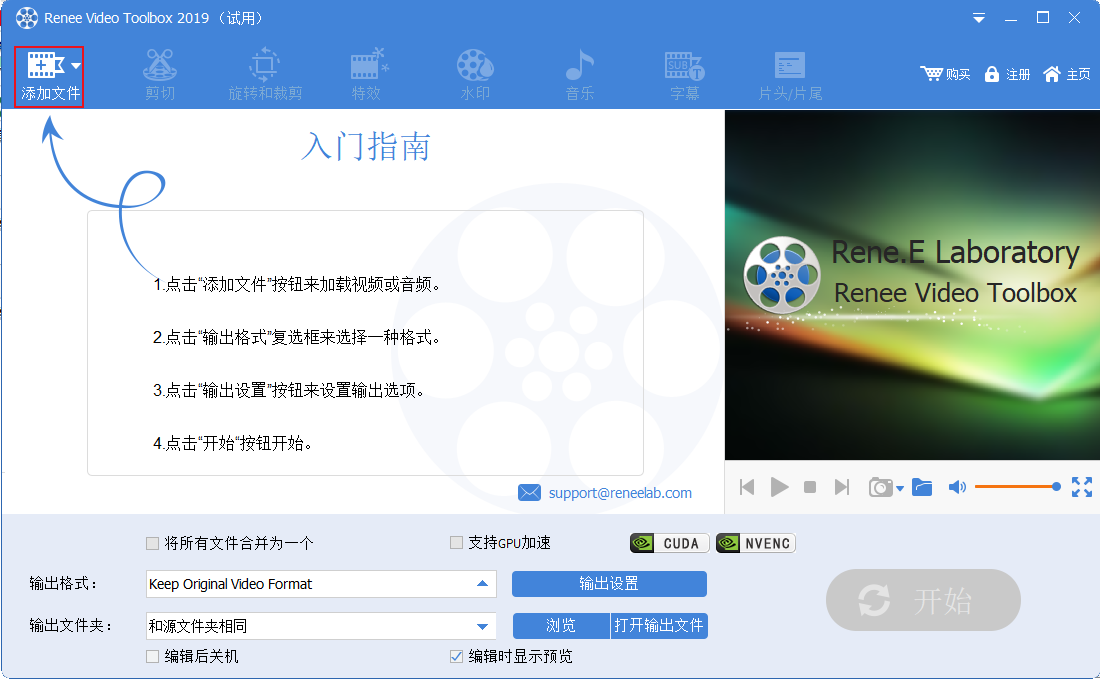
步骤3:在头部菜单栏里点击“旋转和裁剪”,画面即可进入到详细的操作编辑页面。
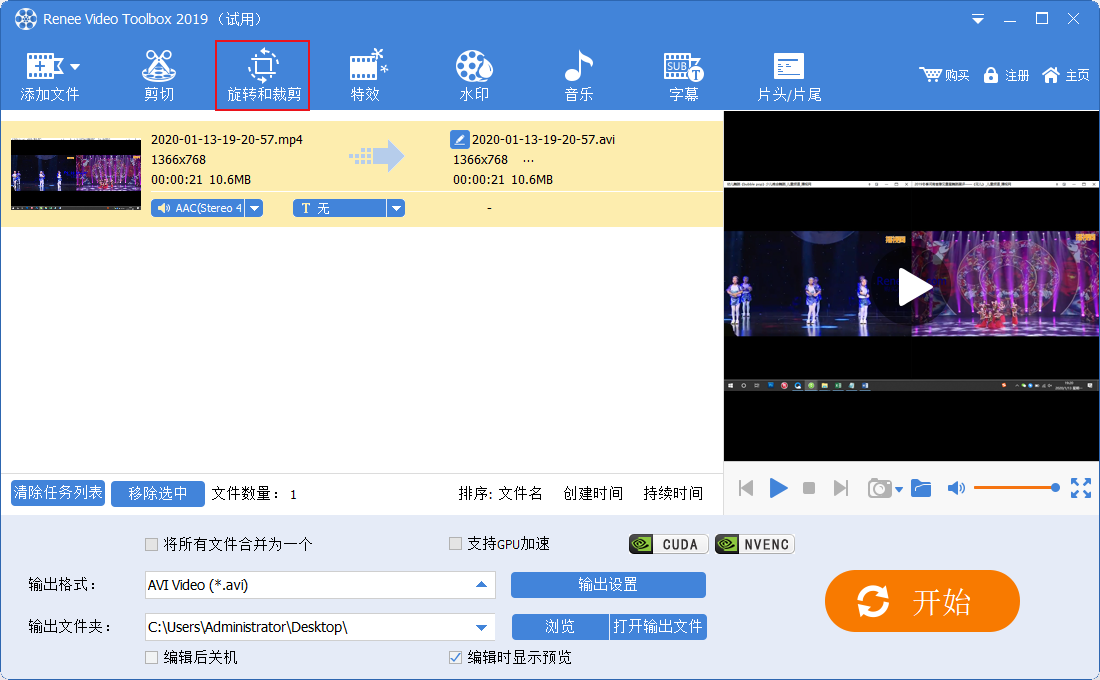
步骤4:您可以直接拖动红色的裁剪框,裁掉不需要的画面内容,裁剪完毕点击“好”。
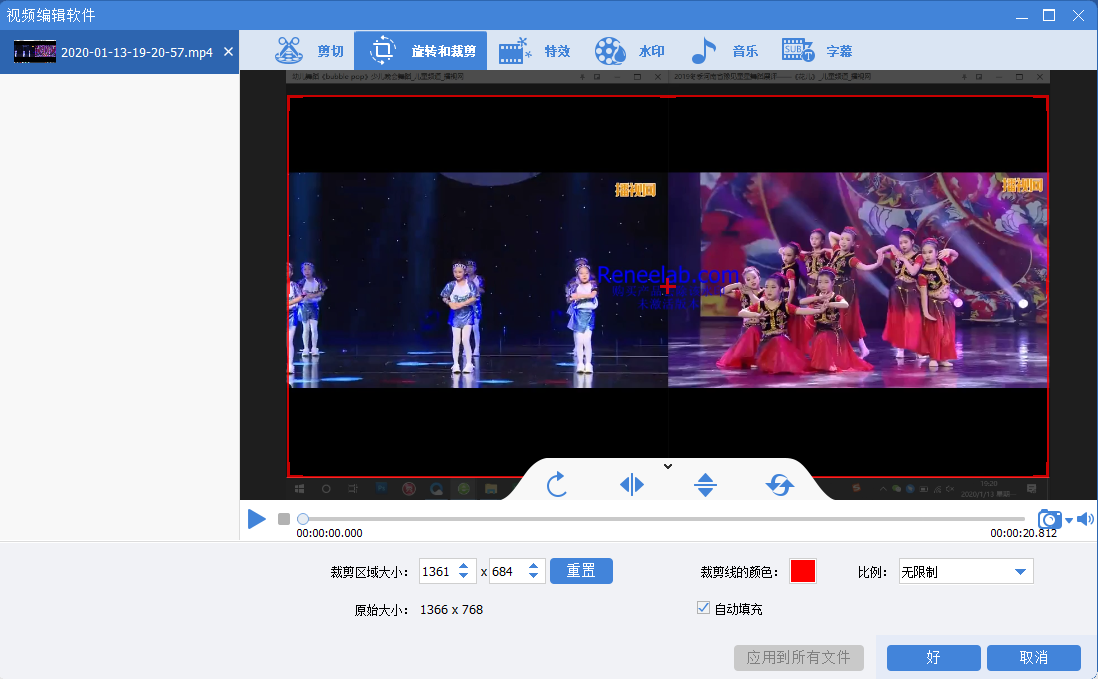
步骤5:编辑完成回到首页,选择好“输出格式”和“输出文件夹”,点击“开始”后等待编辑好的视频输出即可。
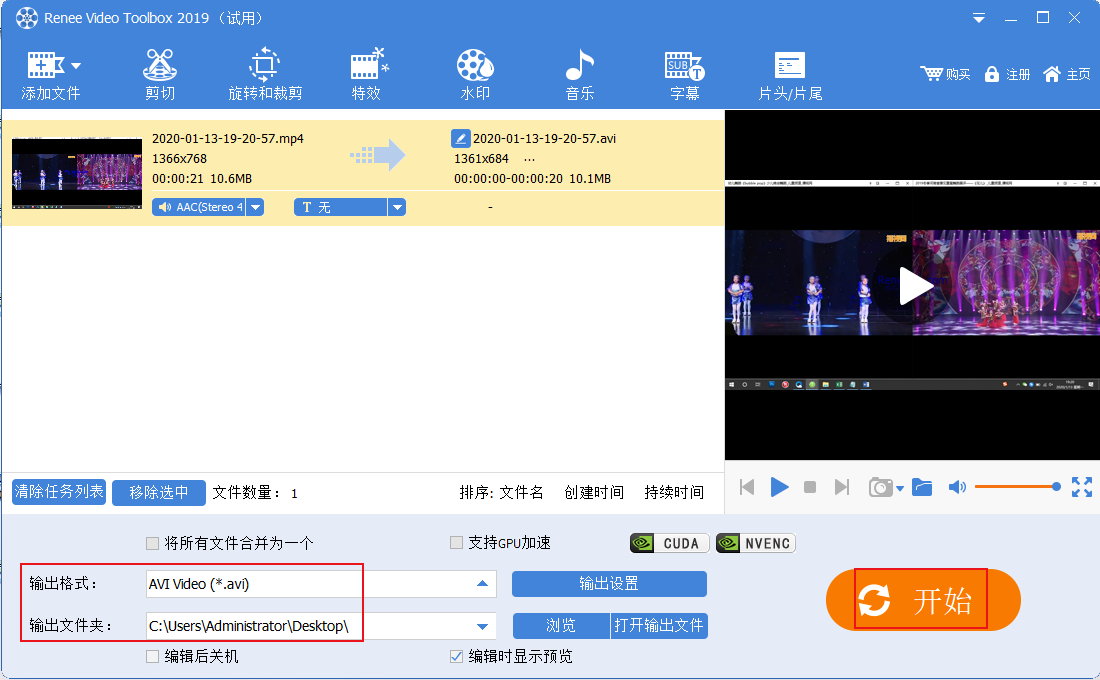



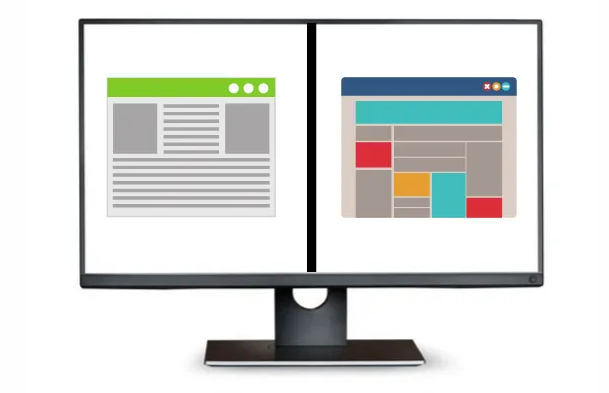


 粤公网安备 44070302000281号
粤公网安备 44070302000281号
