重置笔记本电脑可以有效解决性能缓慢或病毒感染等各种问题。然而,出厂重置笔记本电脑似乎是一项艰巨的任务,尤其是当你没有 Gateway 笔记本电脑的密码时。不过不用担心,我们将逐步指导你如何在没有密码的情况下对 Gateway 笔记本电脑进行出厂重置。在进行重置之前,必须了解重置的影响,并采取必要的预防措施备份重要数据。在本章中,我们将讨论重置前的注意事项,以确保重置成功并保护您的宝贵数据。

如果你打算对 Gateway 笔记本电脑进行出厂重置,那么在进行重置之前,你需要牢记一些重要的注意事项。出厂重置会删除笔记本电脑上的所有数据,包括文档、图片和已安装的应用程序。因此,建议事先将数据备份到外置硬盘。
需要注意的一件重要事情是,恢复出厂设置还将 删除您的个人文件和已安装的应用程序。 这意味着您必须在重置完成后重新安装所有程序并传回您的个人文件。因此,在开始重置过程之前,确保您拥有所有必需的安装文件和产品密钥非常重要。
另一个考虑因素是检查您的笔记本电脑上是否有 恢复分区 。如果有,您可能不需要使用密码来重置笔记本电脑。检查您的笔记本电脑的用户手册或联系网关支持,以确认您的笔记本电脑是否有恢复分区以及访问它的步骤。
要在没有密码的情况下重置 Gateway 笔记本电脑,可以使用内置工具 - Gateway 恢复管理。该功能专为帮助你创建备份、管理密码和在出现任何问题时恢复系统而设计。下面是使用方法:
步骤 1: 启动 Gateway 笔记本电脑并连续按“Alt+F10”键,直到出现恢复管理器选项卡。
如果组合键不起作用,笔记本电脑中可能没有恢复分区。请尝试以下方法。
步骤 2: 在恢复管理器选项卡中,您将看到 2 个选项 - “ “Completely Restore System to Factory Defaults(将系统完全恢复为出厂默认设置) ”和“ Restore Operating System and Retain User Data(恢复操作系统并保留用户数据) ”。选择适合您需求的选项。
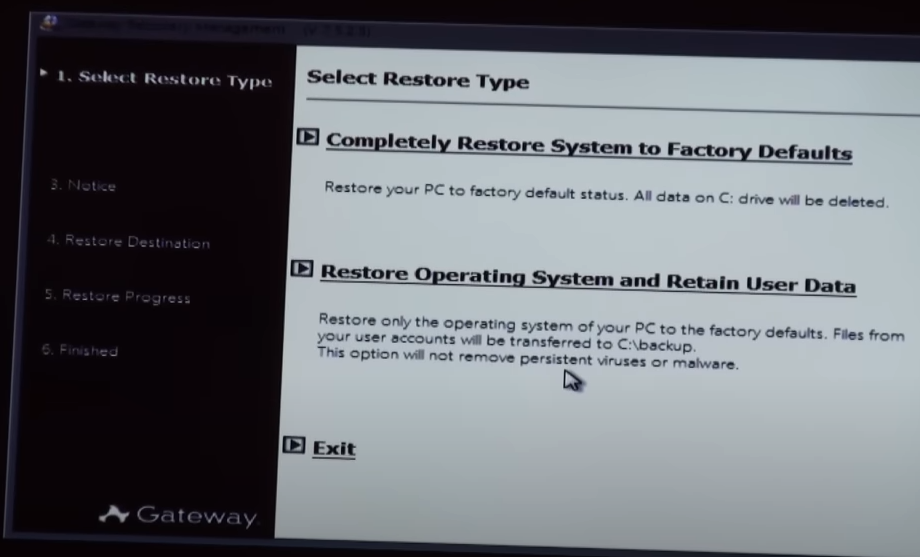
步骤 3: 确认选择后,您的系统将开始恢复出厂设置。这可能需要一些时间,所以请耐心等待。
恢复完成后,您可以使用账户和密码重新登录系统。如果不想丢失任何数据或无法获取密码,这种方法尤其有用。
注意:根据您的型号和操作系统,使用网关恢复管理的步骤可能略有不同。
另一种无密码出厂重置 Gateway 笔记本电脑的方法是使用第三方软件 "都叫兽™系统救援软件"。该软件允许您重置或删除笔记本电脑上的现有密码,让您重新开始。如果您忘记了密码,或者之前的方法对您不起作用,这款软件尤其有用。
温馨提示如果您的帐户是 Microsoft 帐户,都叫兽™ 系统救援软件会将此帐户转换为本地帐户。重置登录密码后,您需要重新将账户连接到 Microsoft 账户。
要使用都叫兽™系统救援软件重置 Windows 密码,请按照以下步骤操作:
第 1 步:下载并安装都叫兽™系统救援软件
首先从官方网站下载都叫兽™系统救援软件并将其安装在您可以访问的另一台计算机上。您可以根据您计算机的操作系统选择合适的版本。
第 2 步:创建可启动 USB 或 CD/DVD
启动都叫兽™系统救援软件并将USB闪存驱动器或空白CD/DVD插入计算机。选择创建可启动媒体的选项。按照屏幕上的说明完成该过程。

第 3 步:从可启动媒体启动锁定的电脑
将可启动 USB 或 CD/DVD 插入锁定的 Windows 10/11 计算机。重新启动计算机并按相应的键,通常是 F2 或DEL,进入 BIOS 设置,请参阅下表。把创建的密码重置 USB/CD/DVD 放在第一启动顺序。
通用服务器:
| 服务器类型 | 进入启动菜单方法 |
|---|---|
| DELL | 在屏幕上出现 Dell 徽标之前重复按 F12 键。 |
| HP | 显示 HP 徽标时按多次 F9 键。 |
常用电脑:
| BIOS名称 | 进入启动菜单方法 |
|---|---|
| ASRock | DEL 或 F2 |
| ASUS | 用于 PC 的 DEL 或 F2/用于主板的 DEL 或 F2 |
| Acer | DEL 或 F2 |
| Dell | F12 或 F2 |
| ECS | DEL |
| Gigabyte / Aorus | DEL 或 F2 |
| Lenovo (Consumer Laptops) | F2 或 Fn + F2 |
| Lenovo (Desktops) | F1 |
| Lenovo (ThinkPads) | Enter键 然后F1 |
| MSI | DEL |
| Microsoft Surface Tablets | 按住电源和音量调高按钮 |
| Origin PC | F2 |
| Samsung | F2 |
| Toshiba | F2 |
| Zotac | DEL |
| HP | Esc/ F9 启动Boot Menu,Esc/F10启动Storage tab/ Boot Order/ Legacy Boot Sources |
| INTEL | F10 |

第 4 步:选择重置密码功能
从可启动媒体成功启动后,选择 “ PassNow!”。

第 5 步:重置密码
选择您要重置密码的用户帐户。然后,单击“清除密码”按钮。都叫兽™系统救援软件将删除或重置所选用户帐户的密码。

您还可以尝试使用 "创建新帐户 "来创建一个新的管理员帐户,以重新获得访问计算机的权限。新账户名称为 "reneelab",密码为 "123456789"。
第 6 步:重新启动电脑
重置密码后,从 PC 中取出可启动媒体并重新启动计算机。您现在无需密码即可登录 Windows 帐户。
注意:都叫兽™系统软件还可以帮助您恢复已删除或丢失的文件、执行系统恢复以及修复Windows启动问题。
使用都叫兽™系统救援软件重置或删除现有的笔记本电脑密码是一种快速有效的方法,可让您一劳永逸。它无需密码,可让您轻松地对 Gateway 笔记本电脑进行出厂重置。不过,此方法需要额外的电脑和可启动 USB 或 CD,而且在某些情况下,如果 BIOS 或 UEFI 设置被锁定,此方法可能不起作用。
下一章我们将讨论 "方法 3:使用Offline NT Password & Registry Editor清除出厂重置密码"。
当网关笔记本电脑忘记密码时, Offline NT Password & Registry Editor 是重置帐户的可靠选择。它是一个免费工具,可以通过从 Windows 本地帐户中删除密码来发挥作用。让我们来看看这个工具的使用过程。
步骤 1:首先使用Offline NT Password & Registry Editor创建可启动 USB 驱动器或 CD/DVD。您可以从他们的官方网站下载 ISO 文件。
https://pogostick.net/~pnh/ntpasswd/
步骤 2:将可启动 USB 驱动器或 CD/DVD 插入目标服务器的 CD/DVD 驱动器。您可以使用 ImgBurn 或 Nero 将下载的 ISO 刻录到 CD。
步骤 3:重新启动服务器并从 USB 驱动器或 CD/DVD 启动。您可能需要更改服务器 BIOS 设置中的启动顺序。
步骤 4:加载该工具后,它将显示类似命令提示符的界面。选择适当的选项来查找 Windows 安装和 SAM 文件。
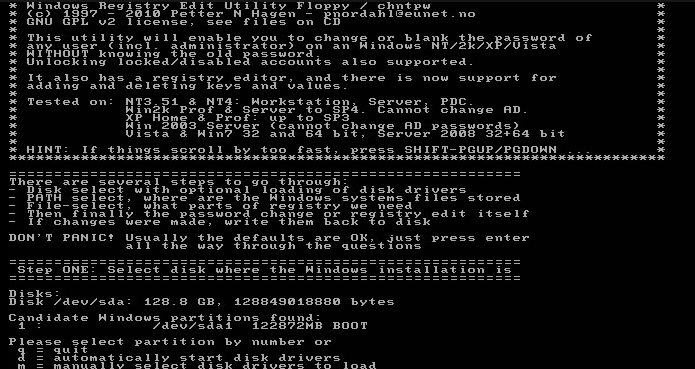
步骤 5:接下来,选择您要重置密码的用户帐户。
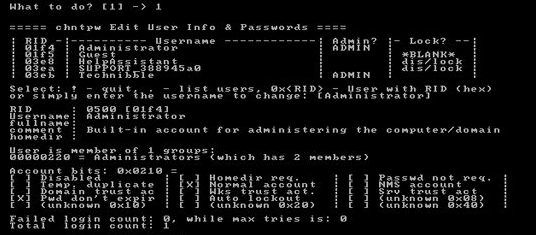
步骤 6:选择重置密码选项并确认更改。
步骤 7:最后,取出 USB 驱动器或 CD/DVD,重新启动电脑。
步骤 8:您现在应该可以使用新重置的密码登录 Windows 10。
尽管它很有效,但重要的是要注意与使用 Offline NT Password & Registry Editor 相关的复杂性和风险。在此过程中出现的错误可能会损坏网关笔记本电脑系统,从而导致需要重新安装。为了减轻这种风险,建议在开始这些步骤之前将所有重要数据传输到外部存储设备。
优点
- 通过完全删除或重置帐户密码,允许用户重新获得 Windows 10 帐户的访问权限
- 当所有其他方法都失败时,可作为最后手段使用
缺点
- 需要技术知识,对初学者来说可能比较复杂
要重置忘记的网关笔记本电脑密码,一种可行的方法是使用 Windows 安装介质 。此方法需要执行 Windows 的全新安装,这会清除所有数据,包括忘记的密码,并将笔记本电脑恢复到原始状态。
步骤 1: 创建 Windows 安装介质 。您可以通过访问 Microsoft 官方网站并下载 Windows Media Creation Tool 来完成此操作。确保您选择了之前安装在 Gateway 笔记本电脑上的正确 Windows 版本。
如果没有 Windows 安装介质,可在此处下载 Windows 安装创建工具:
| Windows版本 | 下载链接 | 要求 |
|---|---|---|
| Windows XP | https://isoriver.com/windows-xp-iso-download/ | - |
| Windows 7 | https://learn.microsoft.com/lifecycle/products/windows-7 | 可连接互联网的个人电脑、至少有 8 GB 可用存储空间的空白 USB 闪存盘或 DVD、产品密钥 |
| Windows 8/8.1 | https://www.microsoft.com/software-download/windows8 | 与上面相同 |
| Windows 10 | https://www.microsoft.com/software-download/windows10 | 与上面相同 |
| Windows 11 | https://www.microsoft.com/software-download/windows11 | 与上面相同 |
步骤 2: 准备好可启动 USB 驱动器或 DVD,将其插入 Gateway 笔记本电脑。重新启动笔记本电脑并按F2、F12、ESC或Delete键进入 BIOS/UEFI 设置以设置启动顺序,将 USB 或 DVD 驱动器优先为第一选项。
步骤 3: 保存 BIOS/UEFI 设置并重新启动笔记本电脑。出现提示时,按任意键从安装介质启动。将出现 Windows 设置屏幕,允许您选择语言、时间、货币格式和输入法。单击 “下一步” 继续。
步骤 4: 单击 “立即安装” 并等待安装开始。如果提示输入产品密钥,您可以通过选择“我没有产品密钥”来跳过此步骤。如果您的 Gateway 笔记本电脑最初附带 Windows 10 并且之前已激活,那么一旦您连接到互联网,它就会自动激活 Windows。
步骤 5: 接受许可条款并选择 自定义:仅安装 Windows“高级” 。如果安装驱动器上有任何现有分区,您可以删除它们以创建一个全新的状态,但请记住这将删除所有数据。
步骤 6: 选择未分配的空间,点击 下一步 ,按照提示完成Windows全新安装。在此过程中,您的笔记本电脑将重新启动几次。
请记住,创建安装介质和执行完全安装需要另一台工作电脑和有效的 Windows 许可证。如果您之前已经从其他版本升级到 Windows 10,那么正如 David Ecale 和 Steven Carmichael 等撰稿人所说,您的数字许可证应该允许您在没有密钥的情况下重新安装。
总之, Windows 安装介质 方法是一种强大的解决方案,可以将您的 Gateway 笔记本电脑恢复到原始状态,绕过忘记的密码。用户应尽可能备份数据,因为此过程将删除笔记本电脑上的所有内容。重新安装 Windows 后,您将需要安装驱动程序和更新,以确保您的笔记本电脑处于最新状态并以最佳性能运行。
温馨提示确保在使用 Windows 安装介质方法重置密码前备份数据。






 粤公网安备 44070302000281号
粤公网安备 44070302000281号
