您是否陷入了忘记 iPhone 密码的困境?或者你需要删除设备,但却记不起密码?不用担心,您可以使用多种方法重置 iPhone 而无需密码。在本章中,我们将探讨第一种方法--利用苹果的数据恢复模式。这种方法可以让你无需密码就能轻松重置 iPhone,为那些被设备锁定的用户提供了便捷的解决方案。那么,让我们一起来探索如何有效使用苹果的数据恢复模式来删除 iPhone。
如果您忘记了密码并且无法访问您的 iPhone,请不要惊慌!您可以使用多种方法在没有密码的情况下擦除设备。一种方便的选择是利用 Apple 的数据恢复模式 。此方法不仅允许您重置 iPhone,还允许您选择从备份恢复设备或将其设置为新设备。
步骤 1:将 iPhone 连接到电脑
使用苹果数据恢复模式的第一步是使用 USB 线缆将 iPhone 连接到电脑。确保使用可信和安全的电脑,以确保数据安全。

步骤 2:打开 iTunes
连接 iPhone 后,打开电脑上的 iTunes。如果你使用的是装有 macOS Catalina 或更高版本的 Mac,则需要使用 访达 而不是 iTunes。
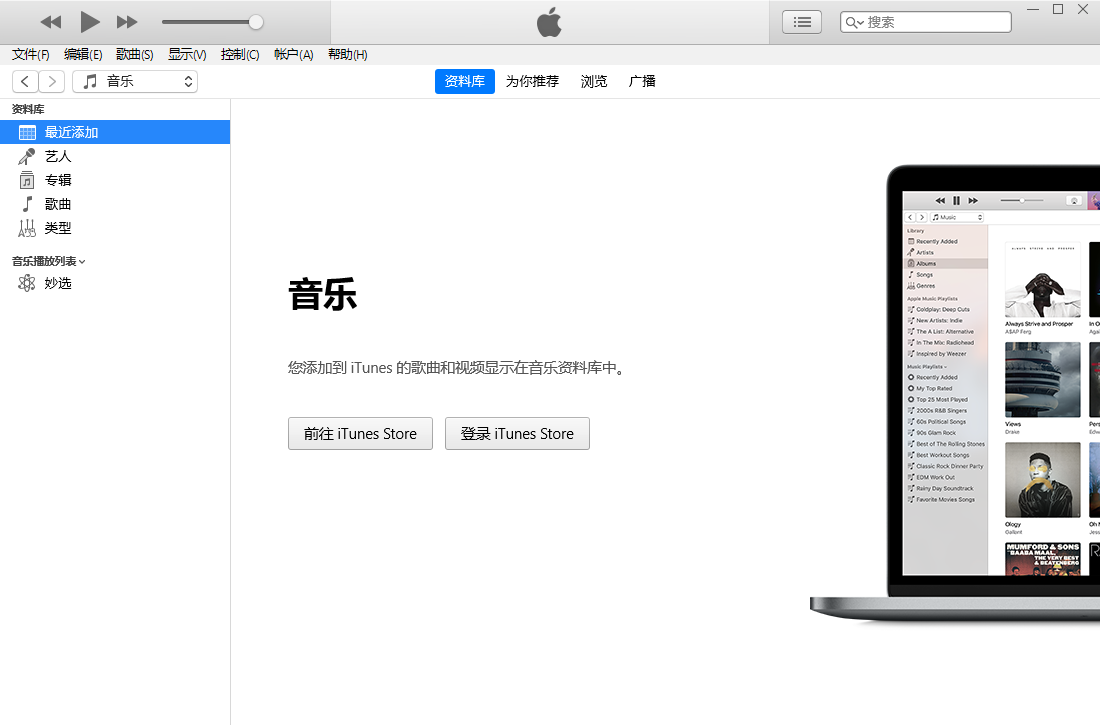
步骤 3:将 iPhone 置于恢复模式
要将 iPhone 置于恢复模式,请同时按住 “ Home ” 和 “ Power ” 按钮。 Apple 徽标出现后,松开 “ Power ” 按钮,但按住 “ Home ” 按钮,直到看到恢复模式屏幕。
对于 iPhone 7 和 7 Plus,按住 “ 降低音量 ” 和 “ Power ” 按钮。
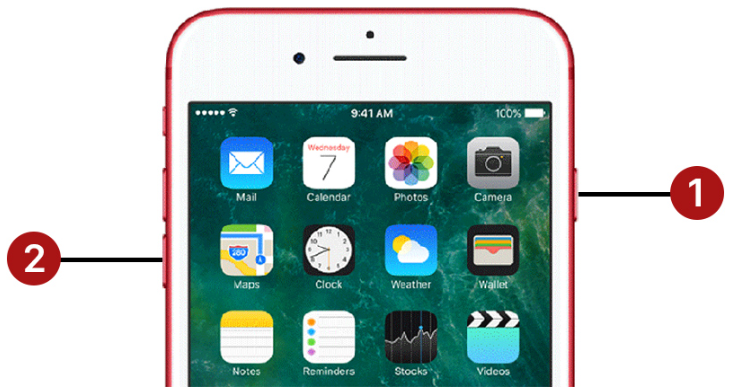
对于 iPhone 8 及更新型号,按下并释放 “ 音量增大 ” 按钮,然后按下并释放 “ 音量减小 ” 按钮,最后按住 “ Power ” 按钮直至出现恢复模式屏幕。

步骤 4:按照屏幕上的说明进行操作
一旦您的 iPhone 进入恢复模式,您将看到 “ 恢复 ” 或 “ 更新 ” 设备的选项。 “ 恢复 ” 将清除 iPhone 上的所有数据并将其恢复为出厂设置,而 “ 更新 ” 只会将您的设备更新到最新版本的 iOS。选择 “ 恢复 ” 并按照屏幕上的说明完成该过程。
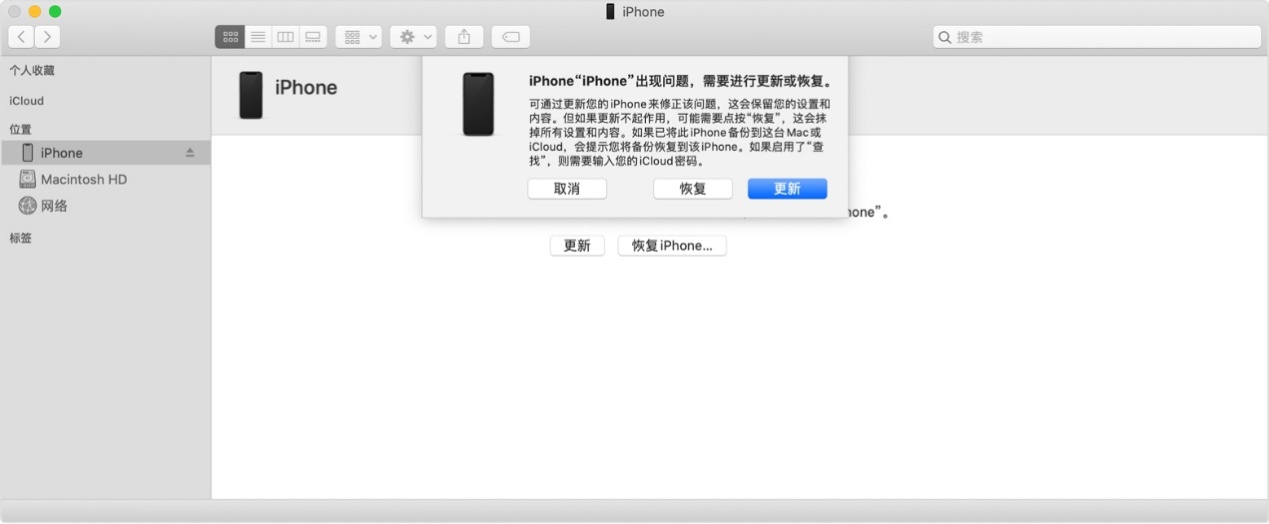
使用苹果的数据恢复模式重置 iPhone 是一种无需密码的便捷方法。不过,请记住这种方法会删除设备上的所有数据,因此请务必定期备份 iPhone,以避免任何潜在的数据丢失。
优点
- 无需密码重置 iPhone 的便捷方法
- 可选择从备份恢复设备或将其设置为新设备
- 与电脑的可靠安全连接
- 提供屏幕说明,方便后续操作
缺点
- 清除设备上的所有数据
除了使用 Apple 的数据恢复模式 外,您还可以使用计算机上的 iTunes 或 访达 来擦除您的 iPhone,而无需密码。此方法可以将您的设备完全恢复出厂设置,如果您忘记了密码或您的 iPhone 被禁用,此方法非常有用。
步骤 1: 首先,将您的 iPhone 连接到安装了最新版本 iTunes 或 访达 的电脑。连接后,打开 iTunes 或 访达 ,然后从设备列表中选择您的 iPhone。
如果提示输入密码,您可以 使用“ 取消 ”选项 ,或者同时按住 电源 和 音量调低 按钮 强制重新启动 iPhone ,直到出现 恢复模式 屏幕。

步骤 2: 在 iTunes 中,您将看到 “ 恢复iPhone ” 按钮。单击此选项,将出现一条提示,询问您是否要 恢复 或 更新 您的 iPhone。选择 “ 恢复 ” 选项以擦除设备并将其 恢复出厂设置 。
在 访达 中,单击 “ 通用 ”选项卡 ,然后选择 “ 恢复 iPhone ” 选项。将会出现一条提示,询问您是否要 恢复 或 更新 您的 iPhone。选择 “ 恢复 ” 选项以擦除设备并将其 恢复出厂设置 。
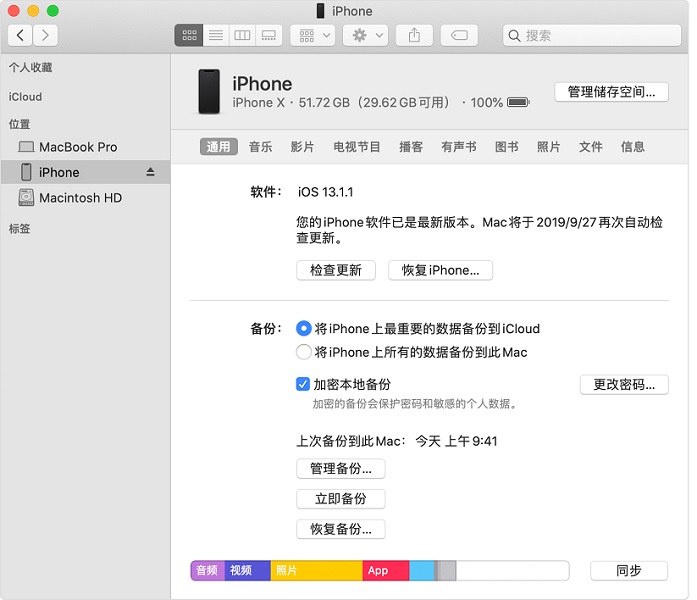
步骤 3: 选择 “ 恢复 ”选项 后,该过程将开始, iTunes 或 访达 将为您的 iPhone 下载最新的软件。这可能需要一些时间,因此请确保 您的设备保持与计算机的连接 ,直到该过程完成。
步骤 4 :下载完成后, “ iTunes ” 或 “ 访达 ” 将自动启动iPhone上的 擦除和重置 过程。在此过程中,您的iPhone将重新启动,并出现 “ 你好 ”屏幕 ,表明重置成功。
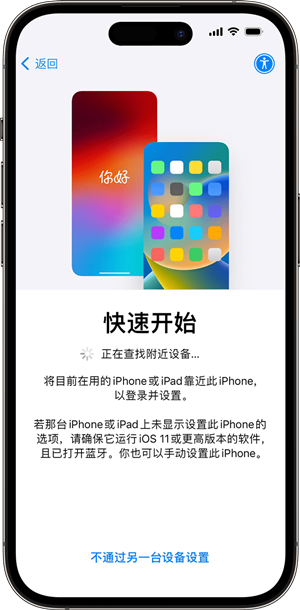
现在,您可以将 iPhone 设置为新设备,或者 从备份中恢复 (如果有可用的备份)。此方法将完全删除 iPhone 上的所有数据,因此请确保在继续重置之前 备份 所有重要文件或信息。
总之,在计算机上使用 iTunes 或 访达 是无需密码即可擦除 iPhone 的有效方法。它允许将您的设备完全恢复出厂设置,如果您由于忘记密码或设备被禁用而无法访问您的 iPhone,它会非常有用。请记住始终 对您的设备进行备份 ,以防出现任何意外情况。
在上一个方法中,我们讨论了如何使用 iTunes 或 访达 在没有密码的情况下对 iPhone 进行出厂重置。但如果你无法使用电脑或在使用这些方法时遇到错误怎么办?这时,第三方软件就派上用场了。
都叫兽™iOS密码重置软件 是一款信誉良好的软件,专门用于 解锁和擦除 iOS 设备 ,包括 iPhone 和 iPad。它是一种可靠且易于使用的解决方案,可以帮助您擦除 iPhone,而无需密码。
都叫兽™iOS密码重置软件 使用先进的技术来解锁您的 iPhone 并让您访问其功能。解锁后,您可以轻松擦除设备,而无需密码。该软件兼容所有版本的iOS,包括最新的iOS 14。
使用都叫兽™iOS密码重置软件的过程非常简单。您只需按照以下简单步骤操作:
步骤 1: 在计算机上下载并安装都叫兽™iOS密码重置软件。
步骤 2: 使用 USB 数据线将 iPhone 12 连接到电脑。

步骤 3: 启动都叫兽™iOS密码重置软件并选择“ 修复设备 ”选项。
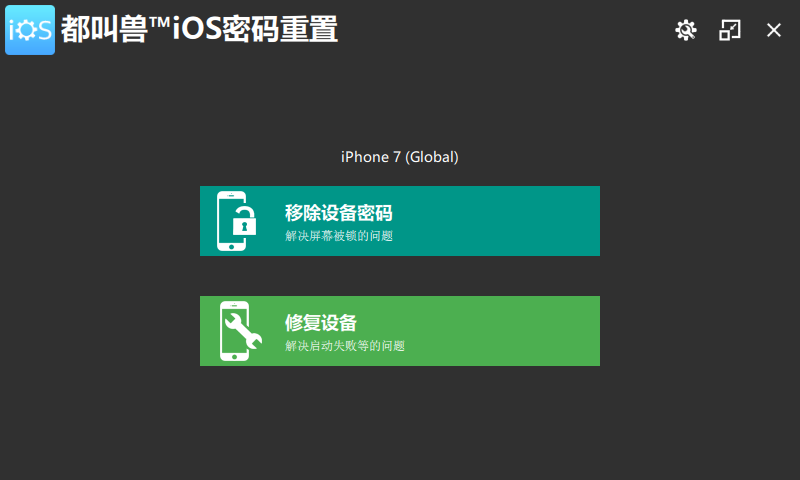
步骤 4: 点击“ 修复 ”下载固件或选择“ 手动导入固件” 选项。另外,如果勾选“ 全面修复” ,设备中的所有数据都会被清除。
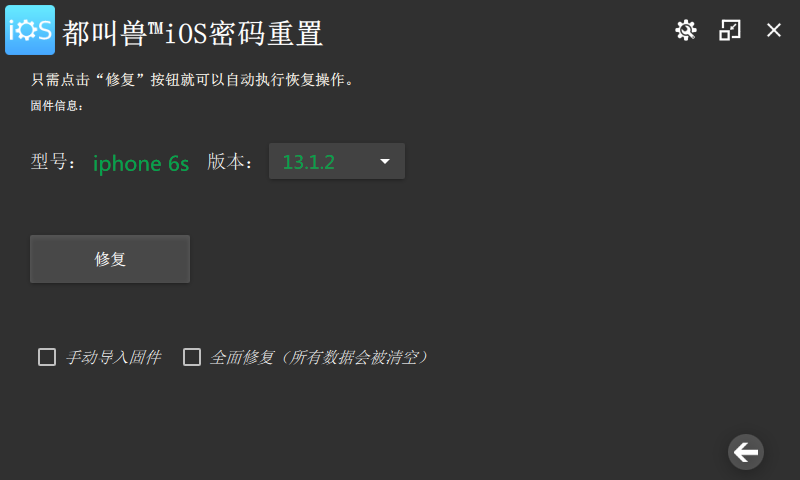
步骤 5: 等待擦除设备。完成后,请断开设备与计算机的连接。该过程完成后,您的 iPhone 将被删除,无需任何密码。
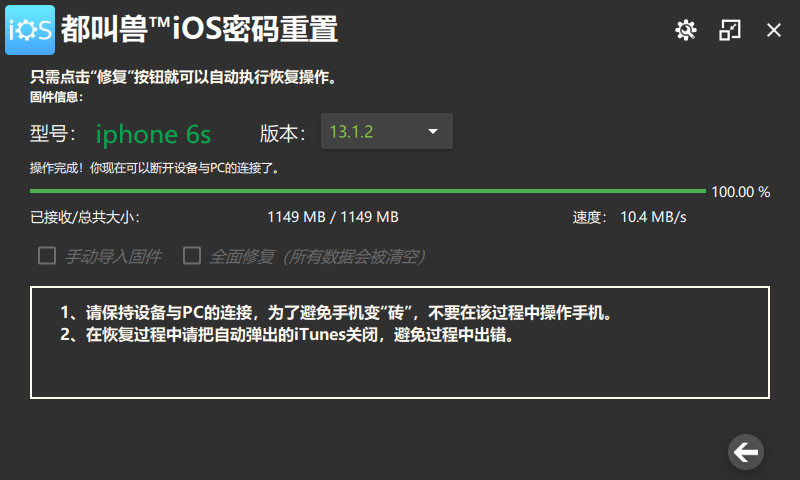
都叫兽™iOS密码重置软件 是一款可靠且易于使用的软件,可以帮助您擦除您的 iPhone,而无需密码。无论您忘记了密码还是购买了二手设备,该软件都提供了一个方便的解决方案,可以帮助您重新访问 iPhone 的功能。因此,下次您需要擦除 iPhone 数据时,请考虑使用 都叫兽™iOS密码重置软件 作为可靠的选择。
温馨提示确保下载并安装最新版本的 都叫兽™iOS密码重置软件,以获得最佳性能。
“查找我的 iPhone” 功能是一个有用的工具,用于定位或远程擦除丢失或被盗的 iPhone。但当您被锁定且无法输入密码时,它也可以作为擦除设备的安全方法。此方法需要您在设备上启用“查找我的 iPhone”,并能够通过“查找我的 iPhone”应用程序或网站访问其他设备。让我们探讨如何使用此功能在没有密码的情况下擦除锁定的 iPhone。
步骤 1:登录 iCloud
第一步是使用您的 Apple ID 和密码在另一台设备上登录 iCloud 。这可以在计算机上完成,也可以通过其他 iOS 设备上的“查找我的 iPhone”应用程序完成。登录后,选择 查找我的 iPhone 选项。
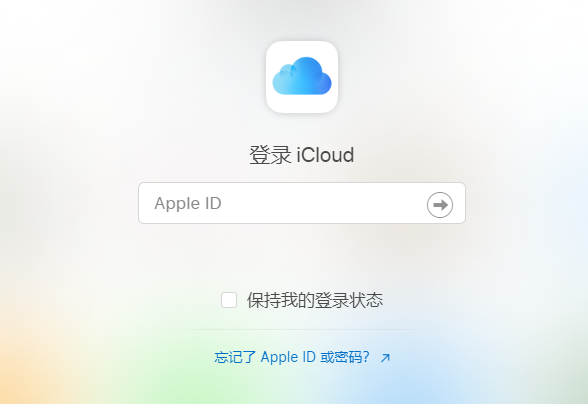
步骤 2:选择您的设备
接下来,你会看到一张显示所有苹果设备位置的地图。从列表中选择要删除的设备。如果你有多台设备,请确保选择正确。
步骤 3:选择“ 抹掉 iPhone ”选项
选择设备后,单击屏幕底部的 “操作” 按钮。这将显示一个选项列表。选择 抹掉 iPhone 并确认您的选择。
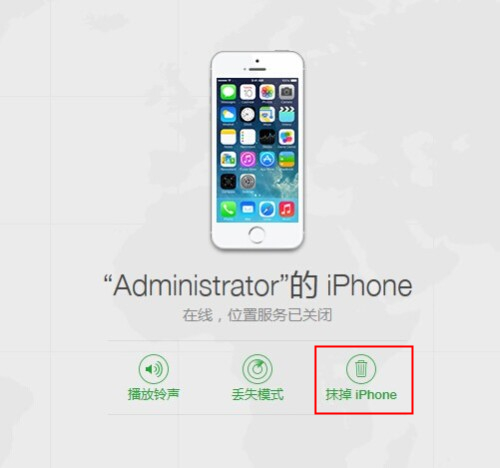
步骤 4:输入您的 Apple ID 和密码
系统会提示你输入 Apple ID 和密码,以确认删除设备。这是一项重要的安全措施,可确保只有你有权远程擦除 iPhone。
步骤 5:等待设备擦除
输入 Apple ID 和密码后,删除程序将开始。这可能需要几分钟才能完成,请耐心等待。完成后,你的设备将被完全清除,并可设置为新设备。
步骤 6:从备份恢复(可选)
如果你有 iPhone 的最新备份,就可以在清除设备后恢复数据和设置。只需在设置过程中按照提示从备份还原即可。
使用查找我的 iPhone 功能远程擦除锁定的 iPhone 不仅方便,而且安全。它可以确保你的个人数据被完全清除,而且任何可能持有你手机的人都无法访问。只要确保在使用该功能之前已启用该功能,将其作为忘记密码时的备用计划即可。
优点
- 清除锁定的 iPhone 的便捷方法
- 清除个人数据的安全方法
- 可用作忘记密码时的备份计划
缺点
- 需要启用 (查找我的 iPhone)
- 需要访问另一台装有 (查找我的 iPhone )应用程序或网站的设备
除了使用“ 查找我的 iPhone ”远程擦除锁定的 iPhone 之外,还有另一种方法可用于擦除您的 iPhone,而无需密码。这种方法称为 恢复模式 。
步骤 1: 使用 USB 数据线将 iPhone 连接到计算机。确保 iTunes 在您的计算机上已打开。

步骤 2: 同时按住 Power 按钮和 音量调高 按钮或 Home 按钮(取决于您的 iPhone 型号)约 10 秒钟。

步骤 3: 松开 Power 按钮,但继续按住另一个按钮,直到 iPhone 上出现“ 连接到 iTunes ”屏幕。
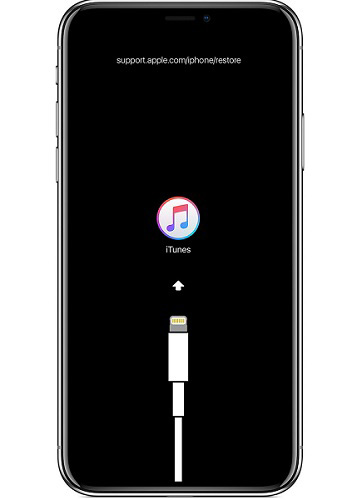
步骤 4: 在您的计算机上,将出现一条消息,提示“iPhone 出现问题,需要进行更新或恢复”。单击 “恢复” 按钮以启动恢复出厂设置过程。
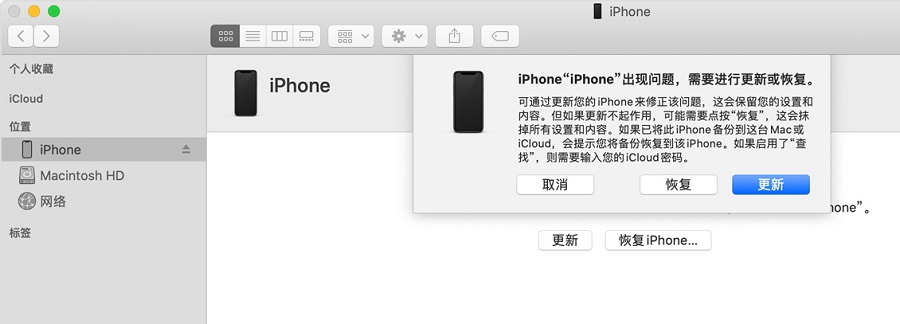
步骤 5: 按照提示并确认恢复过程。这将擦除 iPhone 上的所有数据和设置,同时也会清除密码锁定。
步骤 6: 等待该过程完成,完成后您的 iPhone 将重新启动。当它重新打开时,它将被重置为出厂设置,没有任何密码。
注意: 此方法只能作为最后的手段使用,因为它会完全删除您的 iPhone 及其所有数据。在使用此方法之前备份数据非常重要。
如果你忘记了密码,根本无法访问 iPhone,这种方法也很有用。按照这些步骤,你就可以重置 iPhone,而无需输入密码。
总之,使用恢复模式是在没有密码的情况下清除 iPhone 的另一种方法。它提供了一种无需输入密码即可重置设备的方法,在某些情况下非常有用。不过,请务必谨慎使用此方法,因为它会完全删除 iPhone 上的所有数据。
优点
- 提供一种无需输入密码即可重置 iPhone 的方法
- 在某些情况下非常有用
- 如果你忘记了密码,根本无法访问 iPhone,可以使用它
缺点
- 完全删除 iPhone 上的所有数据
- 只能作为最后手段使用
如果由于某种原因您无法使用 方法 5:使用恢复模式恢复出厂设置 来在没有密码的情况下擦除您的 iPhone,那么 DFU(设备固件升级)模式是您的下一个最佳选择。这是一种更先进的方法,无需密码即可彻底且安全地擦除。但是,请记住,此方法将完全删除 iPhone 上的所有数据,因此它只能作为最后的手段使用。
要使用 DFU 模式,请按照以下步骤操作:
步骤 1: 使用 USB 数据线将 iPhone 连接到电脑。

步骤 2: 在电脑上打开 iTunes。
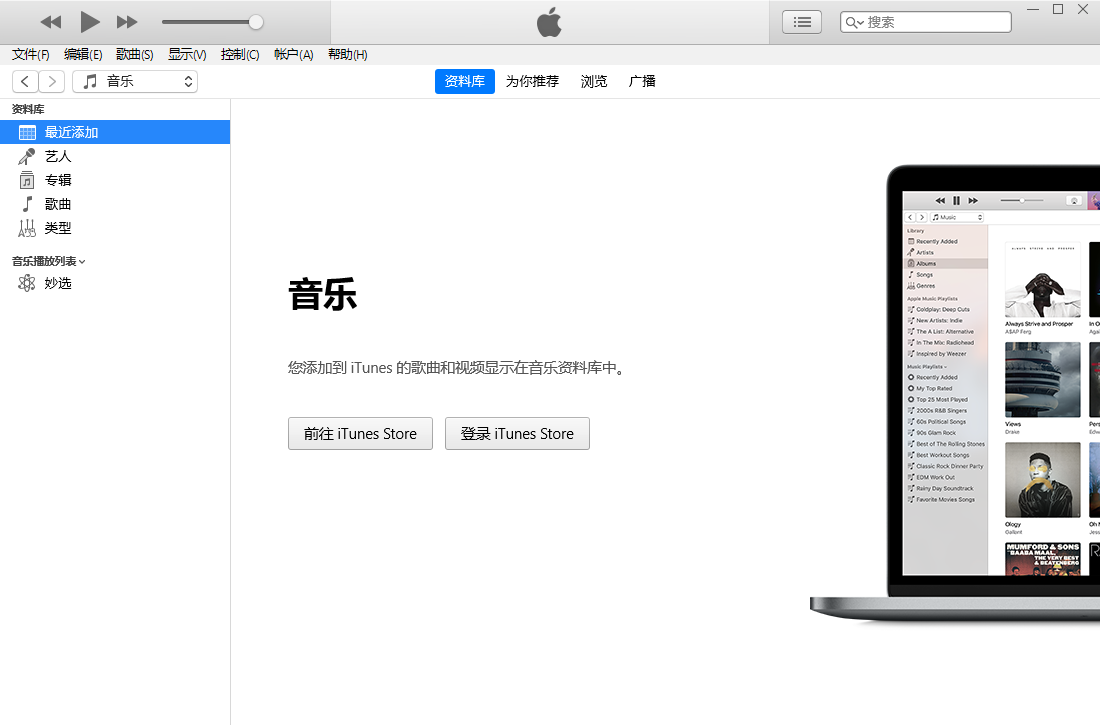
步骤 3: 按住电源按钮并滑动“ 关闭电源 ”滑块来关闭 iPhone。
步骤 4: iPhone 关闭后,同时按住电源按钮和主页按钮 10 秒钟。
步骤 5: 10 秒钟后,松开电源按钮,但继续按住主页按钮,直到计算机上的 iTunes 识别出处于恢复模式的 iPhone。
步骤 6: 在 iTunes 中,出现时单击您的 iPhone,然后单击“ 恢复 iPhone ”按钮。
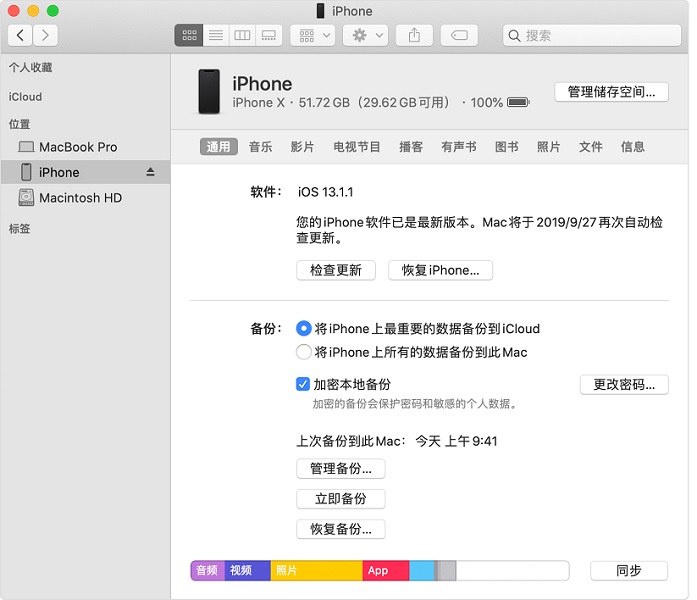
步骤 7: 确认您想要恢复您的 iPhone,然后按照说明完成该过程。这将完全擦除您的 iPhone 并安装最新版本的 iOS。
如果遇到任何错误或 iPhone 卡在 DFU 模式中,可以按住电源键和主页键退出,直到出现苹果徽标。然后,你可以再次尝试 DFU 模式过程或尝试其他方法。
DFU 模式是在没有密码的情况下彻底删除 iPhone 的最佳选择,但只有在使用其他方法遇到困难时才可使用。请记住,iPhone 上的所有数据都将被清除,因此在使用此方法之前,请务必备份任何重要信息。
优点
- 彻底、安全地清除,无需密码
- 可完全删除 iPhone
缺点
- 完全删除 iPhone 上的所有数据
- 只能作为最后手段使用
在对 iPhone 进行故障诊断和恢复时,有两种关键模式发挥着重要作用:恢复模式和 DFU 模式。这些模式为解决关键软件问题或对设备执行完全出厂重置提供了不同的解决方案。让我们来详细了解一下每种模式的含义及其区别。
恢复模式 是一种允许您将 iPhone 置于 iBoot 引导加载程序模式并使用 iTunes 或 访达 进行恢复的方法。它通常用于修复 iOS 卡在 Apple 徽标上、iOS 下载损坏或 iPhone 无响应等问题。
DFU 模式 (或设备固件更新模式)提供了一种更高级的恢复 iPhone 的方法。它允许您绕过 iBoot 引导加载程序并对正在运行的软件进行低级修改。 DFU 模式可用于降级固件、安装自定义固件或重新启动系留的越狱设备等任务。
恢复模式和 DFU 模式之间的主要区别在于 它们与 iBoot 引导加载程序交互的方式 。恢复模式在恢复过程中使用 iBoot,而 DFU 模式则绕过 iBoot,允许降级固件并进行低级修改。
在恢复模式下,可以使用最新签名的 iOS 固件将 iPhone 恢复到出厂设置。它通常用于排除故障和解决软件相关问题。
另一方面,DFU 模式提供了更高级的功能。它允许安装自定义固件、降级固件版本,甚至对 iPhone 进行越狱。DFU 模式会完全擦除你的设备,重新安装 iBoot 引导加载器,然后安装所需的 iOS 版本。
了解恢复模式和 DFU 模式之间的差异对于有效排除故障和恢复 iPhone 至关重要。恢复模式是将设备恢复到出厂设置并解决软件问题的标准方法。另一方面,DFU 模式为需要执行自定义固件安装、降级或越狱设备的经验丰富的用户提供高级功能。这两种模式在 iPhone 恢复中都有重要作用,了解何时以及如何使用它们可以极大地提高您的设备管理技能。
| 模式名称(恢复模式或DFU模式) | 特征 | 可以保留旧数据 | 适用场景 |
|---|---|---|---|
| 恢复模式 | 恢复您的设备/更新 iOS | 不 | 修复 iOS 卡在 Apple 徽标上/损坏的 iOS 下载/无响应的 iPhone |
| DFU模式 | 高级恢复/自定义安装固件 | 不 | 降级固件/安装自定义固件/重新启动系留的越狱设备/修复损坏的引导加载程序 |





 粤公网安备 44070302000281号
粤公网安备 44070302000281号
