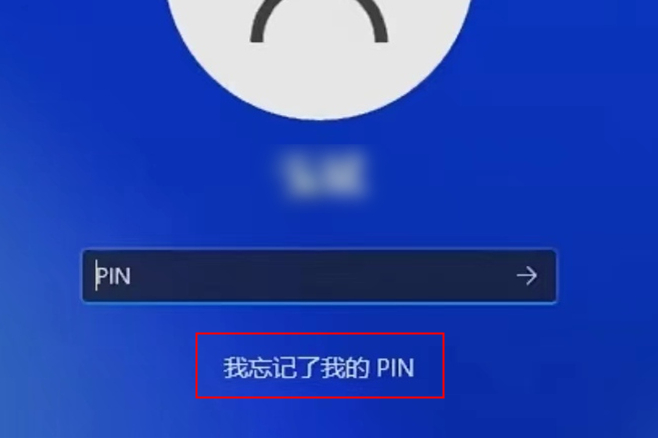
| Windows版本 | 下载链接 | 要求 |
|---|---|---|
| Windows 7 | https://learn.microsoft.com/lifecycle/products/windows-7 | 具有可用互联网连接的电脑/空白 USB 闪存驱动器或具有至少 8 GB 可用存储空间的 DVD/产品密钥 |
| Windows 8/8.1 | https://www.microsoft.com/software-download/windows8 | 与上面相同 |
| Windows 10 | https://www.microsoft.com/software-download/windows10 | 与上面相同 |
| Windows 11 | https://www.microsoft.com/software-download/windows11 | 与上面相同 |
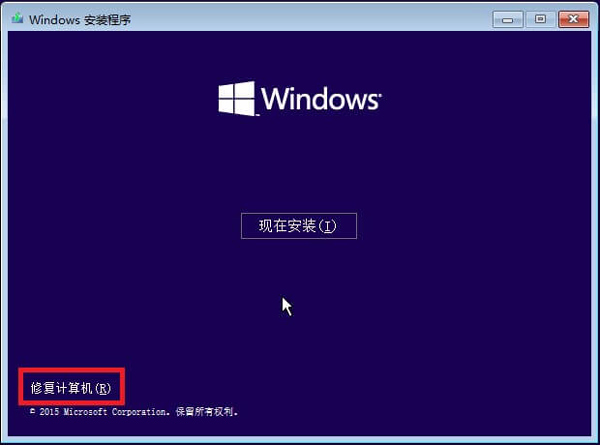

cd C:\Windows\ServiceProfiles\LocalService\AppData\Local\Microsoft\NGC
del /F /Q /A *
Windows 10 设备被锁定不一定会成为障碍。通过使用系统的“ 安全模式 ”,您可以排除故障并可能恢复访问,而不会危及您的个人文件。
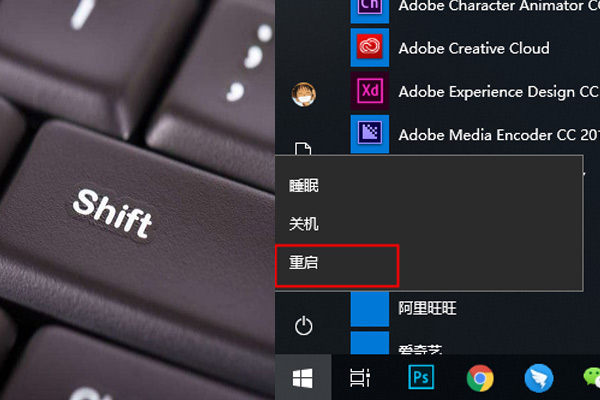
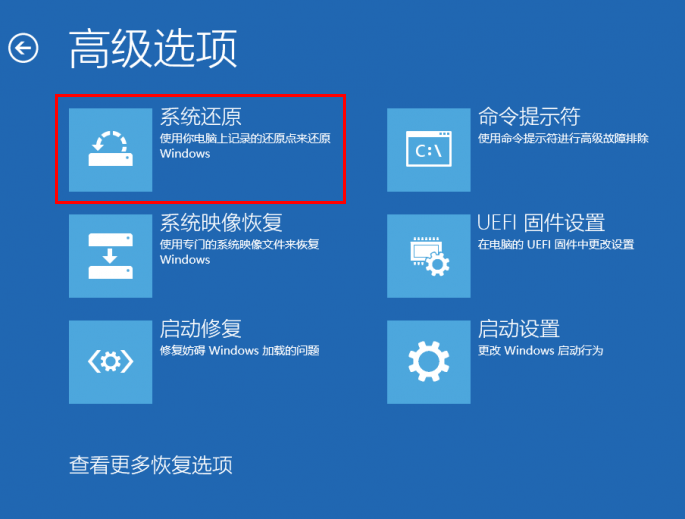
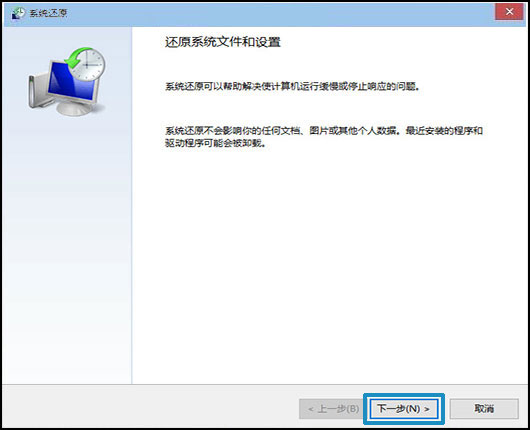
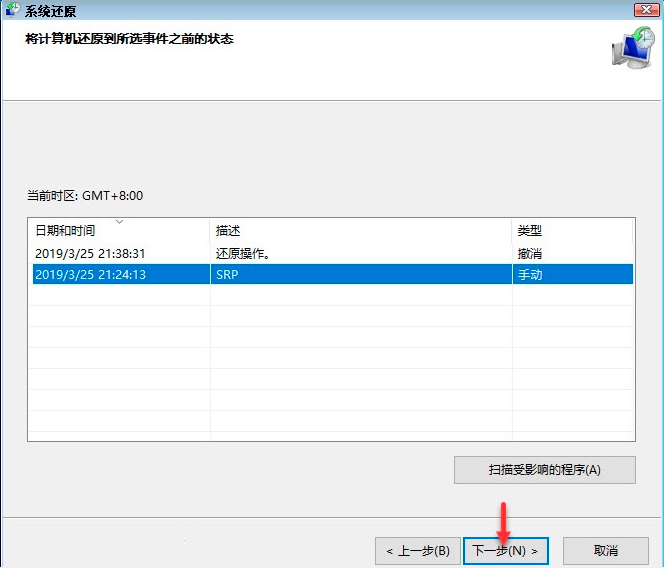
如果忘记登录密码,您的计算机将被锁定?不用担心,还有其他解决方案可以帮助您重置或删除登录密码,而不会丢失任何个人文件。

| 服务器类型 | 进入启动菜单方法 |
|---|---|
| DELL | 在屏幕上出现 Dell 徽标之前重复按 F12 键。 |
| HP | 显示 HP 徽标时按多次 F9 键。 |
| BIOS名称 | 进入启动菜单方法 |
|---|---|
| ASRock | DEL 或 F2 |
| ASUS | 用于 PC 的 DEL 或 F2/用于主板的 DEL 或 F2 |
| Acer | DEL 或 F2 |
| Dell | F12 或 F2 |
| ECS | DEL |
| Gigabyte / Aorus | DEL 或 F2 |
| Lenovo (Consumer Laptops) | F2 或 Fn + F2 |
| Lenovo (Desktops) | F1 |
| Lenovo (ThinkPads) | Enter键 然后F1 |
| MSI | DEL |
| Microsoft Surface Tablets | 按住电源和音量调高按钮 |
| Origin PC | F2 |
| Samsung | F2 |
| Toshiba | F2 |
| Zotac | DEL |
| HP | Esc/ F9 启动Boot Menu,Esc/F10启动Storage tab/ Boot Order/ Legacy Boot Sources |
| INTEL | F10 |



- 易于使用 - 适合新手和有经验的用户。
- 比其他方法更快,只需几分钟即可重置或删除密码。
- 无数据丢失 - 如果您选择重置密码,您的个人文件和设置将保持不变。
缺点:
- 在某些情况下可能不起作用,例如如果您的计算机是域的一部分或者您启用了 BitLocker 加密。
- 需要访问不同的计算机才能创建可启动媒体。
忘记 Windows 10 登录信息可能会导致压力很大的锁定情况,特别是如果您没有事先设置密码恢复选项。不过,有一个有效的解决方法,即使用 Windows 10 安装介质来重置密码。此技术用 命令提示符 替换 实用程序管理器 ,允许您重置密码或创建新的管理员帐户。
| Windows版本 | 下载链接 | 要求 |
|---|---|---|
| Windows XP | https://isoriver.com/windows-xp-iso-download/ | - |
| Windows 7 | https://learn.microsoft.com/lifecycle/products/windows-7 | 具有可用互联网连接的电脑/空白 USB 闪存驱动器或具有至少 8 GB 可用存储空间的 DVD/产品密钥 |
| Windows 8/8.1 | https://www.microsoft.com/software-download/windows8 | 与上面相同 |
| Windows 10 | https://www.microsoft.com/software-download/windows10 | 与上面相同 |
| Windows 11 | https://www.microsoft.com/software-download/windows11 | 与上面相同 |
move c:\windows\system32\utilman.exe c:\windows\system32\utilman.exe.bak
copy c:\windows\system32\cmd.exe c:\windows\system32\utilman.exe
wpeutil reboot
net user [username] [newpassword]
net user /add [newusername] [password]
net localgroup administrators [newusername] /add
move C:\windows\system32\utilman.exe.bak C:\windows\system32\utilman.exe
如果您是 Microsoft 帐户的用户,并且发现自己被锁定在计算机之外,可以通过一种方法重置密码并重新获得访问权限。通过联系 Microsoft 支持,您可以获得有关重置 Microsoft 帐户密码和解决您可能遇到的任何访问问题的帮助。
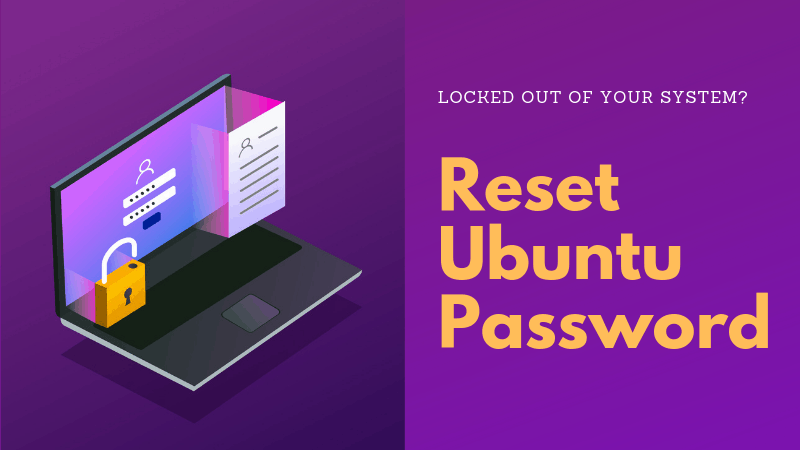
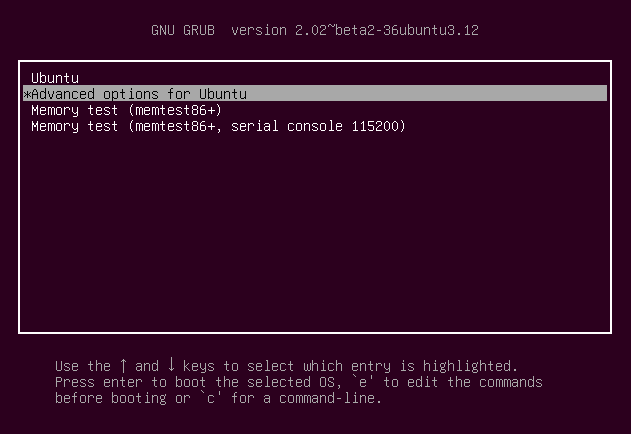
mount -o remount,rw /
passwd username
nano /etc/shadow
reboot
passwd username
忘记 CentOS 计算机上的 root 密码并不一定会造成灾难。通过物理或控制台访问系统,您可以执行密码恢复过程,该过程很简单,但需要注意细节。让我们深入了解在 CentOS 7 上重置丢失的 root 密码所需的步骤。
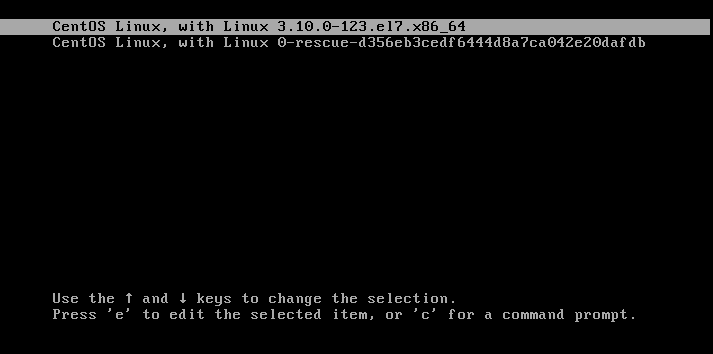
linux16
linux
rd.break
mount -o remount,rw /sysroot
/sysroot
chroot /sysroot
passwd
touch /.autorelabel
exit





 粤公网安备 44070302000281号
粤公网安备 44070302000281号
