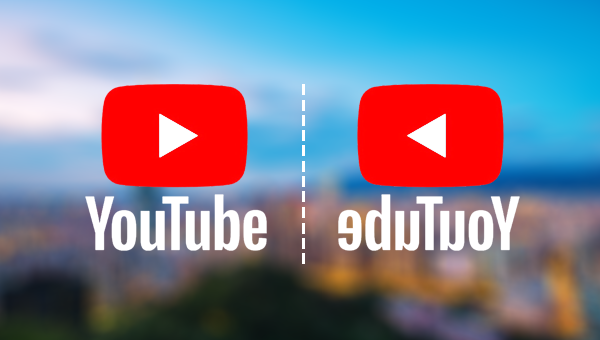
接下来,我们将针对2种不同的情况介绍镜像YouTube视频的方法,第一个情况就是先下载YouTube视频再镜像视频,第二个情况则是直接在YouTube网站上镜像视频,可在线观看镜像后的视频。
这个情况需要分成两个阶段进行,第一个阶段就是获取YouTube视频,第二个阶段是在电脑上利用专业的视频编辑软件对视频进行镜像操作。下面将详细说明各个阶段的操作方法。
(1)如何获取YouTube视频?
获取YouTube视频的方法有很多,有专门的YouTube视频下载工具以及在线下载网站可以选择,今天我们将分享一个具备屏幕录制和视频镜像功能的视频编辑软件——都叫兽™视频编辑软件,可以同时满足获取YouTube视频以及镜像YouTube视频的需求。
Tips若想了解更多获取YouTube视频的方法,可点击【YouTube下载器】这篇文章进行查看。
都叫兽™视频编辑是什么?
都叫兽™视频编辑软件是一款集电脑屏幕录制、视频后期制作与格式转换功能为一体的视频录制编辑工具。其中,电脑屏幕录制功能可以设置录制的区域与画面大小,还可以设置水印、光标样式、声音来源以及保存的格式、自动录制计划等等,不管是在线电影、会议视频记录,还是游戏画面、软件操作步骤等,它都能帮助您一键录制并保存到计算机中。
此外,该软件还可以在视频后期制作时进一步完善和优化视频的内容,比如剪辑或合并视频片段,裁剪视频画面,旋转或翻转视频,添加各种类型的片头/片尾动画、转场特效,随意切换不同的滤镜风格,给影片配音、添加音乐或去除原始音效,导入或制作专属字幕等等。在视频编辑完成后,您可选择将视频转换为各种您需要的格式,该软件支持绝大部分的视频和音频格式,比如MXF,AVI,MKV,MP4,MOV,M2TS,M4V、AAC、AC3等格式,并支持视频和音频格式之间的自由转换。
步骤1:下载安装后运行都叫兽™视频编辑软件,在主页面点击【屏幕录像工具】选项。
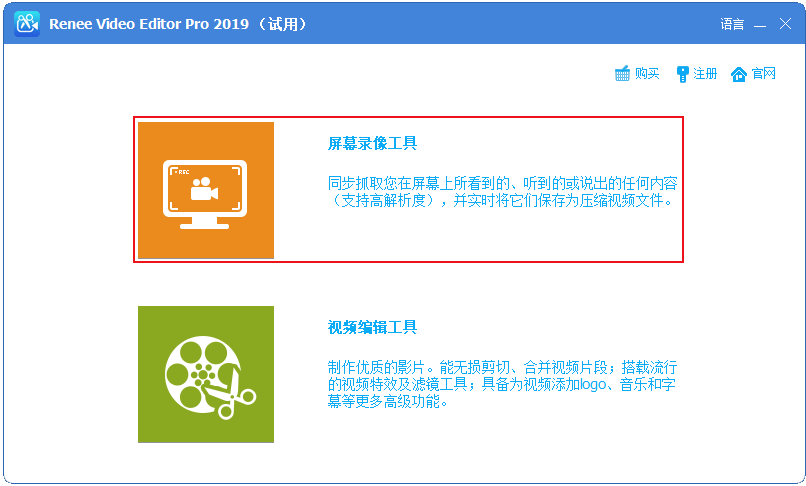
步骤2:接下来在“准备录制”界面里,您可以对需要录制的【录制目标】、【录音】以及【输出目录】等内容进行个性化的设置。
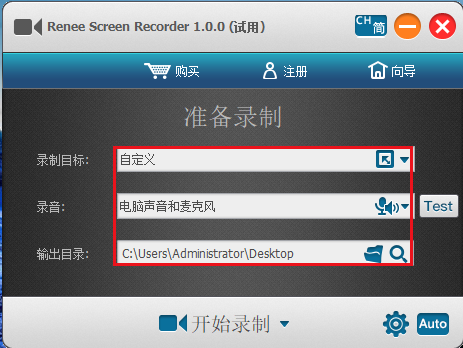
准备录制界面设置功能说明:
录制目标:支持录制全屏、自定义区域,以及录制摄像头拍下的画面。
录音:指的是内容录制过程中需要收录的声音,包含录制电脑声音和麦克风、电脑声音、麦克风和不录制声音四个选项。
输出目录:选择录制文件的储存位置
步骤3:点击右下角的【小齿轮】图标,您还可以对录制内容的录制格式、视频质量、分辨率、视频帧率、输出目录、水印等参数进行个性化设置。
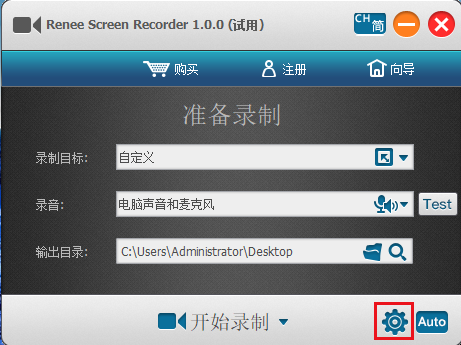
第4步:待所有录制参数设置完成之后,回到“准备录制”界面,打开想要获取的YouTube视频页面。当录制目标为【自定义】时,点击【开始录制】按钮后可以对录制的区域进行选择,之后再点击右下角的【录制】按钮开始录制YouTube视频。如果录制目标为【全屏】,那么点击【开始录制】按钮后将直接录制整个屏幕。
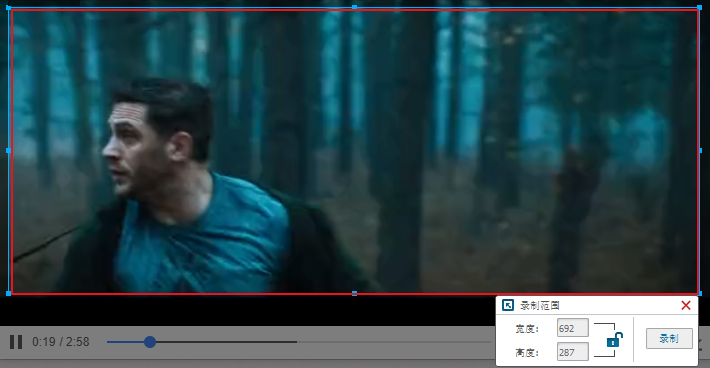
第5步:录制过程中您可以随时暂停或继续,录制完成后点击右下角录制选项框中的小正方形按钮,就可以将录制好的YouTube视频按照设定的参数保存到预设的路径当中。

另外,都叫兽™视频编辑软件还具备自动录制的功能,点击【准备录制】界面右下角的【Auto】按钮,会进入到自动录制功能的设置页面。然后,您就可以对自动录制的开始和结束时间、输出目录以及文件名称进行设置,当开始录制的时间一到,软件会自动开始录制,方便省心。
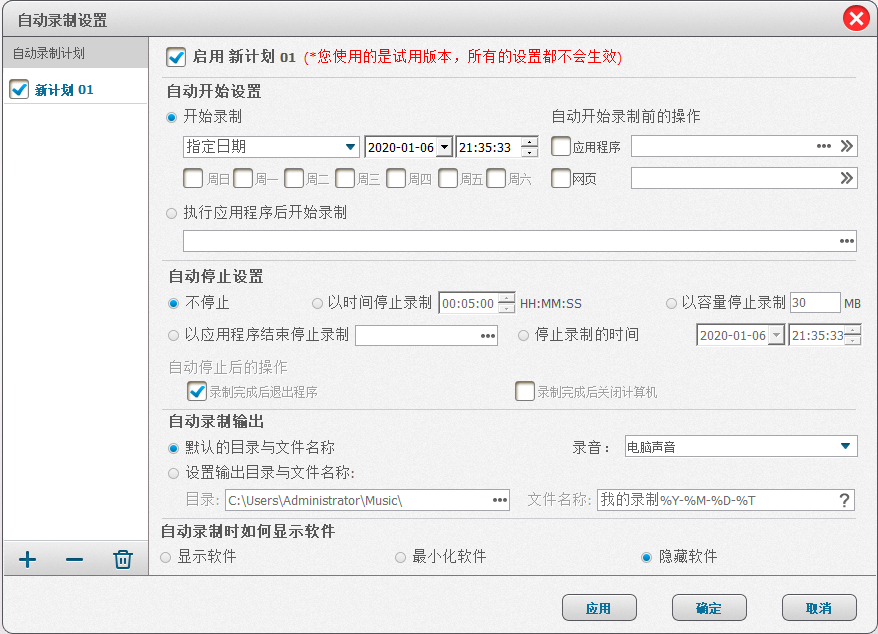
学习了获取YouTube视频的方法之后,接下来将分享通过都叫兽™视频编辑软件对YouTube视频进行镜像操作的具体步骤。
(2)如何通过都叫兽™视频编辑软件镜像YouTube视频?
步骤1:下载安装后运行都叫兽™视频编辑软件,选择【视频编辑工具】选项。
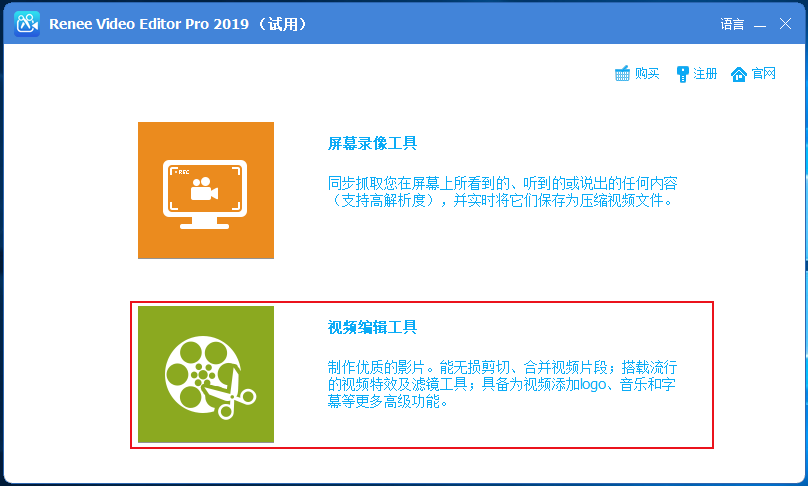
步骤2:接下来找到【添加文件】按钮,将需要镜像的YouTube视频文件导入到都叫兽™视频编辑软件当中。
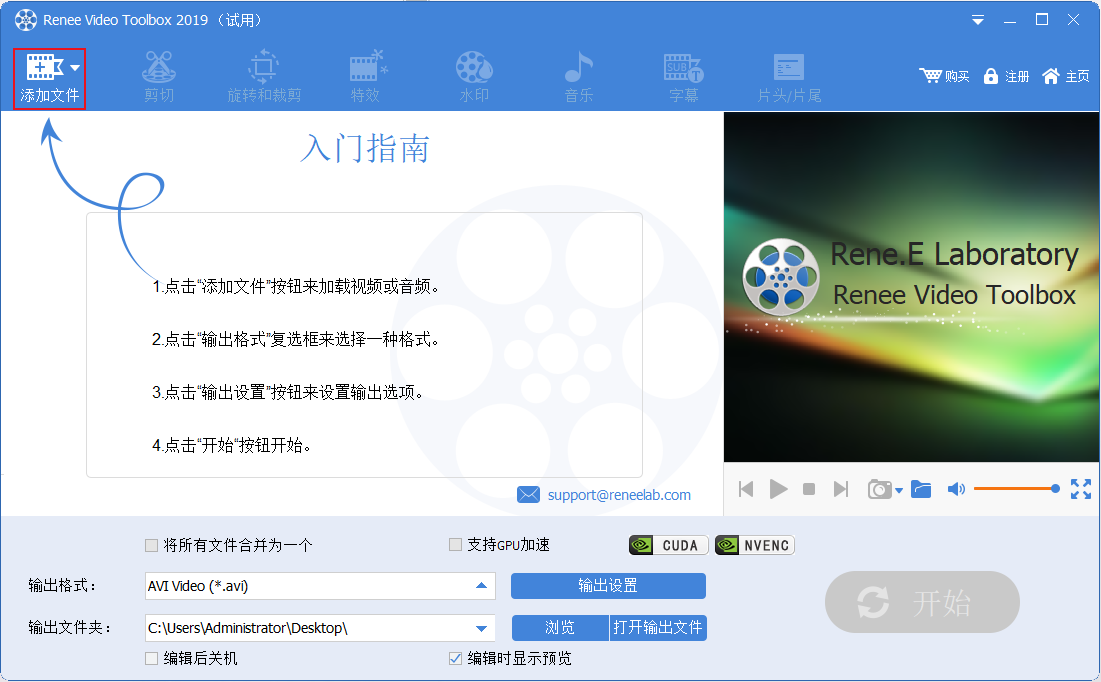
步骤3:视频文件添加完成之后,选择顶部菜单栏里提供的【旋转和裁剪】功能,点击进入编辑详情页。
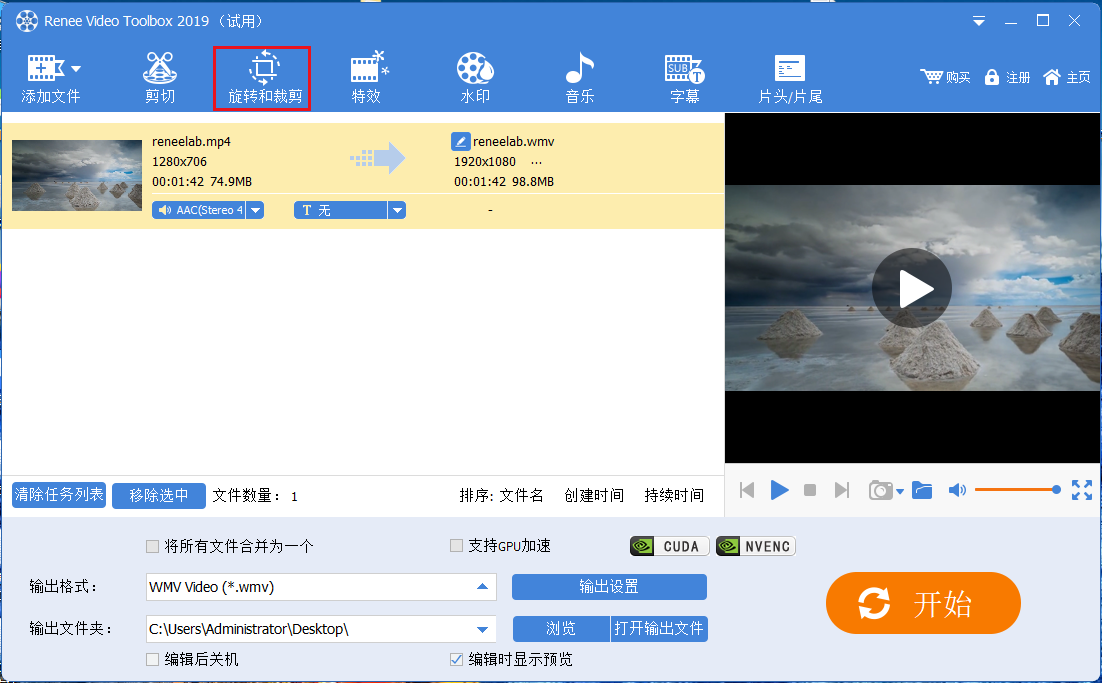
步骤4:接下来,您可以通过【左右翻转】按钮,对已添加的视频文件进行水平翻转的操作。如果您需要上下翻转,也可以点击【上下翻转】的按钮进行操作。操作完成点击【好】,即可返回到软件编辑的首页。
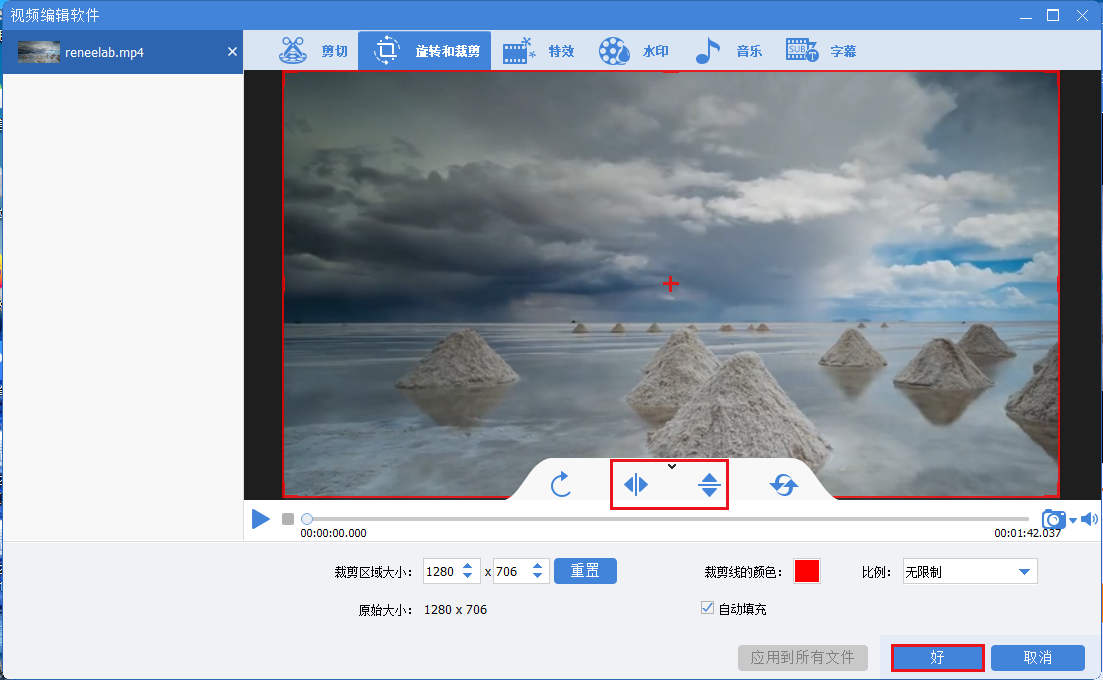
步骤5:待视频文件编辑完成之后,您可以在【输出格式】里根据不同的终端设备或您的需要选择视频格式,在【输出文件夹中】选择视频保存的位置,再点击【开始】按钮,即可按照设置处理视频并将其导出到设定的位置,非常的快捷方便。
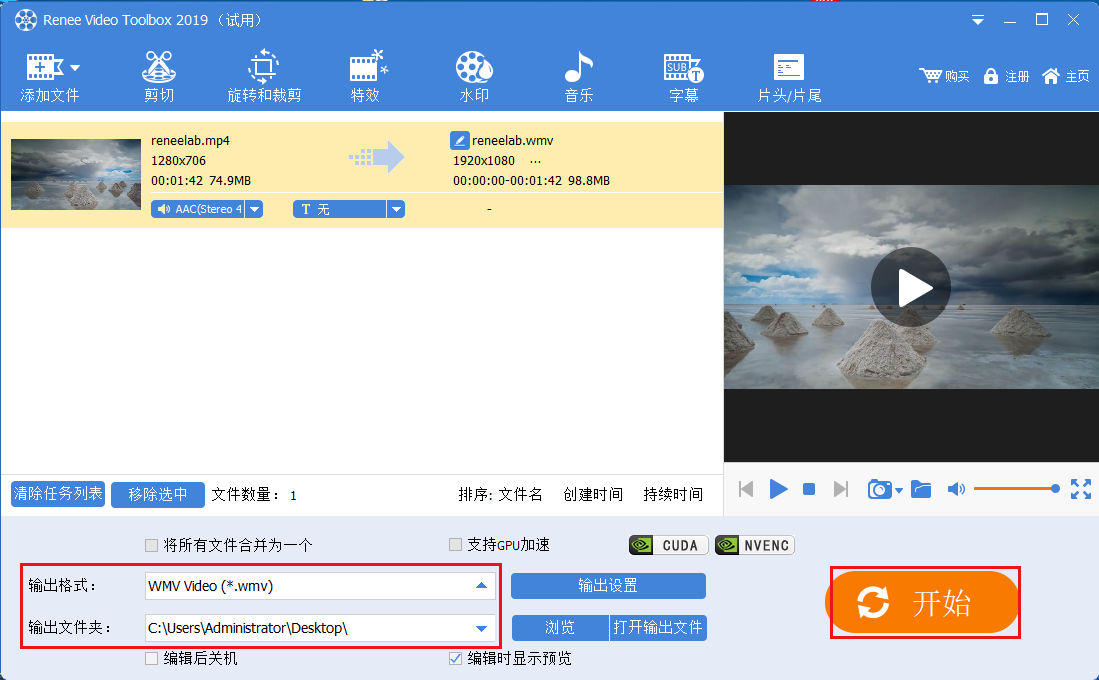
除了借助都叫兽™视频编辑软件镜像视频之外,您还可以使用下面分享的方法在YouTube网站上镜像视频,此方法需要在支持HTML5的浏览器中进行操作,比如较新版本的火狐(Firefox)、谷歌(Chrome)、Safari和Opera等浏览器。具体步骤如下:
步骤1:启用HTML5浏览器,将该链接(Mirror/Unmirror)拖到浏览器的书签栏里。
注:链接中的内容是可以将YouTube视频左右翻转的JavaScript代码,当打开YouTube视频,再点击此链接时,相当于是在YouTube页面中使用一个第三方插件来实现翻转。
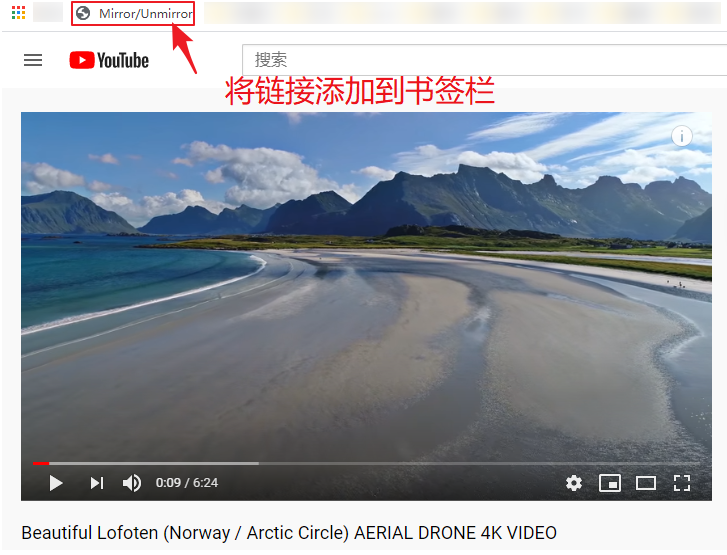
步骤2:接下来打开需要镜像的YouTube视频页面,点击书签栏中的(Mirror/Unmirror)链接即可镜像视频,非常快捷。
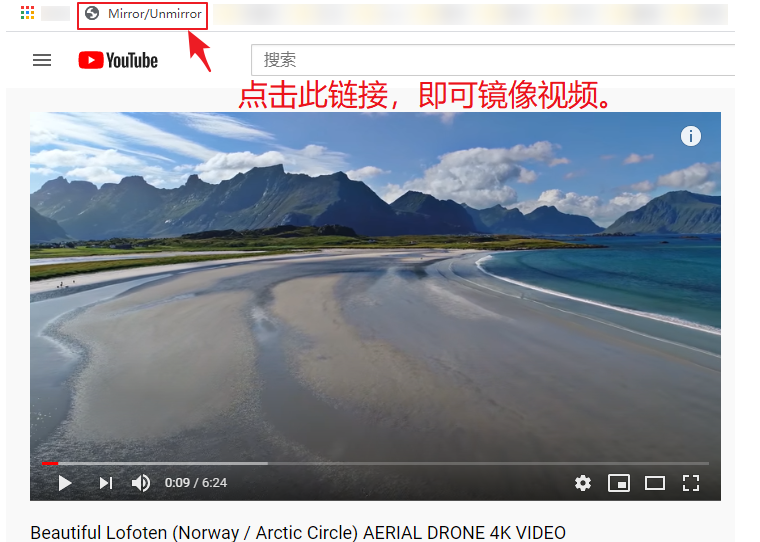





 粤公网安备 44070302000281号
粤公网安备 44070302000281号
