一、MOV与GIF的简介
MOV文件是由Apple开发的常用多媒体容器格式,同时也兼容Macintosh和Windows平台。它使用MPEG-4 编解码器进行压缩,可存储视频、音频、文本轨道、时间码,通常用来保存电影或其他视频文件。MOV文件格式作为高质量的视频格式,最突出的缺点是文件大。
什么是GIF?
GIF是一种图形交换格式,是压缩的图像文件,文件较小,在互联网传播中可以有效减少时间。与JPEG图像格式不同,GIF使用无损压缩,不会降低图像质量。但是,GIF使用索引颜色存储图像数据,这意味着标准GIF图像最多可包含256种颜色而且看上去会有颗粒感,因此通常不用作数字摄影的存储格式。
GIF在Facebook、Instagram、微信、微博等社交媒体中很受欢迎,非常适合与朋友分享与朋友分享有趣的视频动图。
很多有趣的GIF动图都是从视频中转换过来的,所以您也可以尝试自制GIF,将MOV转换为GIF。制作GIF时,时长、尺寸都不宜过长过大,因此在转换前可能会需要对MOV视频进行修剪与压缩。
二、MOV视频转换为GIF的方法
1、使用 Renee Video Editor 把MOV视频转换为 GIF
①下载并打开“Renee Video Editor”,点击“GIF 制作”。
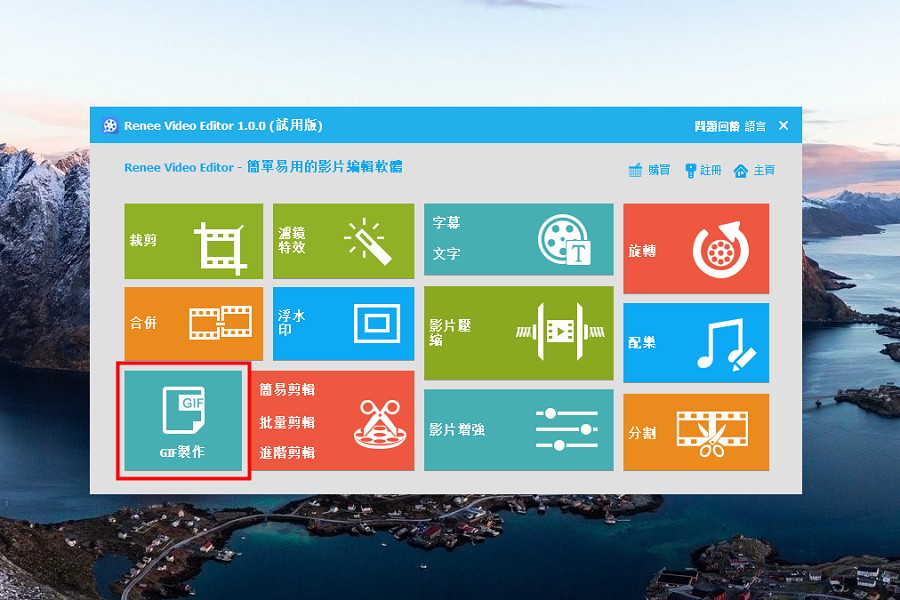
②这里有“影片转 GIF”和“图档转 GIF”可供选择,我们在这里演示如何将视频转换为 GIF,所以选择前者。由于“Renee Video Editor”支持所有影片类型,所以非常地方便,不需要提前将视频转换格式。另外,你还可以根据自己的实际需要,调整 GIF 的“开始时间”、“结束时间”、“汇出大小”以及“影格速率”。
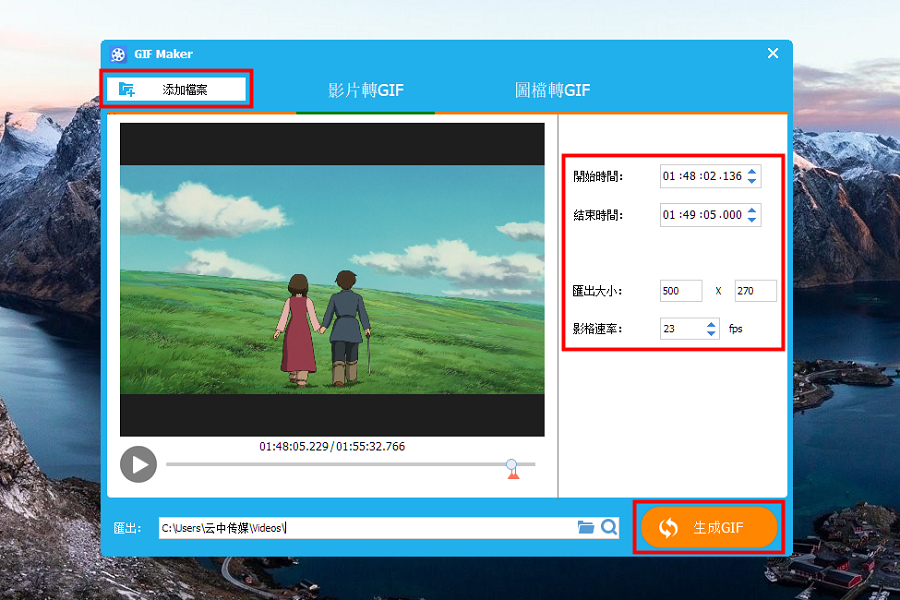
③点击“生成 GIF”后等待片刻即可。实际效果展示:

2、在线转换GIF
转换链接:https://image.online-convert.com/convert-to-gif
在线转换步骤:
①点击“选择文件”,找到并打开要上传的MOV视频。网站支持多种格式的本地视频,或输入 URL、从云端中上传视频软件。
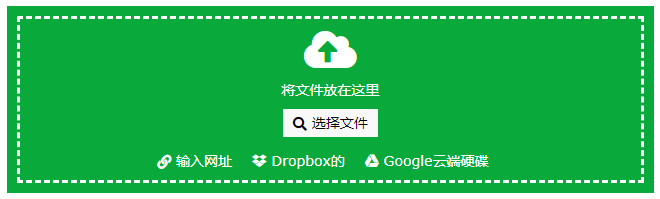
②在可选设置中,您可设置GIF动图的大小、颜色等。设置完成后点击“开始转换”转换格式。
③转换完成后,将会自动下载。如果几秒内没有响应,那您可手动点击”Download“下载。
三、修剪MOV,裁出最合适做Gif动画的视频部分
1、分割视频
具体的操作步骤:
①安装并打开Renee Video Editor软件,点击“分割”。
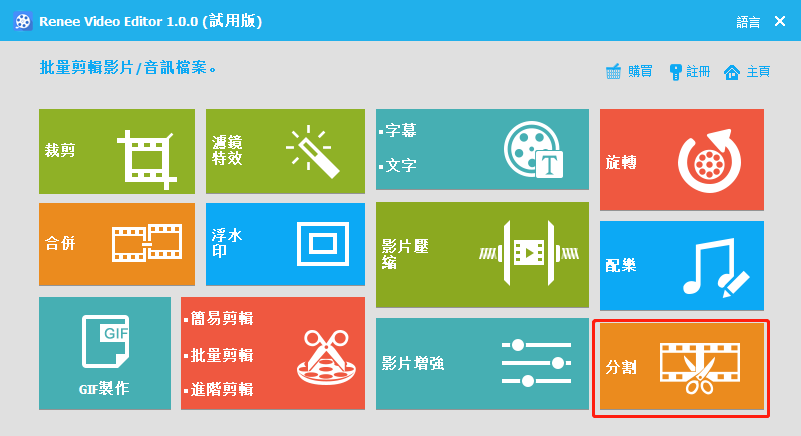
②点击“添加档案”,选择要转换的MOV视频文件。
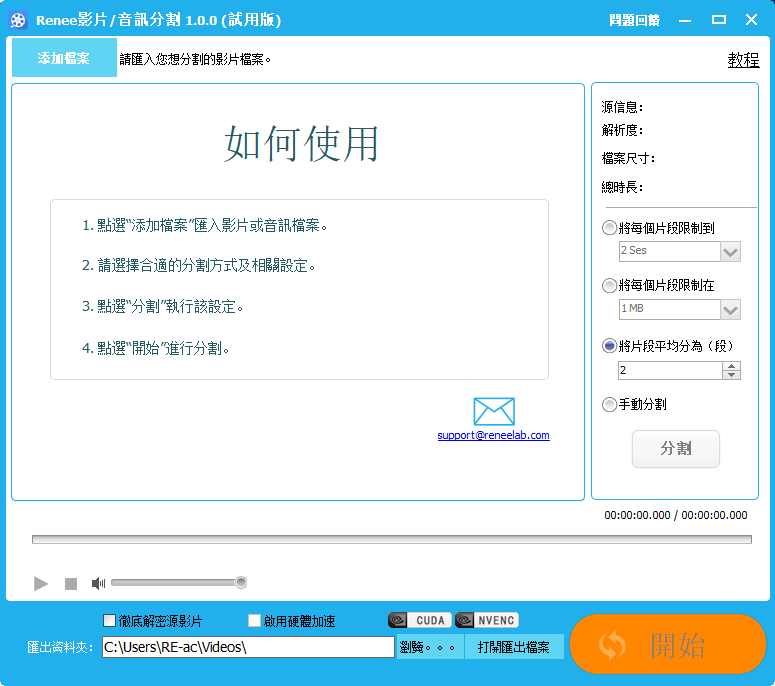
③ MOV视频导入后,在右侧您可选择“按指定时间长短分割视频”、“按指定大小分割视频”、“自动分割等大小的几段视频”以及“手动分割”。最后在“汇出格式”、“汇出位置”中选择相应的格式与存储位置,并点击“开始”,将视频导出。
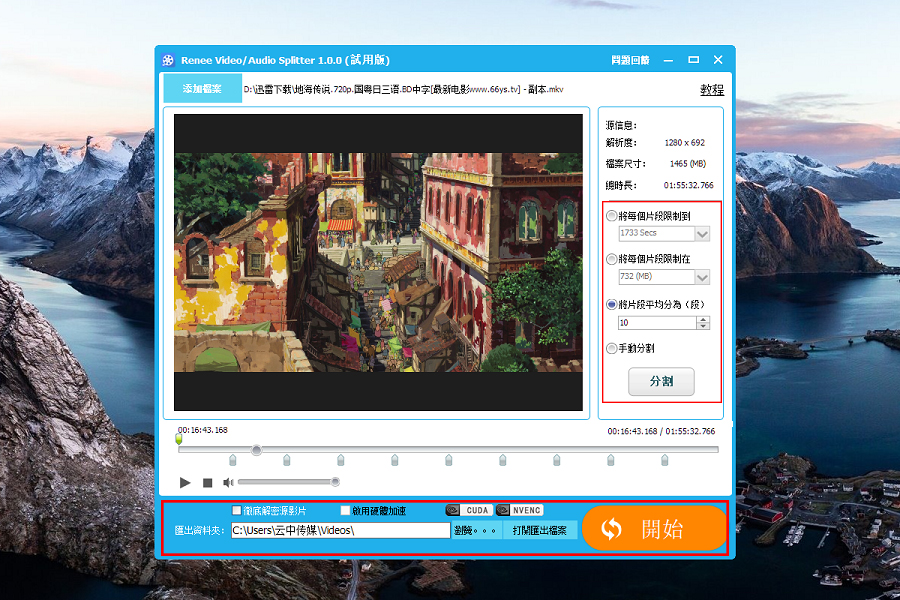
2、进阶剪辑视频
具体的操作步骤如下:
①打开Renee Video Editor软件,点击“进阶剪辑”。
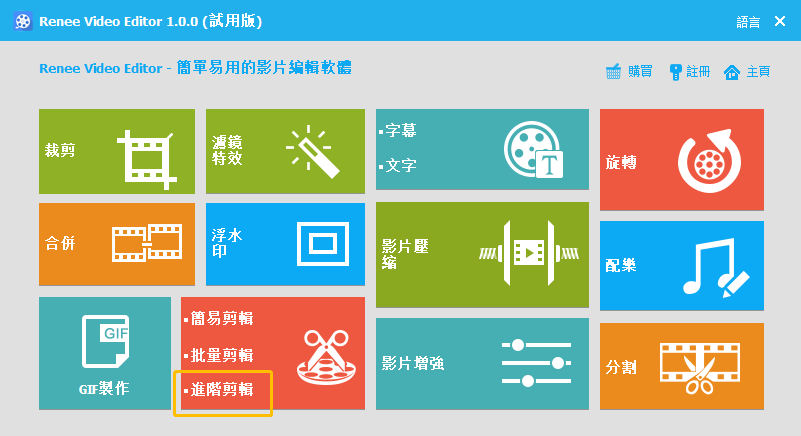
② 点击“添加档案”,将需要剪辑的视频导入。在这里您可点击上方的菜单栏进行编辑,有剪辑、裁剪、滤镜特效、浮水印、字幕、配乐功能。
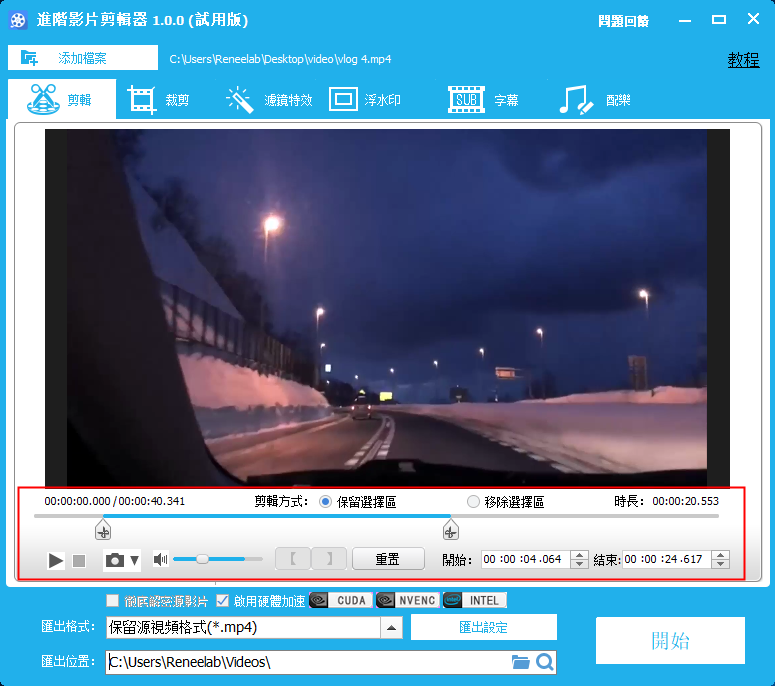
③ 最后,将视频保存转出。在“汇出格式”、“汇出位置”中选择相应的格式与存储位置,并点击“开始”,将视频导出。
3、压缩视频
压缩视频的操作步骤如下:
①打开Renee Video Editor软件,点击“影片压缩”。
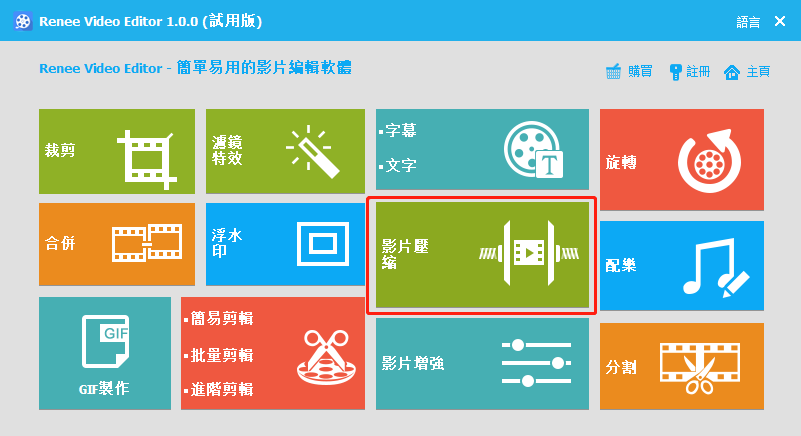
②您可选择点击“+”或直接将视频拖进软件中,将影片导入软件。然后,点击“压缩”。
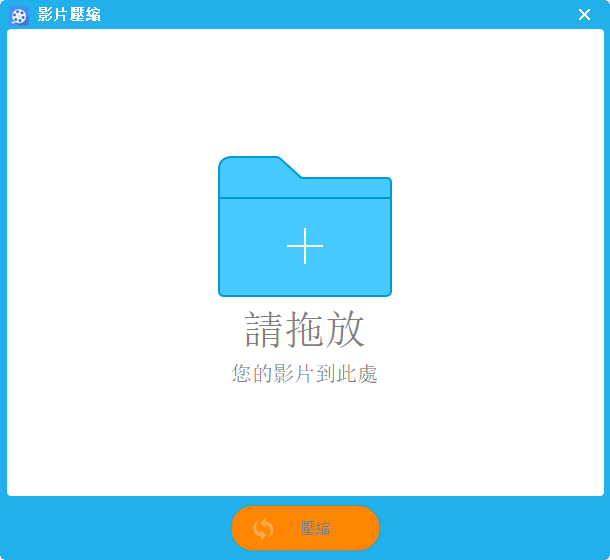
③进入影片压缩设置页面,您可自定义影片的大小、格式、解析度、质量和影格速率,甚至您还可以预览压缩后的视频。设置完成后,选择视频的保存位置,点击“压缩”,MOV视频将会自动压缩保存。
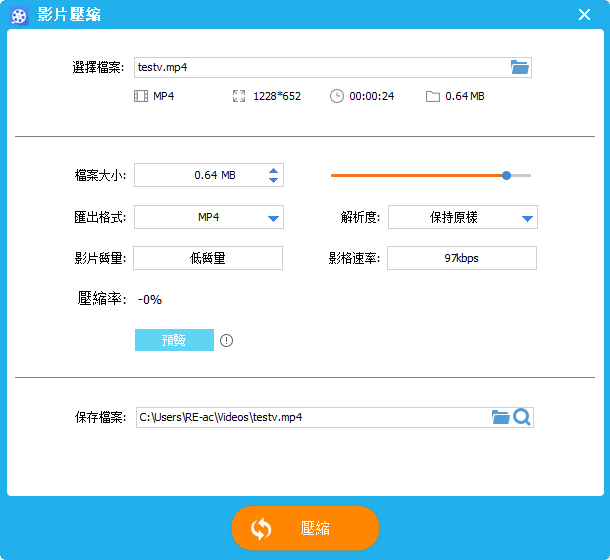
在将MOV视频修剪完成后,就可开始将其转换为GIF。



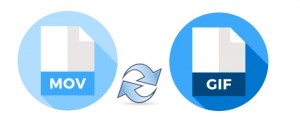


 粤公网安备 44070302000281号
粤公网安备 44070302000281号
