在传统印象中,电脑屏幕只能传递出内容并不能将内容保存下来,如果想要保存下来,一般的方式是通过截图的方式来将一些重要的内容记录下来,但其实还可以通过电脑自带工具、应用软件来将屏幕内容录制下来的。
1、 通过Windows 10 自带的屏幕录制工具,可以快速录制视频,不用下载安装。
2、想要更齐全的录制功能,就要使用专业的录屏软件(都叫兽™视频编辑的 屏幕录像工具录制)。

一、Windows 10 自带屏幕录制工具
Windows 10自带的视频录制工具是Windows 10中默认安装的Xbox应用程序的一部分。它非常易于使用,而且它是免费的,非常适合快速和简单的屏幕录制。
① 启动电脑上需要录制的一款应用,在应用窗口状态下,按住“Win按钮+G”键。
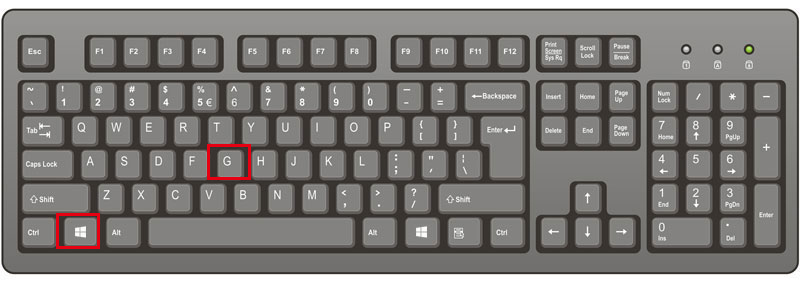
② 在弹出窗口中, 点击齿轮,进入设置。

③ 在“游戏DVR”中设置“录制时间”、“录制的音频”、“录制的视频”。
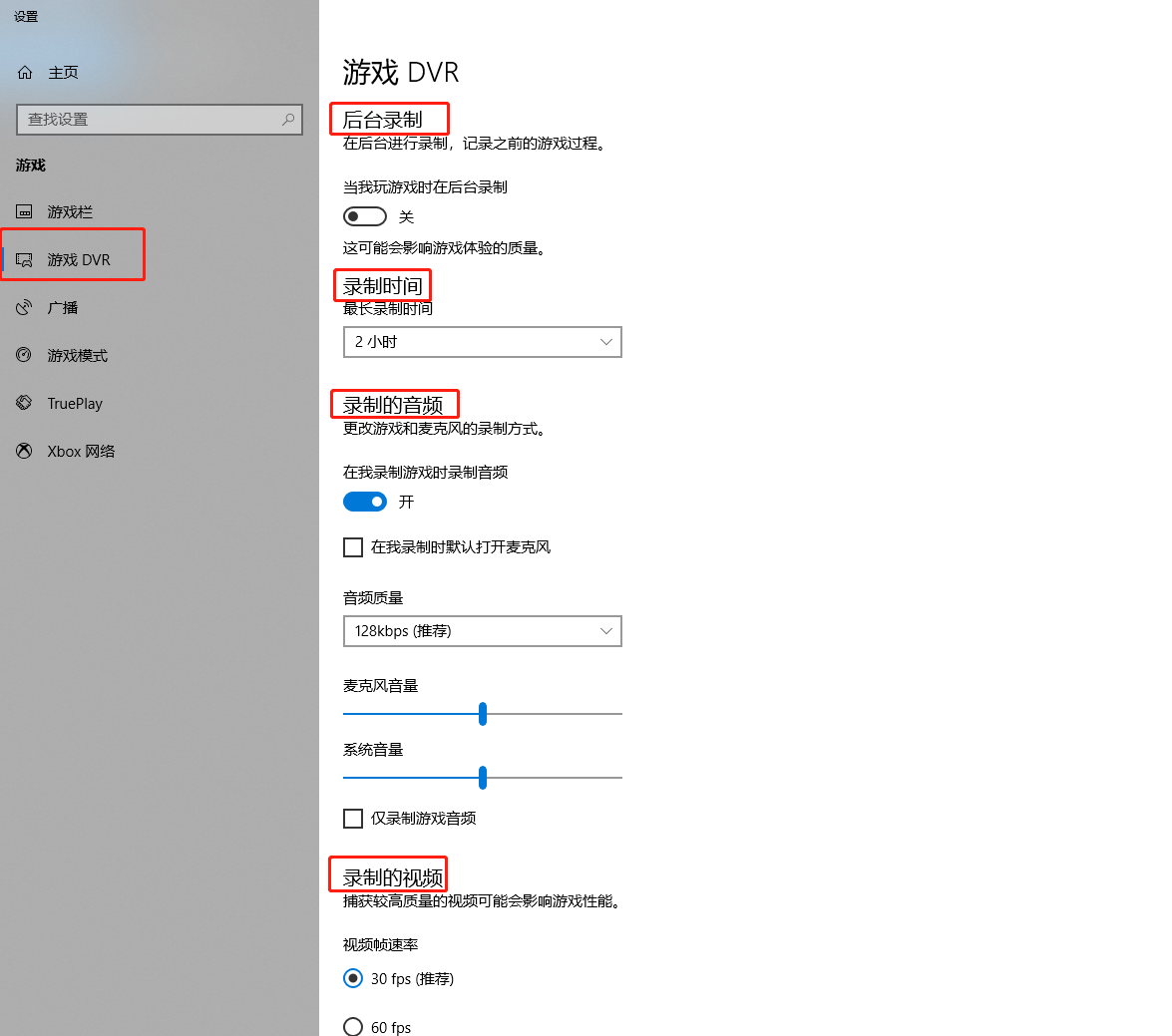
④ 在顶部会显示自动存储屏幕截图和游戏剪辑的文件夹位置。要更改保存游戏剪辑的位置,请使用文件资源管理器将Captures文件夹移动到PC上的任何位置。Windows将继续将您的游戏剪辑和屏幕截图保存在该文件夹中(无论您将其放在何处)。
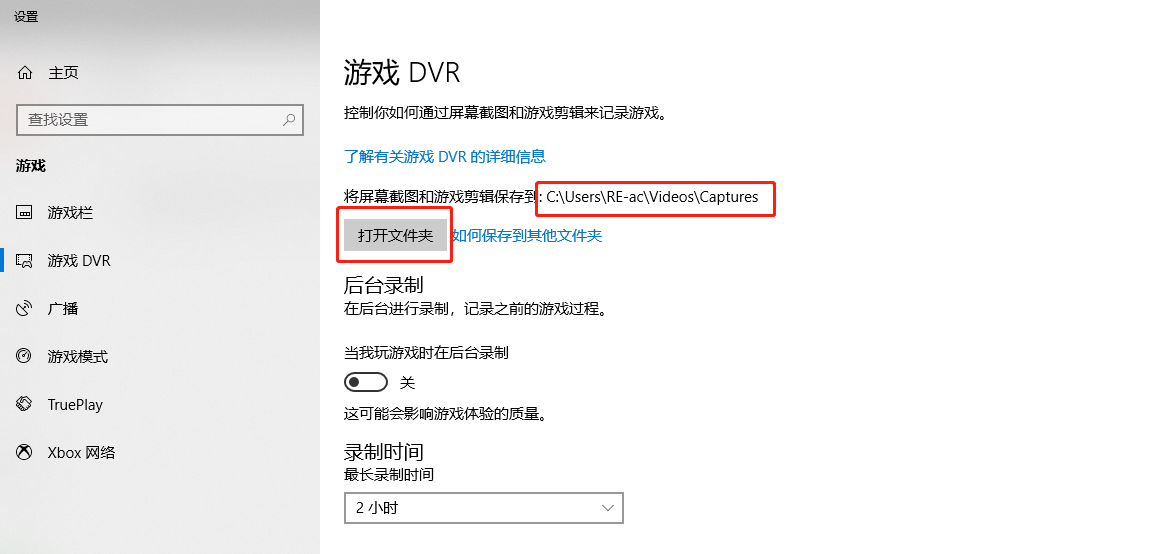
⑤ 设置完成后,点击“●”开始录制,点击“■”停止录制。录制完成后,会自动保存在目标文件夹中。
如果还想在录制时能做到细节缩放,或者添加视频水印,可参考第二种录制方法。
二、都叫兽™视频编辑软件录制
Windows 10 自带的屏幕录制工具虽然比较快速简单,但同时功能也过于单一,不能支持摄像头录制、添加水印等。若想要更加人性化、更全面的录制功能,建议使用都叫兽™视频编辑 的 Screen Recorder 工具。
① 在视频录制前,点击软件界面右下角的“设置”。根据自身需求选择“影片格式”、“影片质量”、“解析度”、“影格速率”和“存放位置”。建议影片的格式选择MP4,这是应用最为广泛的视频格式。
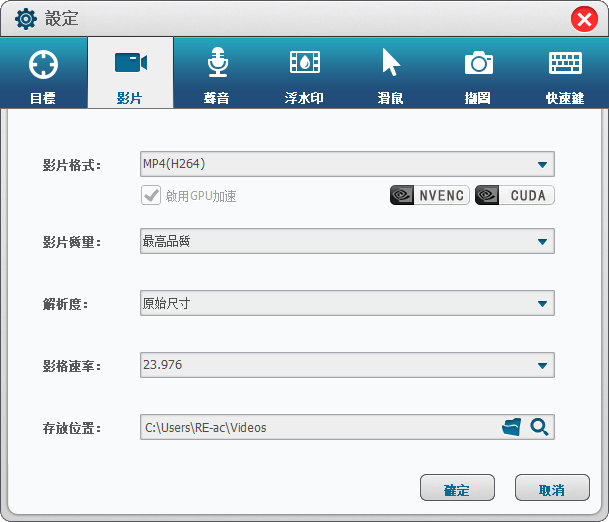
② 完成设置后,在目标栏中选择“自订”、声效栏中选择“电脑音效”、存放位置栏中选择“视频要存放的位置”。
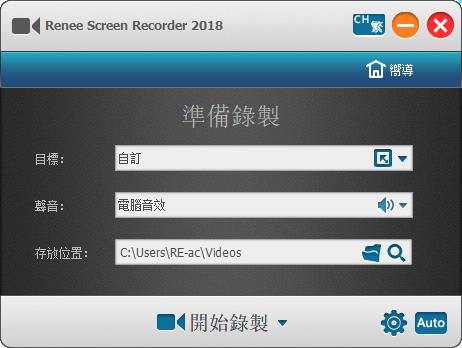
③ 打开要录制的视频画面,点击“开始录制”。
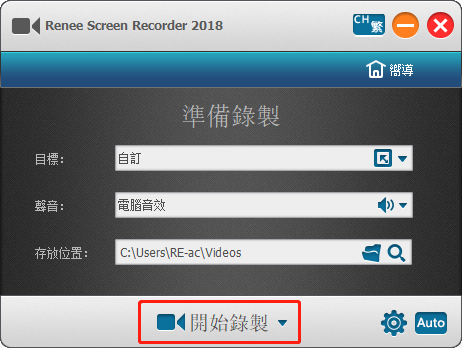
④ 选择录制视频的范围后,点击“录制”;点击“停止键”,结束录制,视频会自动保存在设定的目标位置。
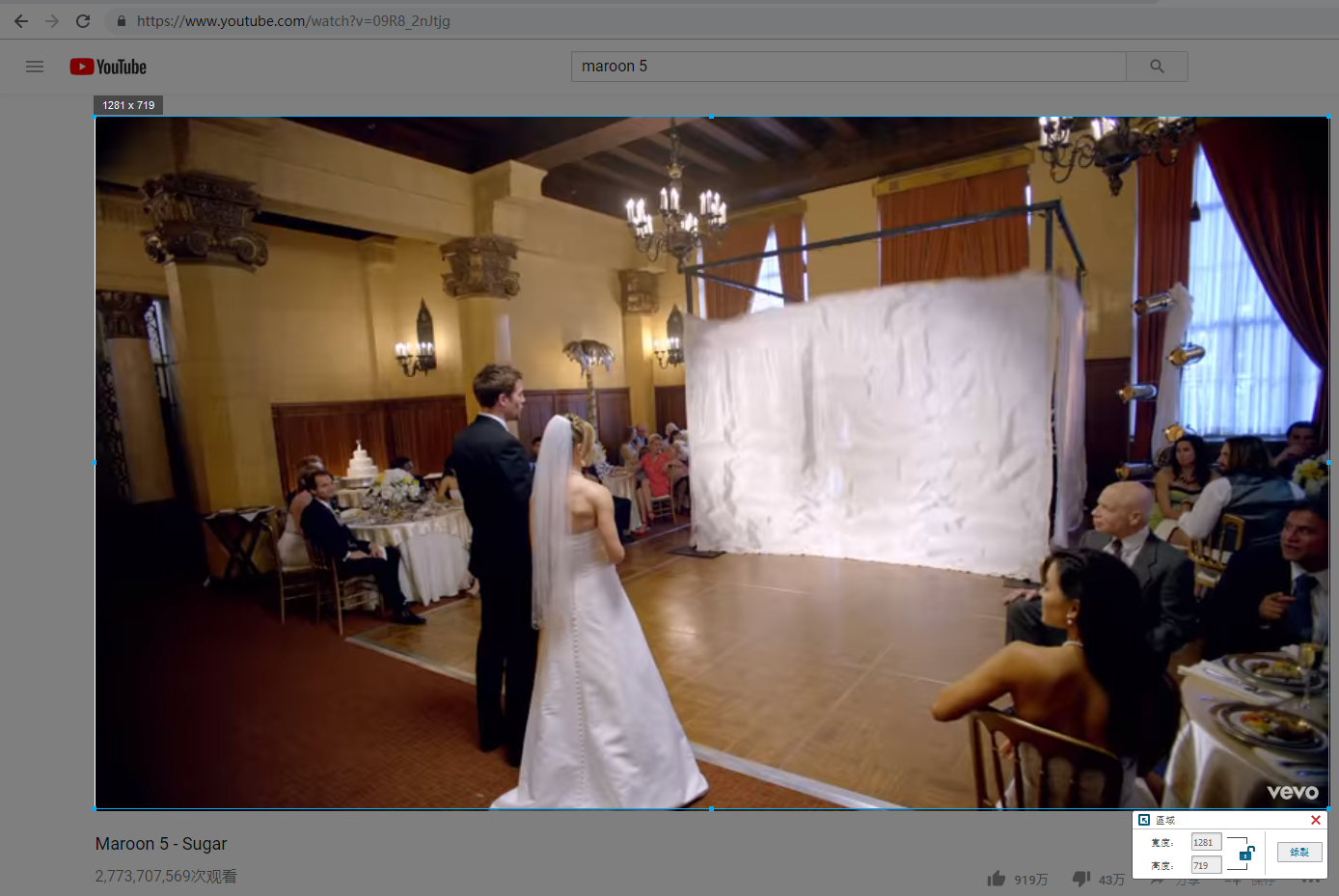
最后,视频会被保存在目标文件夹中。若觉得视频过于冗长,要进行剪切,或是想在视频上添加滤镜、特效,让视频变得更有趣,可通过都叫兽™视频编辑 的 Video Toolbox 工具进行编辑。
三、 视频编辑工具的使用介绍
若对录制好的视频不满意,需要后期编辑,建议使用都叫兽™视频编辑 的视频编辑工具进行编辑。
① 视频剪切功能,可设置开始时间点与结束时间点,剪切视频长短。
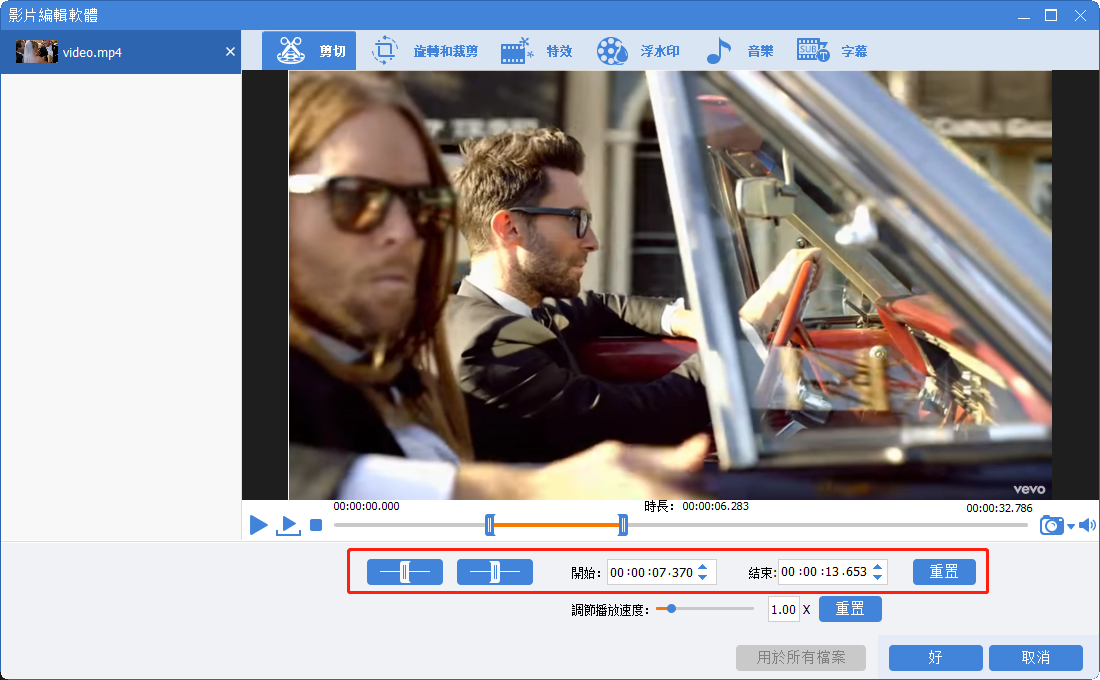
② 旋转裁剪功能,可对视频进行旋转或局部截取。
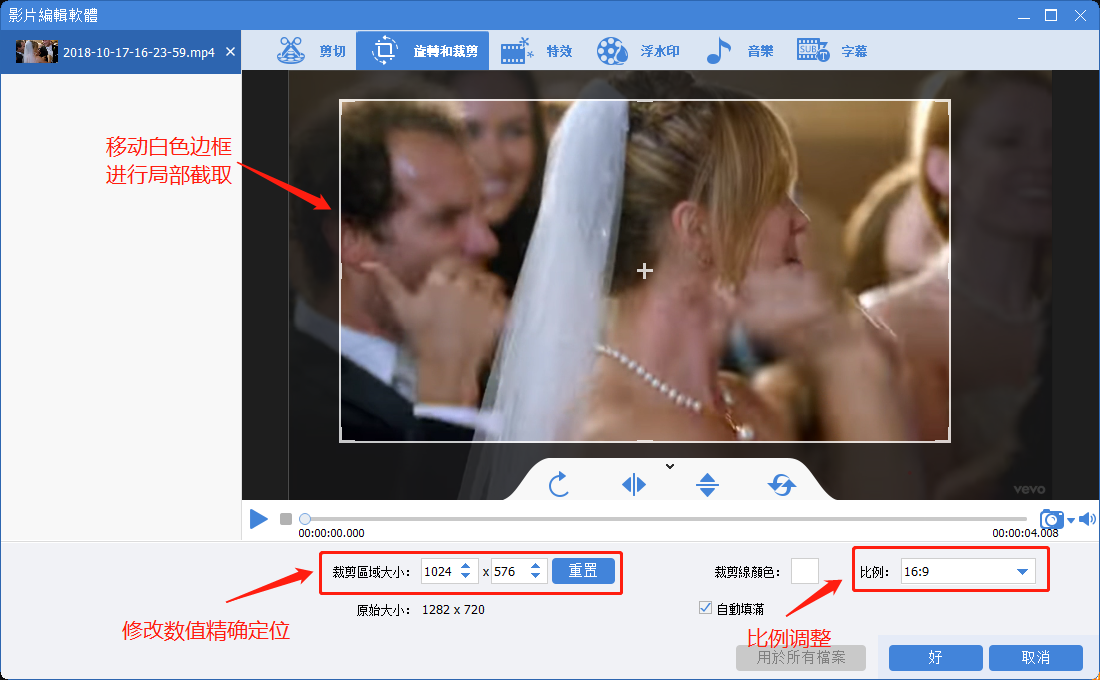
③ 特效功能,可添加“滤镜特效”、“缩小放大特效”、“音量特效”。
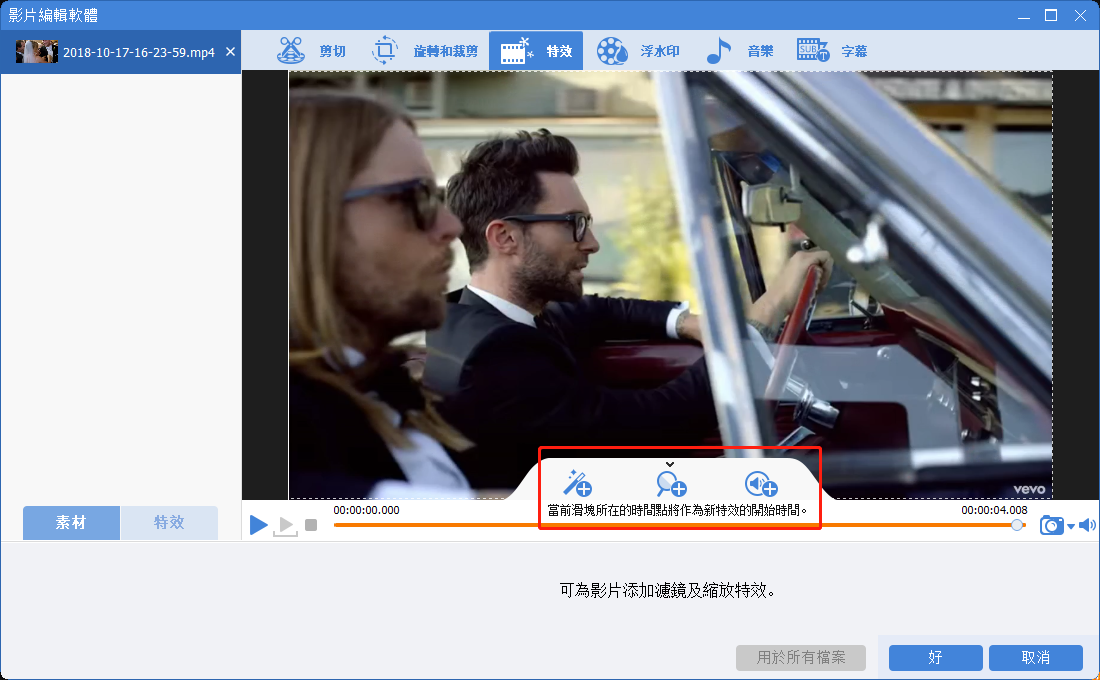
④ 可在视频中添加文字、图片、视频、图文水印,还可以去除水印。
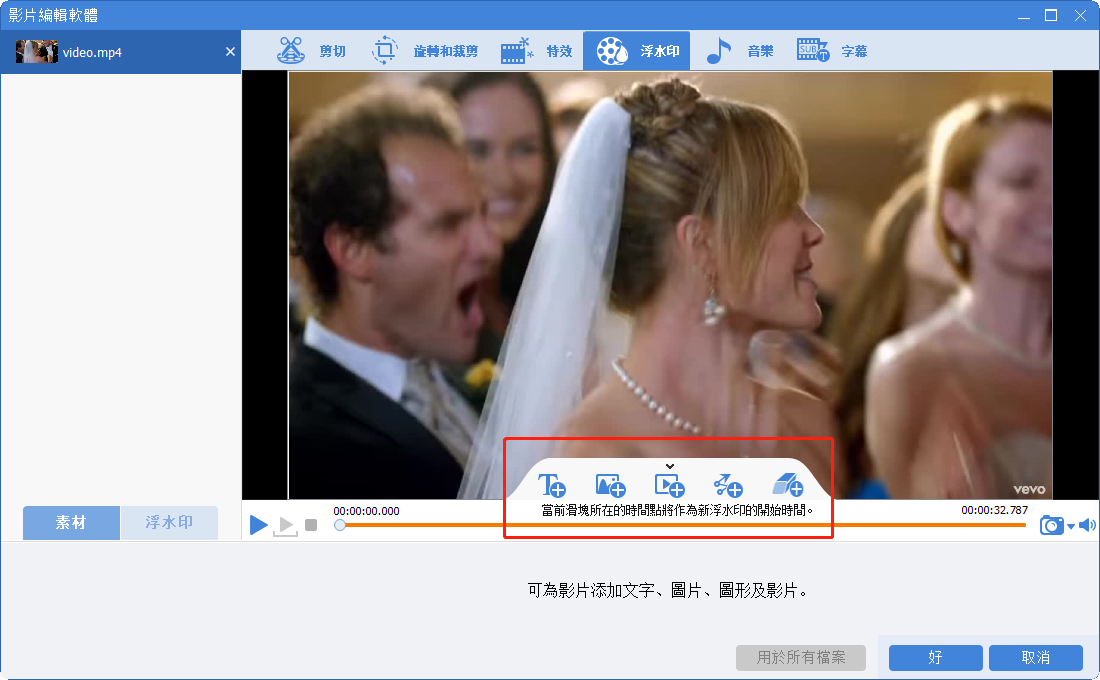
⑤ 添加背景音乐,使影片变得更加有趣。
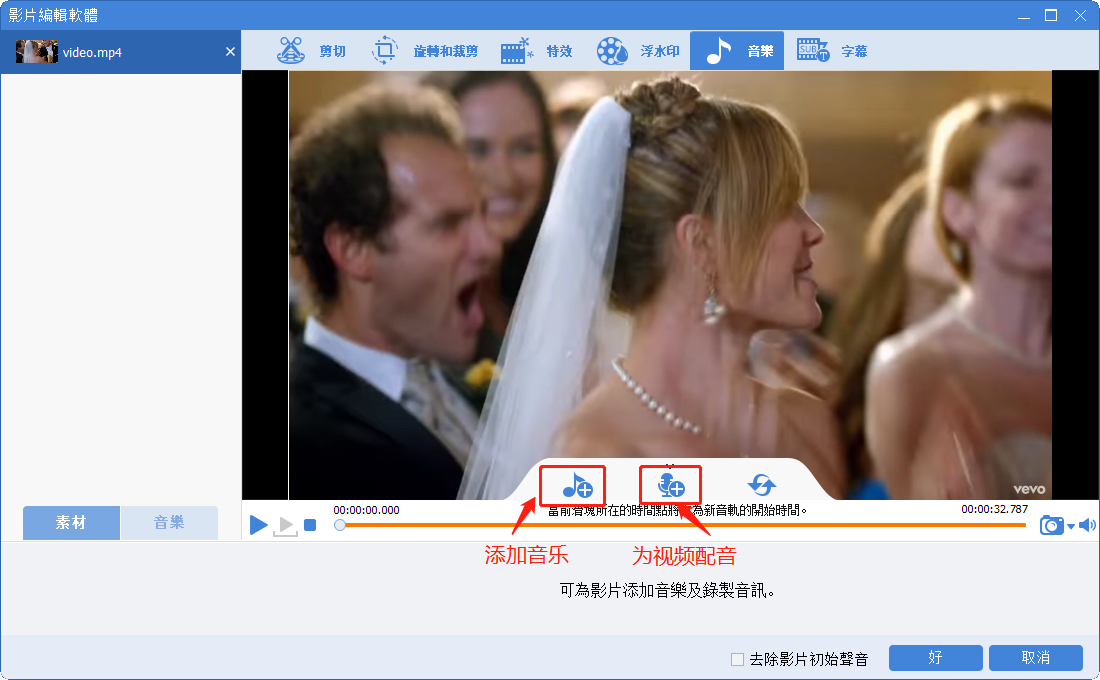
⑥ 添加字幕,为视频添加一些台词、旁白。
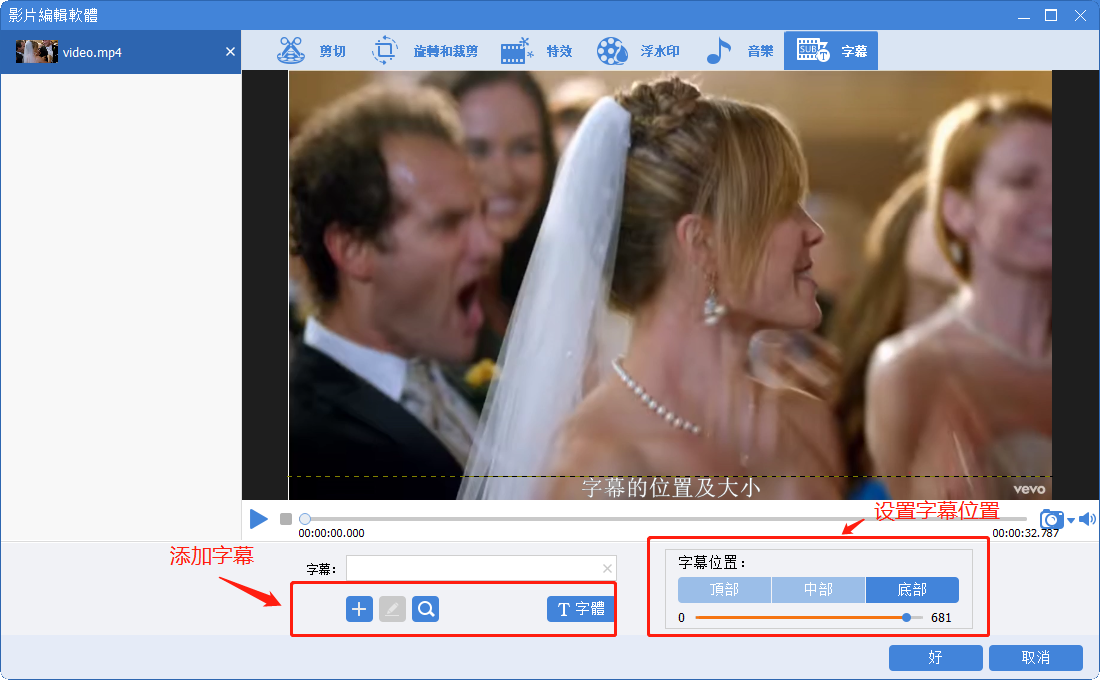
TIPS:两种转换方法都有各自的优点和缺点,可按照个人需求来选择解决方案。
Windows 10 自带屏幕录制工具 |
都叫兽™视频编辑 |
|
|---|---|---|
| 语言选择 | 多种语言. | 多种语言. |
| 是否需要下载安装 | 否 | 是 |
| 录制范围 | 只支持桌面录制 | 支持桌面、摄像头双屏录制 |
| 添加水印功能 | —— | 录制时可添加图片或文字 |
| 录制时的缩放功能 | —— | 可缩放调节录制 |
| 视频格式选择 | MP4格式 | 可选择MP4、FLV、AVI、WMV格式 |
| 设定日期自动录制的功能 | —— | 可设定某日某时段自动开始录制 |
| 后期视频编辑功能 | —— | 可后期剪辑、特效处理等 |
| GPU硬件加速 | —— | 支持GPU硬件加速 |






 粤公网安备 44070302000281号
粤公网安备 44070302000281号
