
下面首先要向大家介绍的两种利用软件给文件夹加密的方法,都是方便用户操作的最佳加密方法,差别在于:如果您需要进行加密操作的文件数量较少,可以优先选择使用都叫兽™文件加密软件;如果您要进行加密操作的文件数量较多,为了方便您的批量管理,推荐您使用都叫兽™安全加密盘软件。接下来我们分别来了解一下,如何使用相应的加密软件实现文件夹的加密操作。
什么是都叫兽™文件加密软件?
都叫兽™文件加密软件,是一款专门为计算机用户提供隐私数据安全防护的加密软件。该软件不但可以对单独的文件、文件夹或是本地磁盘进行加密锁定;还可以给外置的存储设备设置密码,比如外置磁盘、SD卡、U盘等,保护外置存储设备里的文件或者文件夹。
此外,您也可以直接将秘密文件隐藏或者直接禁止他人修改文件、读取文件等。值得一提的是,该软件不但功能丰富、安全性强,而且操作起来也非常的便捷,不论您是注重数据安全加密防护的专业人士,或者是对数据加密并不了解的新手用户,这款多功能一体化的加密软件都非常适合您。
如何使用都叫兽™文件加密软件给文件夹加密?
使用都叫兽™文件加密软件给文件夹加密的操作步骤非常简单,具体步骤如下:
步骤1:下载安装后打开都叫兽™文件加密软件,按照软件要求设置初始密码以及可以找回密码的邮箱,填写完毕进入软件首页。
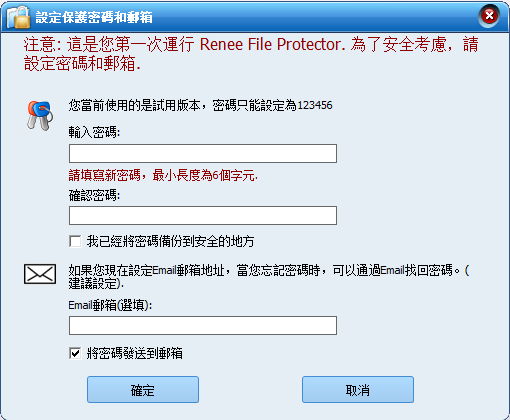
步骤2:进入软件操作首页后,点击“本机磁碟”-“档案上锁”-“上锁资料夹”之后,选择想要加密锁定的本地文件夹,之后点击“确定”。
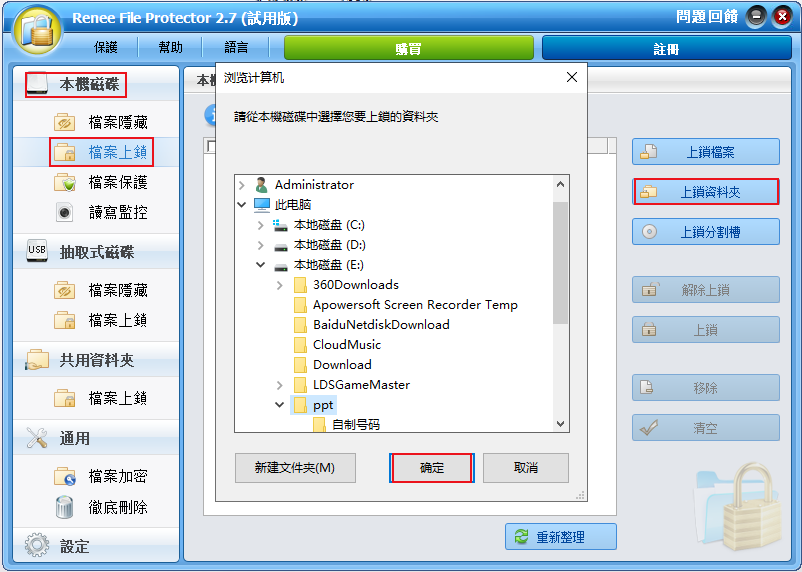
步骤3:操作完成后,您想要锁定的本地文件夹就会出现在列表框当中,您可以根据个人需要对已经加密锁定的本地文件夹进行解除、上锁、移除或清空等操作。对目标进行上锁后,当您尝试打开查看该文件夹时,是无法正常打开的,只有输入正确的密码才能正常操作。
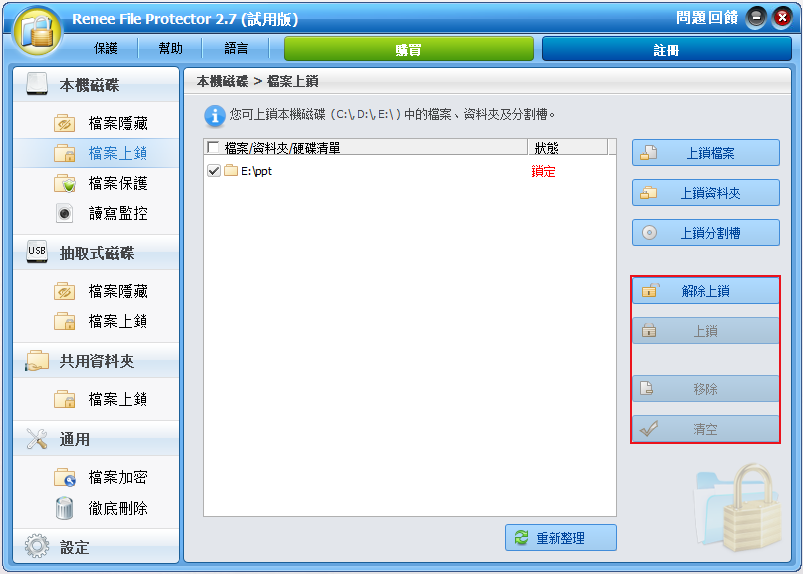
以上,就是如何使用都叫兽™文件加密软件给文件夹加密的详细操作步骤,只需简单的3步就可以轻松实现对本地文件夹的加密操作,如果您想加密保存的文件夹内容较少,优先选择该方法。如果您需要加密保存的文件夹较多,为了让多个加密文件夹管理起来更加的便捷,则推荐借助都叫兽™安全加密盘软件里的虚拟盘加密技术进行操作,具体操作方式我们继续往下看。
什么是都叫兽™安全加密盘?
都叫兽™安全加密盘,是一款能够保护计算机、硬盘、可移动驱动器(U盘、CD等)等内部隐私数据、防止数据泄露的数据保护软件。该软件采用最先进的AES256加密算法,该算法密钥强度高,无需担忧机密泄露。而且其为用户提供了非常全面的安全加密方案。您不但可以对计算机内的私密文件、文件夹和外接USB驱动器进行密码保护,对重要文件进行加密保存;还可以轻松地将计算机中的文件/文件夹隐藏或“伪装”,从而杜绝机密泄露。
另外,该软件的操作也十分便捷,只需几秒即可完成文件的加密。因此,不管是针对企业内部机密数据和文件的加密使用,亦或是用户个人数据的加密存储,都叫兽™安全加密盘的加密功能的使用场景和应用范围都是相当广泛的。
如何使用都叫兽™安全加密盘的虚拟盘实现文件夹的加密?
步骤1:下载安装都叫兽™安全加密盘并打开。注册并设置该软件的启动密码,保证加密操作的安全性。
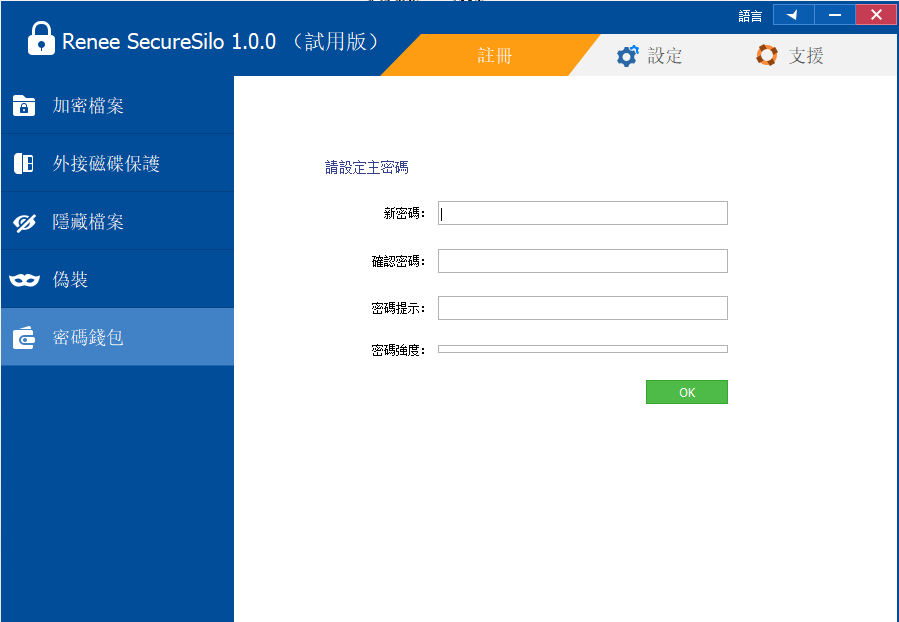
步骤2:输入软件启动密码以后,选择“加密档案”。
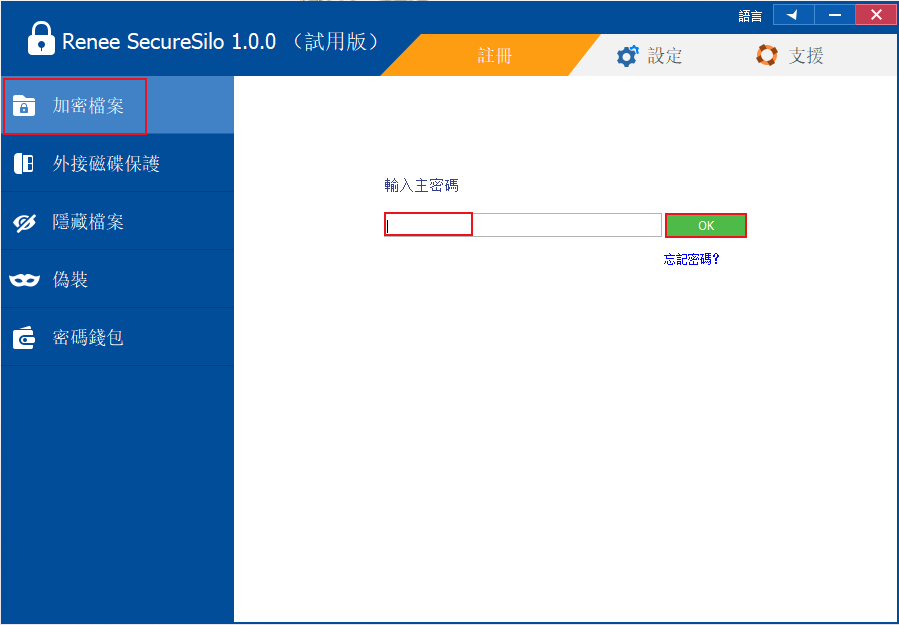
步骤3:选择“创建加密区”选项,对“加密区名称”和“生成位置”进行设置,设置完成后点击“下一步”。
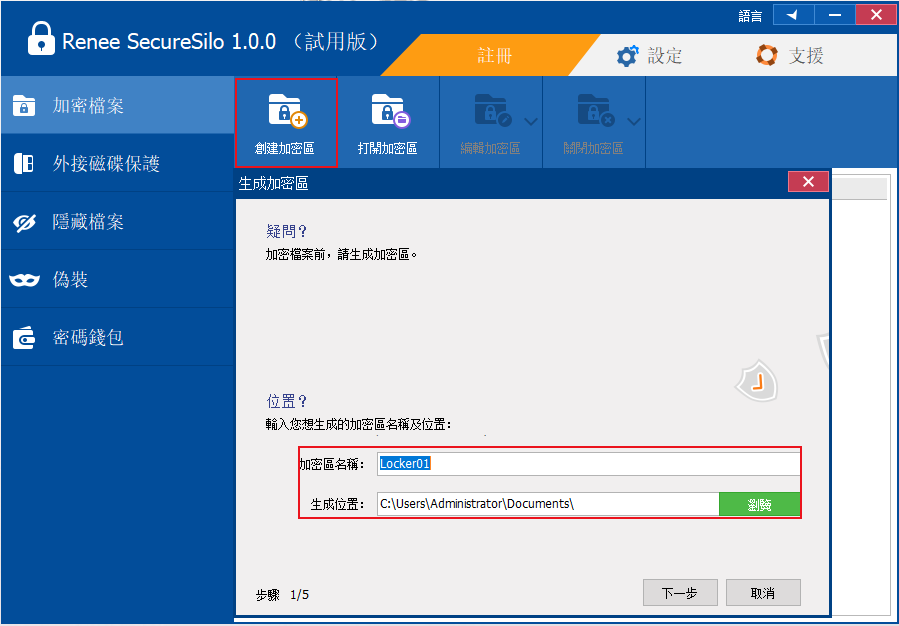
步骤4:为创建好的加密区设置密码,以便更好地保证加密区里内容的安全性。操作完成后,点击“下一步”。
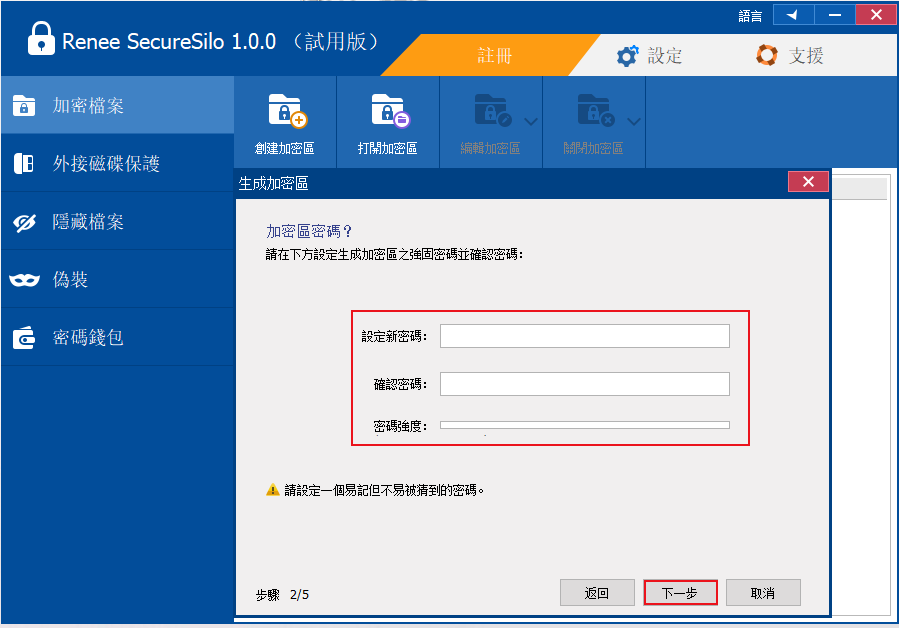
步骤5:这时,您可以对加密区内可存储文件的容量进行选择或者自定义设置容量(300MB到2TB之间)。
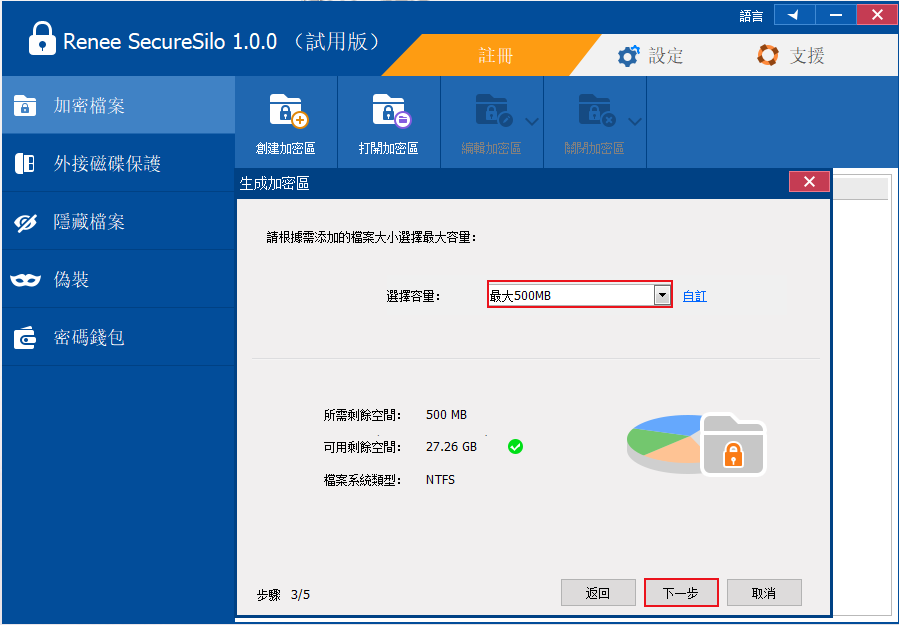
Tips此处需要注意的是,当需要加密的文件夹大小超过4G时,则需要把虚拟盘格式化为NTFS格式。具体操作步骤如下:
鼠标右键“我的电脑”-“管理”在窗口的左侧栏中找到“磁盘管理”。之后,在右下角磁盘列表中找到您创建的虚拟盘,并右键该虚拟盘,找到“格式化”选项,接下来在弹出的窗口中选择磁盘的格式选项“NTFS”,点击“确定”即可。
步骤6:接下来,软件会根据您刚刚设置的参数生成虚拟加密区,等待几秒即可完成。完成后,软件会自动打开已经创建好的加密区,您可以根据个人需要将想要加密保存在该虚拟盘里的文件夹添加进去。之后,当您想要打开虚拟盘中的文件夹时,则需要输入密码才能访问查看,十分适合文件的批量加密保存。
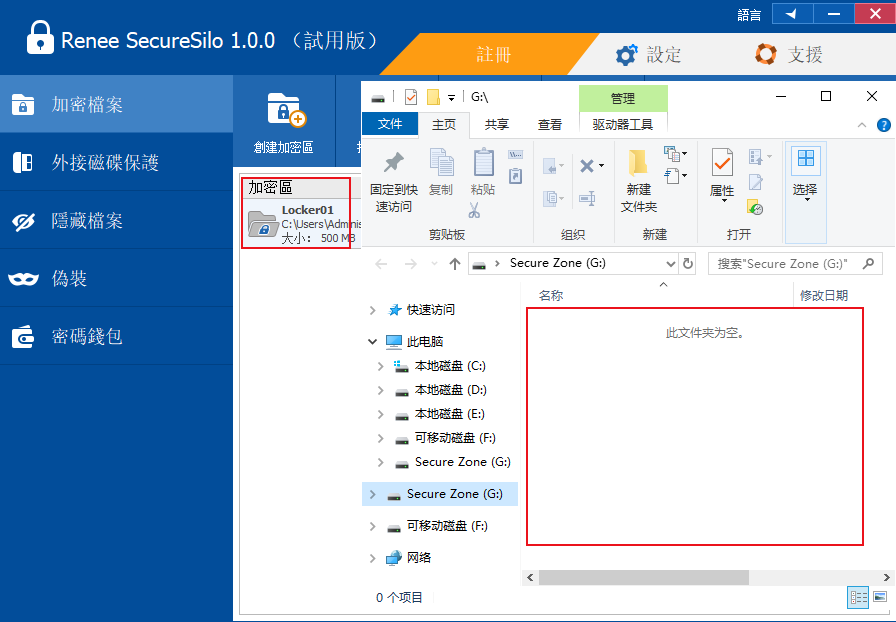
学习了两种安全有效的给文件夹加密的方式之后,我们再来看看Windows系统本身自带的文件夹加密功能,下面我们一起来了解一下如何操作。
使用Windows系统自带的加密功能,具体操作步骤如下:
步骤1:找到要加密的文件夹,鼠标右键点击该文件夹,在弹出菜单栏中选择“属性”。
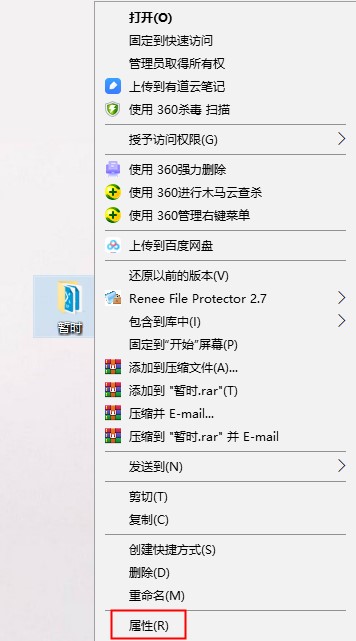
步骤2:在打开的“属性”弹窗里,选择“高级”按钮并打开。接下来选中“压缩和加密属性”一项中的“加密内容以便保护数据”前面的复选框,之后点击“确认”按钮。
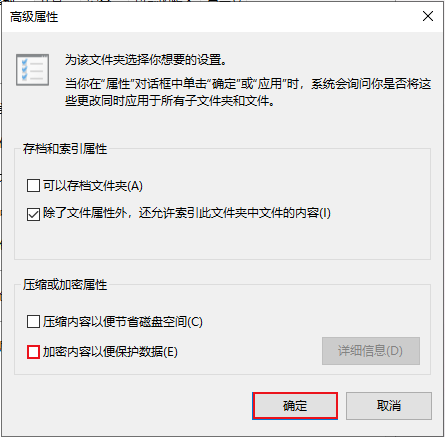
步骤3:这时会弹出一个确认属性更改的窗口,点击“确认”按钮即可。确认完成后,在桌面右下角会出现提示窗口,点击任务栏中的图标打开密钥。
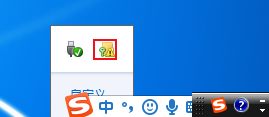
步骤4:点击“现在备份”后选择“下一步”。并默认当前页面的选项,继续点击“下一步”。之后会弹出“证书导出向导”,输入并确认密码,接着点击“下一步”。
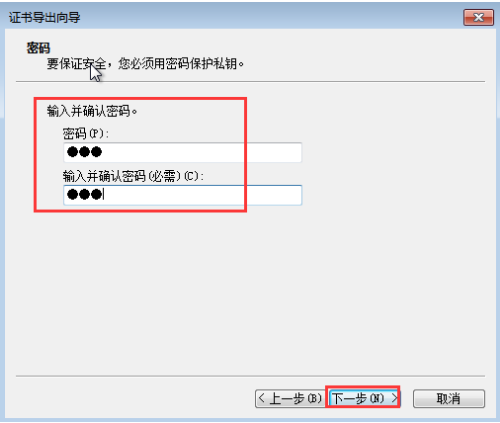
步骤5:点击“浏览”,选择指定要导出文件的所在位置,选择完毕后点击“下一步”。最后点击“完成”,即可实现文件夹的加密操作。
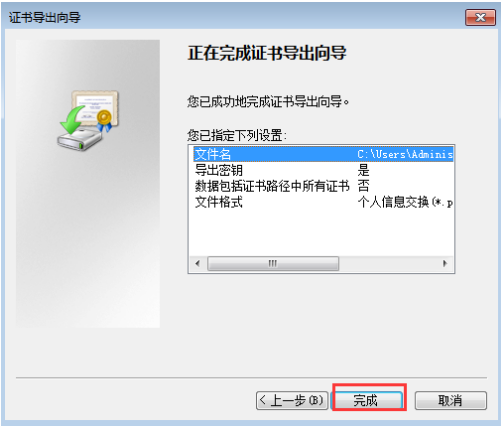
通过以上步骤,就可以对Windows文件夹进行加密了。但是,使用Windows自带功能的加密过程比较繁琐,容易被破解且无法实现对多个加密文件的统一管理。所以还是优先推荐大家使用前两种借助软件进行保护的方式。





 粤公网安备 44070302000281号
粤公网安备 44070302000281号
