亚马逊为 Kindle 用户提供了“Kindle 个人文档服务”,即绑定了亚马逊账号的 Kindle 设备会被自动分配一个 Kindle 邮箱。通过这项免费的云端服务,我们可以用一个私人的邮箱,把PDF格式的电子书或文档以附件的方式发送到自己的 Kindle 邮箱中。在发送的过程中,亚马逊的服务器会将文件自动转换为最适合 Kindle 设备阅读的文件格式,从而达到阅读PDF文件的目的。下面我们具体看一下详细的操作步骤。
步骤1:首先你要找到你的kindle邮箱的地址。打开亚马逊网站,登陆完该网站的账户后会进入“管理我的内容和设备”页面,点击【我的设备】选项卡,然后在设备列表中选中你的 Kindle 设备,就可以在下方看到后缀为 @kindle.cn 的 Kindle 邮箱地址了。
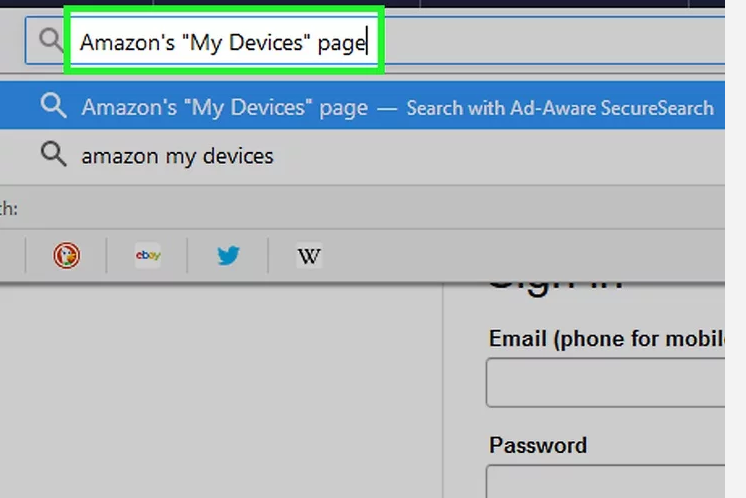
步骤2:确认完自己的Kindle邮箱后,打开另外一个私人的邮箱,新建一封电子邮件,在接收方的位置填写刚刚查看到的Kindle 邮箱的地址。
注意:发送邮件之前,需要将个人电子邮箱设置为允许的发件人。操作步骤为:登陆亚马逊网站,在【我的账户】下拉列表中选择【管理我的内容和设备】,之后点击【设置】选项卡,在【个人文档设置】中添加认可的电子邮箱。
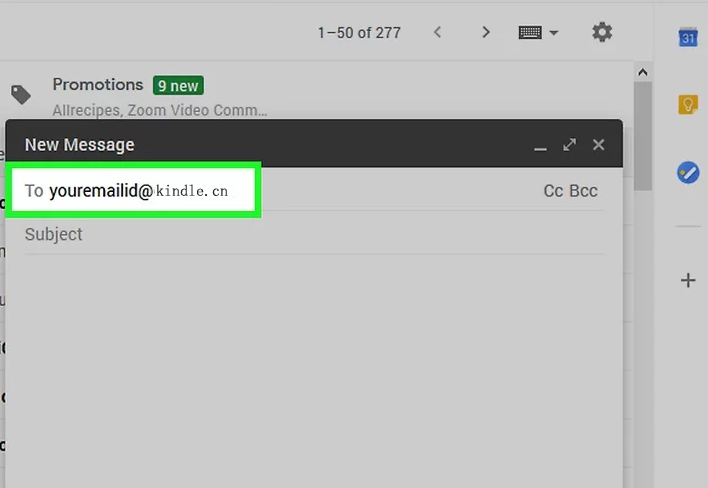
步骤3:通过附件按钮,将需要在Kindle上阅读的PDF电子书添加到附件当中。
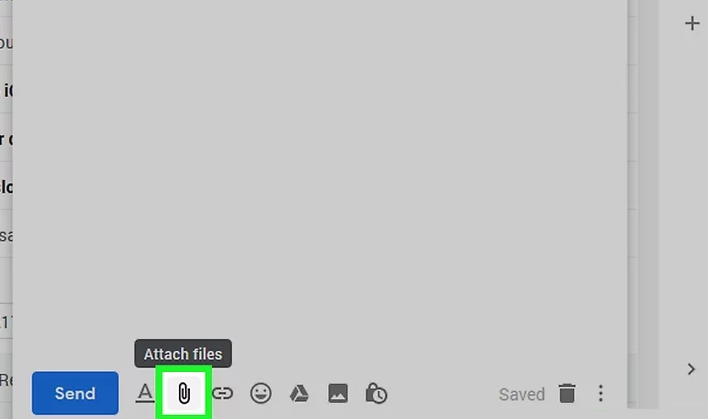
步骤4:操作完成后点击【发送】按钮,之后打开Kindle设备,在“Library”(图书馆)里找到刚刚发送到Kindle邮箱里的PDF电子书,之后就能正常的打开阅读了。
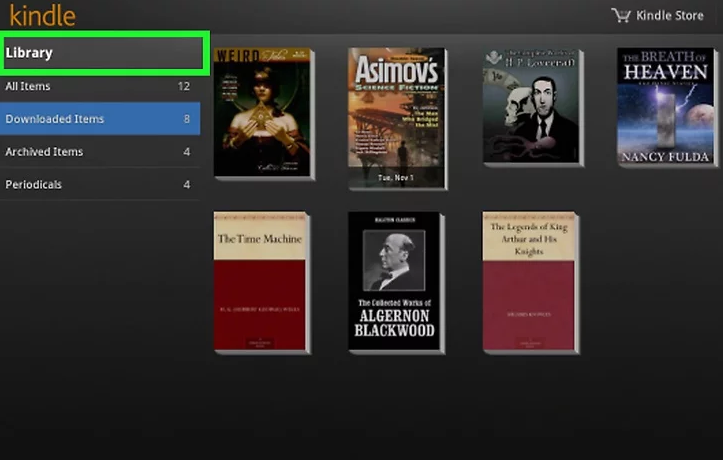
注意:由于该方式需要借助Kindle邮箱的“云端服务”接收PDF文件,所以该方法也存在一定的弊端,即Kindle设备在接收PDF文件的时间上,会受到网络环境和文件大小的影响,大概需要10分钟到几个小时的时间才能在Library中显示并正常浏览。
使用电子邮件将PDF文件发送到Kindle邮箱的方式虽然方便,但是并不适用于文件较多且需要同时操作的情况。如果您有多个PDF文件都需要通过Kindle去浏览的话,不妨试试通过USB接口将PDF文件直接传送到Kindle设备。接下来一起学习一下具体的操作步骤。
步骤1:将您的Kindle设备通过USB数据线连接到电脑,之后在我的电脑已连接的设备中找到“kindle”。
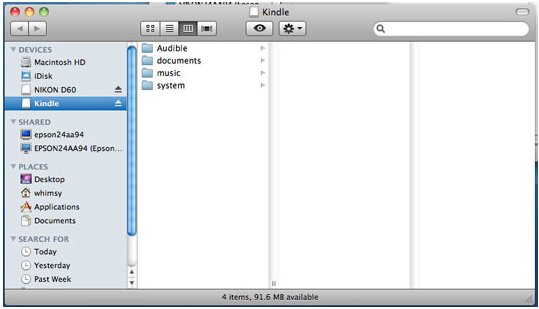
步骤2:打开Kindle所在的文件夹,并找到“Documents”文件夹,将需要通过Kindle查看的PDF电子书存放到该文件夹里。操作完成后,将Kindle与电脑之间的USB接口拔掉,打开Kindle设备,然后在“Library”(图书馆)里找到刚刚发送到Kindle邮箱里的PDF电子书,之后就能正常打开浏览了。
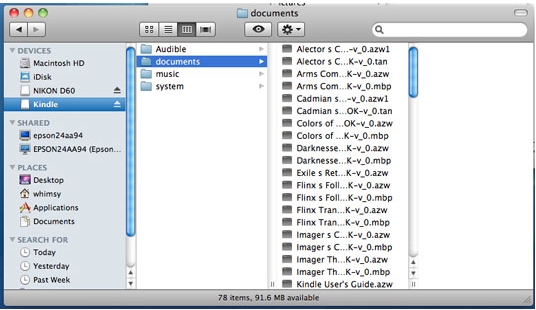
刚刚我们学习了如何用Kindle阅读PDF电子书的方法,虽然PDF文件的通用性非常强,几乎能够在所有的设备上正常浏览并观看。但是有时候会遇到PDF文件在Kindle阅读器上出现排版效果不佳的情况,这个时候可以考虑将PDF文件转换为其他文件格式,比如TXT、HTML、DOC、DOCX、JPEG、GIF、PNG、BMP,这些格式都是Kindle支持的文件格式,而专业的PDF格式转换软件-都叫兽™PDF转换就可以帮助大家将PDF转为这些文件格式,解决PDF文件在Kindle中显示效果不佳的问题。
此外,都叫兽™PDF转换软件还支持英/法/德/意/西/葡/中/韩/日等语言文字的转换,在OCR模式下,选择对应的识别语言,可大大提高字符识别的正确率,转换效率极高,即使是电脑初学者也能够轻松搞定。
都叫兽™PDF转换器 - 多功能的PDF转换工具 (100页免费)

多种转换 Word/Excel/PPT/Text/Image/Html/Epub
多种编辑功能 加密/解密/分割/合并/水印等。
支持OCR 从扫描的 PDF、图像和嵌入字体中提取文本
编辑/转换速度快 可同时快速编辑/转换多个文件。
支持新旧Windows Windows 11/10/8/8.1/Vista/7/XP/2K
多种转换 Word/Excel/PPT/Text/Image...
支持OCR 从扫描的 PDF、图像和嵌入字体中提取文本
支持新旧Windows Windows 11/10/8/8....
都叫兽™PDF转换软件的格式转换功能怎么用?
使用都叫兽™PDF转换软件,可以实现将PDF格式文件转换成Word/Excel/PowerPoint/Image/HTML/TXT等常见的格式文件,操作步骤非常简单,具体流程如下:
步骤1:下载并安装都叫兽™PDF转换软件,运行软件,选择“转换PDF”选项。
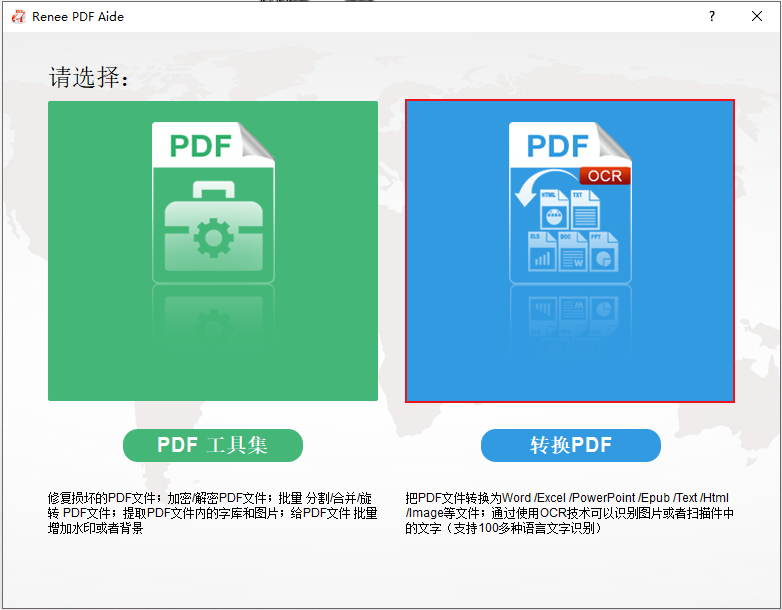
步骤2:进入编辑页面后,您可以根据个人需要选择将PDF文件转换为Word/Excel/PowerPoint/Image/HTML/TXT等常见的格式文件。之后通过“添加文件”按钮将需要进行格式转换的文件导入到都叫兽™PDF转换软件当中。
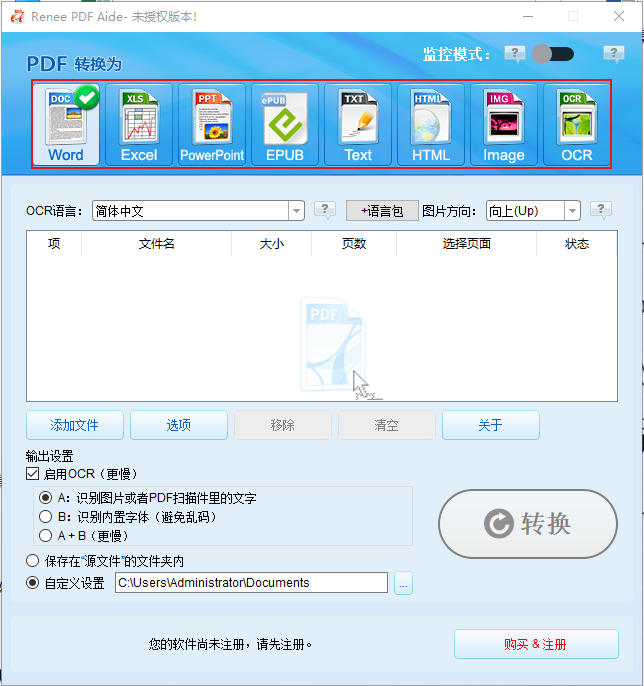
步骤3:操作完成后点击右侧“转换”按钮,即可将PDF文件转换成其他常用的文件格式,非常方便快捷。
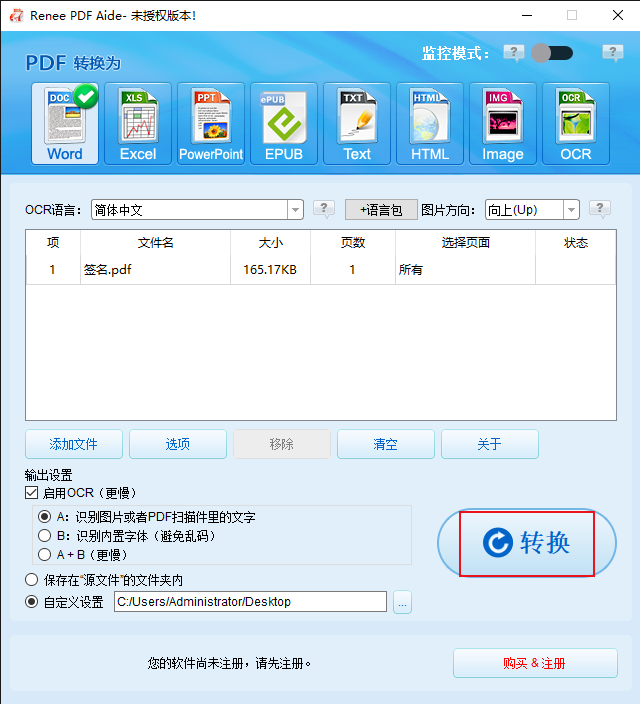
了解了格式转换功能之后,我们再来看一下都叫兽™PDF转换软件的基本编辑功能如何使用。
都叫兽™PDF转换软件的编辑功能怎么使用?
都叫兽™PDF转换软件的文件编辑功能不仅多种多样,且操作起来也非常的简单,具体使用步骤如下:
步骤1:下载并安装都叫兽™PDF转换软件,之后打开。点击进入“PDF工具集”。
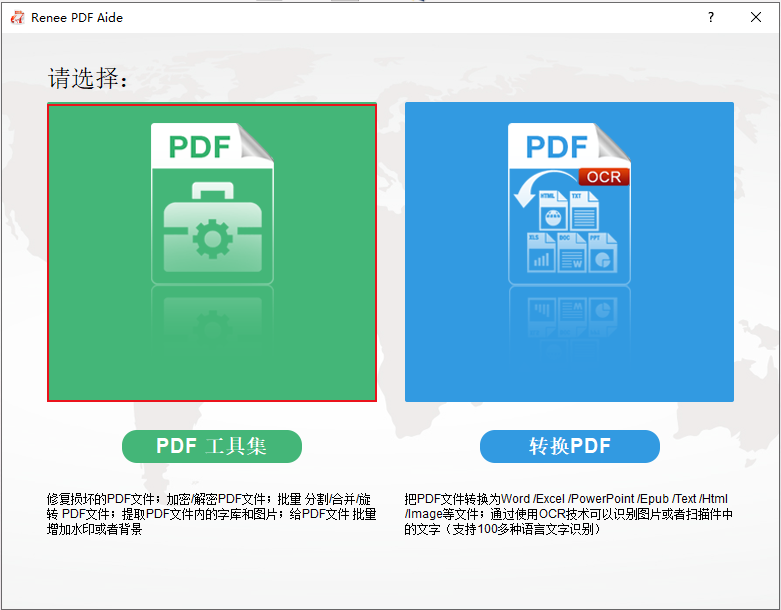
步骤2:在顶部功能菜单栏里,您可以选择任一功能栏对PDF文件进行个性化的编辑操作。比如修复、优化、分割、合并、旋转、加密/解密、水印、图片转PDF。此外,您还可以同时编辑多个PDF文件,批量操作,方便快捷。
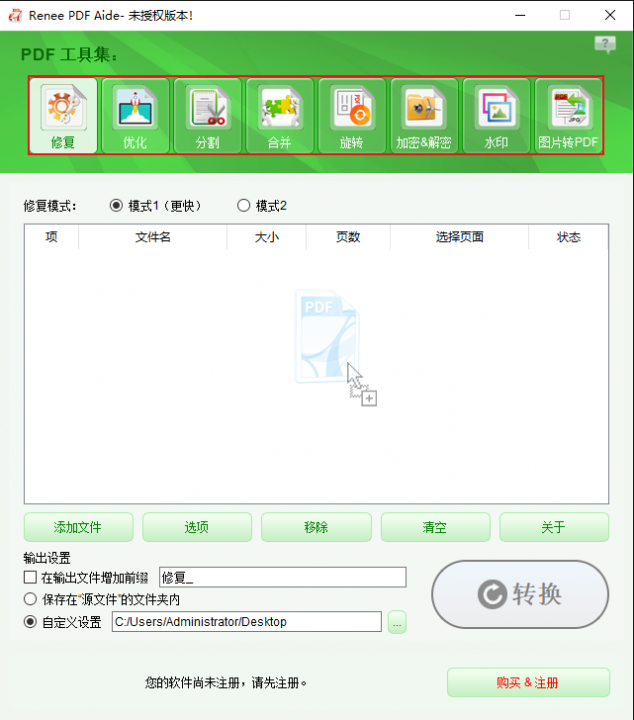
PDF工具集编辑功能模块说明
修复:修复损坏或者无法打开的PDF文件。
优化:优化加载时间很长的PDF文件,将大文件PDF压缩。
分割:将多页面的PDF文件,按要求分割多个文件或一个。
合并:将多个PDF合并输出成一个PDF,还可以指定需要合并的页面。
旋转:调整PDF文件的显示角度。
加密&解密:可以对PDF进行加密上锁和解密。
水印:在PDF文件添加前景水印/背景水印,水印可以选择图片或PDF文档。
图片转PDF:将多个或单个图片转换成一个或多个PDF文件。
步骤3:编辑操作完成后,点击右侧“转换”按钮,即可将编辑好的PDF文件快速导出到预设的位置。
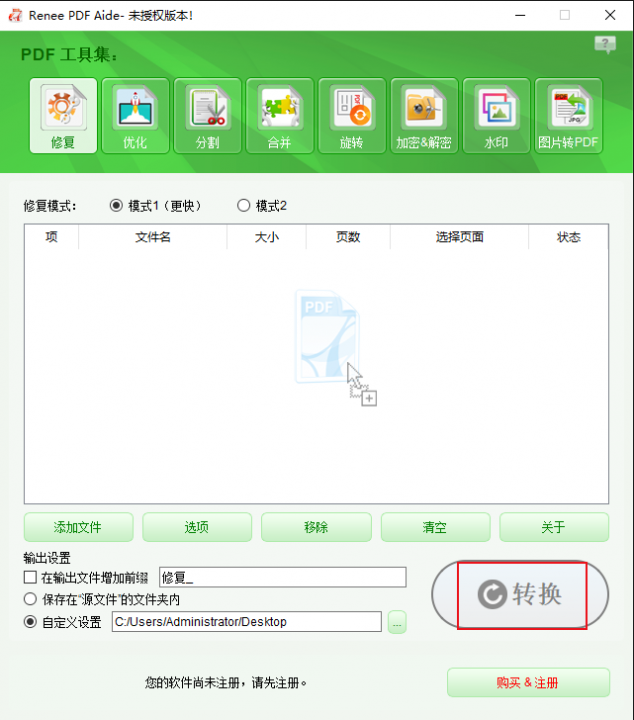



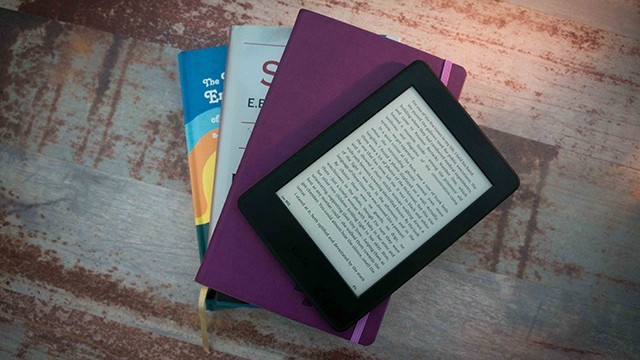

 粤公网安备 44070302000281号
粤公网安备 44070302000281号
