您是否不小心删除了 Mac 上外置硬盘中的重要文件?别担心,你并不孤单。随着外部存储设备的使用越来越多,由于人为错误或技术问题而导致数据丢失的情况屡见不鲜。幸运的是,有一些方法可以恢复 Mac 上外置硬盘中的数据。在本章中,我们将指导你完成恢复过程的第一步--检查回收站中是否有 Mac 上被意外删除的文件。那么,让我们开始找回丢失的文件吧!
如果您不小心从 Mac 上的外部硬盘驱动器中删除了文件,则首先检查其恢复情况的位置是废纸篓。在Mac系统中,当您从外置硬盘删除文件时,这些文件会被移动到外置硬盘上名为“废纸篓”的文件夹中,该文件夹就是外置硬盘的废纸篓。这些文件不会移至Mac系统的废纸篓中。因此,如果您想完全删除这些文件,则需要在连接外部硬盘驱动器的情况下清空废纸篓。
要在 Mac 上检查回收站中是否有已删除的文件,请按照以下步骤操作:
步骤 1: 通过单击 Dock 中的“废纸篓”图标或在 Spotlight 中搜索“ 废纸篓 ”,打开 Mac 上的废纸篓。
步骤 2: 垃圾桶打开后,查找您要恢复的文件。您可以使用窗口右上角的搜索栏来搜索特定文件。
步骤 3: 如果找到已删除的文件,请在按住 Command 键的同时单击它们来选择它们。
步骤 4: 选择文件后,双击(或右键单击)它们,然后从下拉菜单中选择“ 放回原处 ”。这会将文件恢复到外部硬盘驱动器上的原始位置。
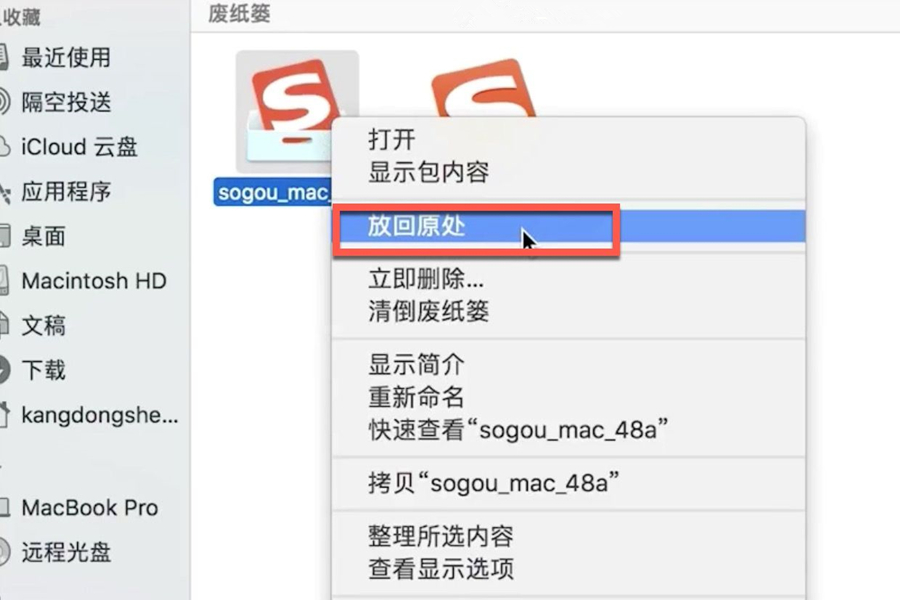
注意: 此方法仅在外置硬盘仍连接到 Mac 且废纸篓尚未清空的情况下才有效。如果您已清空废纸篓,请继续执行下一步,尝试从 Mac 上的外部硬盘驱动器恢复已删除的文件。
如果执行这些步骤后仍无法恢复已删除的文件,则它们可能已从废纸篓中自动删除。 默认情况下,Mac 上的废纸篓会在 30 天后自动删除文件。 为了确保从 Mac 上的外部硬盘驱动器成功恢复已删除的文件,删除后尽快检查废纸篓非常重要。
检查回收站中是否有意外删除的文件是恢复 Mac 外置硬盘数据最简单、最常用的方法。但是,如果回收站已被清空或已删除的文件已被自动删除,这种方法并不总能保证有效。在这种情况下,使用 Time Machine 恢复数据是下一个最佳选择。
如果你不小心删除或丢失了 Mac 外置硬盘中的重要文件,不用担心。Mac 上的内置备份功能 Time Machine 可以帮你轻松恢复丢失的数据。请按照以下步骤利用 Time Machine 恢复数据。
步骤 1: 打开 Finder 并导航到存储照片的文件夹。
步骤 2: 点击菜单栏中的Time Machine图标,然后选择“ 进入Time Machine ”。

步骤 3: 使用右侧的时间线返回到照片仍然可用的日期。
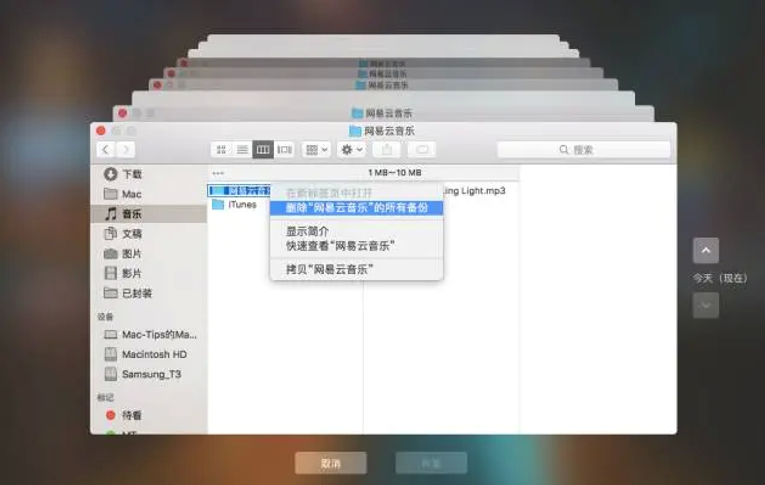
步骤 4: 选择要恢复的照片,然后单击“ 恢复 ”按钮。
通过这些简单的步骤,你就可以轻松恢复 Mac 上外置硬盘丢失的文件。
使用 Time Machine 成功恢复丢失的文件后,重要的是要采取预防措施,避免今后再丢失数据。
都叫兽™数据恢复软件是一款功能强大的数据恢复软件,专为 Mac 用户设计。它可以帮助您恢复外置硬盘以及 USB 驱动器、存储卡等其他存储设备中已删除或丢失的文件。凭借友好的用户界面和先进的扫描技术,叫兽™数据恢复软件让数据恢复变得轻而易举。
步骤1:在Windows计算机上下载、安装并运行都叫兽™数据恢复软件。
步骤2:在主界面中选择 “文件恢复” 选项。
请避免在包含待恢复数据的磁盘上安装软件,以防止数据被覆盖。此外,在文件丢失后,请不要在同一磁盘分区中保存新数据,以免进一步损坏或完全丢失丢失的文件。
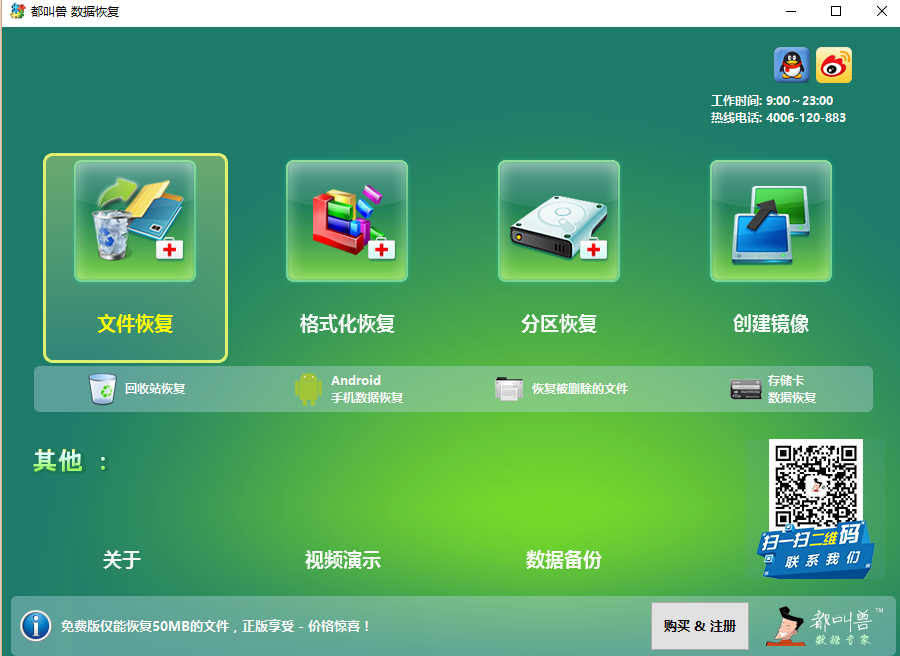
步骤3:接下来,选择丢失数据所在的分区,点击 “下一步” 。
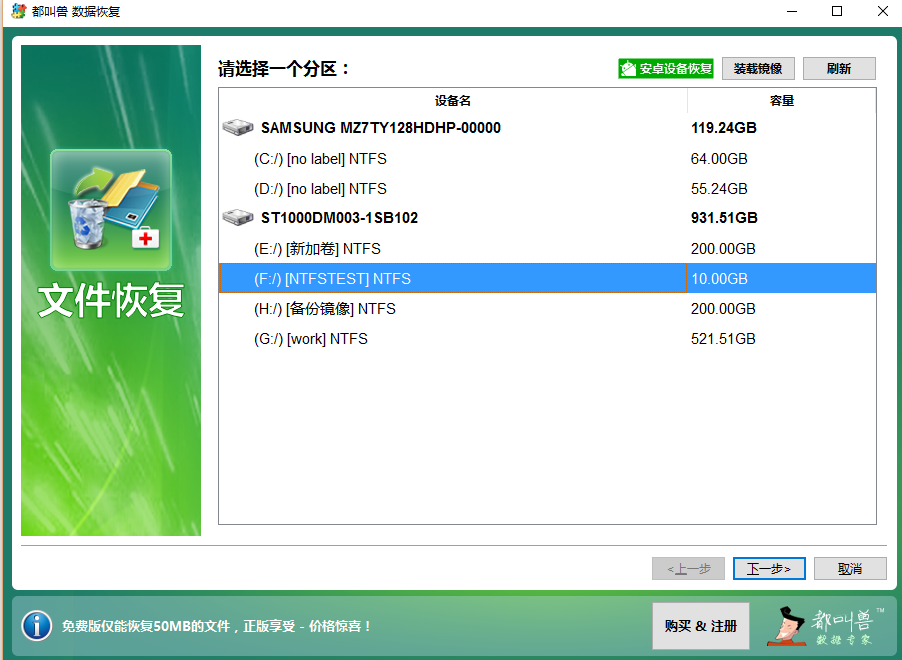
步骤4:选择 “快速扫描” 选项,点击 “下一步” 按钮进行扫描。
快速扫描需要的时间相对较短。如果快速扫描后,找不到想要的文件,可使用 “深度扫描” 模式对硬盘分区进行彻底扫描,但需要额外的时间。
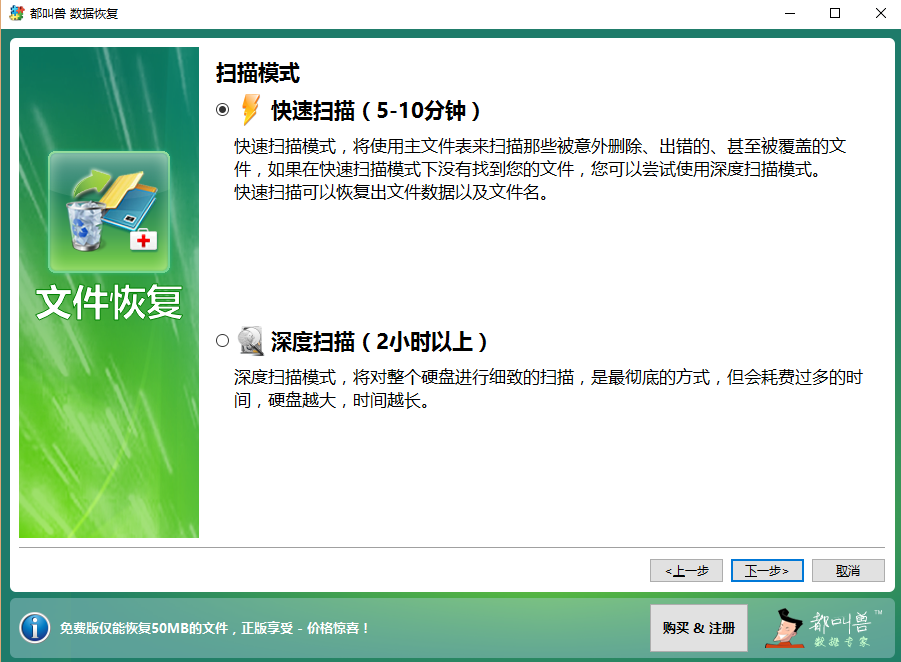
步骤5:等待扫描完成
您可以双击文件进行预览,然后选中需要恢复的文件,点击 [恢复] 按钮将文件恢复到其他磁盘。

温馨提示安装软件时,请选择没有任何重要数据的磁盘,以免覆盖。如果快速扫描模式没有找到所需的文件,建议尝试深度扫描模式进行全面搜索。
注意: 如果您的外置硬盘物理损坏或无法被计算机识别,都叫兽™数据恢复软件可能无法完全恢复您的数据。在这种情况下,您可能需要寻求专业的数据恢复服务。
总之,都叫兽™数据恢复软件是一款适用于 Mac 用户的可靠、易用的数据恢复软件。它可以帮助你从外部硬盘驱动器和其他存储设备中恢复已删除或丢失的数据。不过,它可能无法从物理损坏的硬盘中恢复数据,因此必须定期备份重要文件,并在复杂情况下考虑专业的数据恢复服务。
磁盘工具的 First Aid 是 Mac 上的内置解决方案,可帮助修复外部硬盘驱动器上的简单损坏问题。这可能是从故障外置硬盘中恢复数据的有用的第一步。
要使用磁盘实用工具的急救功能,请按照以下步骤操作:
步骤 1: 通过转到“打开磁盘工具”
应用 >>实用程序 >>磁盘实用程序
步骤 2: 将外部硬盘连接到 Mac。
步骤 3: 在“磁盘工具”中,从已连接的驱动器列表中选择您的外部硬盘驱动器。
步骤 4: 点击工具栏中的“ 急救 ”按钮。
步骤 5: 点击“运行”开始修复过程。
然后,磁盘实用程序将检查并修复外部硬盘驱动器上的任何错误。如果修复成功,您的外置硬盘现在应该可以访问,任何丢失的数据都可以恢复。
需要注意的是,磁盘实用工具的急救功能可能无法修复所有类型的外置硬盘问题。如果外部硬盘仍有故障,您可能需要尝试使用终端中的 FSCK 命令。
FSCK “即文件系统一致性检查”是一个可以帮助修复外部硬盘驱动器文件系统中任何不一致的命令。要使用它,请按照下列步骤操作:
第 1 步: 通过转到“打开终端”
应用 >>实用程序 >>终端
第 2 步: 通过重新启动 Mac 并在 Apple 徽标出现之前按住 Command + S 键,将 Mac 引导至单用户模式。
第 3 步: 输入命令diskutil 列表并按 Return 键可查看所有已连接的硬盘。
第 4 步: 在列表中找到损坏的外部硬盘驱动器并记下其驱动器标识符,例如,/dev/disk2。
第 5 步: 输入命令重新启动 Mac
重新启动并按 Return 键。
第 6 步: 在 Apple 徽标出现之前,按住 Command + S 键将 Mac 再次启动到单用户模式。
第 7 步: 输入命令
/sbin/fsck_hfs -fy /dev/[drive identifier] ,将 [drive identifier] 替换为您在步骤 3 中记下的值并更改hfs到外部硬盘驱动器的实际文件系统。
第 8 步: 命令完成修复外部硬盘驱动器后,输入以下内容重新启动 Mac
重新启动并按 Return 键。
如果磁盘实用程序的急救和 FSCK 命令都无法修复外部硬盘或恢复数据,则可能需要考虑使用第三方数据恢复软件或咨询专业数据恢复服务。
注意: 如果您的外置硬盘遭受物理损坏,最好不要自行尝试进行任何维修。在这种情况下,最好就近找到一家可靠、专业的外置硬盘维修店并尽快寄给他们,以免永久丢失您的数据。
摘要: 使用磁盘实用程序的急救或终端中的 FSCK 命令可以帮助修复外部硬盘驱动器上的简单损坏问题,并有可能恢复丢失的数据。但是,这些方法可能不适用于所有类型的外部硬盘问题,如果您的外部硬盘遭受物理损坏,最好寻求专业帮助。
虽然有些数据丢失情况可以使用数据恢复软件轻松解决,但有些情况更为复杂,需要专业人员的帮助。这就是数据恢复服务发挥作用的地方。在本章中,我们将讨论专业数据恢复服务的重要性,以及它们如何帮助你恢复 Mac 外部硬盘中丢失的数据。
了解店内数据恢复服务的工作范围
在寻求专业数据恢复服务之前,了解他们可以处理哪种数据丢失情况非常重要。店内数据恢复服务通常侧重于恢复工作硬盘中已删除的照片、音乐和文件,或因重新格式化而丢失的数据。但需要注意的是,并非所有数据丢失情况都属于店内数据恢复服务的范围。更严重的情况可能需要更高级别的数据恢复,这在店内可能无法实现。
了解何时在严重数据丢失情况下寻求专业帮助
但是,如果您的外置硬盘存在严重问题,如硬盘损坏、坏扇区、物理损坏或异常噪音,那么可能就需要寻求专业帮助了。在这种情况下,尝试使用数据恢复软件可能不会有效,甚至可能对硬盘造成进一步损坏。
选择可靠且安全的数据恢复服务
在选择专业数据恢复服务时,重要的是要选择可靠和安全的服务。例如,EaseUS 提供的专家团队可以在硬盘出现物理损坏时提供一对一的手动数据恢复服务。此外,检查数据恢复成本和评论也很重要,以确保您选择的是值得信赖、信誉良好的服务。
外置硬盘数据丢失可能是一种令人沮丧和紧张的经历,但采取适当的预防措施是可以避免的。在本章中,我们将讨论有助于防止外置硬盘数据丢失的各种策略。
正确弹出硬盘
防止外部硬盘驱动器上的数据丢失的最简单且最重要的方法之一是始终正确弹出驱动器。许多人会错误地在硬盘仍在使用时将其拔出,这可能会导致数据损坏和丢失。在拔下硬盘驱动器之前,请务必确保单击弹出按钮或使用计算机上的“ 安全删除硬件 ”选项。
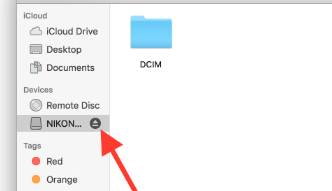
定期备份重要文件
防止外置硬盘数据丢失的另一个有效方法是定期备份重要文件。可以使用云存储、专业备份和恢复软件或手动将文件复制到另一个存储设备等多种方法进行备份。有了数据备份,一旦外置硬盘上的数据丢失,您就可以很容易地找回数据。
防止物理损坏
物理损坏是导致外置硬盘数据丢失的主要原因之一。为防止这种情况,请务必小心处理硬盘,避免掉落或误操作。此外,确保将硬盘放在干燥、无尘的环境中,并在运输时使用保护盒。
复杂情况寻求专业帮助
如果您的外置硬盘受到物理损坏,或者数据丢失过于复杂,无法使用 DIY 恢复软件,最好寻求专业帮助。数据恢复专家拥有必要的工具、知识和经验,可以从严重损坏或损坏的硬盘中找回数据。他们还遵循正确的程序,以避免在恢复数据时对硬盘造成进一步损坏。





 粤公网安备 44070302000281号
粤公网安备 44070302000281号
