什么是都叫兽™视频编辑软件?
都叫兽™视频编辑软件是一款集电脑屏幕录制、视频后期制作与格式转换功能为一体的视频录制编辑工具。其中,电脑屏幕录制功能可以设置录制的区域与画面大小,还可以设置水印、光标样式、声音来源以及保存的格式、自动录制计划等等,不管是在线电影、会议视频记录,还是游戏画面、软件操作步骤等,它都能帮助您一键录制并保存到计算机中。
此外,该软件还可以在视频后期制作时进一步完善和优化视频的内容,比如剪辑或合并视频片段,裁剪视频画面,旋转或翻转视频,添加各种类型的片头/片尾动画、转场特效,随意切换不同的滤镜风格,给影片配音、添加音乐或去除原始音效,导入或制作专属字幕等等。
如何借助都叫兽™视频编辑软件旋转视频?
步骤1:下载安装后运行都叫兽™视频编辑软件,点击【视频编辑工具】按钮进入视频编辑界面。
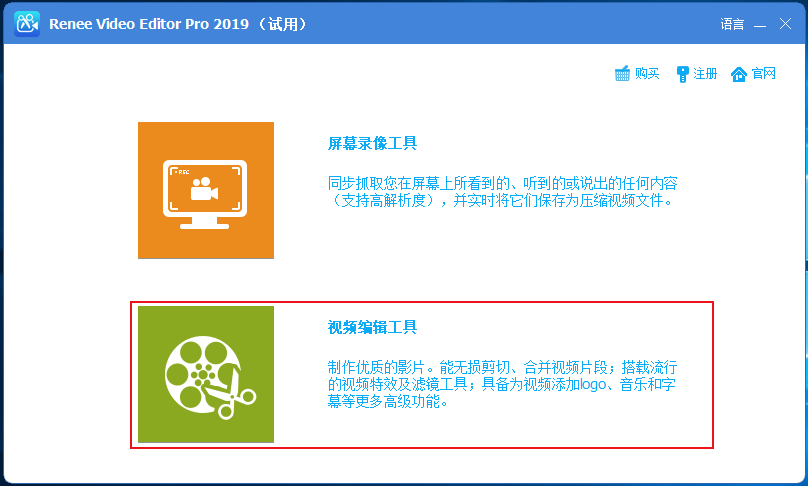
步骤2:接下来找到【添加文件】按钮,将需要旋转的视频文件导入到都叫兽™视频编辑软件当中。
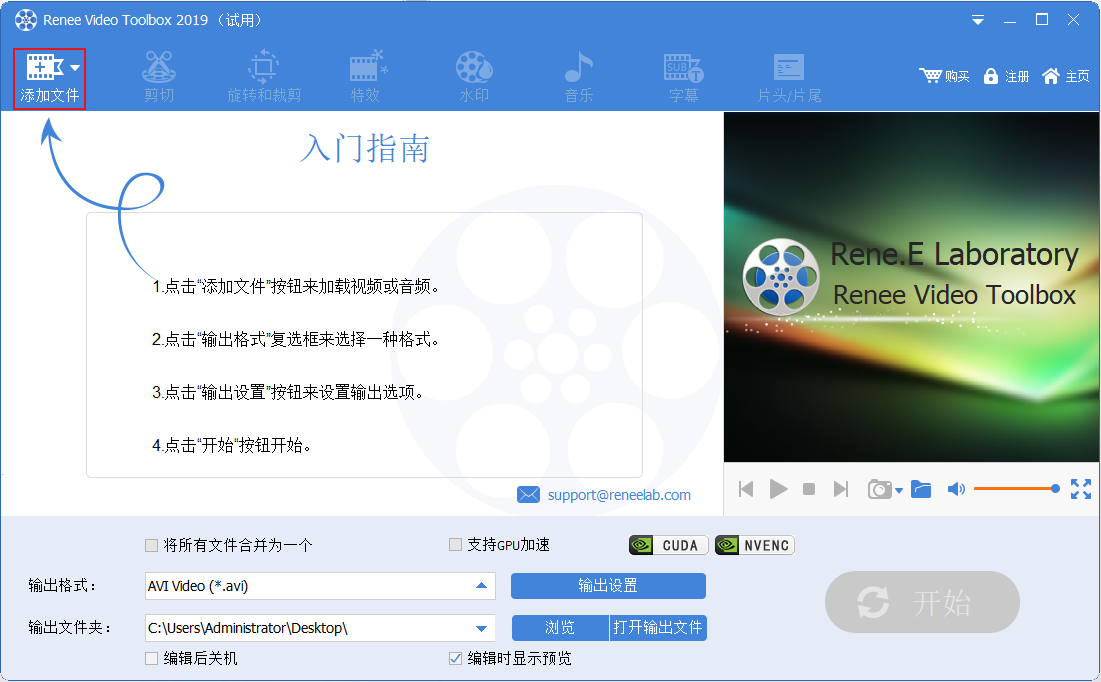
步骤3:视频文件添加完成之后,找到并选择顶部菜单栏里提供的【旋转和裁剪】功能,点击进入编辑详情页。
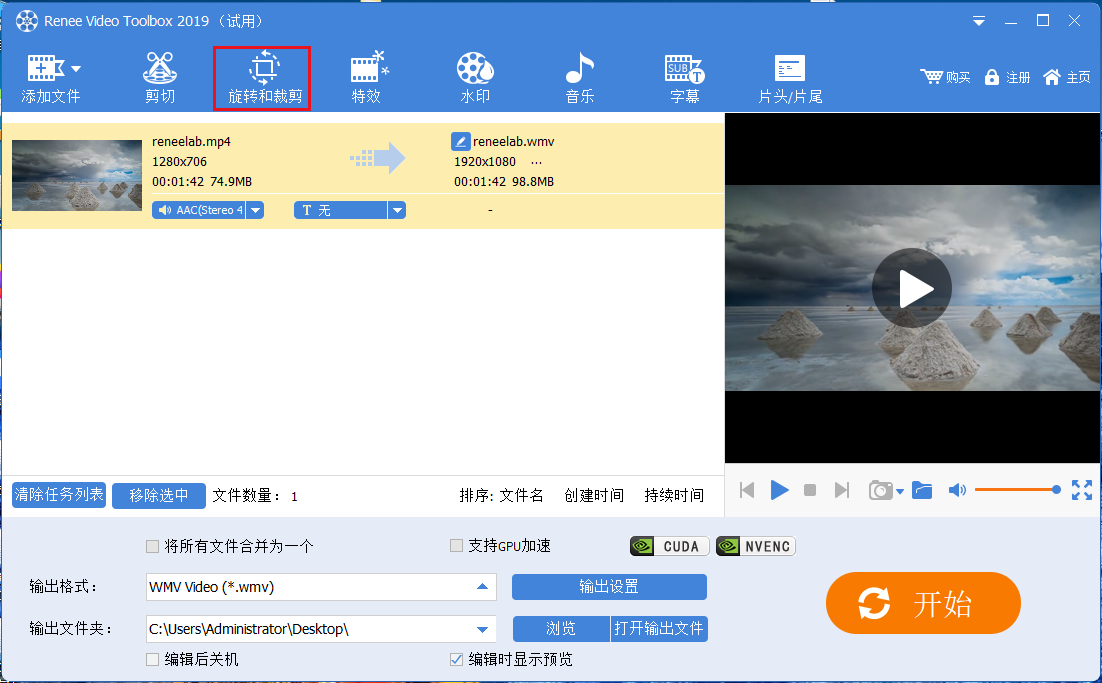
步骤4:接下来,您可以通过视频播放滚动条上方的【旋转】按钮,对已添加的视频文件进行向右旋转90°/180°/270°的操作,非常的方便。操作完成点击【好】即可返回到软件编辑首页。
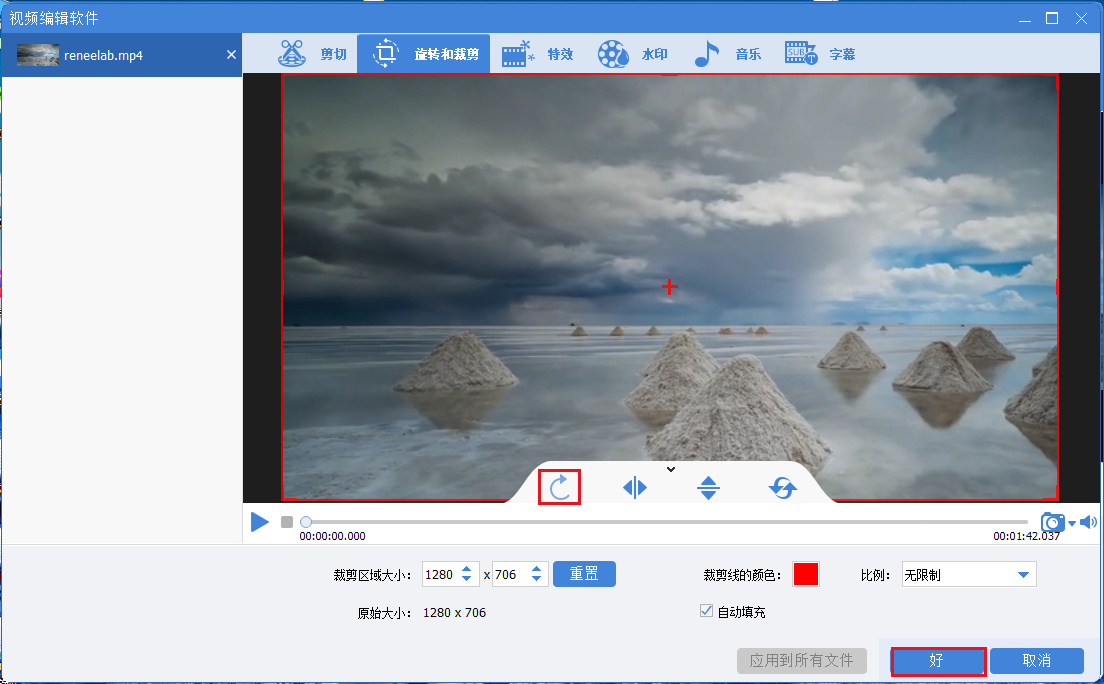
步骤5:待视频文件编辑完成之后,在【输出格式】里您可以根据不同的终端设备或您的需要选择视频格式,最后点击【开始】按钮,即可将编辑完成的视频文件保存到设定的位置当中,非常的快捷方便。
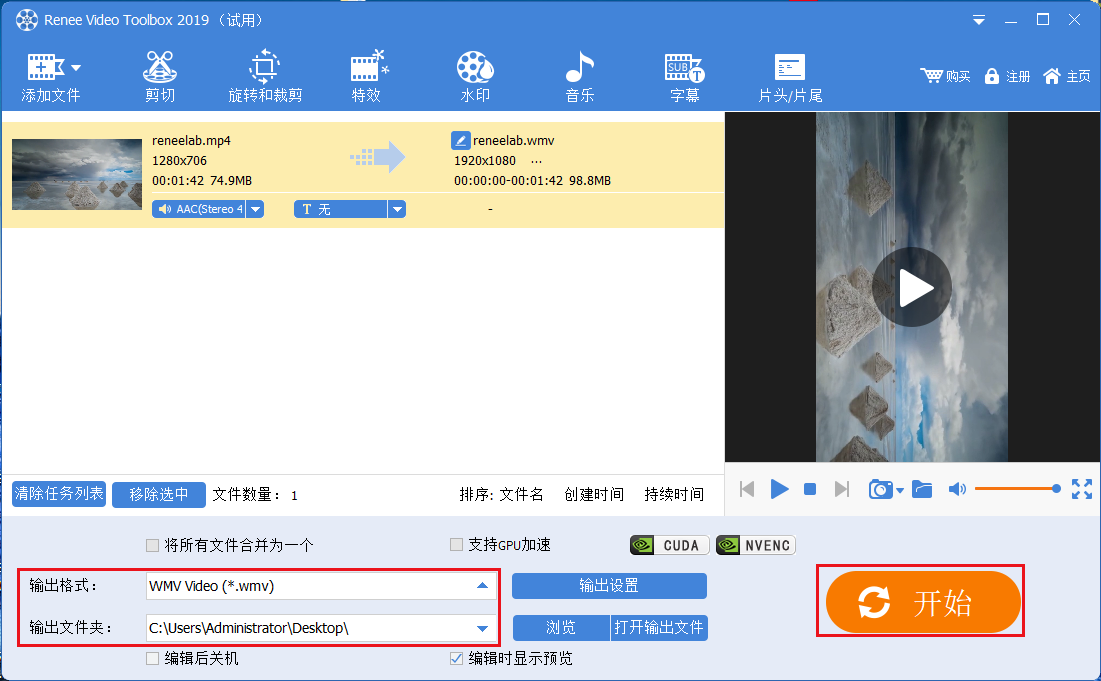
除了旋转视频之外,您还可以通过顶部菜单栏里提供的其他编辑功能,对已添加的视频文件进行一系列的编辑操作,比如【剪切】、【特效】、【水印】、【音乐】、【字幕】、【片头/片尾】等。
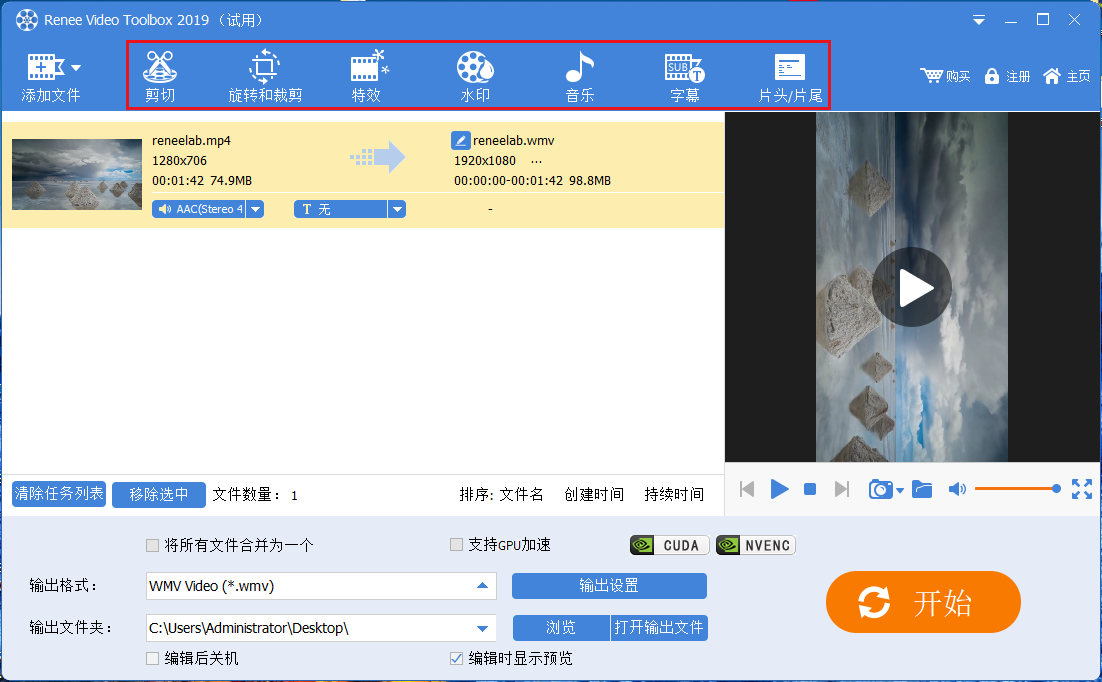
都叫兽™视频编辑软件顶部菜单栏编辑功能说明:
剪切:剪辑视频片段;调整播放速度。
旋转和裁剪:将视频顺时针旋转90/180/270度,将视频水平翻转或垂直翻转;裁剪视频画面的大小。
特效:给视频添加滤镜特效、缩放特效或音量特效。
水印:添加文字、图片、视频或图形水印到视频文件中;还可以去除视频中的水印。
音乐:可以导入音频文件到视频中,或者直接录制电脑或麦克风的声音并导入到视频中;还能视频原音。
字幕:导入或创建字幕到影片当中,并且可以自定义字幕的位置、字体和大小。
片头/片尾:可以添加图片或者视频作为片头或片尾,设置片头片尾的时长、过渡效果,添加文字到片头片尾中,支持调整文字的颜色和字体字号等。
Windows Movie Maker是由微软公司开发的一款免费的视频剪辑软件,它提供的视频编辑功能都比较实用,比如影片的剪辑、切割和合并;给视频添加音乐、特效、主题;以及调整视频的播放速度等等。再加上其操作非常简便,所以深受Windows用户的喜爱和好评。下面我们就来学习一下借助Windows Movie Maker旋转视频的具体操作步骤。
步骤1:打开Windows Movie Maker软件,找到顶部菜单栏【Home】(主页)里的【Add videos and photos】(添加视频和图片)按钮,将想要旋转的视频导入到该软件当中。
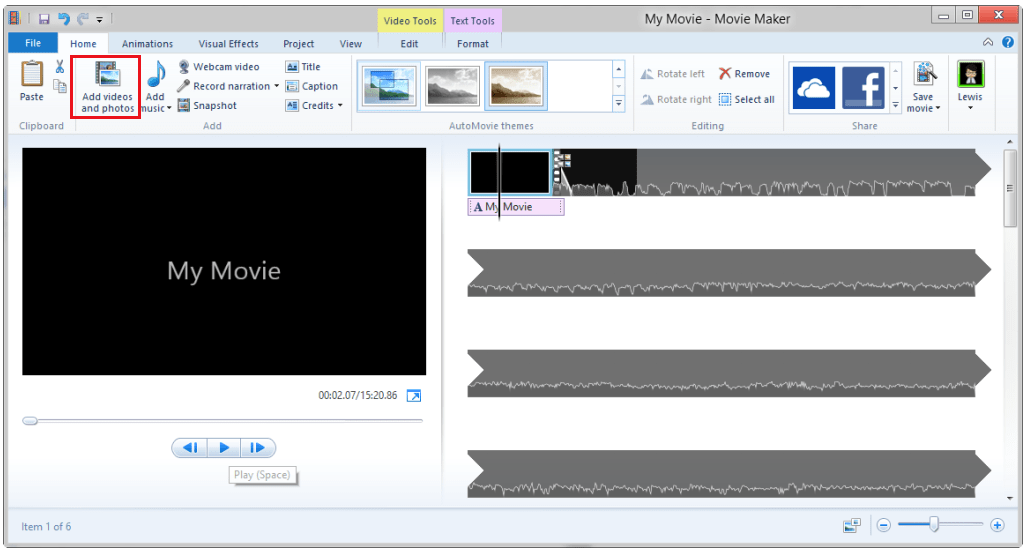
步骤2:待视频上传之后,找到并点击旋转按钮,视频将以“左转”和“右转”90度的方式完成视频的旋转命令。
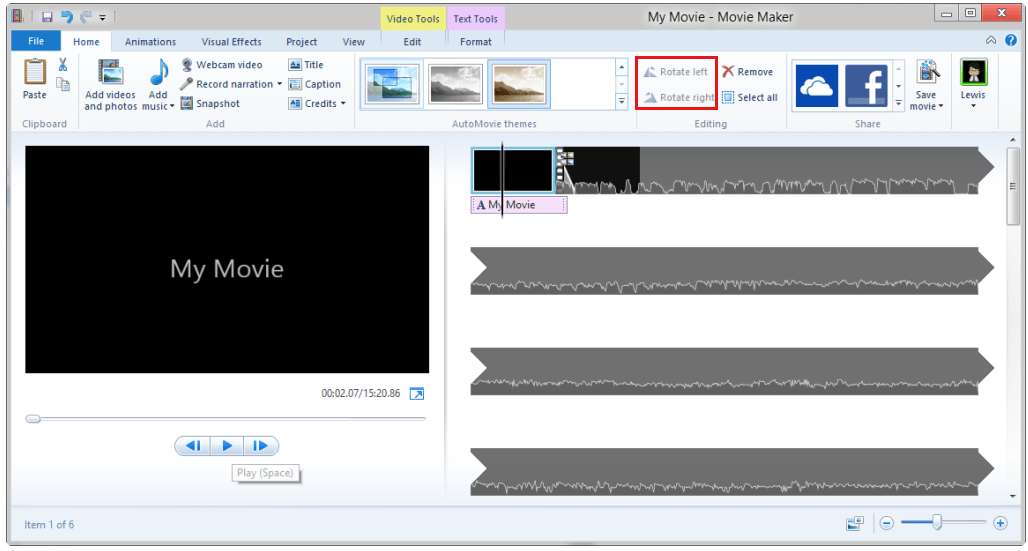
步骤3:操作完成之后,找到顶部菜单栏里的【File】(文件)-【Save movie】(保存影片)-【Recommended for this project】选项即可将编辑完的视频存储到预设的位置。
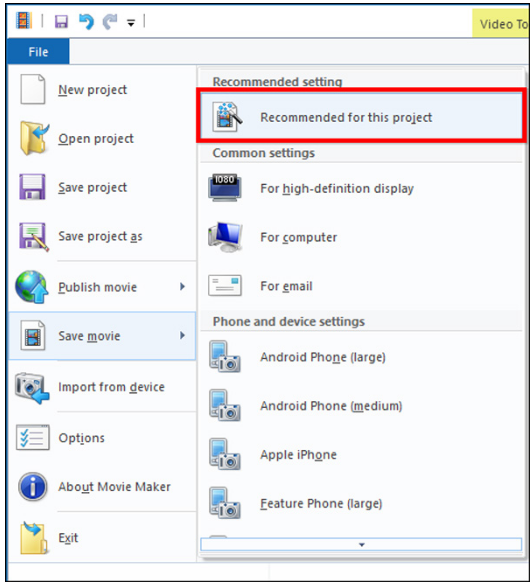
刚刚小编分享了两种能够旋转视频的方法,虽然都能够快速有效地达到旋转视频的效果,但是由于微软公司早已于2017年1月10日正式停止对Windows Movie Maker软件的支持了,并且最新的一次软件更新也是在2012年,因此在使用该软件的时候可能会出现软件崩溃、内容无法保存等多种无法预知的问题。所以,还是更推荐大家使用都叫兽™视频编辑软件去操作。






 粤公网安备 44070302000281号
粤公网安备 44070302000281号
