想要在PC上录制iPhone手机的屏幕,首先用户需要借助投屏软件将iPhone的画面投射到PC上去,常用的投屏软件有很多,比如LonelyScreen、Reflector2、iToos等,在PC端安装以上软件并根据正确步骤将iPhone与PC在同一局域网下进行连接后,即可将PC变成Airplay支持设备,并将iPhone画面同步到PC端的软件上。这时,在需要对画面进行录制以及对录制后的画面进行编辑时,推荐使用都叫兽™视频编辑来完成。
都叫兽™视频编辑是一款专业的视频录制、编辑综合软件,它允许用户它允许用户对电脑的视频源、音源进行高质量的采集录制,对于一些有特殊要求的视频录制,在录制过程中软件还提供了视频水印、鼠标动作追踪等功能,使得在制作诸如解说、教学视频时能提供便利。同时,都叫兽™视频编辑还整合了视频编辑的功能,用户可以在一个软件中,完成录制、剪辑、视频优化等所有步骤。
第1步:下载并启动软件,选择屏幕录像工具。
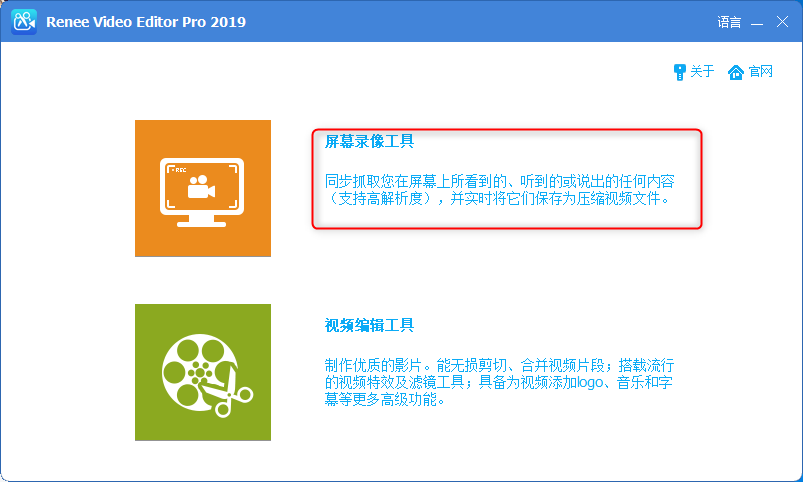
第2步:启动软件,选择要采集的视频源、音源、以及录制文件保存的位置。
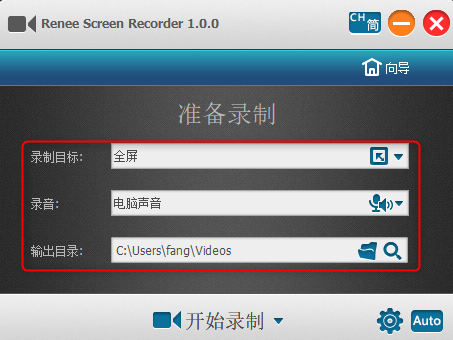
第3步:在录制前,点击软件设定,可在“视频”分栏中对录制视频的输出格式、质量、分辨率、帧率进行进一步的设定。
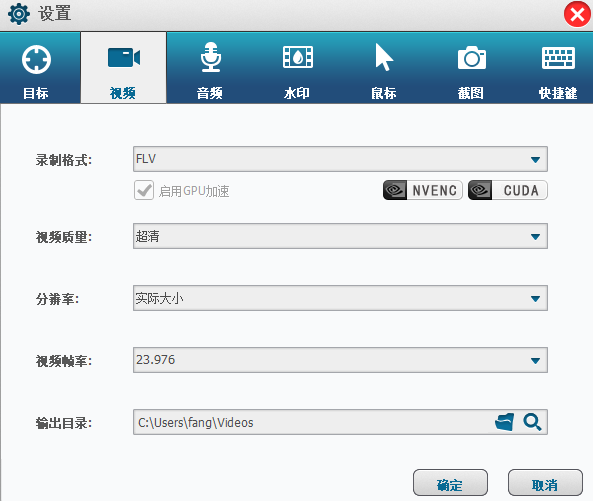
第4步:完成所有设置后,回到主界面点击“开始录制”即可开始录制你的屏幕画面。
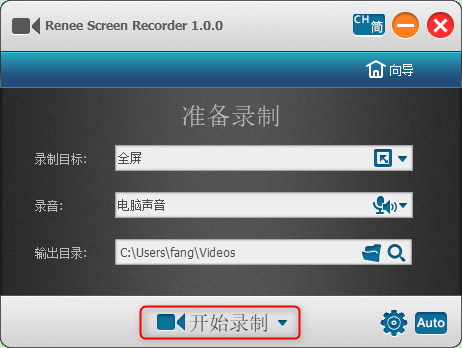
进阶录制功能介绍
在录制场景中,都叫兽™视频编辑还提供了大量实用的录制辅助功能,下面就为大家详细介绍这些功能的作用。
焦点缩放
焦点缩放允许用户在录制视频的过程中,以鼠标为焦点进行等比的屏幕放大,功能支持1.5~4倍的缩放比例,使用户能在一些特定的录制需求中突出视频的重点。此功能的默认按键为F7。
焦点缩放允许用户在录制视频的过程中,以鼠标为焦点进行等比的屏幕放大,功能支持1.5~4倍的缩放比例,使用户能在一些特定的录制需求中突出视频的重点。此功能的默认按键为F7。
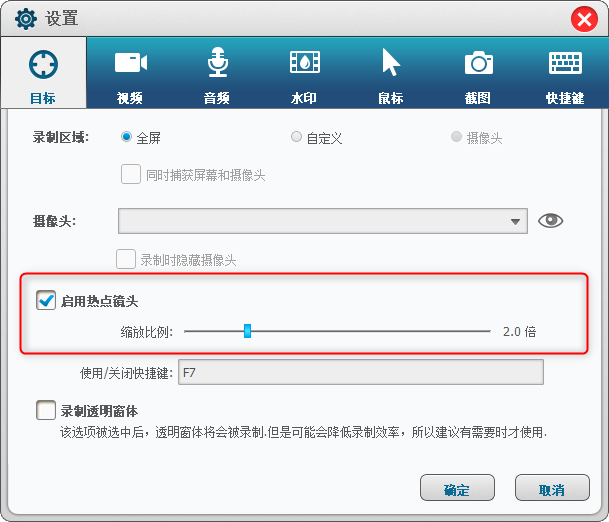
浮水印
软件支持文字水印以及图片水印,点击左下角的“+”按钮添加水印后,可以对水印的透明度、旋转角度、位置等进行调整,而且还可以设置水印的移动展示效果。
软件支持文字水印以及图片水印,点击左下角的“+”按钮添加水印后,可以对水印的透明度、旋转角度、位置等进行调整,而且还可以设置水印的移动展示效果。
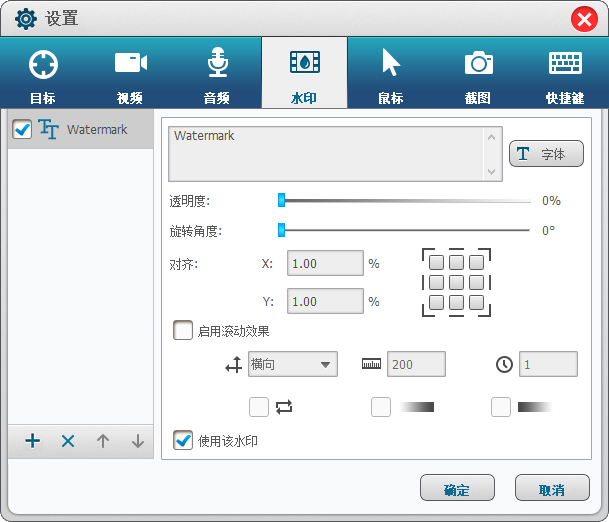
鼠标追踪
鼠标追踪功能可以在录制过程中对鼠标的动作进行监控,不仅可以有选择地录制光标的移动轨迹,而且还可以自动在生成的视频中增加鼠标单击/双击时的特效,这对于诸如教学视频等需要对观众进行重点说明的录制需求时能带来不小的便利。
鼠标追踪功能可以在录制过程中对鼠标的动作进行监控,不仅可以有选择地录制光标的移动轨迹,而且还可以自动在生成的视频中增加鼠标单击/双击时的特效,这对于诸如教学视频等需要对观众进行重点说明的录制需求时能带来不小的便利。
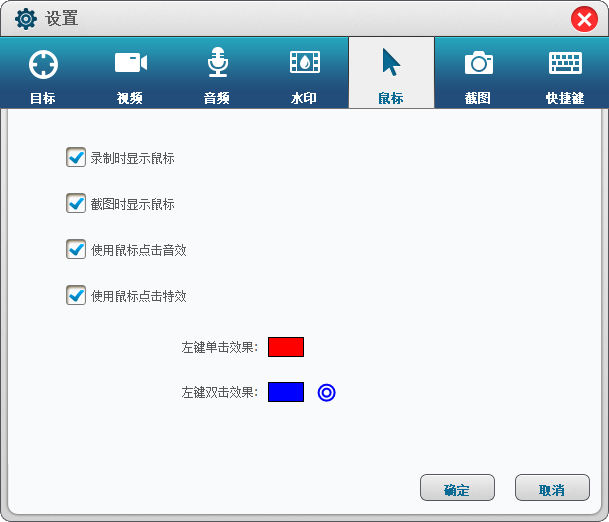
截图
无论视频是否在录制中,软件都可以进行截图操作(默认快捷键为CTRL+ALT+F4),同时用户可以对输出图片格式进行设定。
无论视频是否在录制中,软件都可以进行截图操作(默认快捷键为CTRL+ALT+F4),同时用户可以对输出图片格式进行设定。
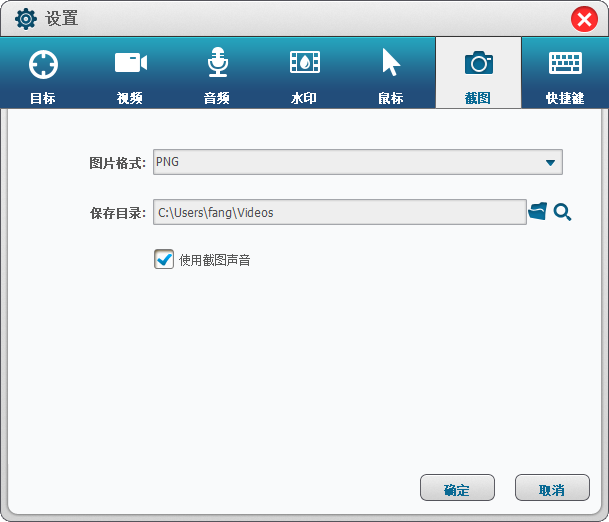
在完成了录制之后,如果您想要对录制的视频内容进行编辑操作,比如内容剪切、添加字幕、设置特效等等,都可以直接通过都叫兽™视频编辑软件去实现。具体操作步骤如下:
第1步:打开软件,点击“视频编辑工具”按钮进入。
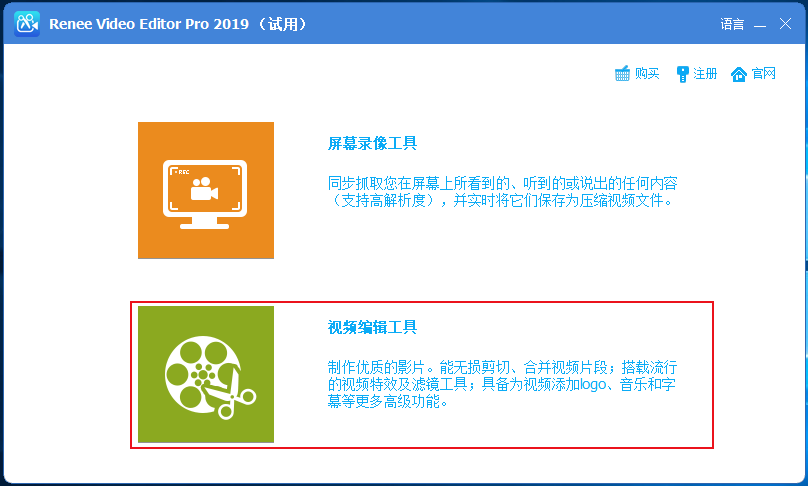
第2步:通过“添加文件”按钮,将需要编辑的视频导入到都叫兽™视频编辑软件里,用户即可根据个人喜好对已添加视频进行画面的编辑。比如:内容剪切、画面旋转和裁剪、添加特效、增添水印和字幕等等。
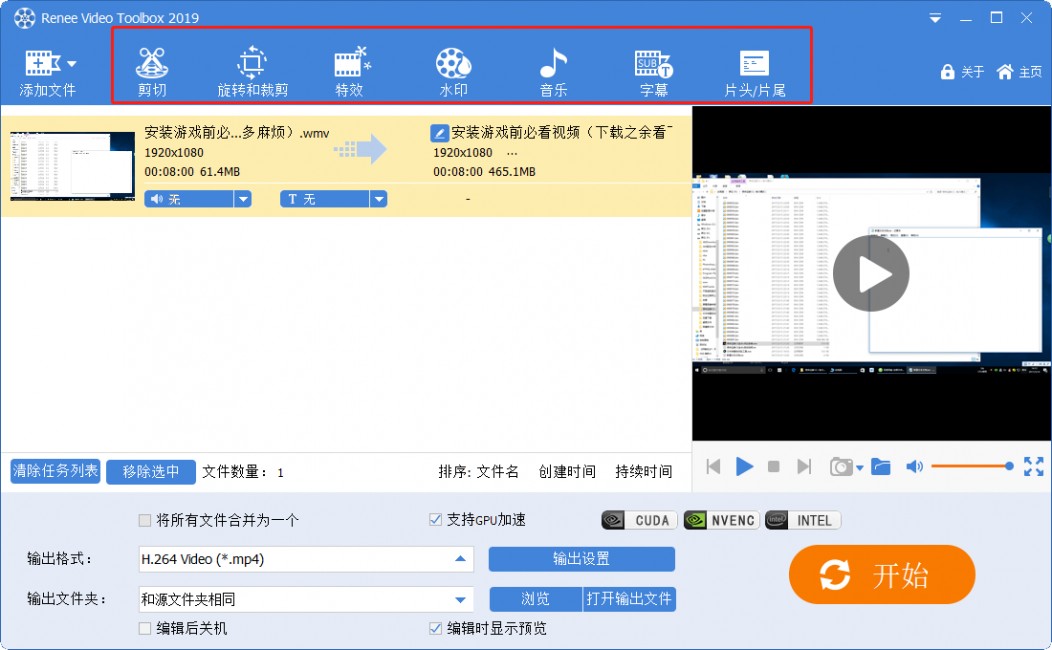
剪切:用于调整视频的长短,可以任意截取视频的部分内容。
旋转和裁剪:可以对视频的整个画面实现方向上的旋转和裁剪。
特效:对视频整个画面增加特效样式,具体细分为滤镜特效、缩放特效、音量特效。
水印:可以为整个视频添加多种个性化水印,有文字水印、图片水印、视频水印、图形水印以及去除水印功能。
音乐:可以实现视频声音的二次添加,包含给视频添加音频、给视频添加声音。
字幕:支持给视频添加独立的字幕。
片头/片尾:为独立的视频添加片头片尾,添加视频的完整性。
第3步:对视频完成个性化编辑之后,确定好输出格式和保存路径,点击右侧“开始”按钮,即可保存编辑后的视频。
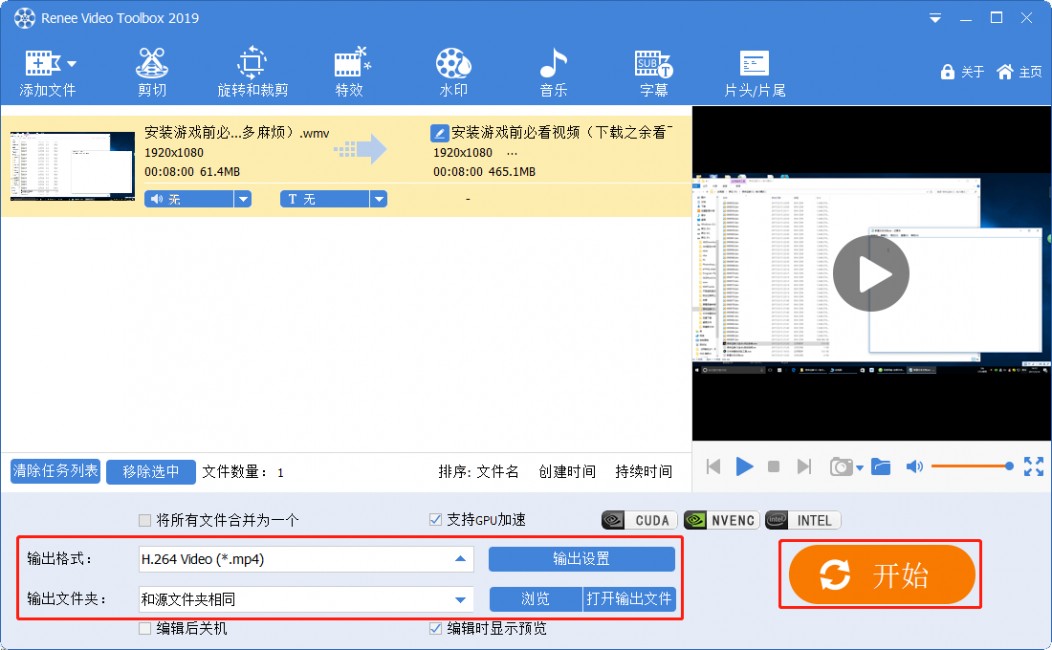



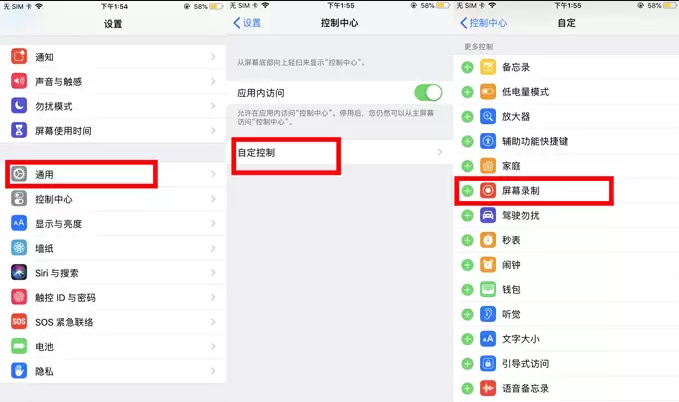
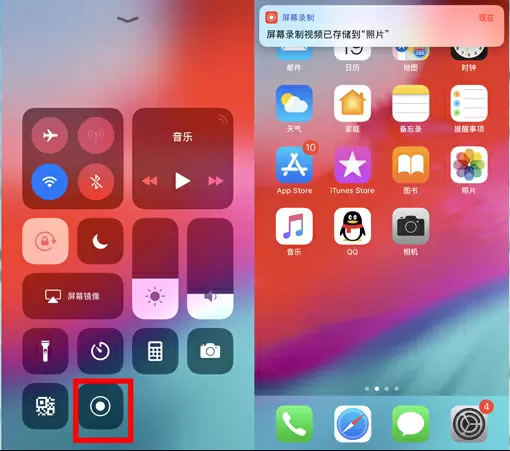


 粤公网安备 44070302000281号
粤公网安备 44070302000281号
