方法一、检查Windows 10上与SD卡读卡器相关的硬件设备
• 您可以使用橡皮擦擦除内存卡(SD卡、microSD卡等)上金手指的氧化层并将其重新连接到Windows。
• 也可以尝试使用电脑的其他USB插槽查看是否可以正常读取SD卡。

简单的方法是换一个SD卡插在读卡器上看一看是否正常,如果正常,则说明是原内存卡的原因。
NAND闪存因制造技术的差异,有着不同的抹写次数限制。对单一块(Block)不断重复地写入和抹除,块会因过度使用造成读写速度变慢,严重者甚至会损坏而产生坏块。磨损均衡技术(Wear Leveling)能使储存装置中的每个NAND闪存的块平均地被使用,避免数据只在特定块做写入及抹除动作,导致整个装置因坏块过多而无法使用。
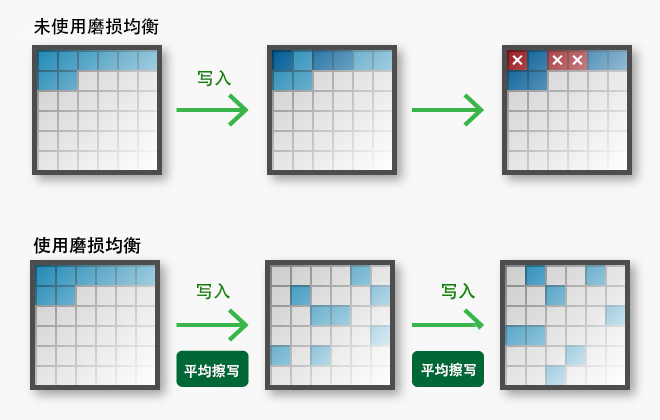
磨损均衡算法通过将写入分配到闪存介质上的多个块,可平均控制每一块的抹写次数,以避免特定块的过度使用;原则上,磨损均衡算法能使闪存介质上的所有块几乎同时达到其耐久限制,从而延长闪存介质的使用寿命。耗损平均技术的作用,是保证闪存颗粒中的每一个块能平均地被使用,避免单一块耗损次数过多,导致块损坏或资料丢失。而该技术可细分为三种模式:
•动态磨损均衡(Dynamic Wear Leveling): 只使用可用空间做磨损均衡,确保资料只会写入在同一空间内抹除次数较低的块。
•静态磨损均衡(Static Wear Leveling): 使用单一闪存颗粒内的所有空间做平均耗损,会将资料从读写耗损次数较少的块移至其他块;写入次数较低的块就可以被空出来使用。
•全区磨损均衡(Global Wear Leveling): 磨损均衡范围扩及整个储存装置中的闪存颗粒,资料会平均地写入到整个储存装置内读写耗损次数较低的块。
专业档案救援软件-都叫兽™数据恢复介绍
使用「Shift + Del」键意外永久删除的文件、资料也能通过Renee Undeleter找回来。
U盘被要求格式化,也可在进行格式化前使用Renee Undeleter进行扫描恢复!
界面简洁明了,非技术人员也可轻松使用软件。可在送修前自行进行档案恢复,节省不必要的费用!
内建三种不同的扫描方案,可针对不同的文件丢失原因进行扫描恢复!
软件支援边扫描边预览已经扫描到的文件资讯,确认文件内容及质量后,可立即停止扫描马上进行恢复!
快捷、安全、简单易用、救回成功率高的文件恢复软件!
可以不插SD卡把读卡器插入电脑看下是否有提示有外接设备插入,如果有那么读卡器是有用的,如果没有,则是读卡器出现故障了。
方法二、使用Windows 10故障排除修复SD卡读卡器不工作问题
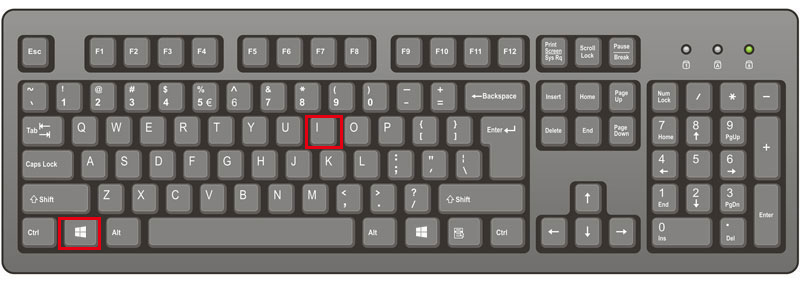
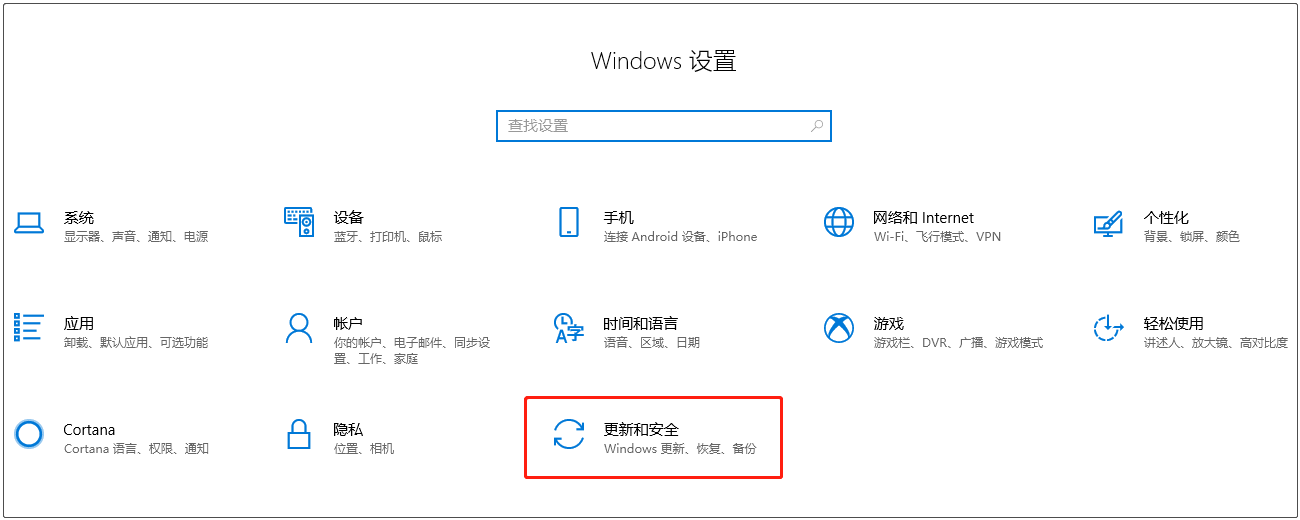
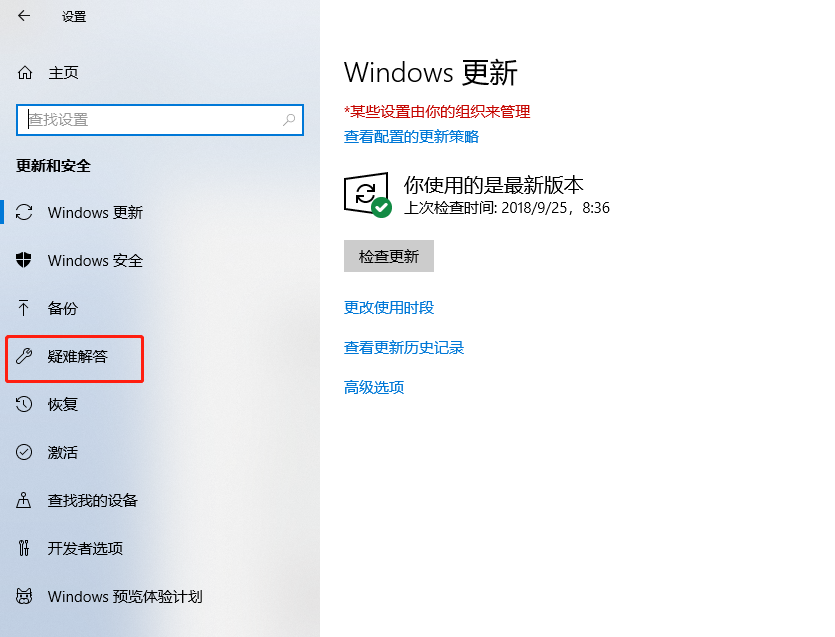
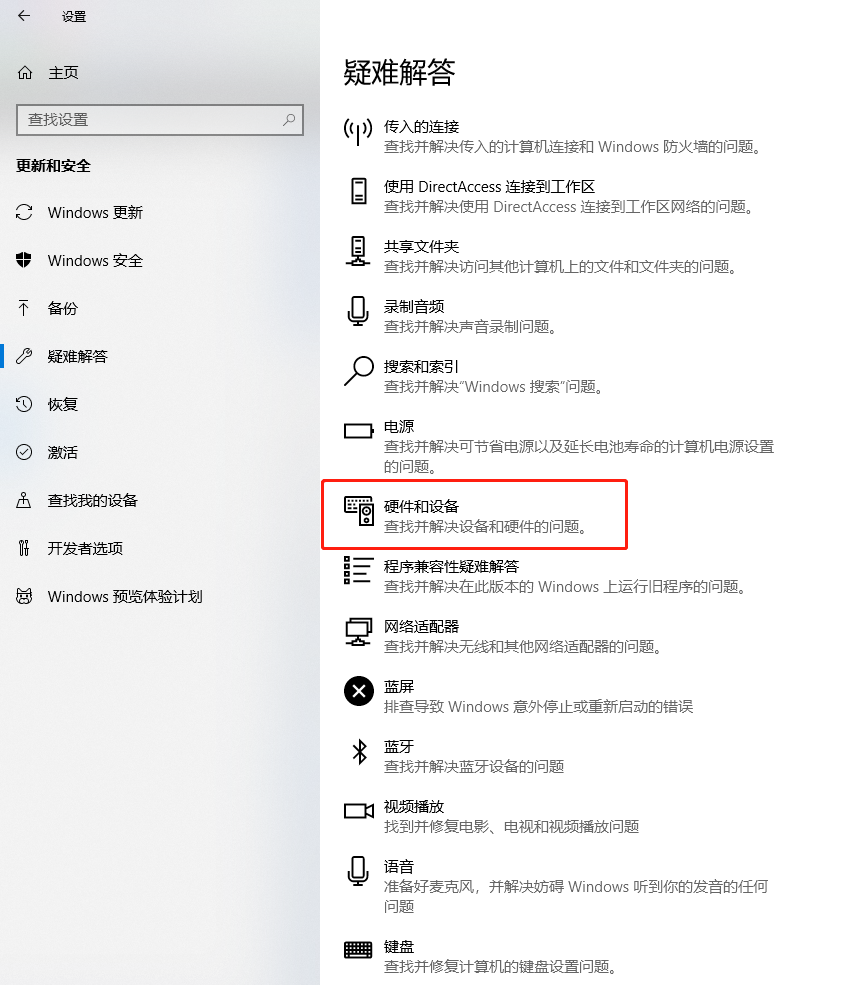
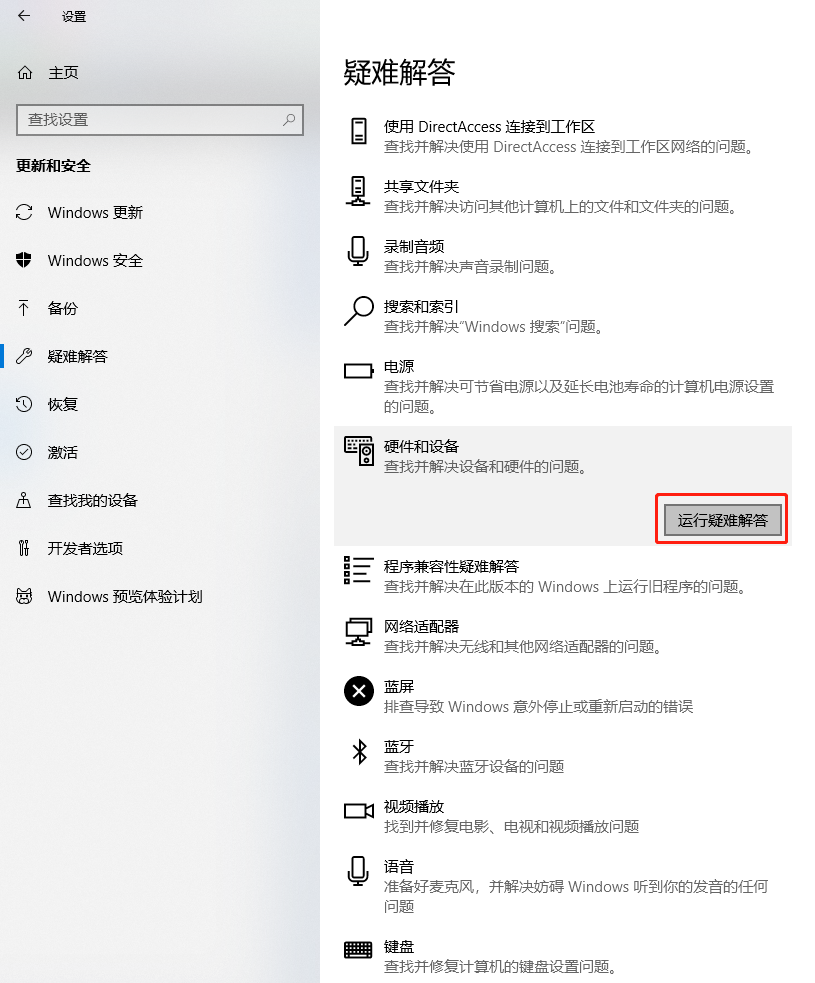
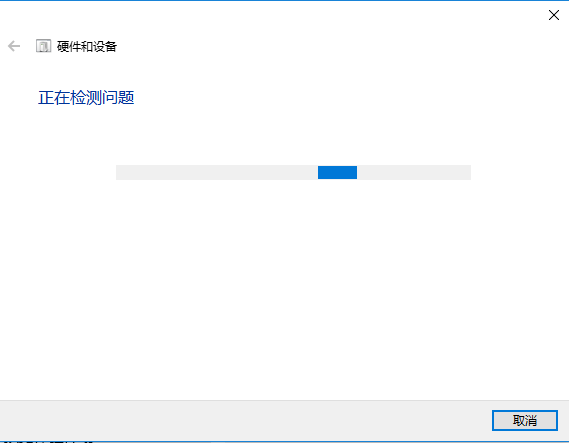
方法三、更新SD卡读卡器驱动程序或USB驱动程序
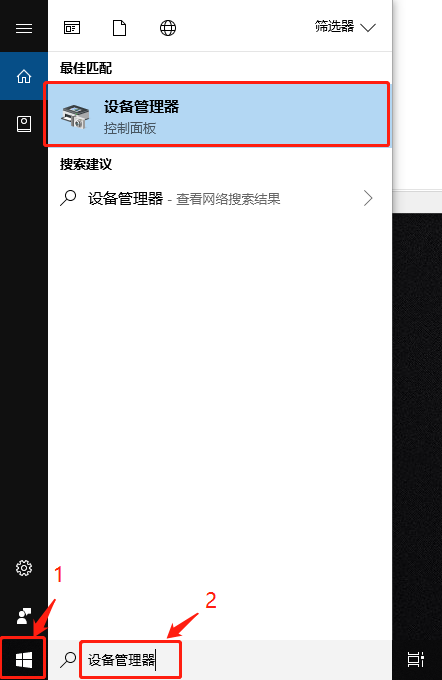
如果设备上没有惊叹号则表示正常运作(本图为正常运作),但您的读卡器已经和电脑USB连接,却出现惊叹号,表示电脑没有顺利读取。
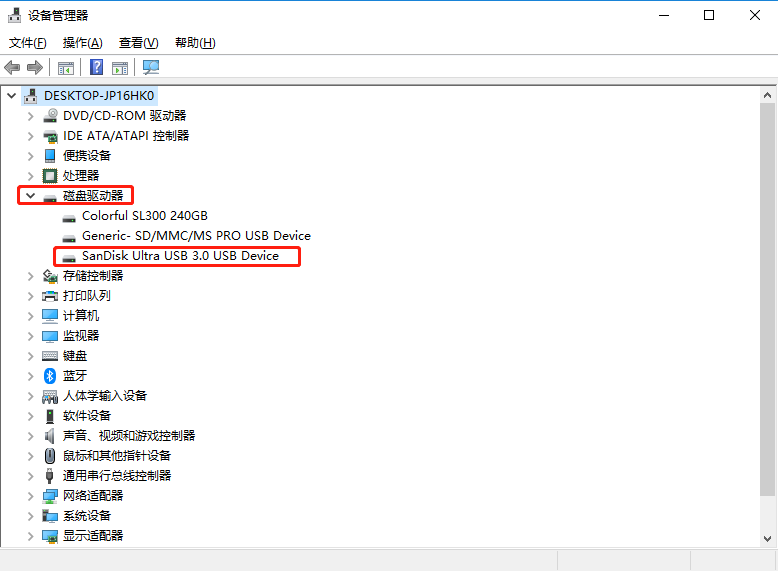
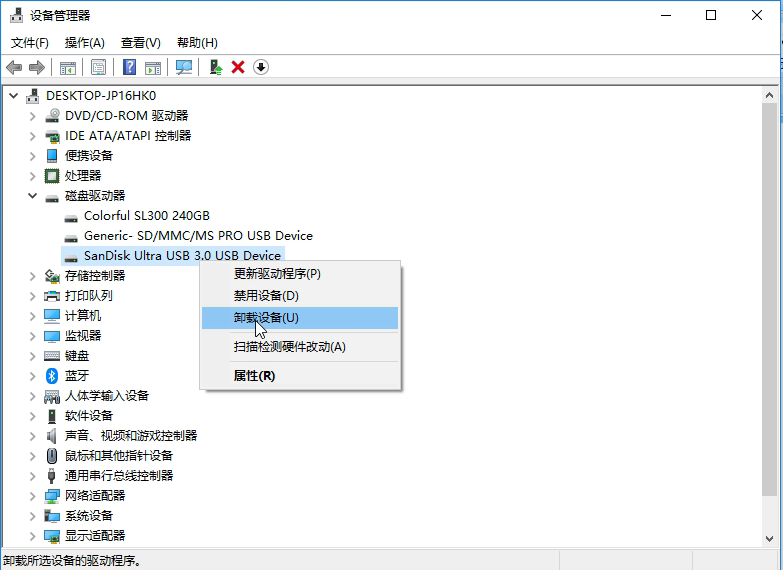
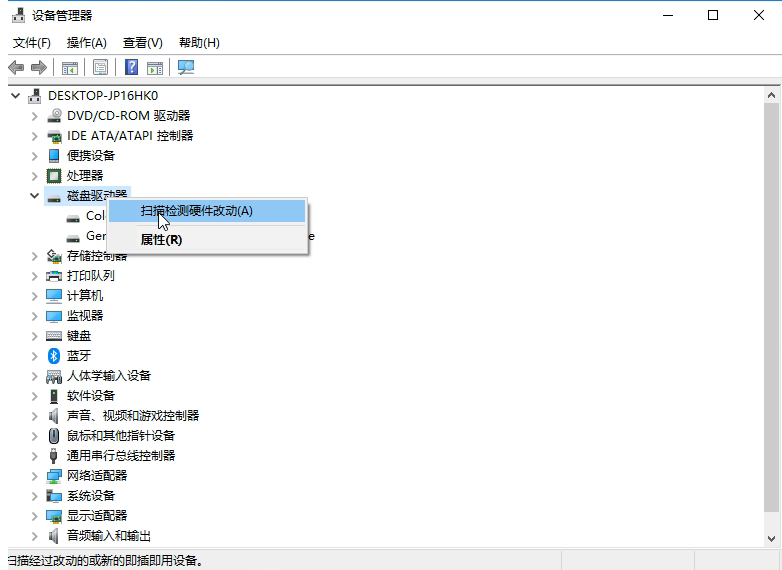
方法四、让Windows10重新加载读卡器的驱动
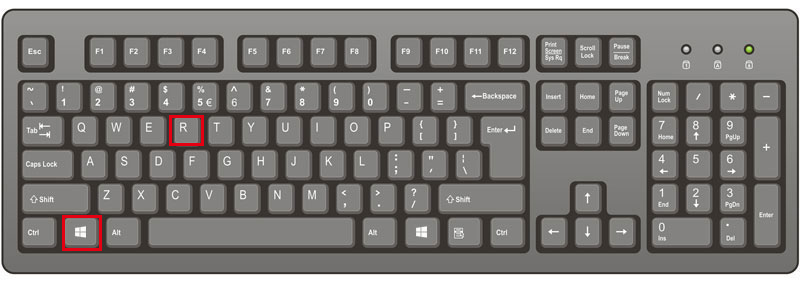
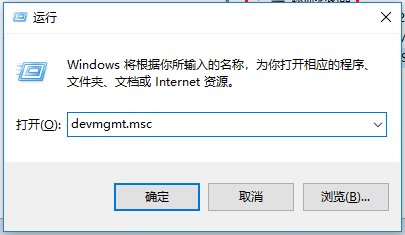
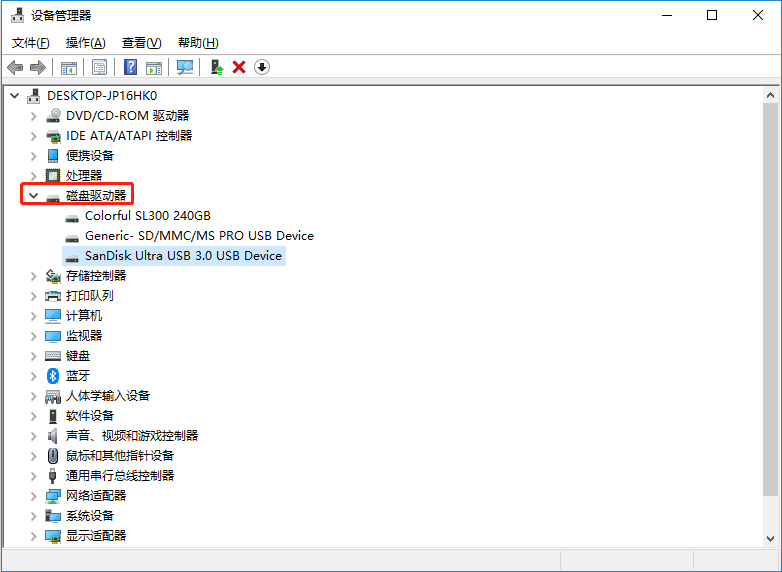
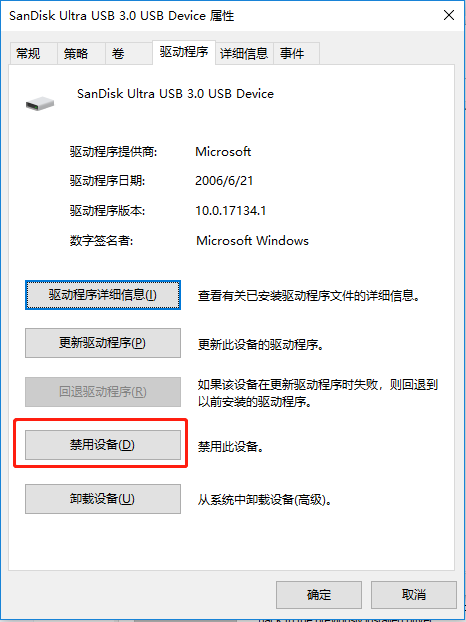
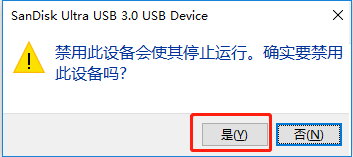
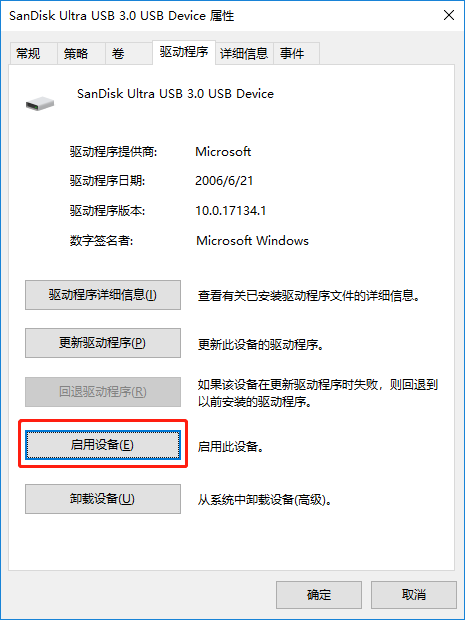
方法五、恢复数据并格式化SD卡以便重复使用
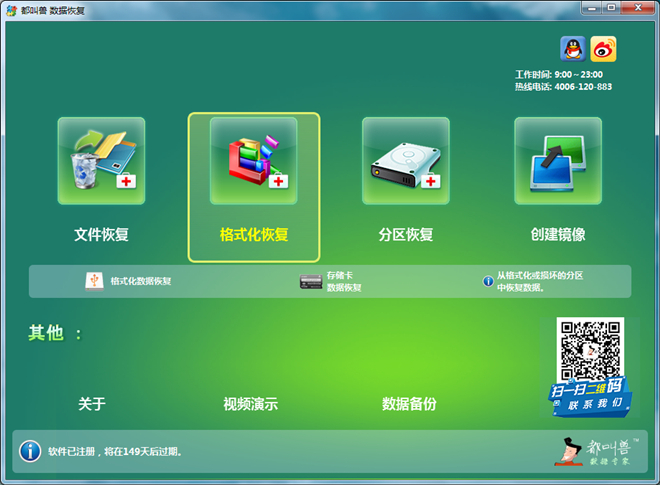
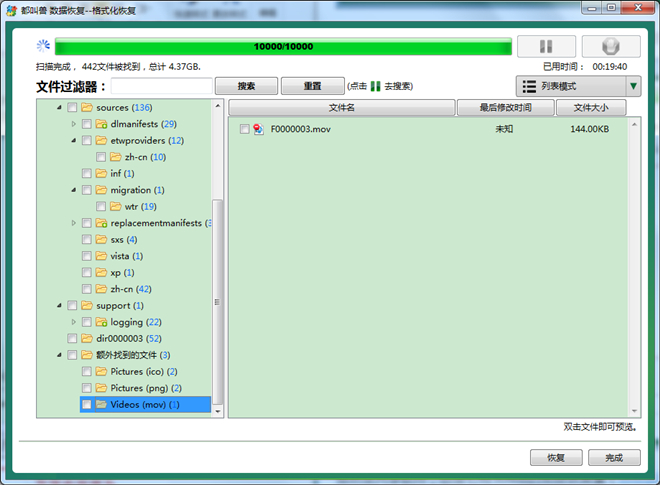
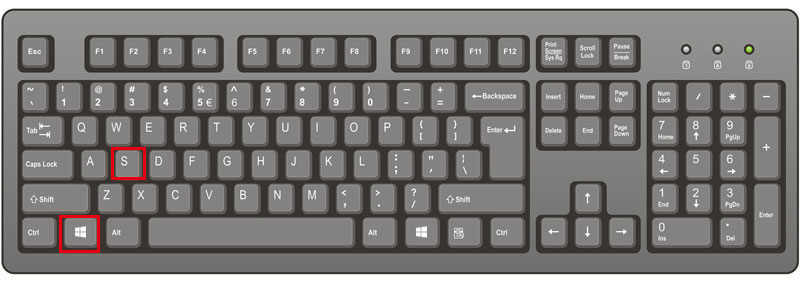
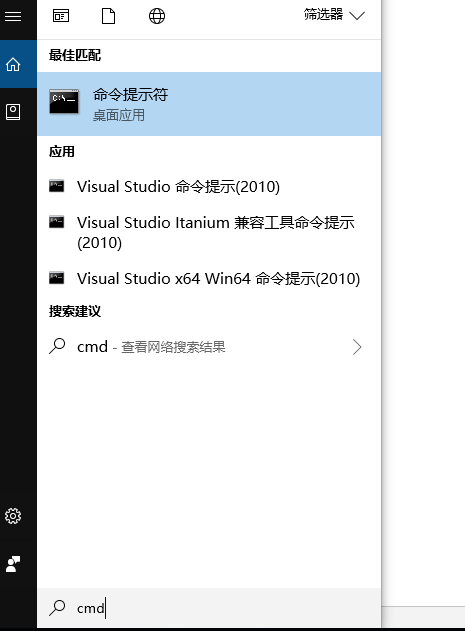
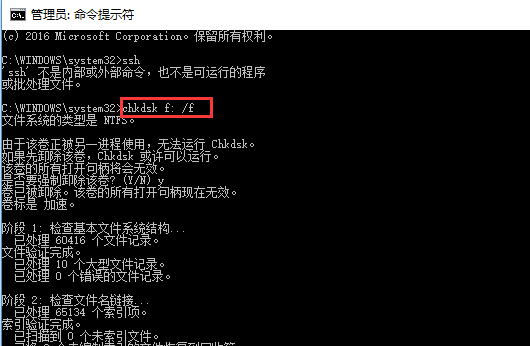







 粤公网安备 44070302000281号
粤公网安备 44070302000281号
