
1、什么是Snipping Tool?
Snipping Tool是Windows系统内置的截图小工具,可以直接从Windows附件中调起并使用,省去了还需单独下载截图软件的复杂操作。
2、如何使用Snipping Tool?
打开方式:Windows 附件 - 截图工具
如果您不想单独下载截图软件,可尝试直接使用 Windows 附件中的截图工具 Snipping Tool。该截图工具提供了任意格式截图、矩形截图、窗口截图、全屏幕截图的模式,以及设置截图的延时时间,方便您在截图过程中进行更加细致的操作。
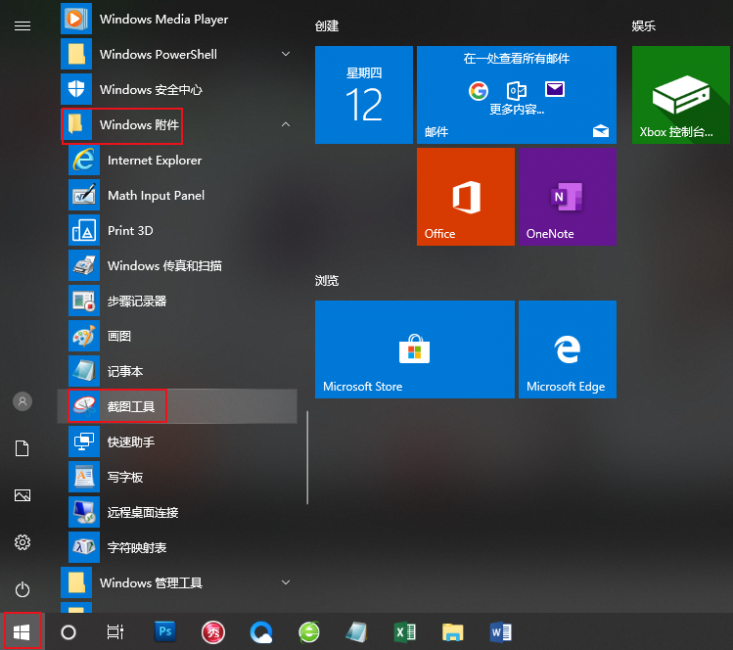
完成截图之后,所截取画面会自动在编辑页面内打开,方便您做出更多的图像编辑操作。
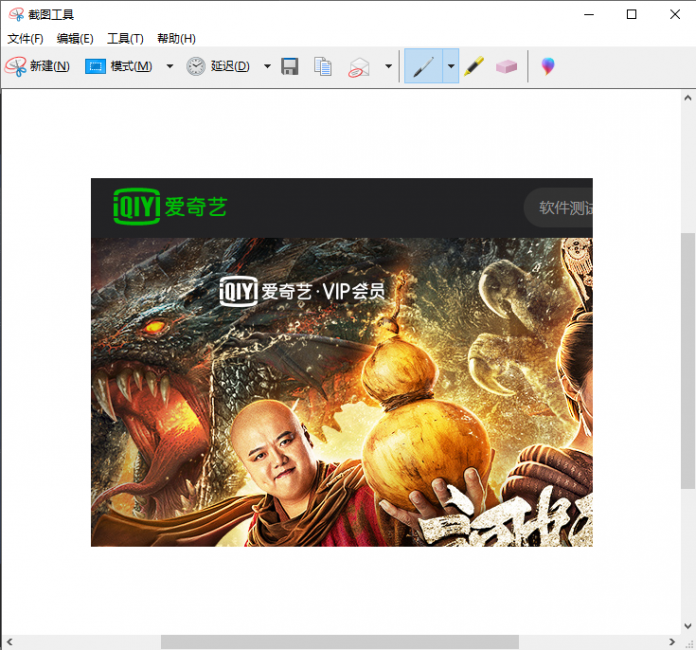
如果您觉得使用Snipping Tool的操作也很繁琐,下面再教您几个Windows截图小技巧,不用使用鼠标,使用快捷键轻轻松松就可以实现截图需求。
当您想要对某个视频播放画面,或者游戏操作界面进行截图操作时,可以使用
都叫兽™视频编辑软件操作,非常简单。
都叫兽™视频编辑是什么?
都叫兽™视频编辑是一款集合电脑屏幕录制、视频后期制作与转换的多功能一体化的视频录制编辑工具。它不仅满足用户对PC端屏幕、播放视频、声源等多媒体的录制需求,还为进一步编辑影片创造了更多的可能,你不但可以在录制过程中为录制视频增加专属水印;还可以在后期编辑时进一步完善优化视频内容,诸如添加各种类型的转场特效,随意切换丰富的滤镜,给独立的影像配备专属字幕等等。
都叫兽™视频编辑软件的截图功能如何使用?
第1步:将都叫兽™视频编辑软件下载并安装完之后,在主页面点击“屏幕录像工具”选项。
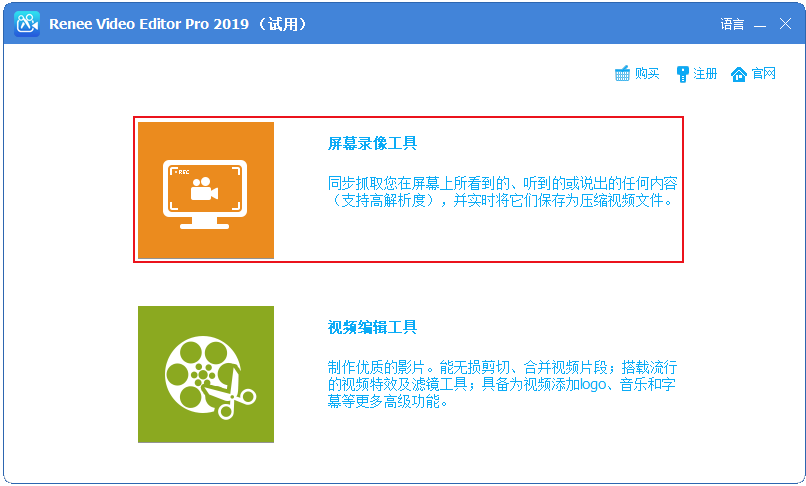
第2步:进入到准备录制页面后,将该软件切换到最小化状态,直接使用快捷键“Ctrl+ Alt+ F4”即可实现整个屏幕的截取。
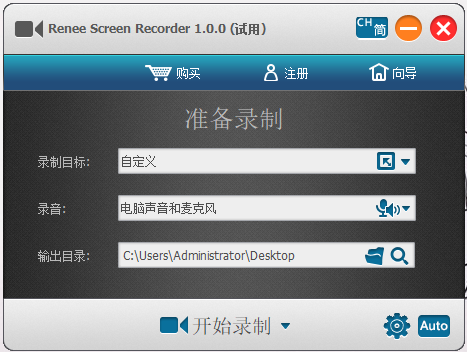
如果您想要更改截取屏幕的快捷键,可以直接在该界面点击小螺丝按钮,画面会进入到设置界面,点击“快捷键”-“录制快捷键”-“截图”即可实现更改。而您所截取的画面直接在“截图”-“保存目录”中查看。
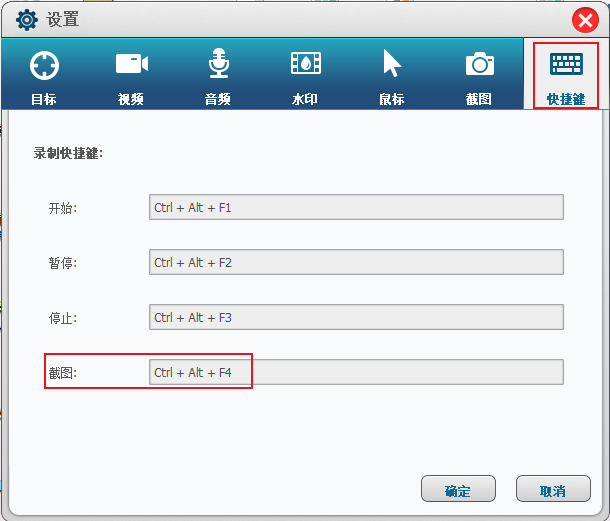
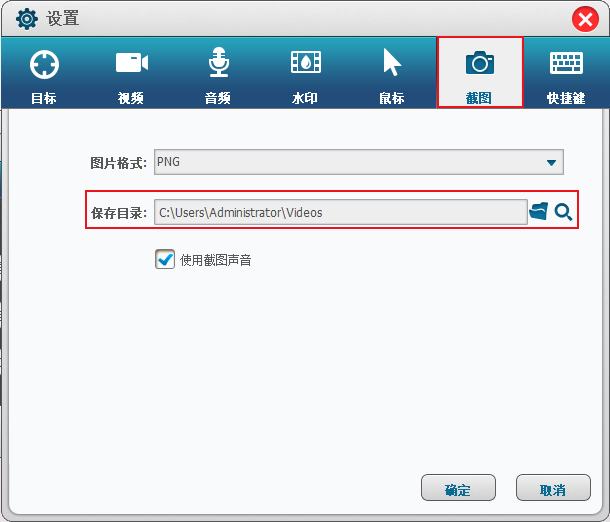
作为一款多功能高性价比的视频编辑软件,都叫兽™视频编辑不仅可以直接截图,还可以实现动态屏幕的录制功能。
都叫兽™视频编辑软件的录屏功能如何使用?
第1步:在准备录制界面点击“开始录制”按钮,软件开始执行录屏操作。
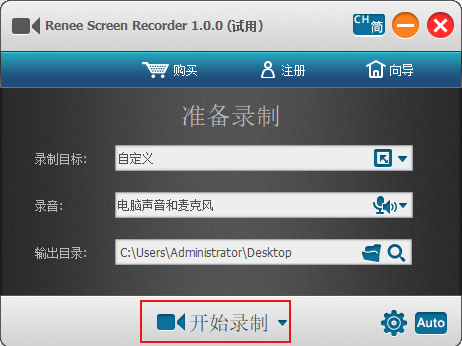
第2步:如果您选择的是“自定义”录制目标,那么需要拖动选项框选择要录屏的区域,选择好之后再点击右下角“录制”。
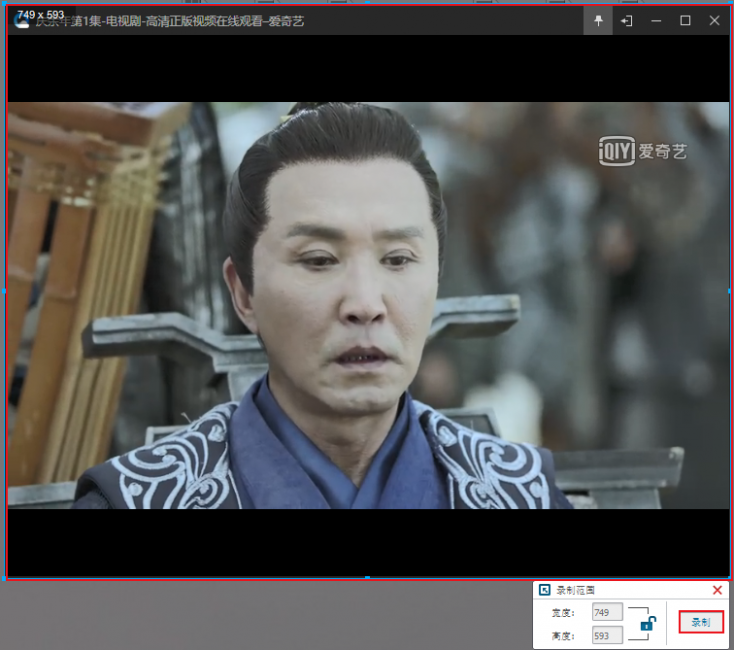
第3步:录制过程中您可以随时暂停或继续,录制完成点击右下角录制框中的小正方形按钮,录制好的视频就会保存到您最初设置的路径中。

如果您还想对录制的内容进行个性化的编辑,还可以使用都叫兽™视频编辑的编辑功能对视频进行二次加工。
都叫兽™视频编辑软件的编辑功能如何使用?
第1步:从“视频编辑工具”按钮进入。
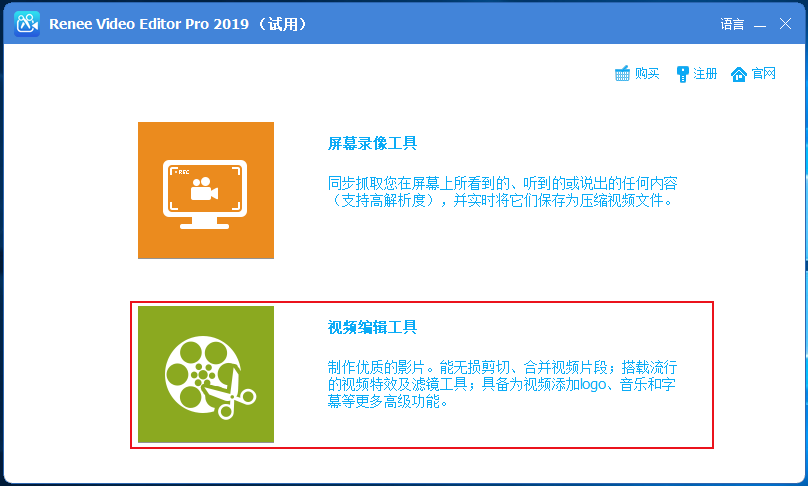
第2步:通过“添加文件”按钮,将需要编辑的视频导入到都叫兽™视频编辑软件里,用户即可根据个人喜好对已添加视频进行画面的编辑。比如:内容剪切、画面旋转和裁剪、添加特效、增添水印、插入音乐和字幕等。
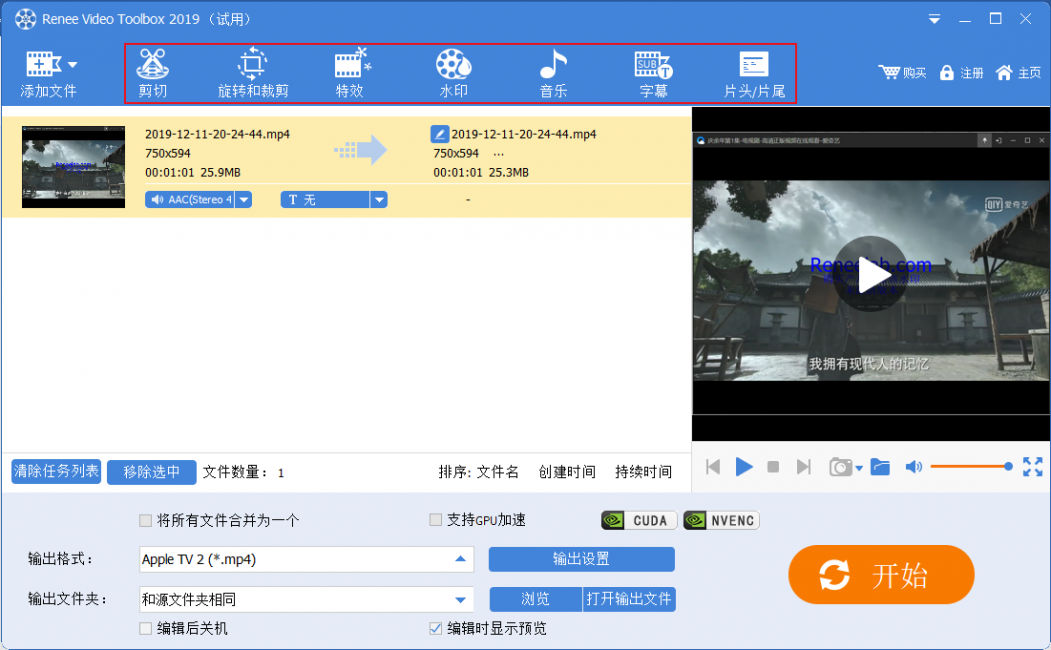
Tips剪切:用于调整视频的长短,可以任意截取视频的部分内容。
旋转和裁剪:可以对视频的整个画面实现方向上的旋转和裁剪。
特效:对视频整个画面增加特效样式,具体细分为滤镜特效、缩放特效、音量特效。
水印:可以为整个视频添加多种个性化水印,有文字水印、图片水印、视频水印、图形水印以及去除水印功能。
音乐:可以实现视频声音的二次添加,包含给视频添加音频、给视频添加声音。
字幕:支持给视频添加独立的字幕。
片头/片尾:为独立的视频添加片头片尾,添加视频的完整性。
第3步:选择输出格式和文件夹,接着点击“开始”导出编辑好的视频。
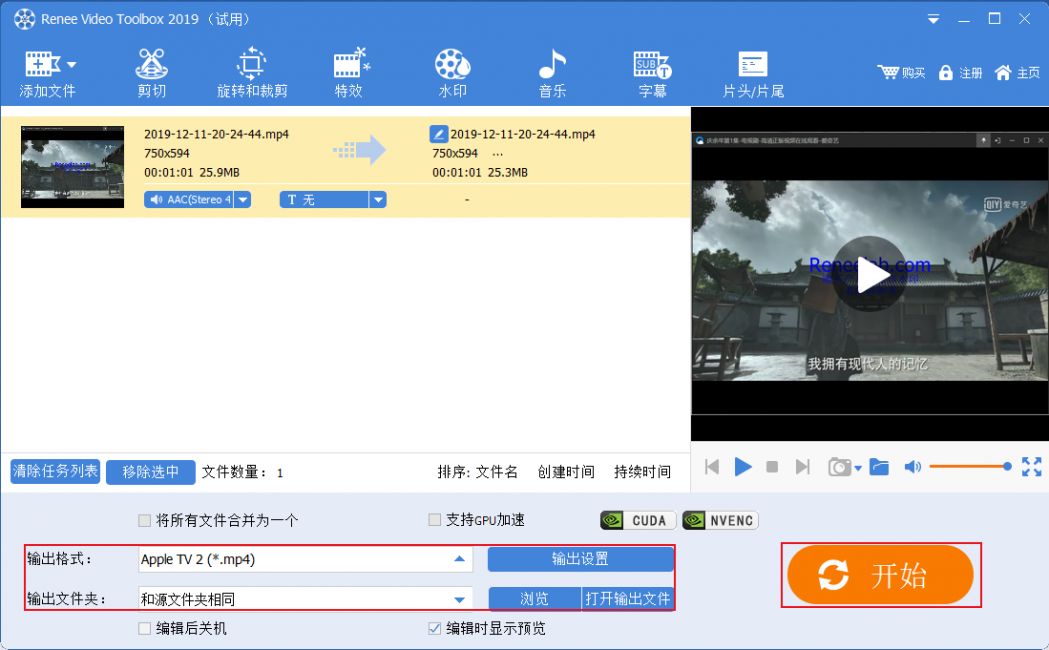
快捷键:Win + G
在 Windows 10 系统中,内置了一项针对游戏的特色截图工具,通过“Win + G”唤起简洁的工具条。这个截图工具可以实现在游戏中截取画面,也可以截取其他软件界面。
第1步:使用快捷键“Win + G”按钮,屏幕会出现截图工具的工具栏。之后点击小电脑样式的图标,会出现一个独立的截图工具栏。再点击小照相机按钮即可实现截图。
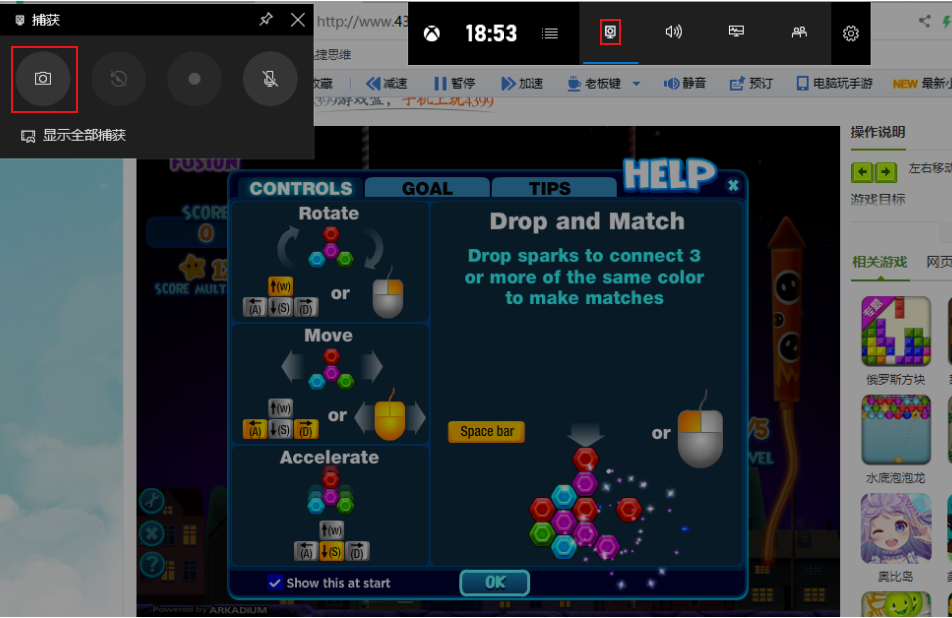
第2步:操作完成后,截取的图片会保存在「%USERPROFILE%\Pictures\Screenshots」这个文件夹里。
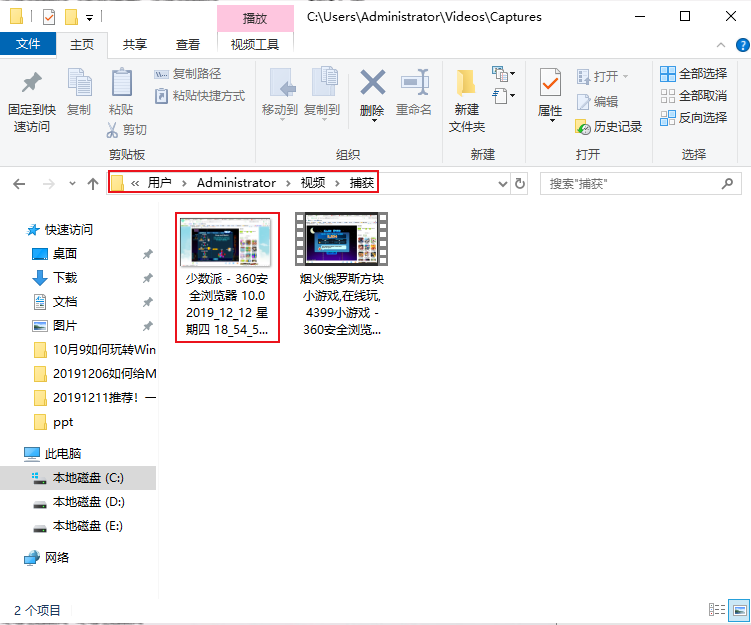



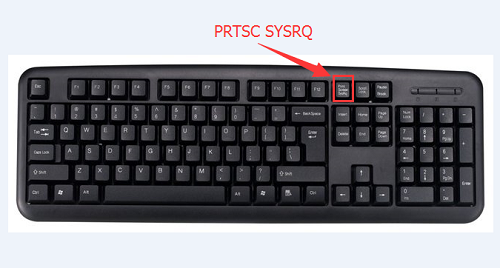
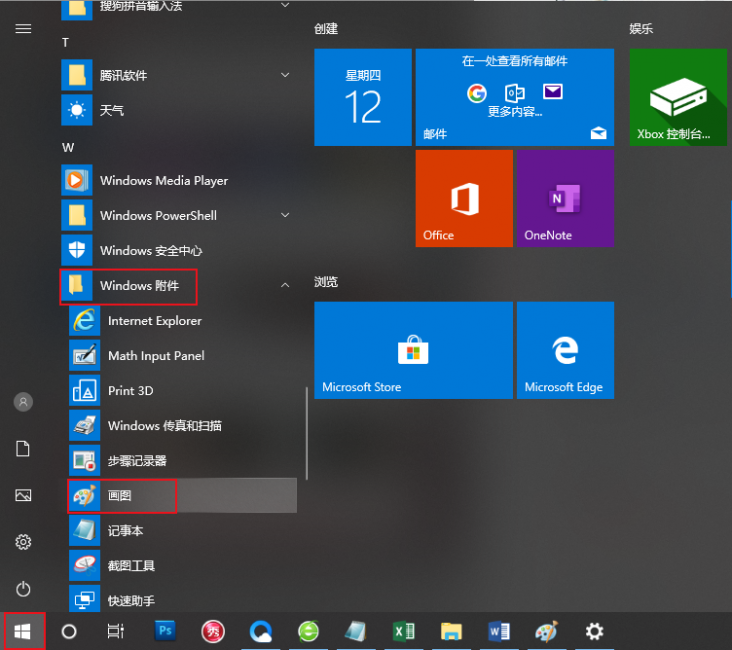
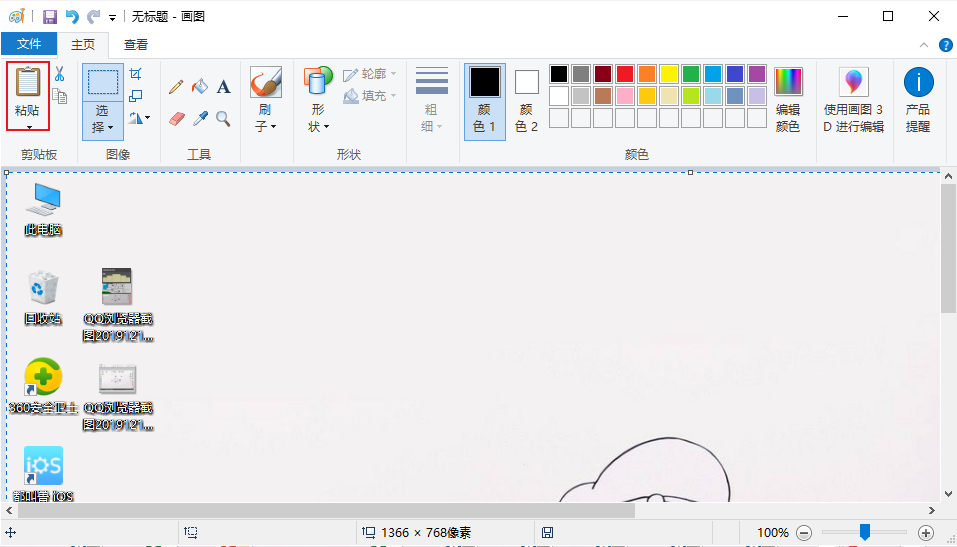
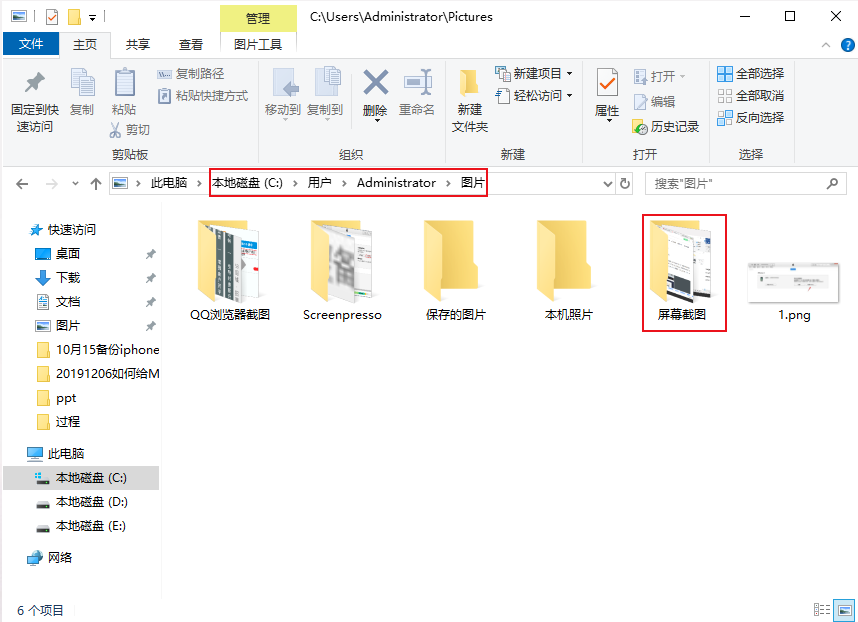


 粤公网安备 44070302000281号
粤公网安备 44070302000281号
